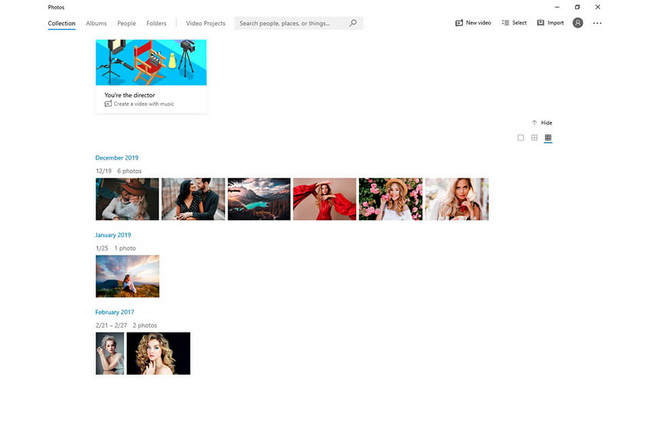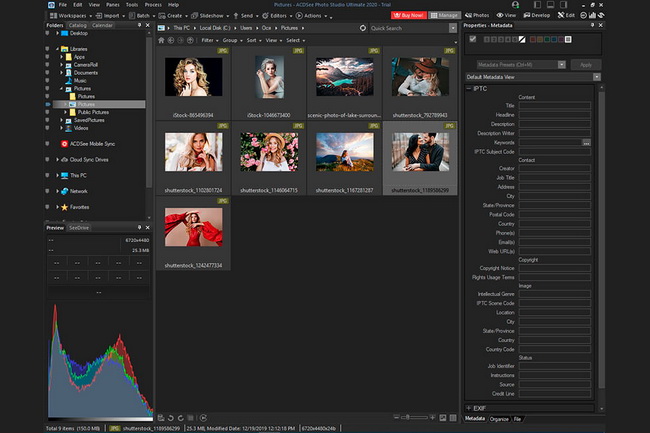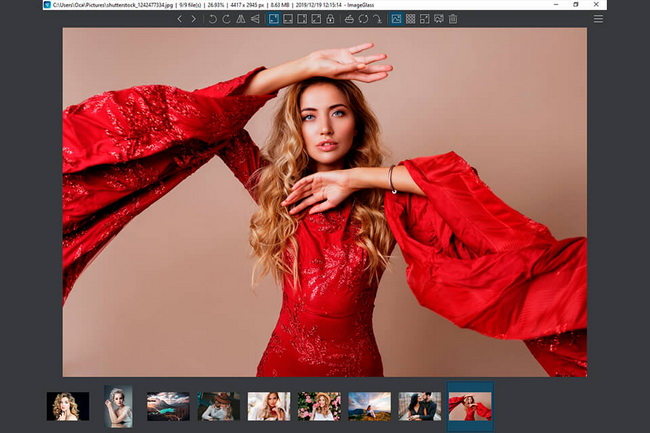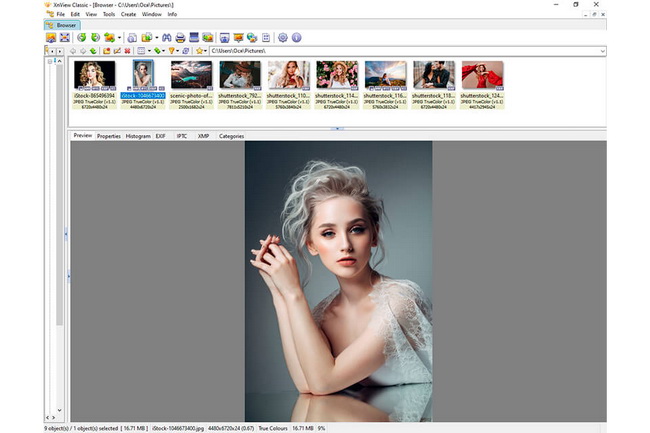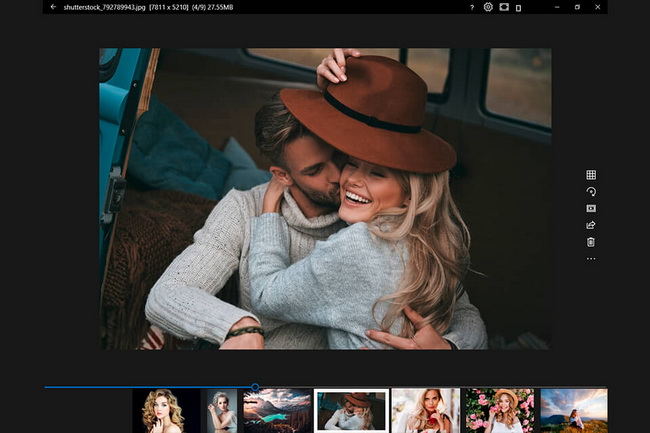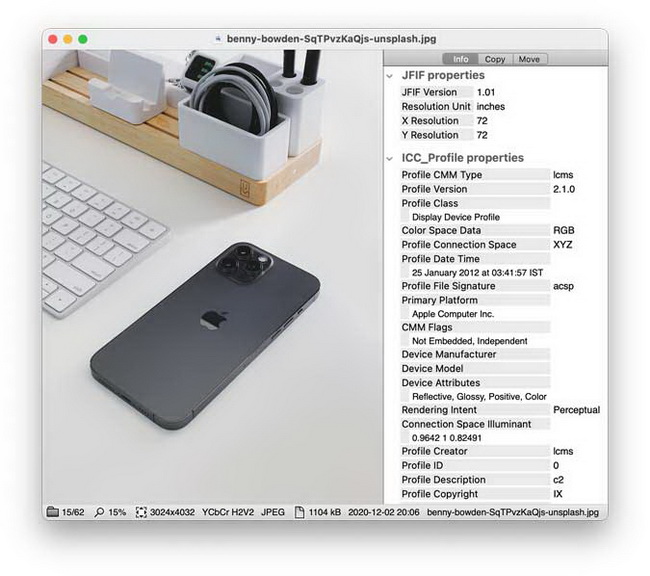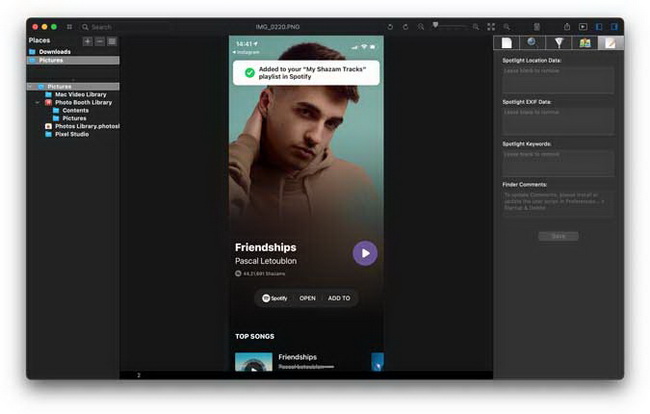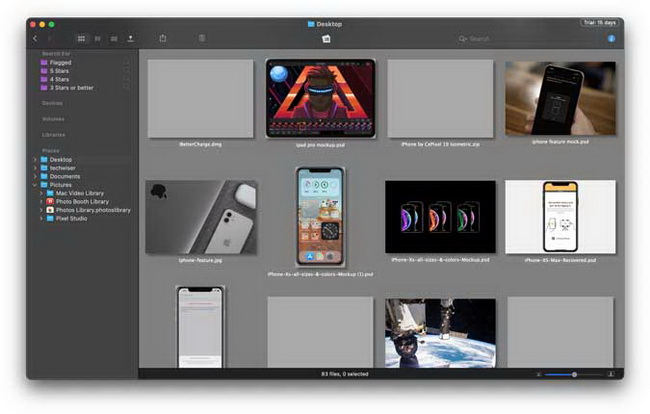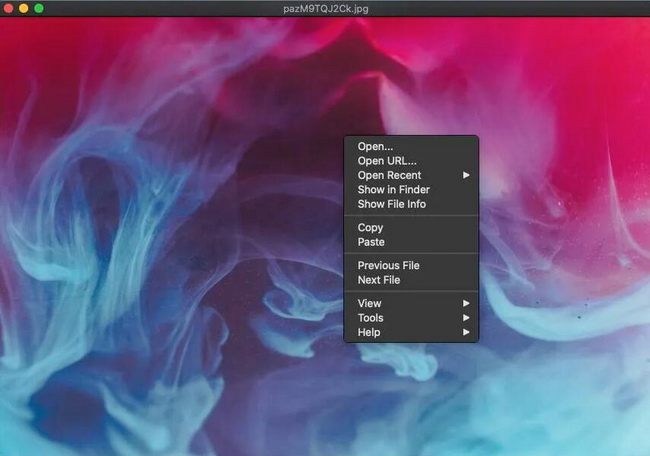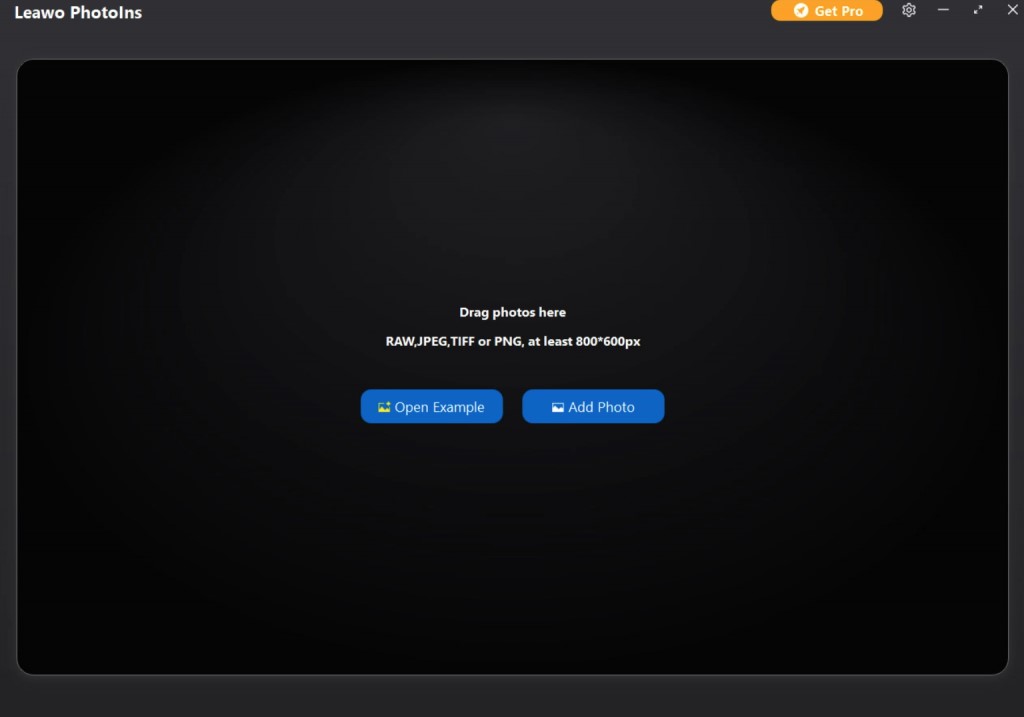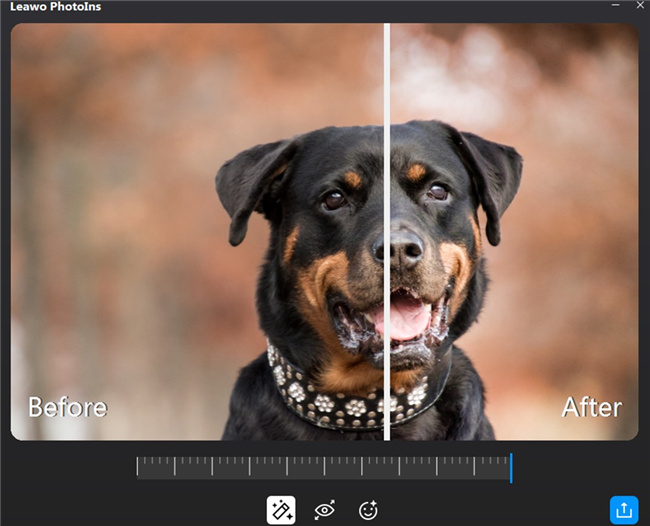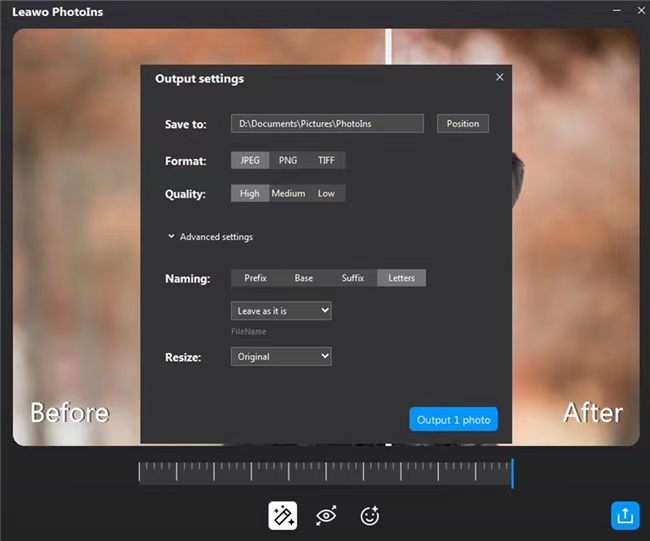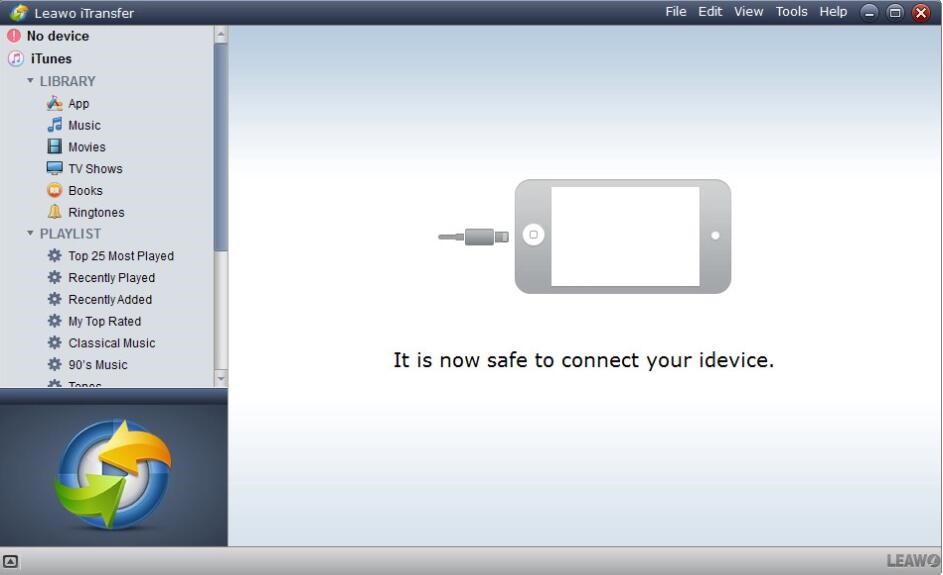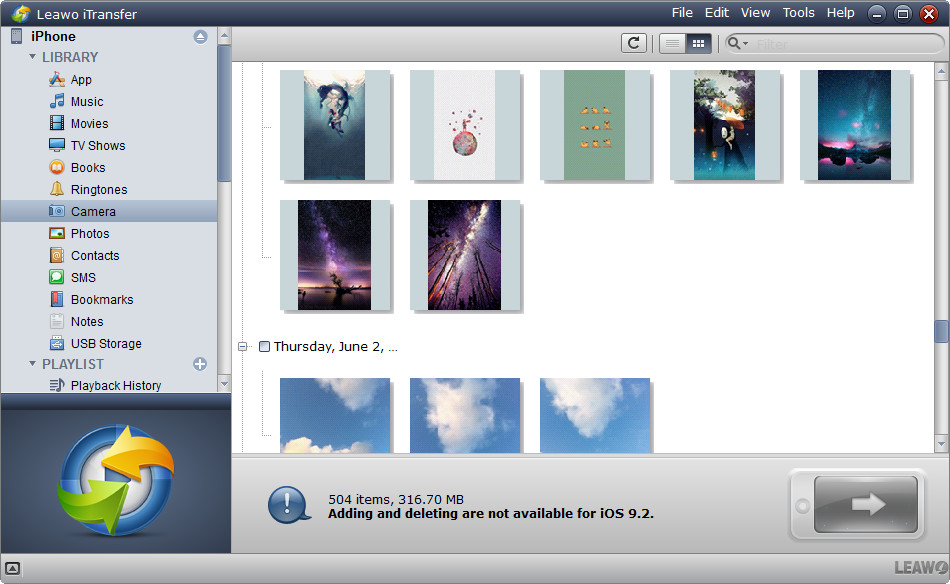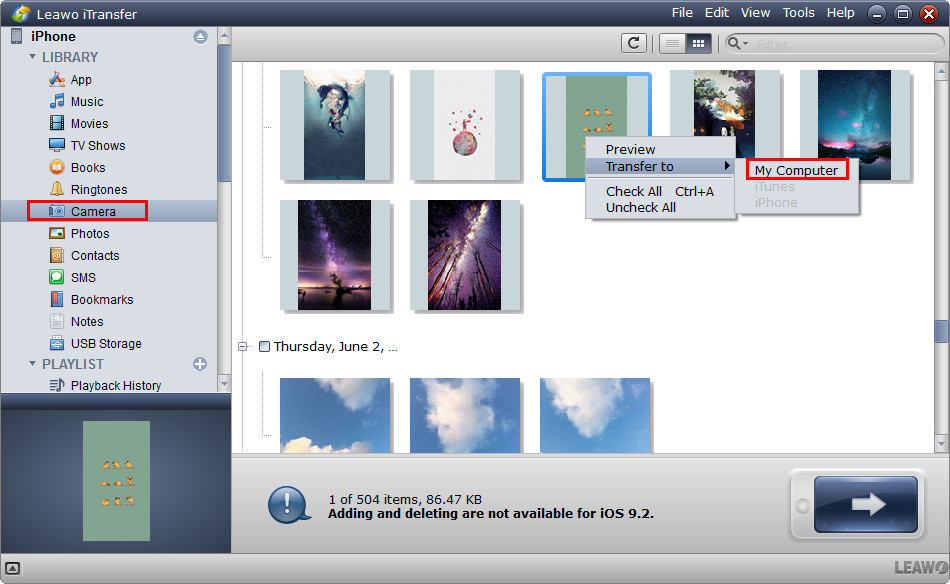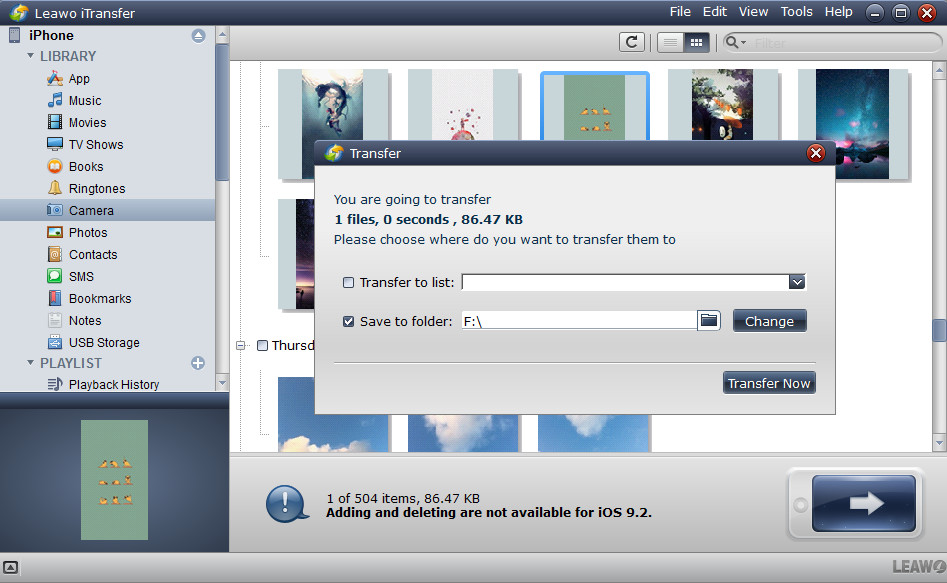Last updated on 2023-01-30, by
10 Best Photo Viewers for Windows and Mac
It is a common task for users to organize pictures on Windows or Mac. Therefore, to manage photos on computer in an efficient way has become more important for users to save time. Many users expect to own the best photo viewers for Windows or best image viewer for Mac. Especially, a lot of users tend to post their photos and everything related to their life on some popular social platforms, like Instagram, in such a case, asides from some cool Instagram photo ideas, they would have higher requirements to view the photos in a reliable way. If this is just your demand, you can check the contents in this tutorial to view some of them.
Part 1: 5 Best Photo Viewers for Windows
When it comes to choose the best Windows picture viewer, you may be confused by various programs with similar photo managing features. Here I would like to recommend you some of them with brief introductions and their screenshots.
△ 1. Windows Photo Viewer
Windows Photo Viewer is stored in the computer system in the form of a dynamic link library. It is a very easy to use and excellent picture viewing software, and users do not need to install a software independent program. As a default photo viewer for Windows, you can enlarge or reduce the size of the image preview through the Windows Photo Viewer. Users can view the image in the full screen size of the window, manage image files, and print, save, delete or change file detailed information, and realize super functions such as rotating the image to the right or left by 90 degrees. You can also use the annotation toolbar to preview files or download IFF files and add annotations to them. What you only need to do is to double-click the picture file and the system will automatically use the Windows Photo Viewer to browse.
△ 2. ACDSee Ultimate
ACDSee Ultimate is the latest release by ACD Systems. Although the same company’s ACDSee and ACDSee Pro have added some simple editing functions, they are essentially just a picture-viewing software. ACDSee Ultimate is aimed at amateur photographers and professional graphic designers, asides from the built-in professional image viewing function module, also integrates layer processing, GPU accelerated image processing functions which supports a large number of photo adjustment and management functions, giving users more control. This photo viewer can be used for image editing and management, digital photography, RAW and digital assets management etc. You can also add notes to the picture, modify the date of the picture file with this photo viewer.
△ 3. ImageGlass
ImageGlass is another powerful photo viewer for Windows which is specially used for searching and quick browsing of large-size pictures. ImageGlass is simple to operate and very convenient to use. It can quickly preview the pictures in the computer, and can zoom in and out at will. ImageGlass supports conversion of pictures in 9 different formats, making it more efficient to find pictures, and to load pictures faster. ImageGlass is a completely free and open source application, and there are no commercial advertisements in its application. At the same time, it supports more than 72 picture formats, and the pre-loading mode makes the picture open extremely fast.
△ 4. XnView
XnView is a great photo viewer for most Windows users viewing program. XnView supports 150 image formats. In addition to general viewing, browsing, and slide show functions, it also comes with more than 30 filters for easy editing and modification. The latest version of XnView features that it can also convert file formats in batches, create thumbnails and generate web pages as well as making GIFs by yourself. The interface of this picture viewing software is beautiful and supports skinning, and it opens pictures very fast. In addition, it is fully functional and practical, and its small size basically does not occupy resources.
△ 5. 123 Photo Viewer
Another fast photo viewer you can refer to is 123 Photo Viewer which can work with different formats as well as the powerful features. It is quite convenient to view and manage photos with this software using a mouse wheel. What you only need to do is to move your mouse on the image and scroll the wheel to zoom in or out. 123 Photo Viewer includes various filters and effects to meet users’ general requirements on picture viewing. Also, its strength lies in that it supports batch image format conversion with fast magnification. But on the other hand, it doesn’t have the appealing interface and some lag issues may appear from time to time.
Part 2: 5 Best Photo Viewers for Mac
There are also many Mac users who are fond of using iOS system. After you have known some fast image viewers for Windows, now let’s continue to read how to view pictures on Mac with good tools.
△ 1. Xee
Xee is a photo viewer tool for quick image viewing based on the Mac platform. It not only can easily edit pictures, but also supports a large number of image formats, allowing you to perform simple conversion operations between various formats. JPEG, PNG, GIF, TIFF, PSD, RAW and MRW formats can be converted effectively and compatible within this powerful photo viewer. In addition, the software can also recognize Windows, Mac icons and fax files, and customize the time interval for playing picture slideshows, thereby effectively help users to view images.
△ 2. ApolloOne
ApolloOne is an image browser developed and launched for the mac platform. It not only uses advanced operating system functions, such as multi-threading, Grand Central Dispatch and Core Image image engine, also supports a new experience of viewing and organizing photos. Users can quickly view the photos in the entire folder and subfolders with a simple double-click. The application has rapid response capabilities, which greatly demonstrates the unique characteristics of the software.
△ 3. Lyn
Lyn is a lightweight software for quickly viewing images for Mac operating system. It has a very flexible and beautiful interface, provides an easy-to-use geo-tagging technology and a complete solution to share your photos. Lyn supports mainstream image formats and can manage and view dual mode in full screen or in the form of slide show. The most important thing is the classic operation is similar to ACDSee.
△ qView
Another photo viewer for Mac can be qView. qView is an easy-to-use image viewing tool. The biggest feature of this software is its simple interface and a black background color. The overall look is very refreshing. The software is compact and powerful and it adopts a super simple operation mode and is very easy to use. Users only need to directly drag pictures into the software to open them quickly. It supports viewing of various picture formats, including JPG, BMP, PNG, etc. Moreover, the picture loading speed is very fast.
△ 5. Pixea
Pixea is a picture viewing software under macOS. Pixea can quickly view pictures in JPEG, HEIC, PSD, RAW and other formats. It can flip and rotate the picture while viewing it, and display information such as color histograms and EXIF. Pixea also supports keyboard shortcuts and touchpad gestures. Pixea can display the images in the archive, without no need to extract the images. And this viewer is totally free.
Part 3: How to Enhance Photo Quality on Windows and Mac?
If the photos you have viewed are not presented in the best way, or the shutter speed you have not controlled well, you can try to edit or improve the photo quality with the help of some best photo editing software for PC or some best photo enhancers for Mac. Concerning the best photo enhancer for both Windows and Mac, Leawo PhotoIns should be considered in the list. Leawo PhotoIns is quite appropriate for you to use if you really desire to enhance the photo quality. This tool is powerful as an AI photo enhancer, which can optimize your pictures immediately. Its features are comprehensive, which includes enhancing images, intelligently retouching skin, removing freckles, reducing noise, enhancing eyes, adjusting lighting automatically and so on. It is also good at improving photo quality with the methods of fixing image exposure issues automatically, boosting image lighting and color quality, improving photo contrast for greater visual effect and more. For the steps on how to enhance photo quality on Windows and Mac, you can refer to the following tutorial.
Step 1. Download Leawo PhotoIns
Download and install Leawo PhotoIns on your computer.
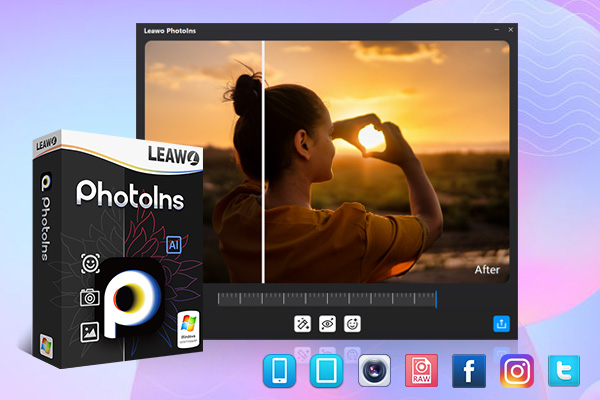
-
Leawo PhotoIns
- Enhance portrait photos easily with advanced AI technology
- Fix photo exposure and white balance issues automatically
- Optimize photo colors and perfect photo tints
- Make photos perfectly clear with smart dehaze
- Boost photo lighting and color quality
- Process RAW and JPG files
Step 2. Import source photos to Leawo PhotoIns
Enter the main interface of Leawo PhotoIns and you can load preferred photos into the program by clicking the option “Add Photo”. Or you can simply drag and drop your photos to this program directly.
Step 3. Enhance photos
After loading your preferred photos to the tool, then you can start to enhance the photos. You can click the AI Enhance tab to choose the features, including "Automatic Lens Correction", "Face Enhance" and "Enlarge Eyes".
Step 4. Set output parameters
Once you have chosen your preferred effects and you have applied the AI Enhancer to your chosen pictures, now you need to click the bottom right output icon to proceed for output settings.
Part 4: How to Transfer Photos Between Computer and iPhone?
When your iPhone is loaded with many photos if you get used to taking pictures with iphone, its performance may decrease, which may influence your user experience to a great degree. In order to deal with this issue, you actually can transfer photos from iPhone to Windows to check out your pictures on computer with the image viewers introduced above. As for the functions of Leawo iTransfer, I would like to tell you that it can transfer various kinds of files, which is very accurate and efficient. It will not let you down if you use it to do transfer tasks. Now let’s begin to see how to reach the aim of photo transfer from iPhone to Windows.
Step 1. Download and install Leawo iTransfer on your computer
Go to the official site and download iTransfer free in seconds. Then, install the program on your computer.

-
Leawo iTransfer
- Transfer files among iOS devices, iTunes and PCs with ease.
- 6x faster than iTunes
- Transfer up to 14 kinds of data and files without iTunes.
- Support the latest iOS devices like iPhone 12, iPhone 12 Pro, etc.
- Play back, view, and delete data and files on iOS devices.
- Support Windows & Mac OS
Step 2. Connect your iPhone with computer
Run Leawo iTransfer and connect iPhone to computer with USB cable. The software will recognize your iPhone.
Step 3. Show the pictures on the program
Click the name of iPhone and choose Camera in the left sidebar. The iPhone pictures will display at the right side.
Step 4. Start transferring the pictures on iPhone to computer
Check the square checkbox beside Name to select all photos, and click the transfer button at the right bottom. Or check the checkbox beside each photo, and right-click a selected photo, then choose Transfer to > My Computer. Then, wait for the next step to transfer these photos.
Step 5. Confirm the saving route
After selecting files to transfer, you’ll see a pop-up dialog. Check Save to Folder and click Change to choose a folder on computer to save the pictures. Then click Transfer Now to start transferring photos from iPhone to computer. Just wait in patience, the photos would be transferred from iPhone to computer within several minutes.




 Try for Free
Try for Free Try for Free
Try for Free