2023年06月28日 satou hikari Blu-ray作成 動画をDVDに書込
2023年06月28日 satou hikari Blu-ray作成 動画をDVDに書込
VideoByte DVD 作成はAVI、MPEG、3GP、MP4、VOB、FLV、M2TS、MTSなどの動画をDVD/ブルーレイに書き込む専門的なオーサリングソフトです。使い勝手が良いし、最新のWindows・MacOSにも対応しています。この記事では、「VideoByte DVD 作成」の使い方、評判と代替ソフトを紹介します。
目次
VideoByte DVD 作成はYouTubeやTwitterなどの動画配信サイトからダウンロードした動画からデジカメやスマホで撮影した動画まで、一般的なビデオフォーマットとHDビデオフォーマットに対応しています。例えば、3GP、AVI、DV、Flash Video、MOD、MPEG、MKV、MPEG4、HD TS、HD MTS、HD M2TSなど。
VideoByte DVD 作成を使って任意の動画ファイルをDVDディスク/フォルダ/isoファイルに焼けるだけでなく、好みの動画をブルーレイディスク/フォルダ/isoファイルに書き込むこともできます。
動画を追加後、ビデオツールとチャプターツールを利用して動画をカスタマイズ可能です。例えば、ビデオ編集(回転/カット/クロップ/ウォーターマーク/効果/調整)、オーディオ編集(言語/音量/ディレイ)、字幕編集(言語/位置/透明度/ディレイ)など。
VideoByte DVD 作成には16つのメニューテンプレートが提供されています。ユーザーはその中から一つを選んで編集できます。また、メニューテンプレートの背景音楽と背景イメージを変更できます。
VideoByte社はVideoByte DVD 作成の無料体験版と製品版(月間サブスクリプション/永続ライセンス版)を提供しています。無料体験版では30日以内に3枚のDVD・ブルーレイを作成できます。しかし、メニューテンプレートを利用できない、動画にはウォーターマークが入っているという制限があります。
ステップ1.VideoByte DVD 作成を起動すると、下記のような画面が表示されます。「DVDディスク」または「ブルーレイディスク」モードを選択してください。
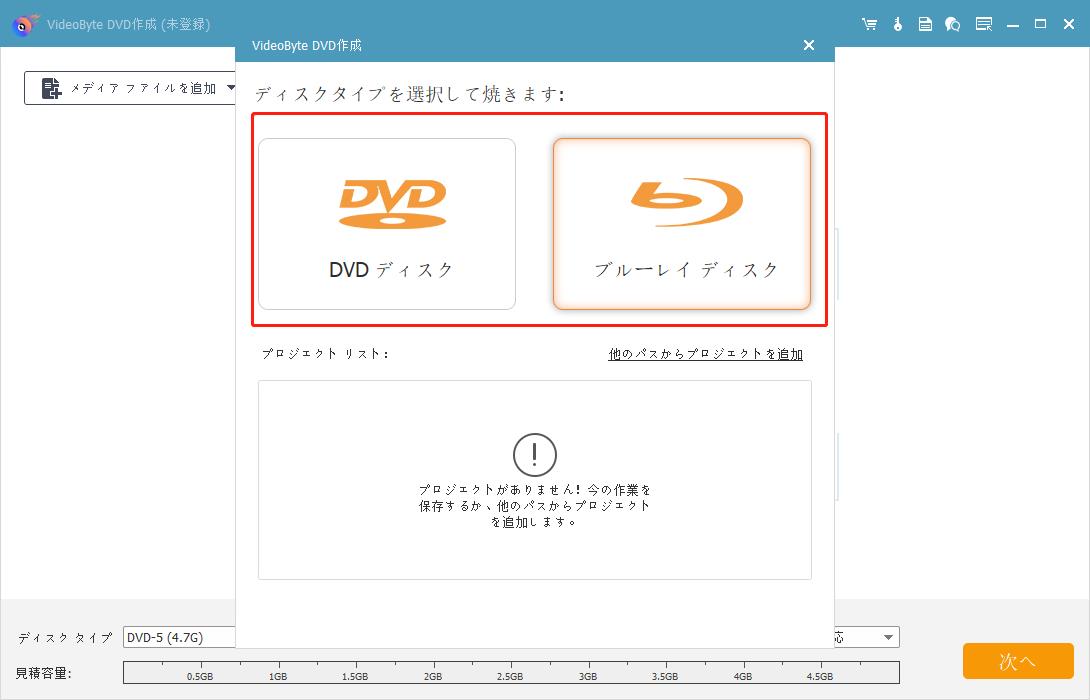
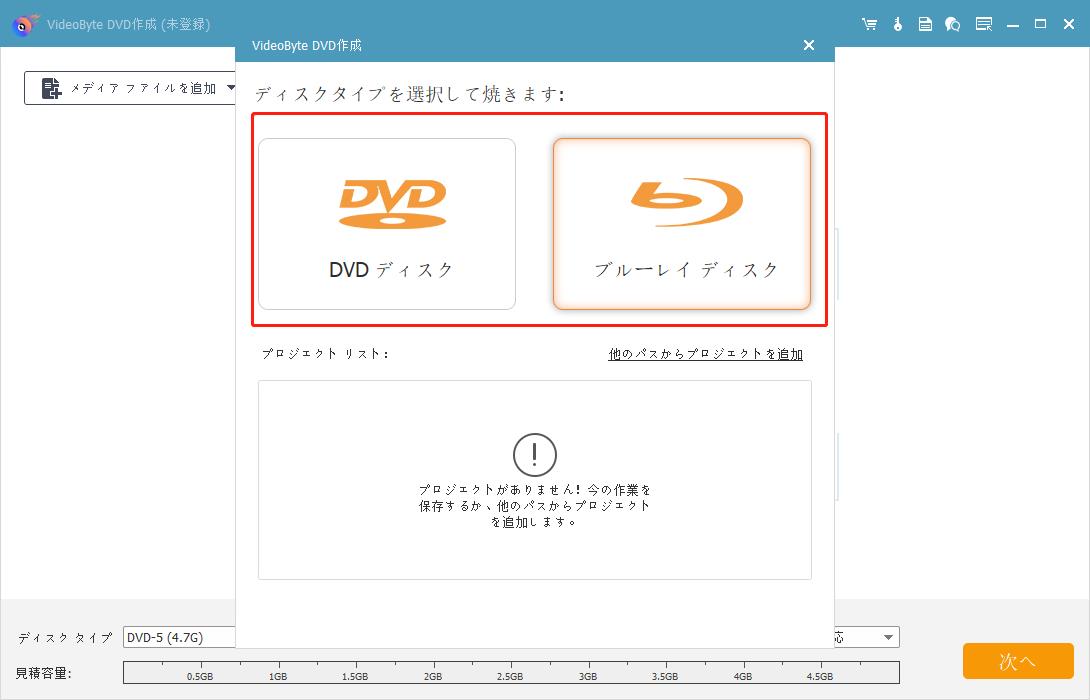
ステップ2.「メディアファイルを追加」をクリックすることで動画ファイルをインポートします。ディスクタイプとアスペクト比、ビデオ品質を設定することを忘れないでください。
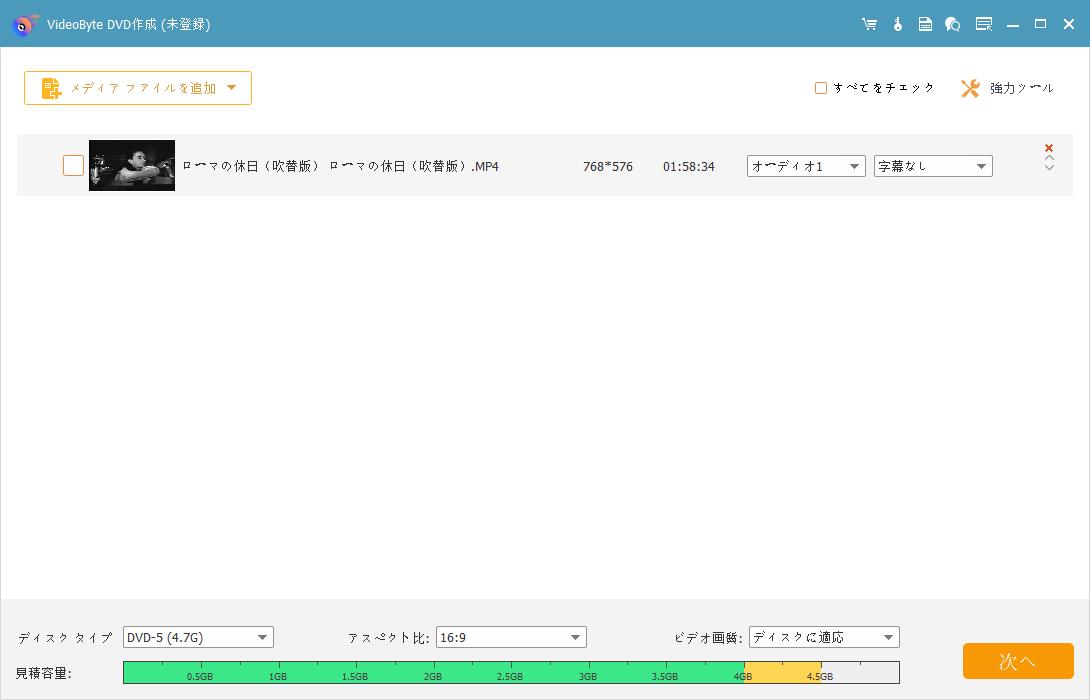
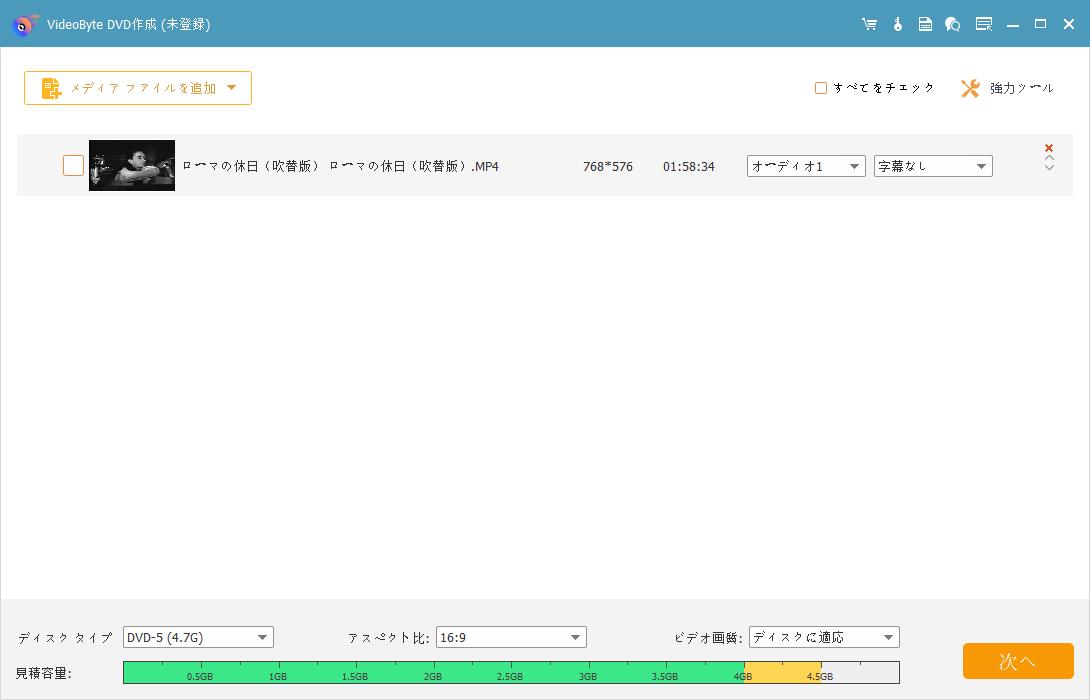
ステップ3.ホーム画面の右上にある「強力ツール」を押して編集機能を表示する画面を呼び出します。必要に応じて、動画の効果を調整することができます。
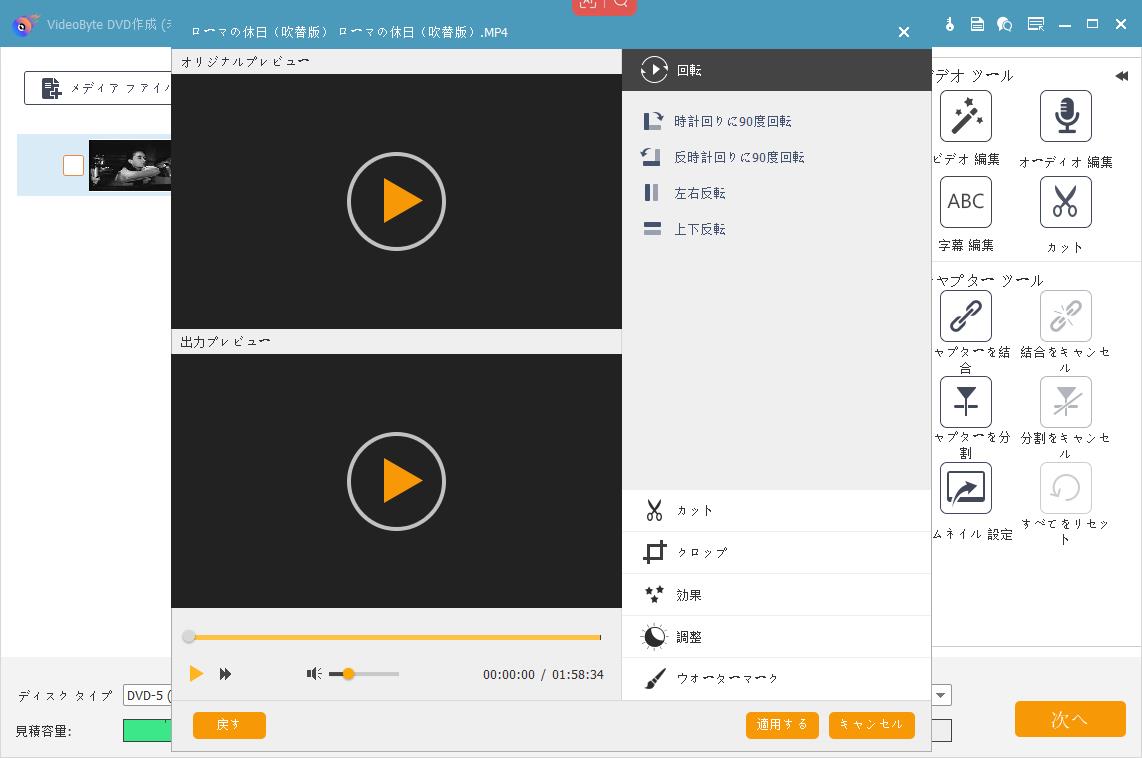
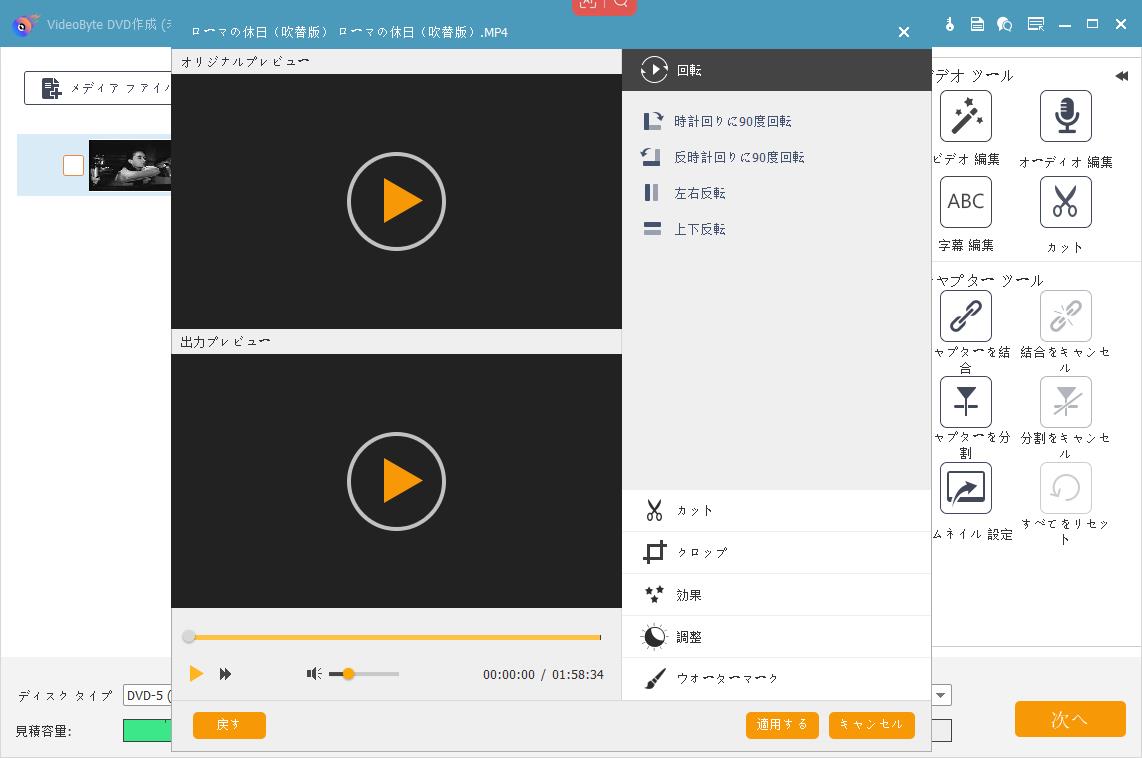
ステップ4.「次へ」をクリックするとメニューの編集画面に入ります。好きなメニューテンプレートを選択して編集できます。メニューを作りたくない場合、「メニューなし」にチェックをいれてください。
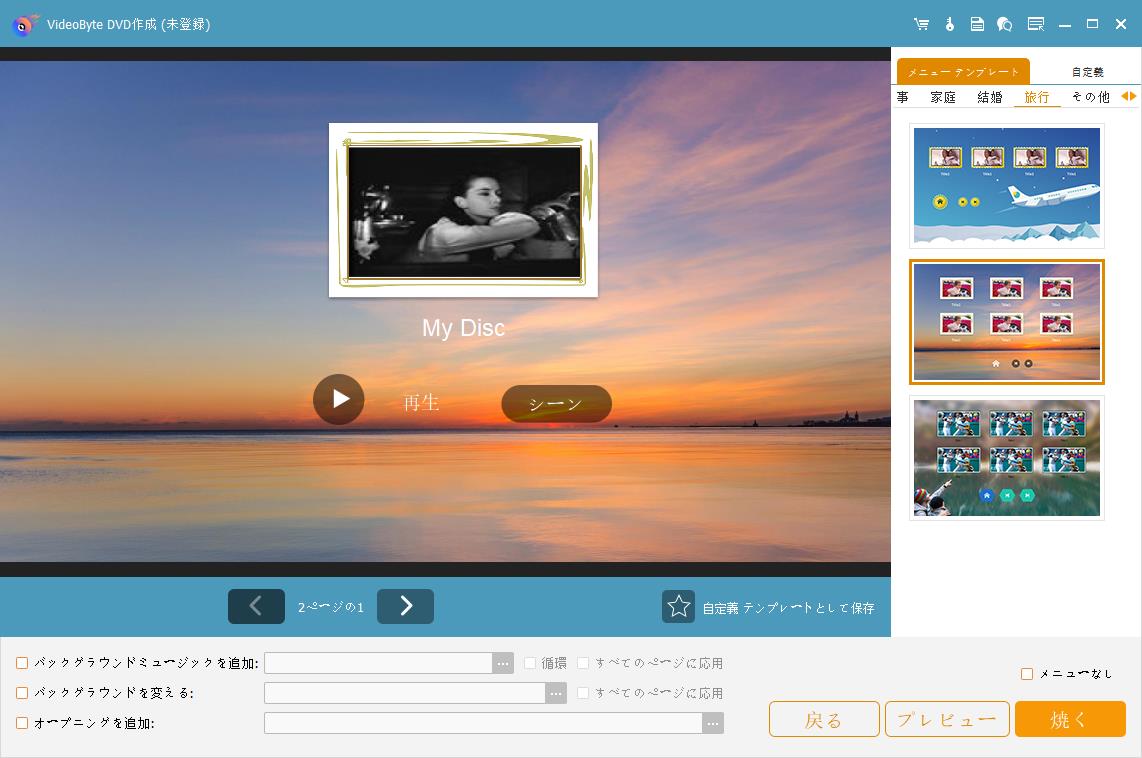
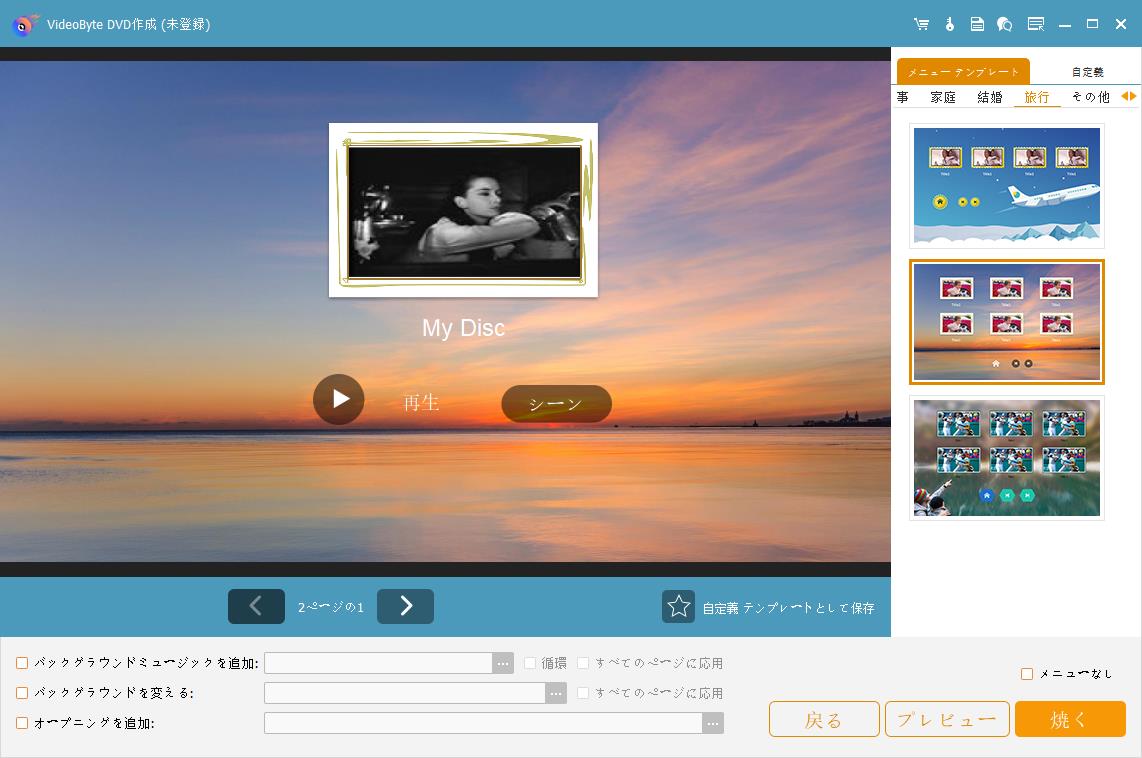
ステップ5.すべての設定が完了したら、「焼く」ボタンをクリックします。保存先の選択と必要な焼く設定を行います。「開始」ボタンをクリックしたら、動画をDVD/ブルーレイへ書き込みできます。
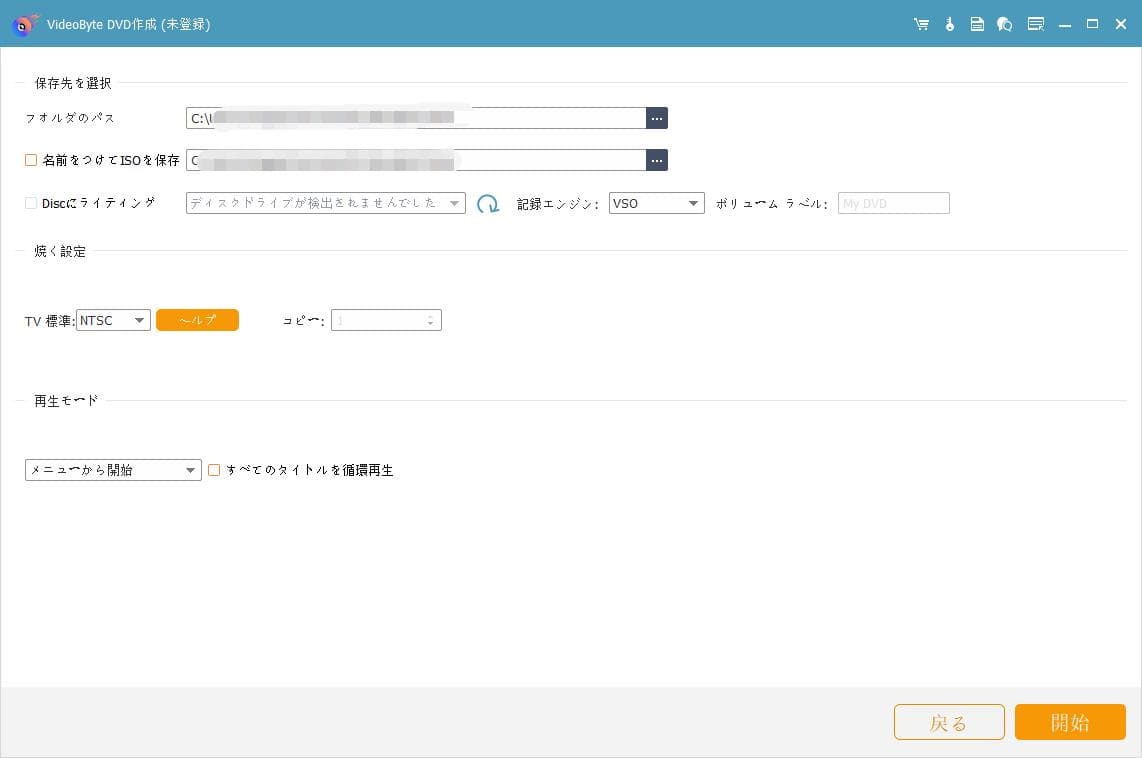
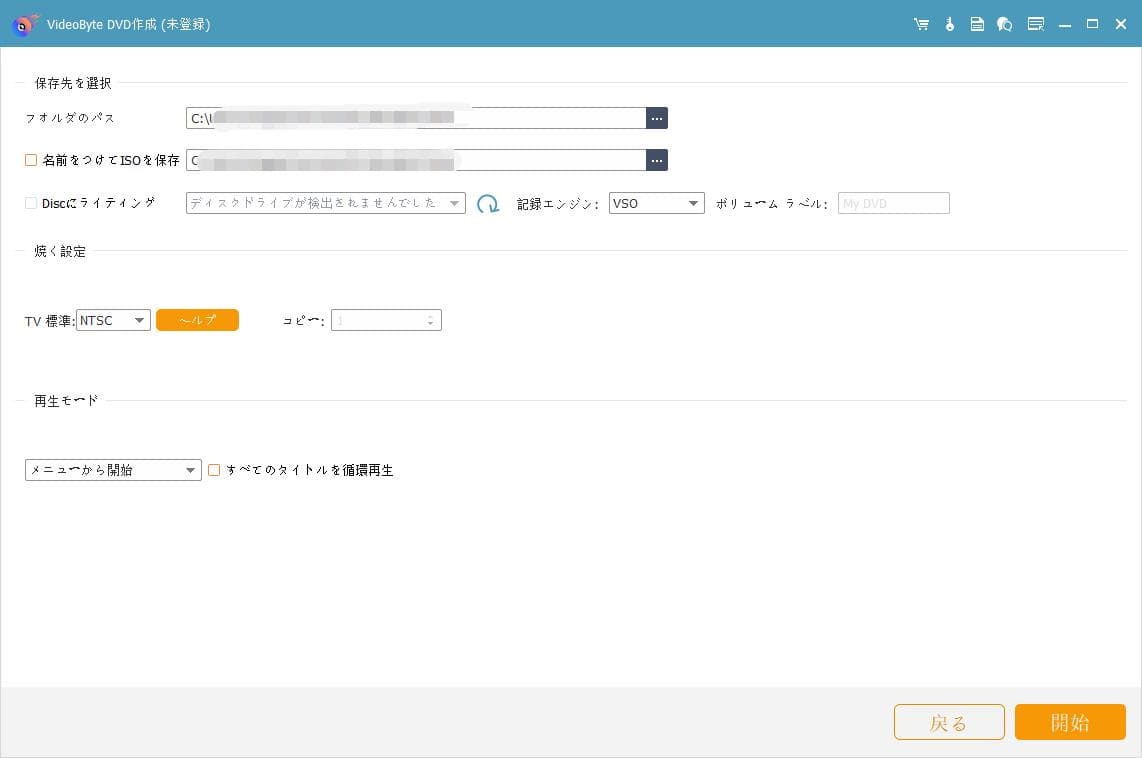
VideoByte DVD 作成はシンプルで使いやすいDVD/ブルーレイ書き込みソフトです。パソコン知識が無くても簡単に動画をDVD/ブルーレイディスクに焼けます。DVD/ブルーレイを作成する最小限の機能のみを搭載するため、価格がかなり安いです。それに、DVD作成やブルーレイ作成を頻繁に行わない方は、お得な一か月間ライセンスを契約することができます。
VideoByte DVD 作成は便利なDVD/ブルーレイ書き込みソフトとしては、コスパが良いです。しかし、エラーが発生し、VideoByte DVD 作成の動作が不安定になってしまうこともあります。また、作成したDVD/ブルーレイディスクは家庭用プレーヤーで再生できない可能性があります。
VideoByte DVD 作成を使ってDVD作成やブルーレイ作成に失敗したら、代わりにLeawo Blu-ray作成という素晴らしいソフトをお試しください。Leawo Blu-ray作成は豊富な編集機能を誇る多機能かつ高性能なBlu-ray・DVD書き込みソフトです。VideoByte DVD 作成と比べて、高速かつ高品質であらゆる動画や写真をロゴなしで複数枚のBlu-ray・DVDディスクに焼けます。VideoByteより多彩なメニューテンプレートが充実しています。また、VideoByte DVD 作成に搭載しないノイズ除去や再生速度の調整など、便利な編集機能が提供しております。さらに、作成したディスクはほとんどの家庭用プレーヤーと互換性があり、流暢に視聴できます。





☉ MP4、AVI、MKVのようなビデオファイルをBDに書き込み
☉ BD-R, BD-RE, BD25, BD50 ほぼ全てのBlu-ray Discsに対応
☉ BDメニュー作成編集可能!テンプレート満載
☉ ビデオ編集機能搭載
無料体験 無料体験
Leawo Blu-ray作成の使い方
Leawo Blu-ray作成の動画ガイド
| Leawo Blu-ray作成 | VideoByte DVD 作成 | |
|---|---|---|
| 対応OS | Win 7/8/8.1/10/11, macOS 10.13/10.14…/12/13 |
Windows 10/8/7/Vista/XP (SP2 以降), Mac OS X 10.7 以降 (macOS Catalina) |
| 入力形式 | AVI,MP4,DAT,WEBM,RMVB,RM,MPG, MPEG,VOB,MOV,M4V、QT、FLV、F4Vなど |
3GP(*.3gp;*.3g2), AVI, Flash Video Files (*.flv;*.swf;*.f4v), MOD,MJPEG (*.mjpg;*.mjpeg)など |
| 出力形式 | DVD/ブルーレイディスク、フォルダ、 isoイメージファイル |
DVD/ブルーレイディスク、フォルダ、 isoイメージファイル |
| 編集機能 | 〇(豊富) | 〇(最小限) |
| メニューテンプレート | 〇 | 〇 |
| 読み込み・書き込み速度 | 高速 | 速い |
| 動画に字幕を追加 | 〇 | 〇 |
| 動画に音声を追加 | × | 〇 |
| 使いやすさ | ★★★★★ | ★★★ |
| おすすめ度 | ★★★★★ | ★★★ |
Rating: 4.9 / 5 (115 Reviews)
関連トピック
2024-07-10
ブルーレイがダビングできない?ブルーレイダビングのやり方を徹底解説!
2024-06-07
【2024年最新】オーサリングとは?やり方は?おすすめのDVDオーサリングソフト5選
2023-05-26
makebdavとは?ミラーのダウンロード方法と再生できない場合の解決策
2023-05-18
【完全無料・商用利用可】音声読み上げソフト/サイト・おすすめの6選!
2023-09-18
BuzzVideo(バズビデオ)サービス終了後の代わりになる類似アプリを紹介!
2023-05-10
誰でも簡単に動画をQRコードに作成する方法を徹底解説!【PC/iPhone/Android対応】
30日間
返金保証
30日間の全額返金保証を提供しております。返金ポリシーにより、全てのお客さまに、安心して最高のサービスと製品を提供させていただきます。
1営業日以内
サポート対応
1営業日以内に安心サポート。お客様サポートや技術サポートでも経験豊富なスタッフが迅速に対応しております。
1,000万以上
のユーザー
全世界で千万以上のお客さまや法人様にご利用いただいています。信頼性が高く、ユーザーが安心して利用できる製品を提供いたします。
100%安全
安心ショップ
オンラインストアのデータ通信はベリサイン社の最新技術によって保護されています。安全なショッピングをお楽しみいただけます。




