スマホのストレージがパンパンで重いです。中でも一番容量を食っているLINEのデータを削減して、動作を軽くしたいです。LINEの容量を減らすにはどうしたら良いですか?
LINEを使用していると、LINEアプリのデータが日々溜まっていき、アプリの動作も重くなりますよね。そのため、定期的にLINEのデータを削除して、ストレージ容量を減らす必要があります。
「消しても容量が減らない!」という方が多いので、本記事はLINEのストレージ容量極限まで減らす方法を紹介します。
目次CLOSE
※ここでは、iOS版で、LINEアプリで容量を減らす流れを紹介します。Android版LINEアプリでも、ほぼ同じように操作することが出来ます。
キャッシュデータとは、一時的に保存されているデータです。再ダウンロードすることが可能です。
キャッシュデータを削除する手順
トーク履歴は必要ない場合は、1つずつメッセージや画像などを選択して削除するのは大変ですよね。実は簡単な操作ですべてのトーク履歴を一括で削除することができます。
※すべてのトーク履歴を削除すると、トーク内の写真、ボイスメッセージ、ファイルも削除されます。また、トーク履歴は再ダウンロード不可なので注意してください。
全てのトーク履歴を削除する手順
LINEで入手したスタンプ・絵文字・着せかえも実は容量を圧迫しやすいです。あまり使っていないものを削除したほうがいいです。
スタンプ・絵文字・着せかえを削除する手順
【スタンプ・絵文字】
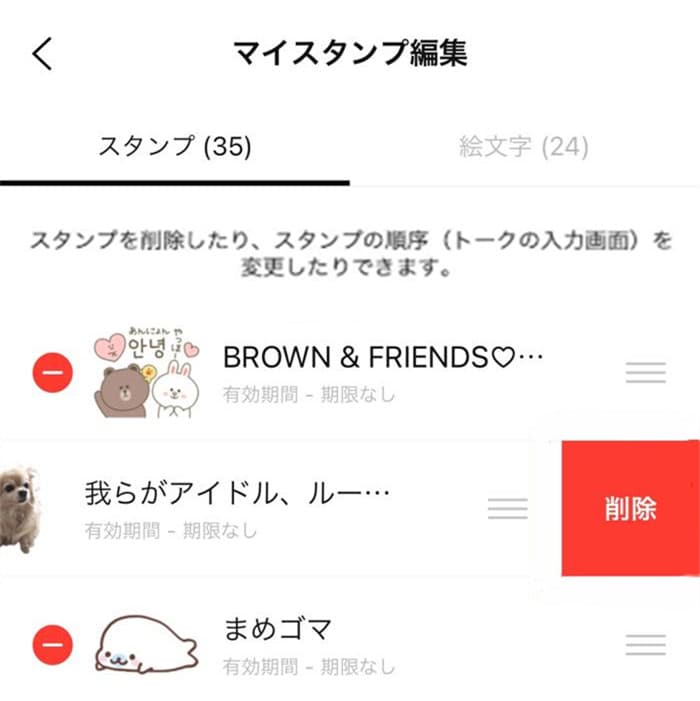
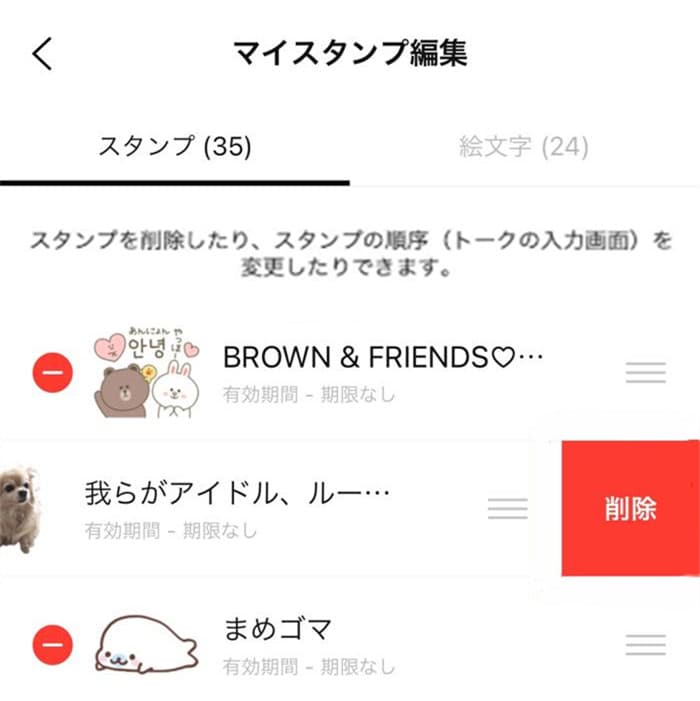
【着せかけ】
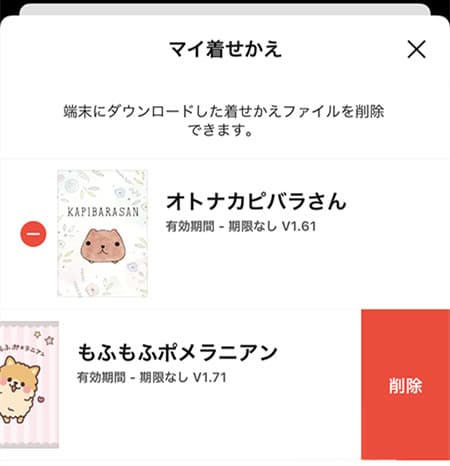
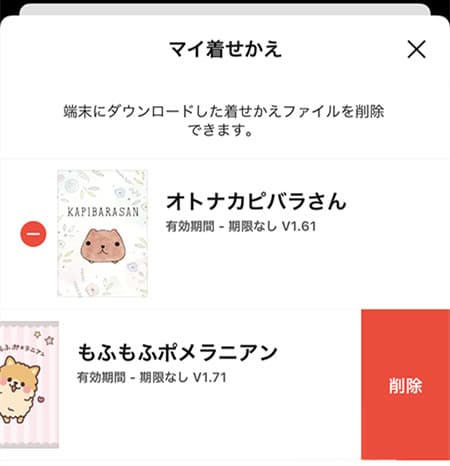
いちいちデータを消去するのが面倒なら、一度LINEを削除してから再インストールすると、容量が大幅に減り、真っ新な状態で使うことができます。
※LINEで入手した有料スタンプや着せ替えはそのまま使えるので安心してください。
LINEのデータ全て消去をしても、スマホのストレージ容量が足りない時は、スマホ本体のストレージ容量も確認する必要があります。
空き容量を増やすために、不要な画像や動画データ、あまり使っていないAppなどを削除すると、本体の空き容量を増やせます。
ストレージの空き容量を確認する手順
データを削除する前に、大事な画像や動画などをバックアップしておくことが重要です。
iPhoneをお使いの場合は、Apple製端末に標準搭載されているiCloudをお勧めします。
Androidのスマホをお使いの場合は、他にもいろいろな無料ストレージサービスがあります。
LINEで送って貰った動画をBlu-rayかDVDに焼いて、家庭用プレイヤーで再生したいですが、なるべく簡単な方法を教えてください!
ここで、初心者でも手軽にLINEで送られた動画をBlu-ray/DVDに作成できるLeawo Blu-ray作成を紹介します。
Leawo Blu-ray作成はあらゆる動画・音声・写真をメニュー付きのBlu-ray/DVDに作成できる便利なソフトです。動画を追加する時に、動画のトリミング・カット・結合、透過しやテキストの追加、3D効果変換、エフェクトの追加、ノイズ除去など動画を自由に編集することができます。さらに、右端のメニューテンプレートからお気に入りのメニューを選択でき、背景画像やBGMなどをカスタマイズすることもできます。



☉ MP4、AVI、MKVのようなビデオファイルをBDに書き込み
☉ BD-R, BD-RE, BD25, BD50 ほぼ全てのBlu-ray Discsに対応
☉ BDメニュー作成編集可能!テンプレート満載
☉ ビデオ編集機能搭載
![]()
![]()
![]()
![]()
![]()
![]()
Leawo Blu-ray作成のご利用ガイド:
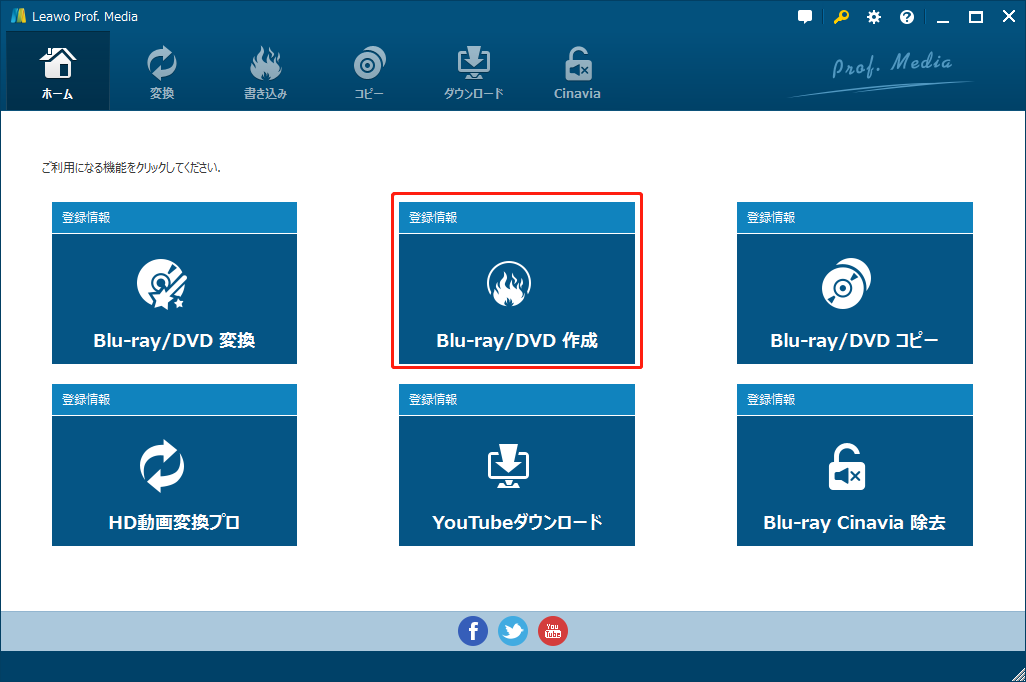
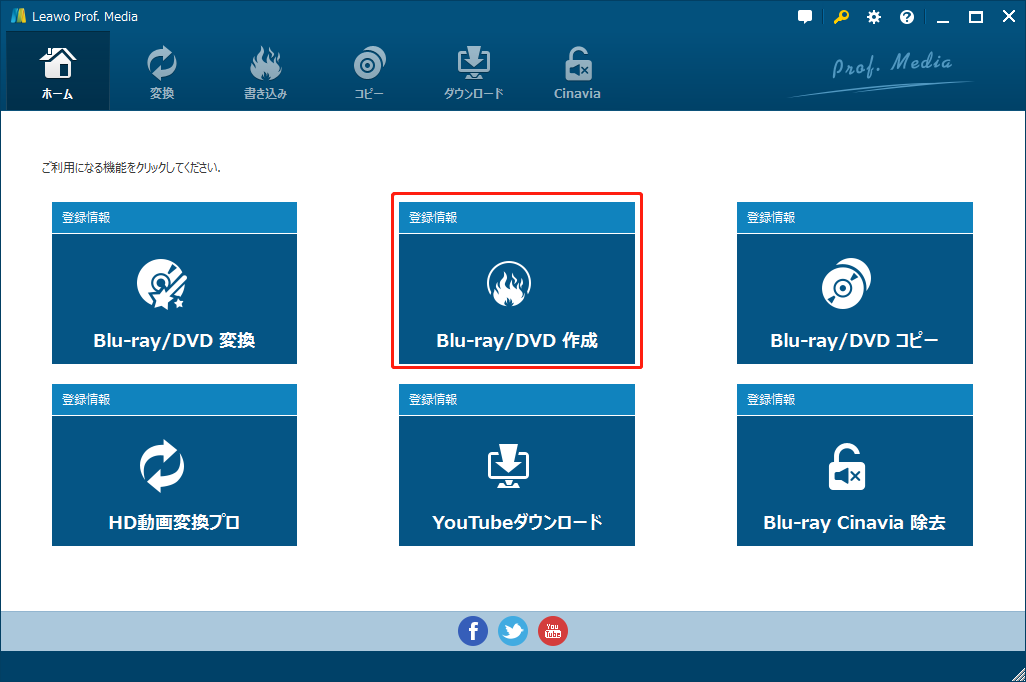
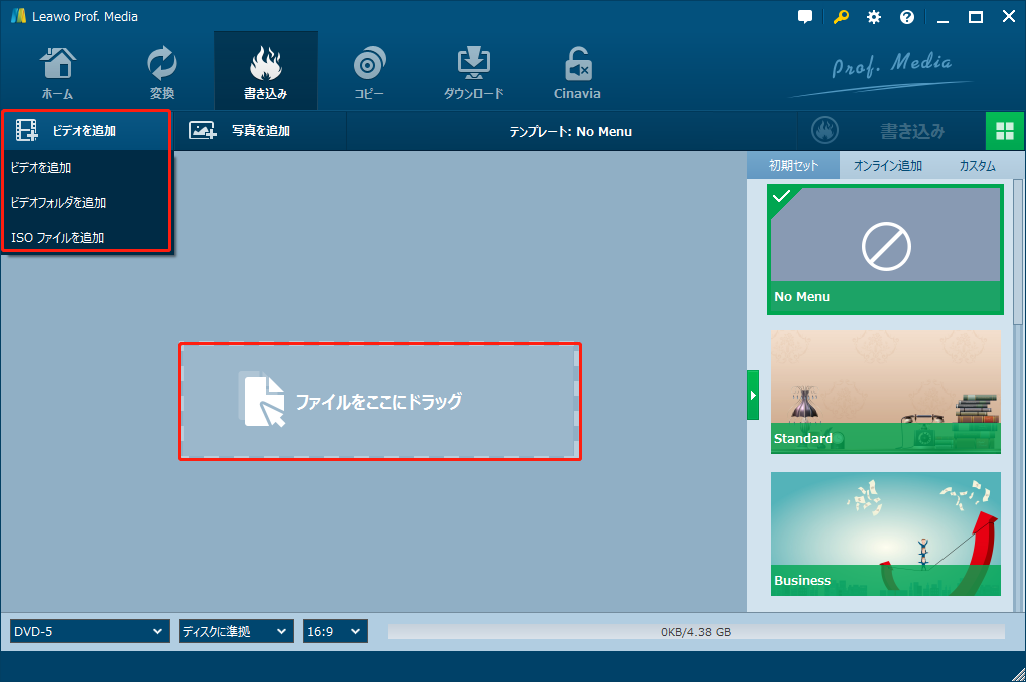
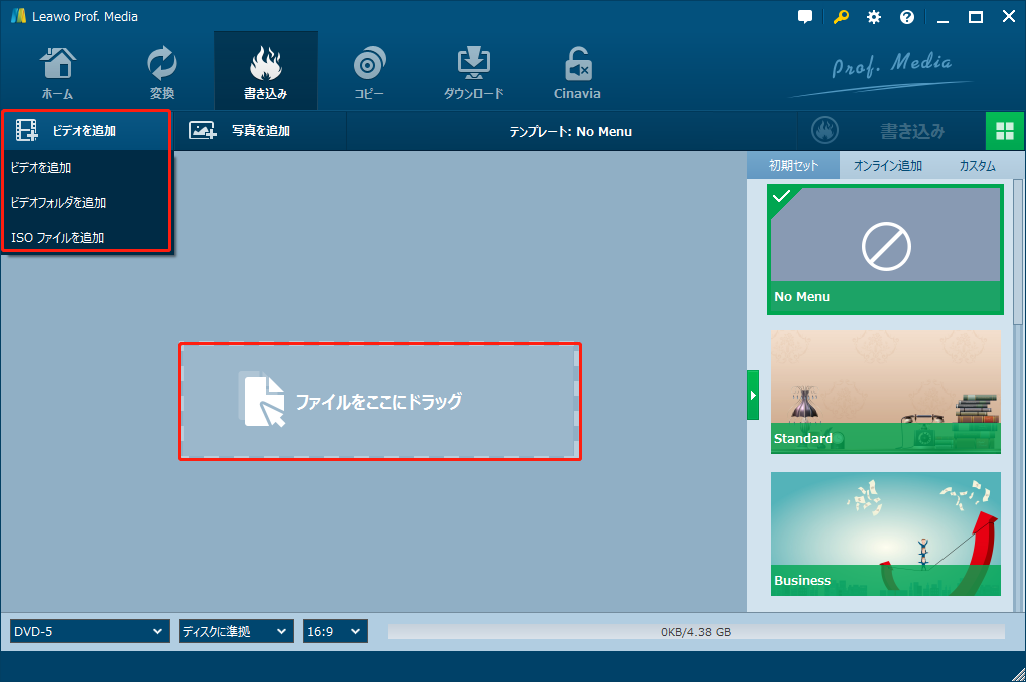
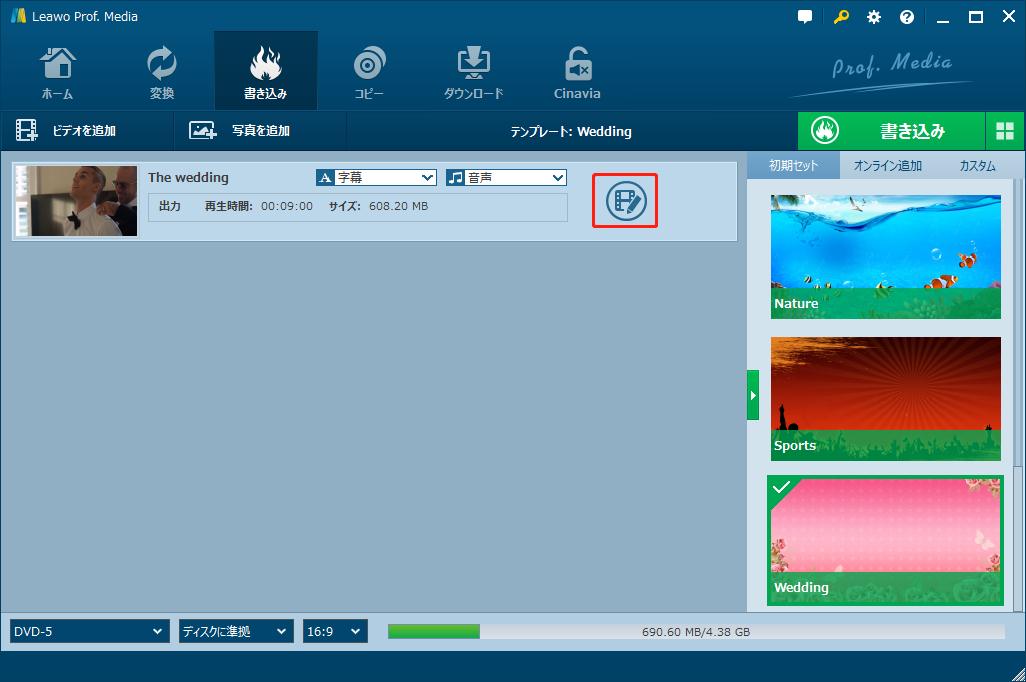
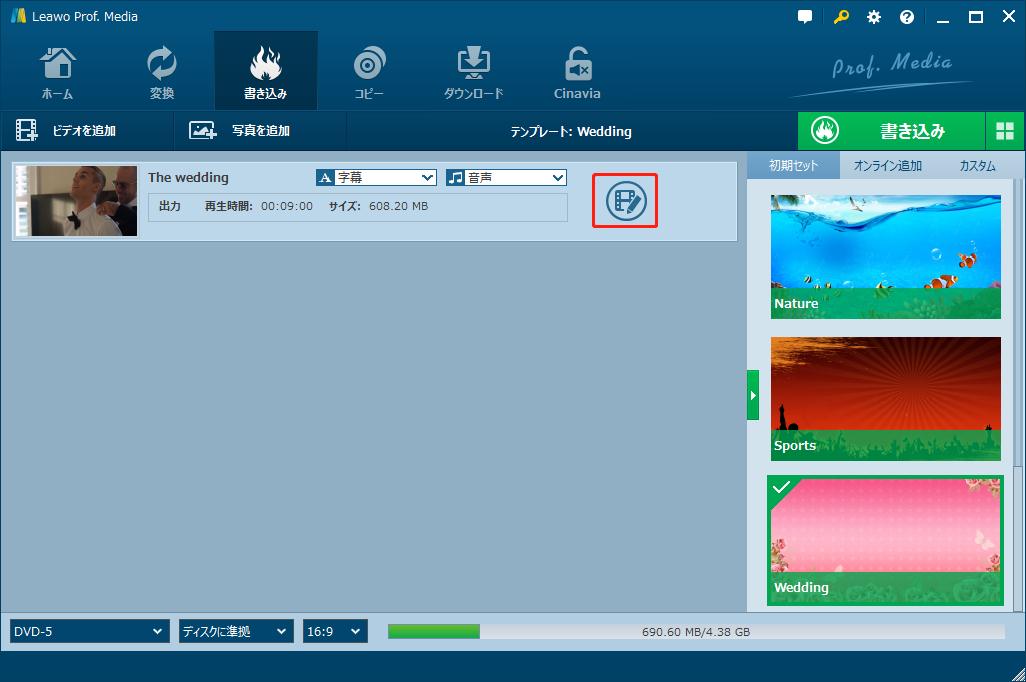
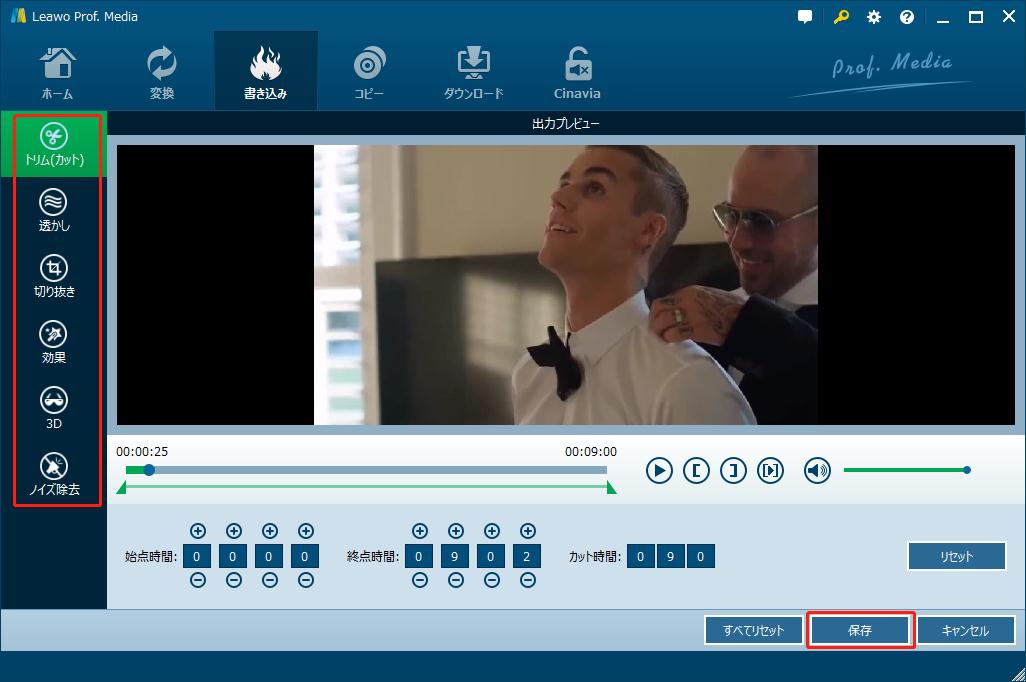
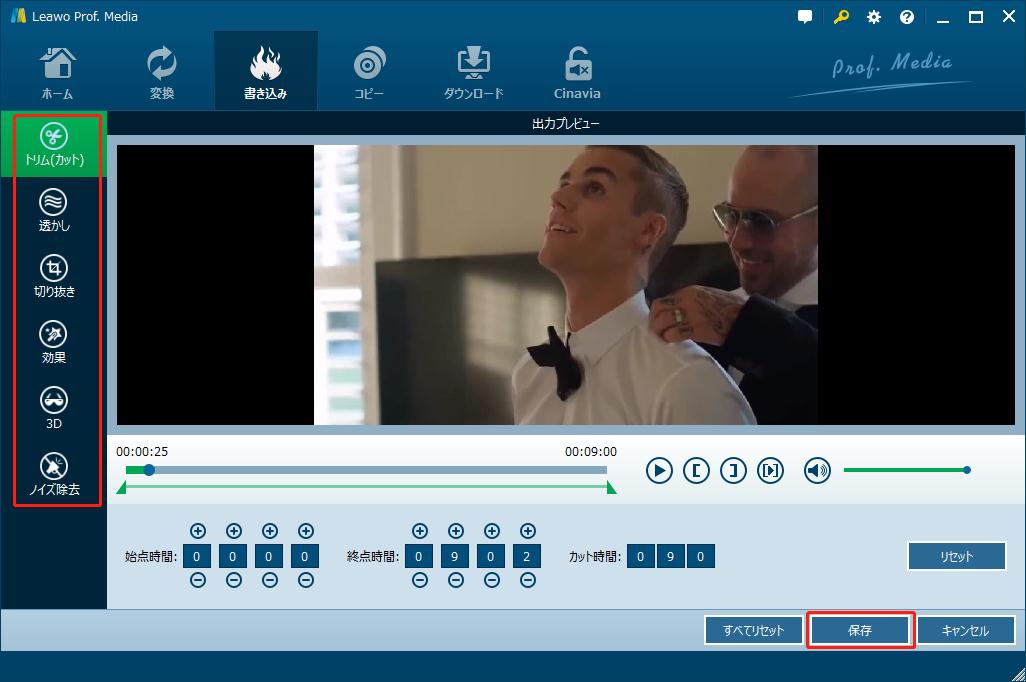
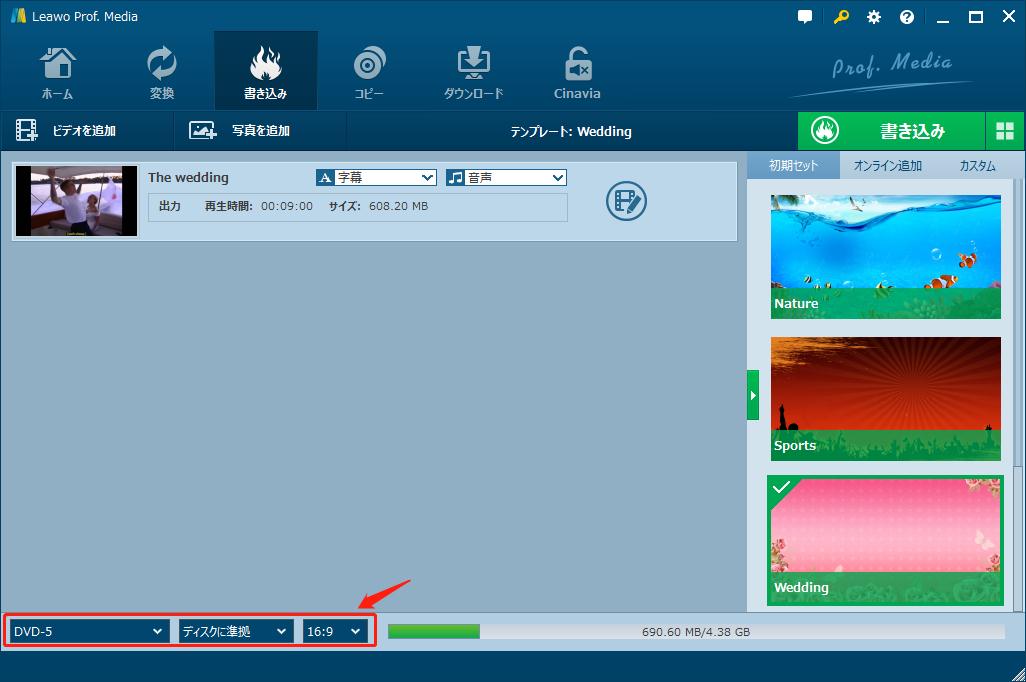
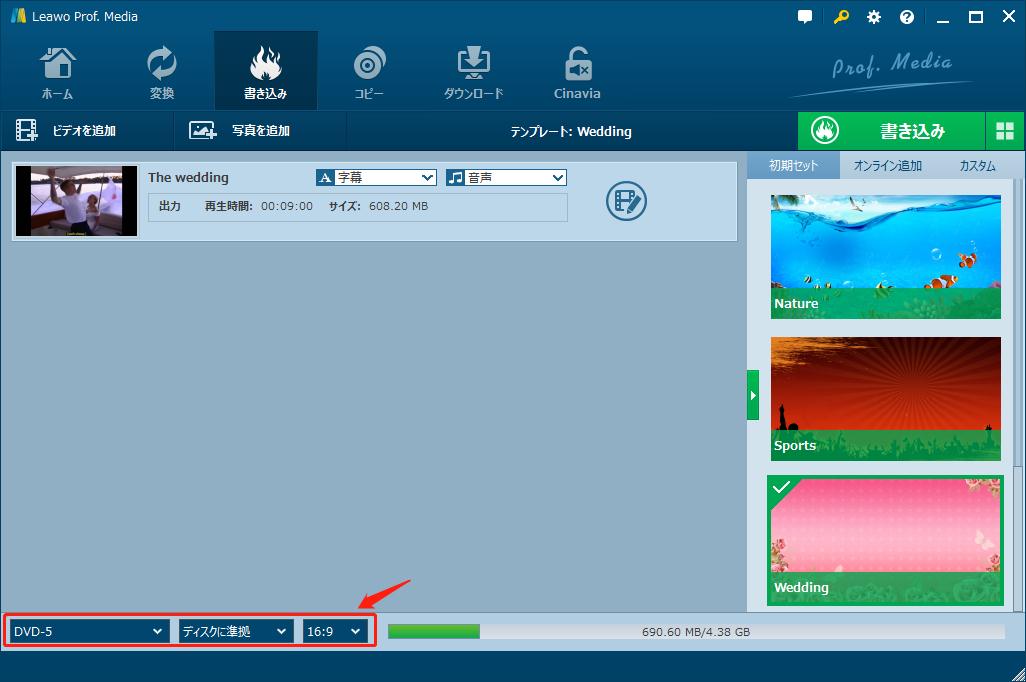
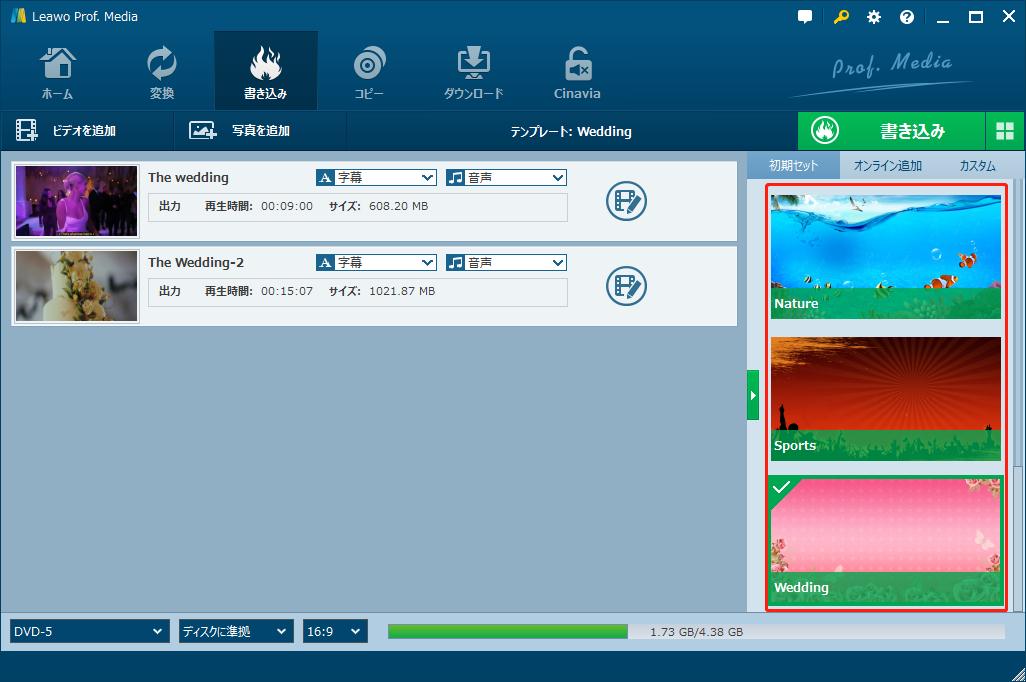
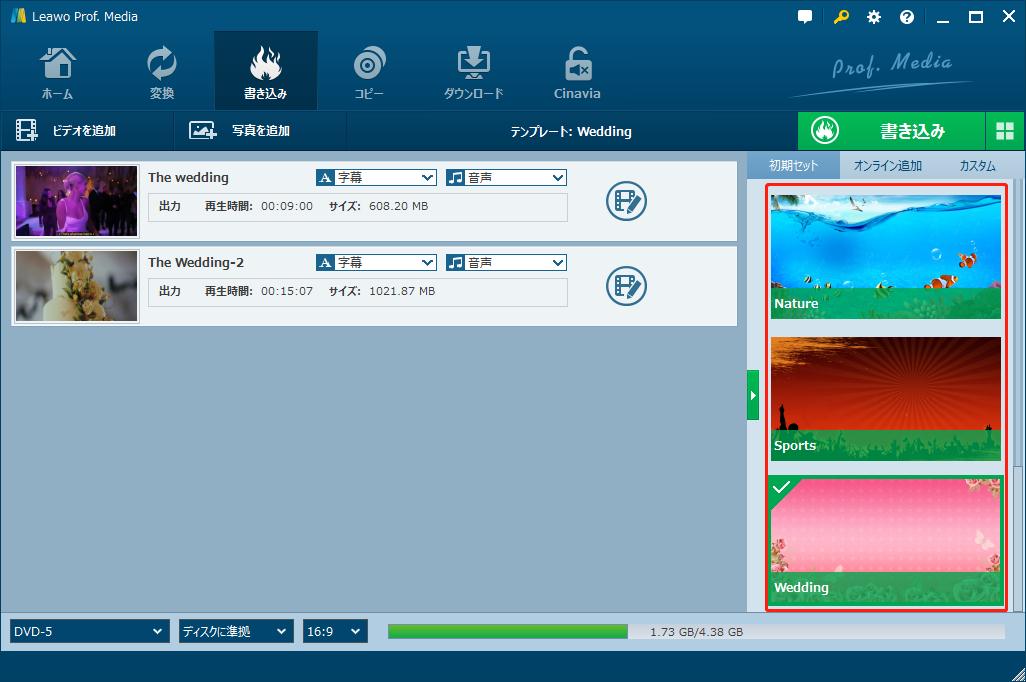


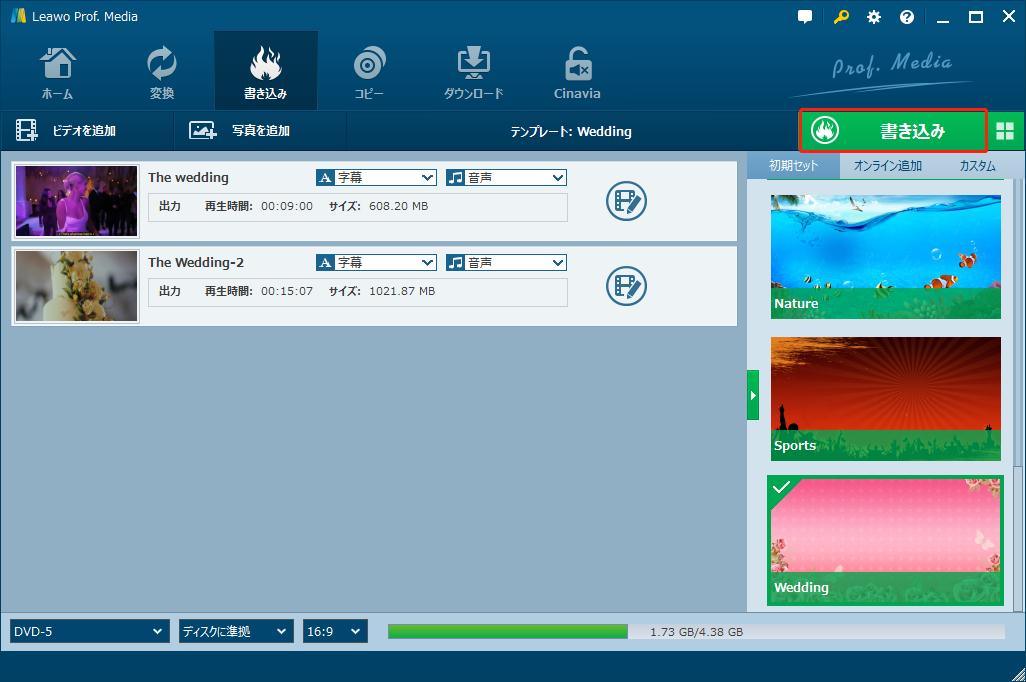
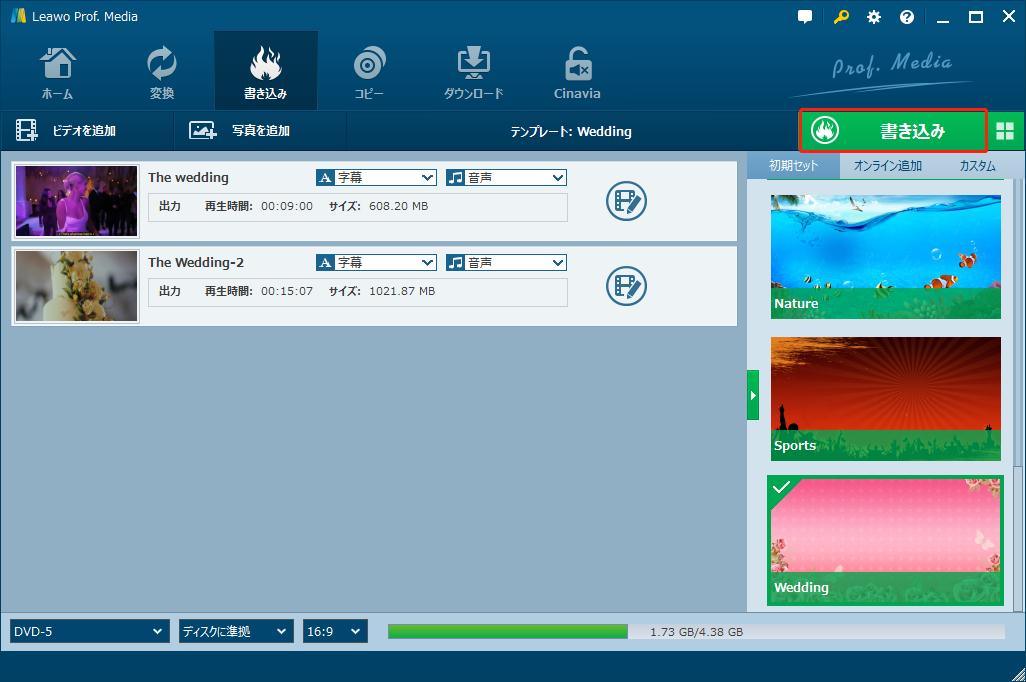
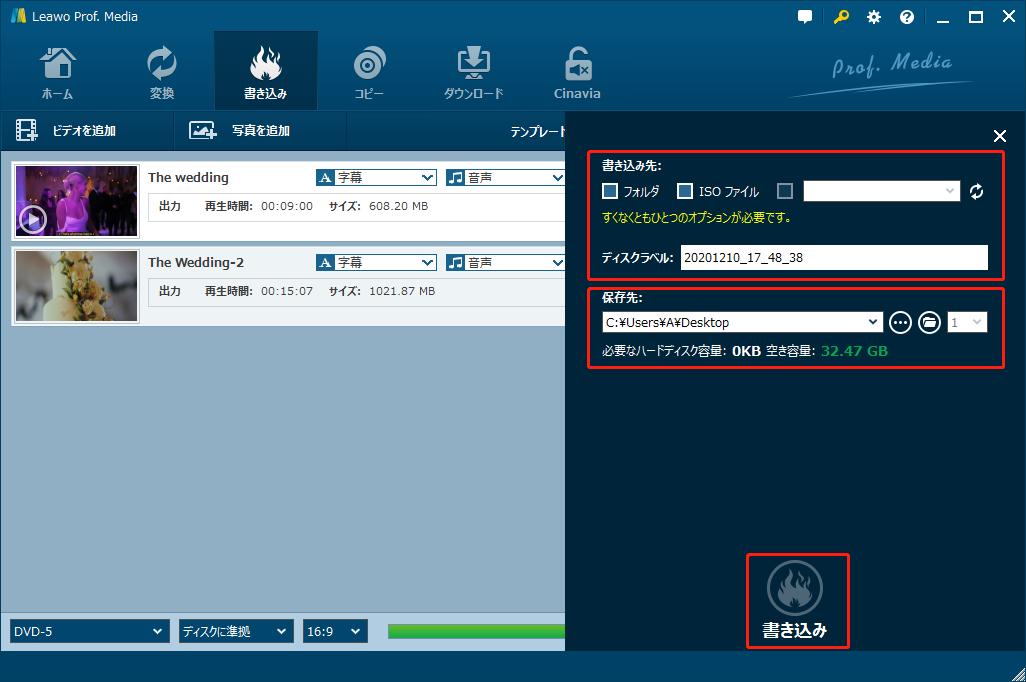
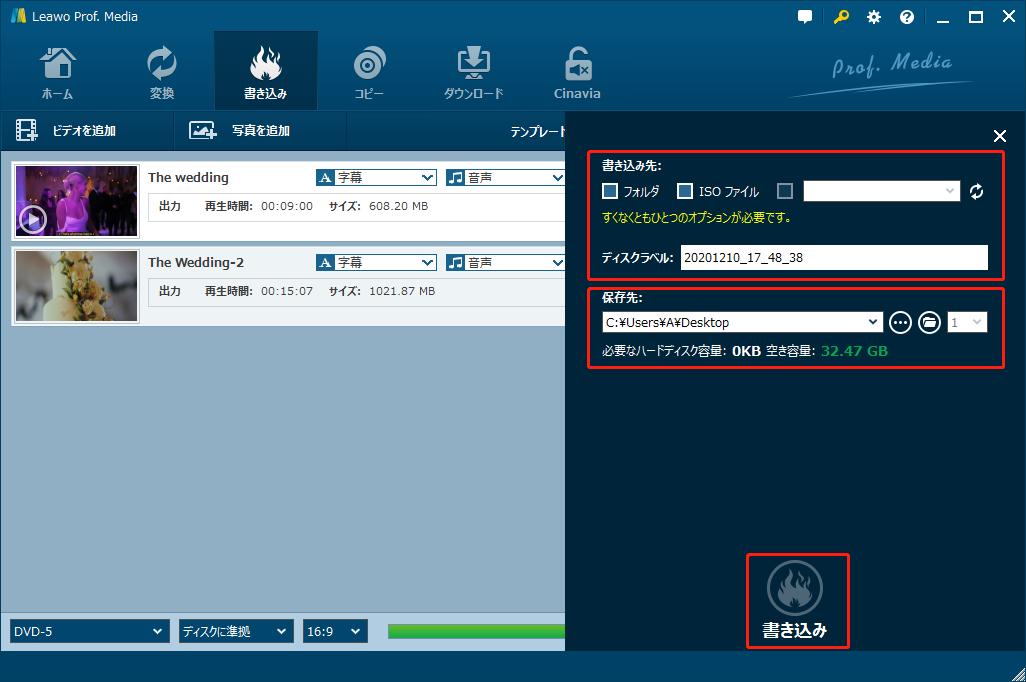
Rating: 4.7 / 5 (13 Reviews)
関連トピック
30日間
返金保証
30日間の全額返金保証を提供しております。返金ポリシーにより、全てのお客さまに、安心して最高のサービスと製品を提供させていただきます。
1営業日以内
サポート対応
1営業日以内に安心サポート。お客様サポートや技術サポートでも経験豊富なスタッフが迅速に対応しております。
1,000万以上
のユーザー
全世界で千万以上のお客さまや法人様にご利用いただいています。信頼性が高く、ユーザーが安心して利用できる製品を提供いたします。
100%安全
安心ショップ
オンラインストアのデータ通信はベリサイン社の最新技術によって保護されています。安全なショッピングをお楽しみいただけます。