Leawo iTransfer for Mac is used for transferring files among iOS devices, iTunes and Mac computers. The software makes the data transfers of iPhone, iPad, and iPod easy to be done. iTransfer for Mac also makes it easy to backup iPhone, iPad and iPod files to Mac in viewable interface. This multifunctional iPad/iPod/iPhone transfer software is very helpful in our daily life.
This transfer software allows users to transfer apps, bookmarks, eBooks, Camera Roll, contacts, movies, notes, photos, podcasts, ringtones, SMS, TV shows with no limits, even if the files are not purchased from iTunes Store. Leawo iTransfer for Mac keeps the data transfer fast and stable, and the large files can also be transferred with ease.
This powerful iPad/iPod/iPhone transfer software is very easy to use. It provides simplified UI so that users are able to handle it within seconds. The software also provides several useful options such as "Smart Filter", "Preview" and so on to help users get enjoyable transfer experience.
Below is the main interface of Leawo iTransfer for Mac:
Run Leawo iTransfer for Mac and connect your iOS device to Mac. Then the software will detect your device automatically and after that, the detailed information of your device will display on the main interface. In the left sidebar, click the iOS device, then the LIBRARY and PLAYLIST of the device will display for you to manage files of iOS device.
1.1 LIBRARY of iOS device
Click LIBRARY under the iOS device in the left sidebar, then all kinds of files libraries in iOS device will be listed here, including App, Bookmarks, Books, Camera, Contacts, Movies, Notes, Photos, Podcasts, Ringtones, SMS, TV Shows, and USB Storage.
1.2 PLAYLIST of iOS device
Click PLAYLIST under iOS device in the left sidebar, the playlists in your iOS device will be listed here, such as history, downloaded, created by yourself and you can manage them with ease.
Same as iOS device, your iTunes files will be scanned automatically by the software and click iTunes in the left sidebar, there will show LIBRARY and PLAYLIST two options for you to manage iTunes files.
2.1 LIBRARY of iTunes
After clicking "LIBRARY" option under iTunes, you will see all files on your iTunes, including App, Books, Movies, Music, Podcasts, Ringtones, and TV shows.
2.2 PLAYLIST of iTunes
Click PLAYLIST under iTunes, all of iTunes playlists will be listed here and you can create, delete, and rename playlists as well as add songs to the playlist.
The "File" 
a. Add: add files and folders from Mac to iOS devices or iTunes libraries. Choose "Add >Add File" to add files from Mac to iOS devices or iTunes; or "Add > Add Folder" to add a folder of the certain kind of files to iOS devices or iTunes.
b. Preview: preview the content of media files. Choose a file and click "Preview" in the menu, a small preview window area at the left bottom will show up to play the selected file.
c. Delete: delete files in iOS devices or iTunes. Choose files you want to delete and click “Delete”, then the selected files will be deleted.
d. Transfer to: transfer files among Mac computer, iTunes, and iOS devices. Choose files you want to transfer, then click "Transfer to" and choose where to transfer the files to. A window will pop up where you can choose the location of saving.
e. Playlist: offer options to manage playlists of iOS devices or iTunes. Choose a playlist at the left sidebar and click "Playlist" option. Then choose "Add Playlist" to create a new playlist, "Delete Playlist" to delete a playlist, "Export Playlist" to export a playlist to Mac, “Import Playlist” to import a playlist from Mac and "Rename Playlist" to rename a playlist.
f. Eject Device: make the software stop scanning the device.
The "Edit" 
a. Copy: copy files within the software. You can copy files between iOS devices and iTunes. For example, it allows copying songs from Music library to a playlist.
b. Cut: almost like "Copy", but once cut the file, users will lose the file in the original position.
c. Paste: once "Copy" or "Cut" the file, users can "Paste" the file within the software.
d. Delete: delete selected files. Choose "Delete" to delete the selected files.
e. Check All/Uncheck All: check/uncheck all files in one-click. Choose "Check All" to check all files quickly; Or "Uncheck All" to do the opposite.
The four options of "Preview", "Table", "Cover" and "Refresh" are included in this "View" 
a. Preview: files can be preview in this view mode. Pitch on "Preview", then a small preview window area at the left bottom will show up. Unchecked "Preview" will hide the preview window.
b. Table: show files as table.
c. Cover: show files as cover.
d. Refresh: click this option to refresh your files.
The "Tools" 
a. Refresh Device: after transferring files, users can click "Refresh Device" to make the software scan the device again. Users can check whether the files being transferred or not.
The Help 
a. Help Topic: link to the page of Leawo iTransfer for Mac User Guidance.
b. Support: link to the support page of Leawo iTransfer for Mac.
c. Feedback: send your feedback of Leawo iTransfer for Mac to the company, and they will make improvements according to your feedback.
d. Check for Updates: check for the latest version of the software.
e. Bug Report: if users find bugs when using the software, they can send the bug report to Leawo Software.
f. Home Page: link to the home page of Leawo iTransfer for Mac.
g. Register: once users pay for the software, they will get the registration code, and then users can register the software by clicking this option.
h. Purchase: users can click here to visit the official purchase page of Leawo iTransfer for Mac and purchase Leawo iTransfer for Mac.
The “Leawo iTransfer” 
a. About Leawo iTransfer: show the version information, support and home page links, and other software information.
b. Preferences: set up language, proxy and the sources of the software. Under “General” tab, you can choose the language in the drop-down box. Under “Proxy” tab, Users are able to set up the proxy. Under “Sources” tab, you can select what sources to be displayed on the left sidebar and uncheck to hide.
c. Services: used to make some quick actions.
d. Hide Leawo iTransfer: hide the software to Dock on Mac.
e. Hide Others: hide other windows on the desktop apart from Leawo iTransfer for Mac.
f. Show All: show all windows shown up and hid.
g. Quit Leawo iTransfer: exit the software.
You can click the search 
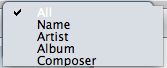
This option is on the left of the smart filter option. You can click "Show as Cover" 

After every transferring, the libraries or playlists will be changed right away. But if the files don’t show up in your library, you can click the Refresh 
For media files like music, you will find a "Preview" 
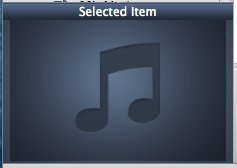
When you want to delete files from your iOS device, you can select the files and click the Delete 
After clicking the Add 


Beside the name of each file, there is a transfer 
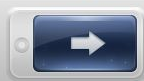
Any 3rd-party product names, trademarks, logos and images occasionally mentioned on this site belong to their owners. These might include but not be limited to YouTube, Apple, Amazon, Adobe, Netflix, etc. Leawo Software is independent of all of these property owners.