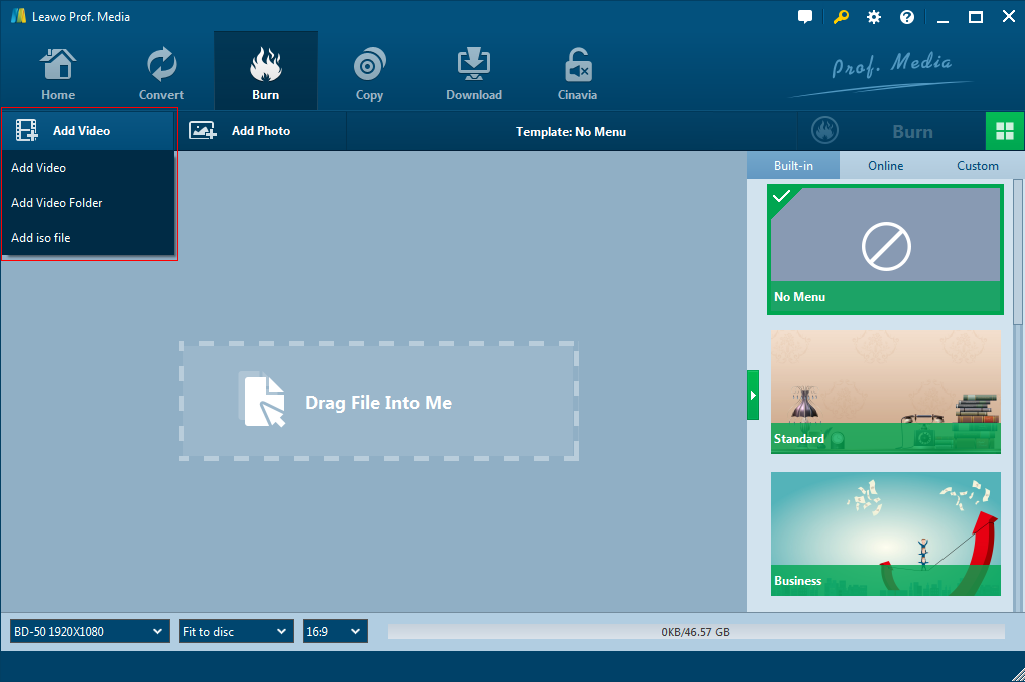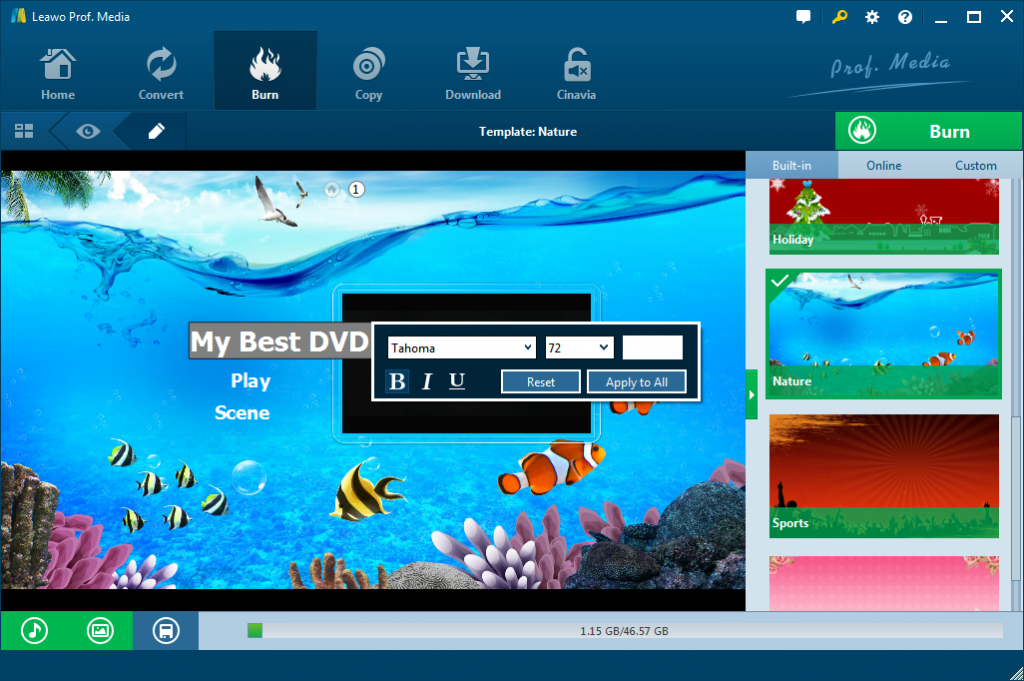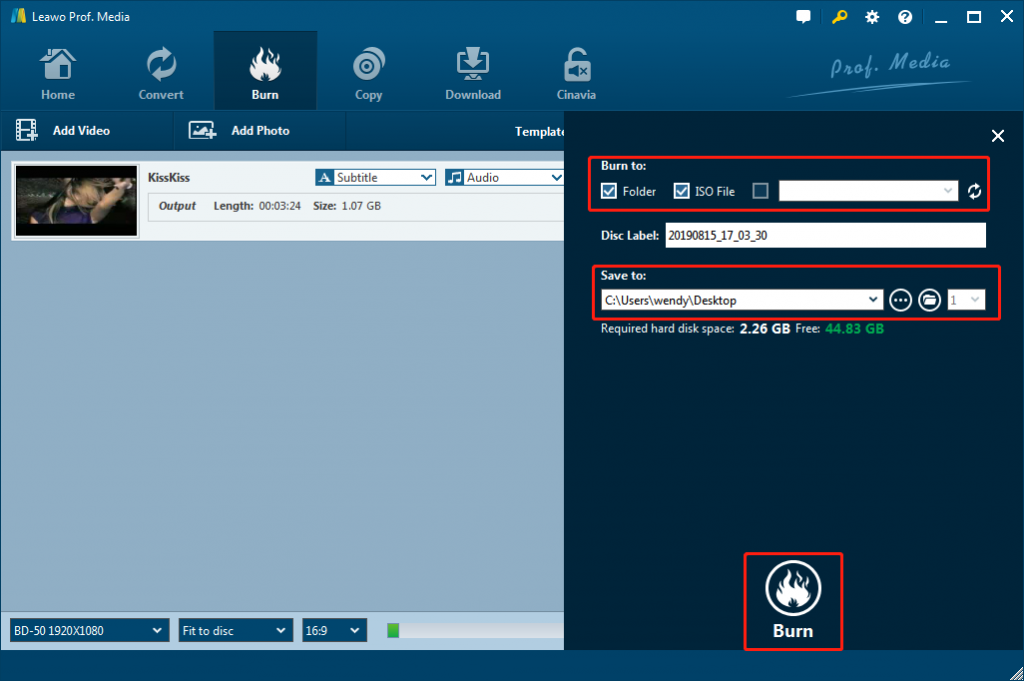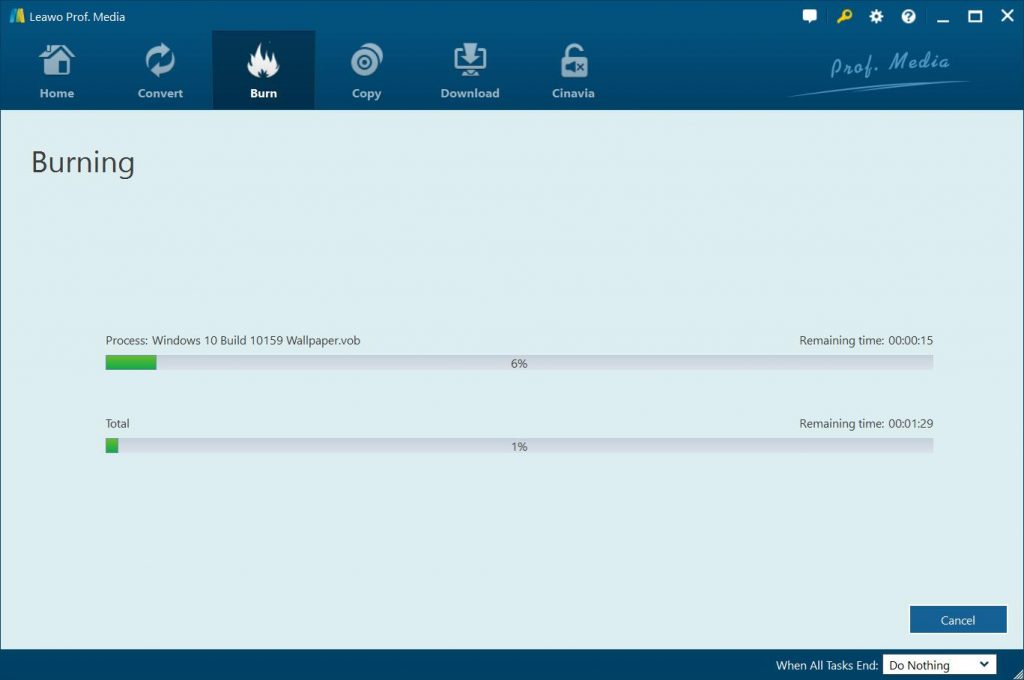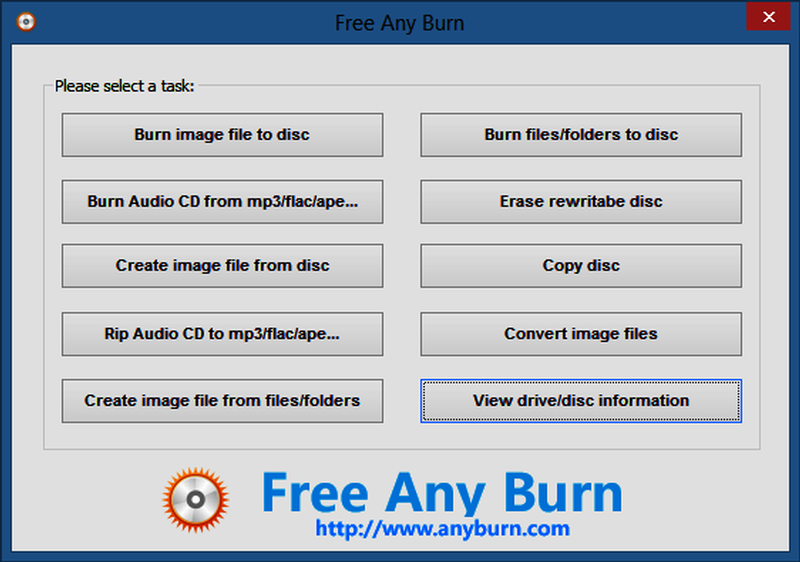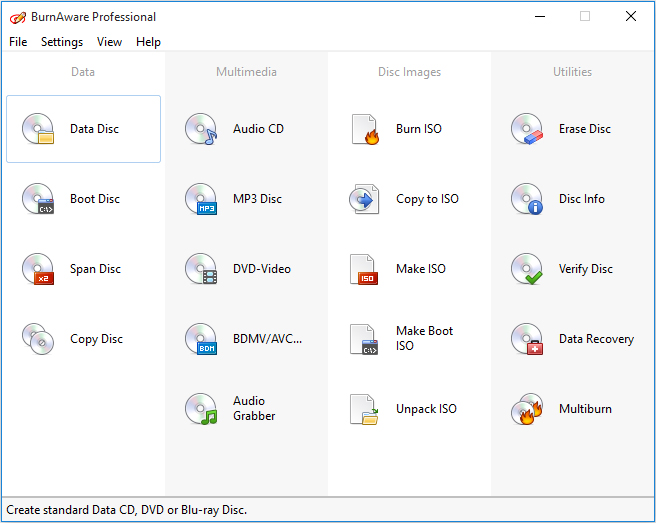“Do you know any solutions to burn MP4 videos with H.264 code to Blu-ray disc? I have tried a few Blu-ray burner software tools that claim to do this but finally none of them really worked. I need to turn these videos onto a Blu-ray disc so that I can play them on my Blu-ray player continuously. What’s the best H.264 MP4 to Blu-ray converter? How to burn H.264 video to Blu-ray disc? Please show me the detailed solutions and steps. Thanks for any advice.”
H.264 also known as MPEG-4 AVC is a video compression codec which allows content to be delivered over the web. It provides better video image quality at a relatively low file size. Generally, H.264 videos refer to the videos with H.264 encoding in the format of MP4, WMV, MKV, or other popular formats. Nowadays, H.264 has been popular among various online video streaming services. More and more media players and devices have added H.264 support for media playback. If you want to burn H.264 video to Blu-ray disc, the below content would be perfect for you. You will get 3 different H.264 to Blu-ray burner software tools to help you burn H.264 to Blu-ray in detail.
Part 1: Best H.264 to Blu-ray Burner - Leawo Blu-ray Creator
An H.264 to Blu-ray burner is a must have if you want to burn H.264 video to Blu-ray playable on Blu-ray player. Leawo Blu-ray Creator is the best H.264 to Blu-ray burner tool you could get in the market, for both its superb performance and extra easy to use interface. As a professional Blu-ray burner software tool, Leawo Blu-ray Creator could burn videos in nearly all formats to Blu-ray/DVD, like MP4 to Blu-ray, MKV to Blu-ray, etc., turn photos into Blu-ray/DVD photo slideshow, edit video/image files before burning to Blu-ray/DVD, add 3D movie effect for final Blu-ray/DVD movies, etc. It also has multiple useful bonus features like designing disc menu, selecting subtitles and audio tracks, even adding external subtitles, etc. It offers everything you expect from a Blu-ray burner tool.
Download, install and start Leawo Blu-ray Creator on your computer. Leawo Blu-ray Creator is a module built in Leawo Prof. Media, therefore you don’t need to download and install it if you have already have Leawo Prof. Media installed. Insert a writable blank Blu-ray disc into the Blu-ray disc recorder drive for burning H.264 video to Blu-ray disc. Then follow the below steps to learn how to burn H.264 video to Blu-ray disc.
Step 1. Add source H.264 video
Launch Leawo Prof. Media and then enter the “Burn” module. Click on the "Add Video" icon, or directly drag and drop source H.264 video files into this Burn module for burning. After loading, set disc type, bit rate and aspect ratio at the bottom. It should be noted that H.264 video might be in MP4, MKV, and other formats. There is no video file with .h264 extension. So add source H.264 video files properly.
Note:
-
Set disc type according to the Blu-ray disc you’ve inserted into the drive.
-
Make sure you have inserted a blank writable Blu-ray disc into the Blu-ray drive for burning.
-
After loading source H.264 video files, you could play back loaded H.264 video files, view video info, select subtitles and audio tracks, and even add external subtitles, etc.
Step 2. Edit Videos (Optional)
You could edit loaded H.264 videos by clicking the "Edit" button or right-clicking a video and then selecting "Edit" option. Multiple editing features are provided: "Trim" video length, apply image or text "Watermark", "Crop" video size, rotate photo slideshow for a special angle of view, adjust video "Effect", add "3D" effect, remove noise, etc. For detailed operation, please refer to how to edit video within Leawo Blu-ray Creator.
Step 3. Set disc menu
On the right sidebar of the main interface, select a disc menu template for output Blu-ray. You could preview selected disc menu template by clicking its middle. What’s more, on the preview panel, you could click the pencil icon to edit selected disc menu: add background music/image/video, change text color/size/font, adjust title content and position, etc.
Note:
-
Choose "No Menu" option on the right sidebar of the main interface if you want no disc menu.
-
You could save edited disc menu into the "Custom" group for future use.
-
You could create chapters within Leawo Blu-ray Creator.
Step 4. More burning settings
After setting disc menu, click the big green "Burn" button. On the popup sidebar, you could set "Burn to", "Disc Label" and "Save to" options.
Note:
-
You could choose to create an ISO image file while burning H.264 video to Blu-ray/DVD under “Burn to” option.
-
If you simply want to burn Blu-ray disc, just select the Blu-ray disc recorder drive you have inserted a writable blank Blu-ray disc.
-
You could view the required storage space here.
Step 5: Burn H.264 video to Blu-ray
Finally, click the bottom "Burn" button to start burning H.264 videos to Blu-ray content. You could view all burning progresses on the burning interface.
After that, you simply need to wait for the burning process to complete. You could view the entire burning process and cancel burning anytime you like.
Part 2: Burn H.264 to Blu-ray with AnyBurn
Leawo Blu-ray Creator provides all features a wonderful Blu-ray burner tool could own. However, it’s a paid shareware tool. You have to pay for the entire features. If you want a free H.264 to Blu-ray burner, AnyBurn would be a wonderful choice. As a totally free Blu-ray burner software tool, AnyBurn is a light weight but professional CD / DVD / Blu-ray burning software that provides a free and complete solution for burning and disc imaging.
Main Features:
- -Burn all CD / DVD / Blu-ray disc image files.
- -Burn files and folders in your hard drive to CD, DVD, or Bluray disc.
- -Burn Audio CD which can be played in regular CD player from mp3, ape, flac, wma files.
- -Rip Audio CD to MP3, FLAC, APE, WMA files.
- -Copy disc using sector by sector method.
- -Create image files from hard disk files or CD / DVD / BD discs.
- -Convert disc image files between various formats.
The below steps would show you how to burn H.264 video files to Blu-ray with the help of AnyBurn in detail.:
- Download and install the latest version of AnyBurn on your computer. Get source H.264 video files ready for burning.
- Kick off AnyBurn program and then click the “Burn files/folders to disc” option.
- Click "Add" button to add the files and folders you want to burn, then click "Next" button.
- Choose the burning drive (the Blu-ray disc recorder in which you have inserted a blank writable Blu-ray disc) and other burning settings.
- Then click "Burn Now" button to start burning H.264 video to Blu-ray disc.
Then, patiently wait for the conversion to complete. AnyBurn will not cost you any penny.
Part 3: Burn H.264 to Blu-ray with BurnAware
If AnyBurn doesn’t meet your needs, you could try others, BurnAware is one of them. BurnAware is a full-featured and free burning software to create CD, DVD and Blu-ray of all types, including M-Disc. Home users can easily burn bootable discs, multisession discs, high-quality audio CDs and video DVDs, make, copy and burn disc images.
Follow the below steps to learn how to burn H.264 video to Blu-ray disc:
- Download and install BurnAware on your computer. Get source H.264 video files ready for burning, and insert a blank writable Blu-ray disc into the Blu-ray recorder drive if you want to burn H.264 video to Blu-ray disc.
- Launch BurnAware and click on the Blu-ray Disc icon in the Main Window. The project layout will be displayed in separate window.
- Click on the “Add Files” button, to select files and folders you want to burn on the disc, or simply drag files and folders from Windows Explorer.
- Click on the Burn button, to start a recording process.
The whole operation is quite simple. You only need to wait for a few minutes.
Part 4: Comparison and Conclusion
All these above 3 solutions are quite helpful for you. Which one is the best? What is the detailed information? Check the below table, and you will be more familiar wit these 3 solutions<
| Features |
Leawo Blu-ray Creator |
AnyBurn |
BurnAware |
|
Burn video to Blu-ray/DVD disc |
Yes |
Yes |
Yes |
|
Burn video to Blu-ray/DVD folder |
Yes |
No |
No |
|
Burn video to ISO image file |
Yes |
Yes |
Yes |
|
Burn photos to Blu-ray/DVD |
Yes |
|
No |
|
Edit source videos |
Trim video length, crop video size, add image/text watermark, rotate video, adjust video effect |
No |
No |
|
2D to 3D conversion |
Yes |
No |
No |
|
Play back loaded video files |
Yes |
No |
No |
|
Add disc menu |
Yes |
Yes |
No |
|
DIY disc menu |
Yes |
No |
No |
|
Select subtitles and audio tracks |
Yes |
No |
No |
|
Edit photo slideshow |
Yes |
No |
No |
|
Cost |
Paid |
Free |
Free |
|
Availability |
Windows and Mac |
Windows |
Windows |
Without doubt, Leawo Blu-ray Creator offers more wonderful bonus features. It provides nearly everything you could find in a Blu-ray burner tool. The latter ones are quite useful, especially when you don’t need extra functions. What’s more, they are totally free of charge. But in our tests, the latter ones are slow, easy to crash, and not stable. If you want to burn H.264 videos to Blu-ray discs on Mac, they won’t meet your needs. They are only available for Windows users. Therefore, just choose one according to your needs.