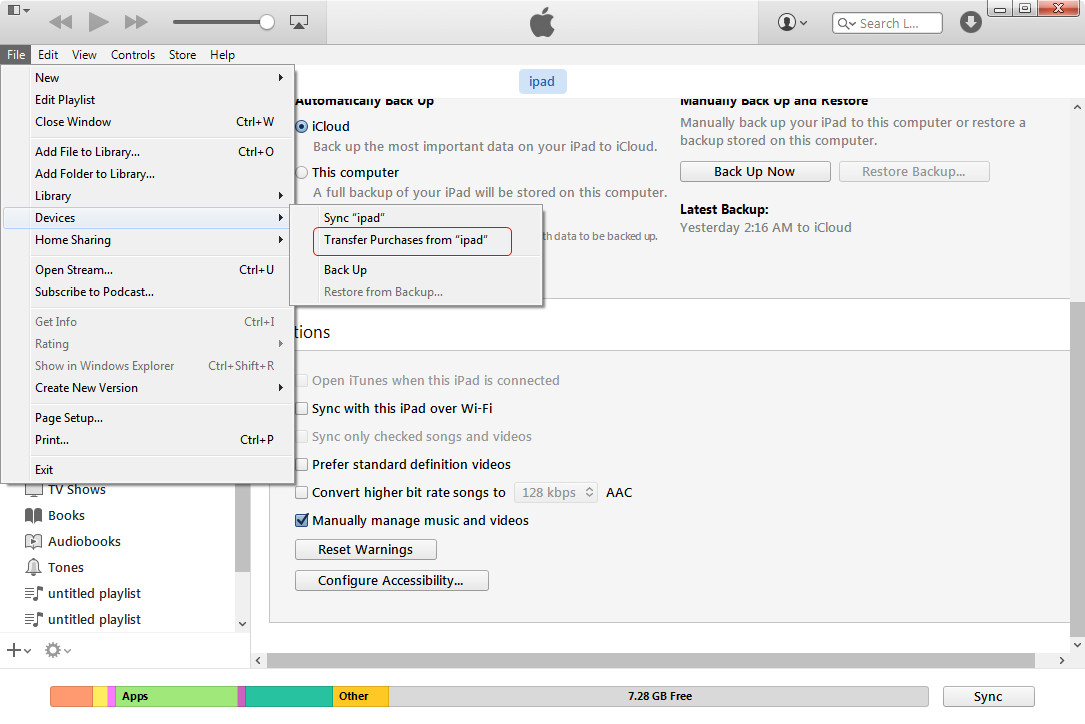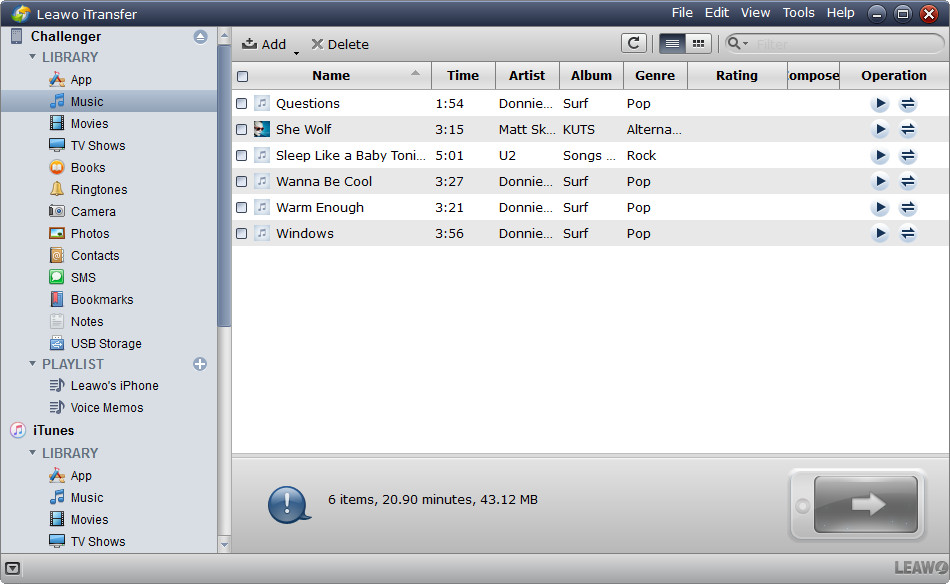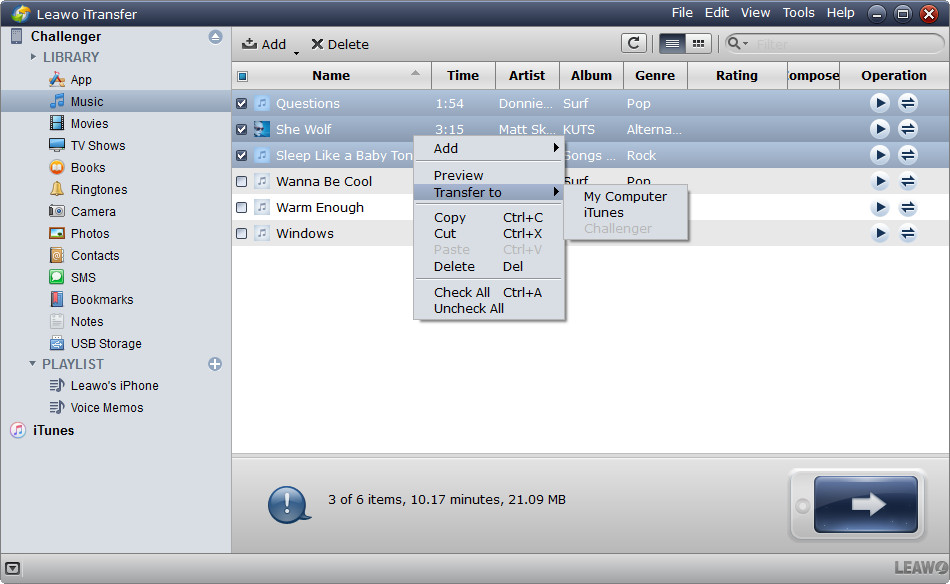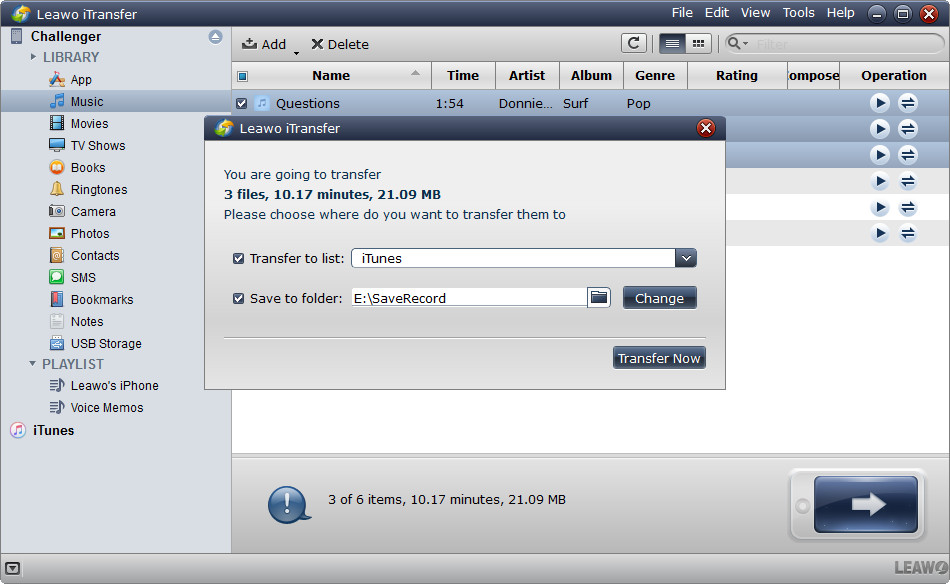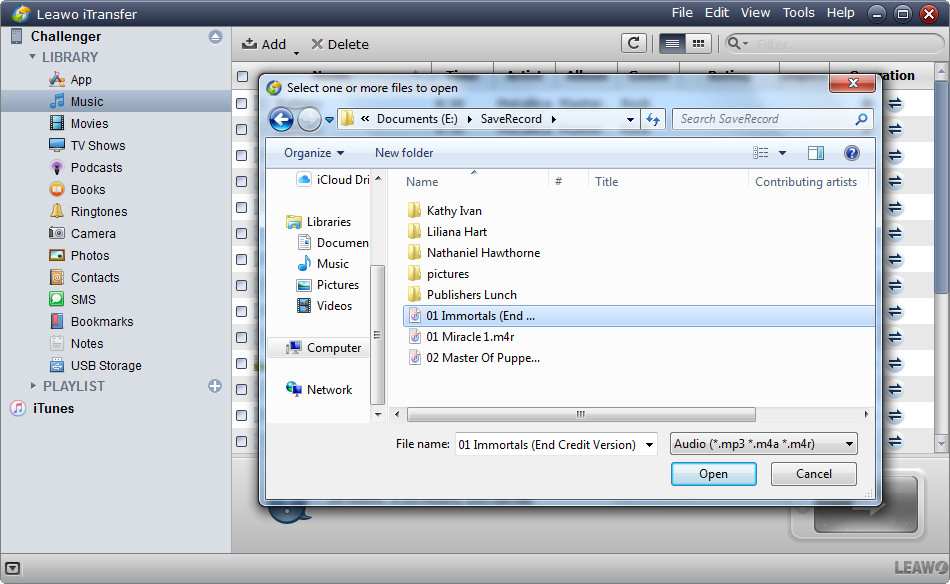"My mother bought an iPad2 about a month ago and downloaded all her music from her computer to the iPad2 with my help. Recently, her computer went nuts and she had to completely wipe it clean so she lost all of her iTunes music files. She asked me if there was a way that she could take the music from the iPad2 and download it back onto the computer. I have been told that this is impossible to do. Does anyone know if you can do this and if you can, could you give me detailed instructions on how to do so?"
Listening to music with iPad is of course a good experience, and now you also have Apple Music to get the songs you want to listen to. Many people won’t have any problem with purchasing music in iTunes Store and syncing music to iPad, but they may come up with difficulties when about transferring music from iPad to computer for a backup. Therefore, the post is writen for telling you how to transfer music from iPad to computer.
Part 1. Transfer Music from iPad to Computer with iTunes
In fact, if people purchase music in iTunes Store on their iPad, they can use the Transfer Purchases feature of iTunes to copy the music files to iTunes Library. The steps are as follows:
1. Run iTunes and click "Edit > Preferences > Device > Prevent iPhones, iPods and iPads from syncing automatically" at the upper left corner of iTunes window.
2. Plug iPad into computer via the USB cable, and then click "File > Device > Transfer Purchases" at the upper left corner.
3. iTunes will start to sync all the purchased items back to its library.
When the transfer finishes, people will get the music files in their iTunes Library. If iPad users have saved non-purchased songs in their device, such as ripped CD copies, songs downloaded elsewhere and so on, they won’t transfer these songs from iPad Pro to computer as well. At this moment, people can take advantage of the third-party iPad transfer software to transfer music from iPad to computer.
Part 2. Transfer Music from iPad to Computer with Leawo iTransfer
As a multifunctional iPad transfer software, Leawo iTransfer will provide much help on this issue. This software is used for transferring files among iOS devices, iTunes and computers, and it allows users to transfer non-purchased files with no efforts. The following guidance will show you how to transfer music from iPad Pro to computer, and you can free download the software to have a try.
Part 3. Transfer Music from Computer to iPad with Leawo iTransfer
Leawo iTransfer will transfer music from iPad to computer in short time, and you’ll get the music files in target when the transfer finishes. Leawo iTransfer also helps users to transfer music from computer to iPad so that the users can get rid of the sync of iTunes. The following guidance will show you how to transfer music from computer to iPad.
When the transfer finishes, you can enjoy these songs with your iPad Music app with ease. Leawo iTransfer is not only helpful for transferring files for iPad, but also helps to transfer files for other iOS devices. For example, you can transfer music from iPhone to computer. If you are interested in Leawo iTransfer, just check it out.