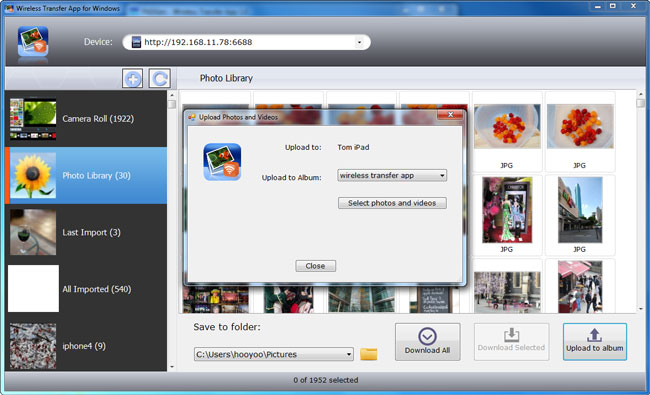Many people use iPad to take photos and shoot videos, and they will find get less storage space after shooting a lot of videos. Instead of deleting those videos on iPad, the users may want to back up the iPad videos to computer so that they are able to view the videos on their computer.
If users want to transfer videos from iPad to computer, they will find it easy to finish the task. The videos saved in Camera Roll can be moved to computer easily, and they are saved in M4V files on your computer. Both Windows and Mac users are able to move iPad videos to computer easily. When users plug iPad into computer via USB cable, their computer will recognize the iPad as a digital camera. Windows users can go to the Camera Roll folder directly and copy the videos to their computer; Mac users can take advantage of iPhoto or Image Capture (the videos will be shown in thumb nail) to extract videos from iPad to their computer. So the videos in Camera Roll can be moved to computer with no efforts.
The videos in your Movie Library are synced from your computer, so the videos should be saved in your iTunes library. If you don't have the videos in your iTunes library, you may have deleted them or updated your computer system. At this moment, if you want to backup iPad videos to computer, you will need the "Transfer Purchases" function of iTunes. With this function, you are able to move the purchased items to iTunes library, including movies, apps and so on. But during the sync process, iTunes will erase all the non-purchased items. Therefore, people would like to use other ways to transfer videos from iPad to computer. The post will introduce you two ways to transfer iPad videos to computer.
Part 1. How to Transfer Videos from iPad to Computer with Leawo iTransfer
The first method is using the third-party iPad Transfer software. Users are able to find various kinds of iPad data transfer programs for iOS devices on the Internet, and among these programs, Leawo iTransfer can be regarded as one of the best. This software is helpful for the users to transfer files among iOS devices, iTunes and computers without the sync of iTunes. The following guidance will show you how to backup iPad videos to computer with Leawo iTransfe, and you are allowed to free download the software to have a try. Note that the trial version has limited transfer times.
What you need:
An iPad with USB cable
A computer with iTunes installed
Leawo iTransfer downloaded and installed
Tips: Leawo iTransfer only works with iTunes installed on your PC.
How to Backup iPad Videos to Computer
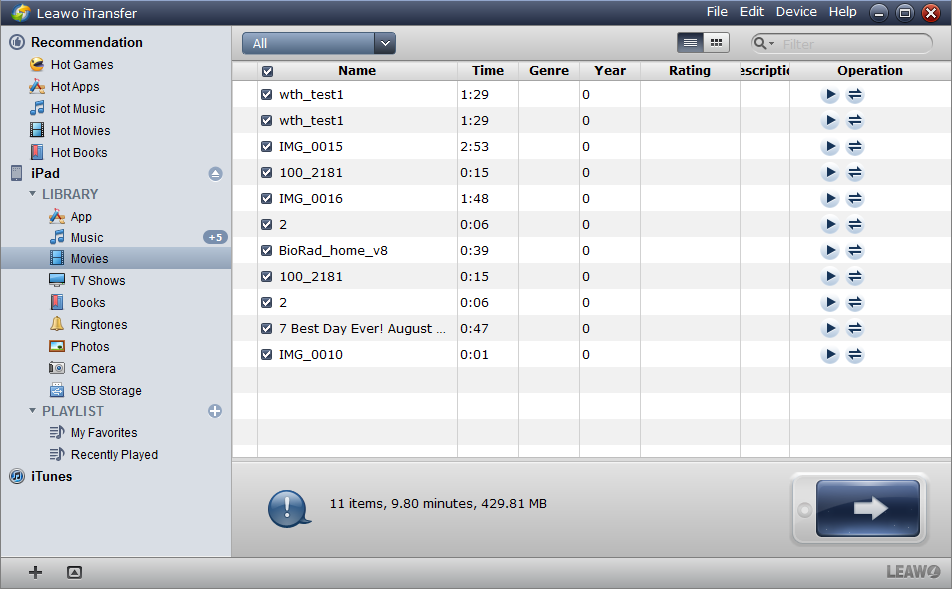
Run Leawo iTransfer
Run Leawo iTransfer and connect iPad to computer with the USB cable. The software will automatically detect the libraries of your iPad and display the libraries in the left sidebar.
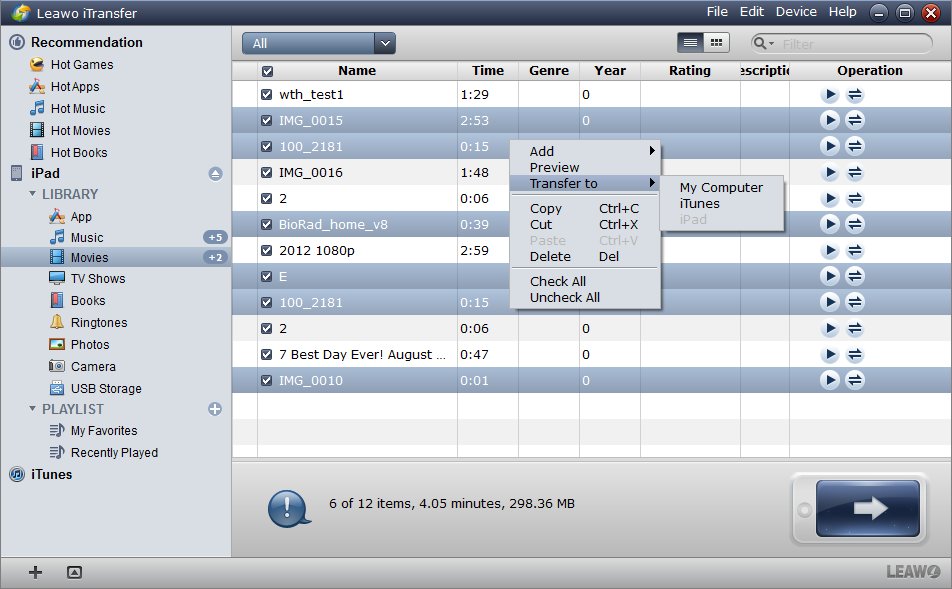
Select Videos
Choose "Movies" library and the contents will be shown in the right part of the window. Click the transfer button at the right bottom to transfer all videos from iPad to computer. Or you can hold "Ctrl" key and click to choose certain videos, and then right-click the selected videos to "Transfer to > My Computer".
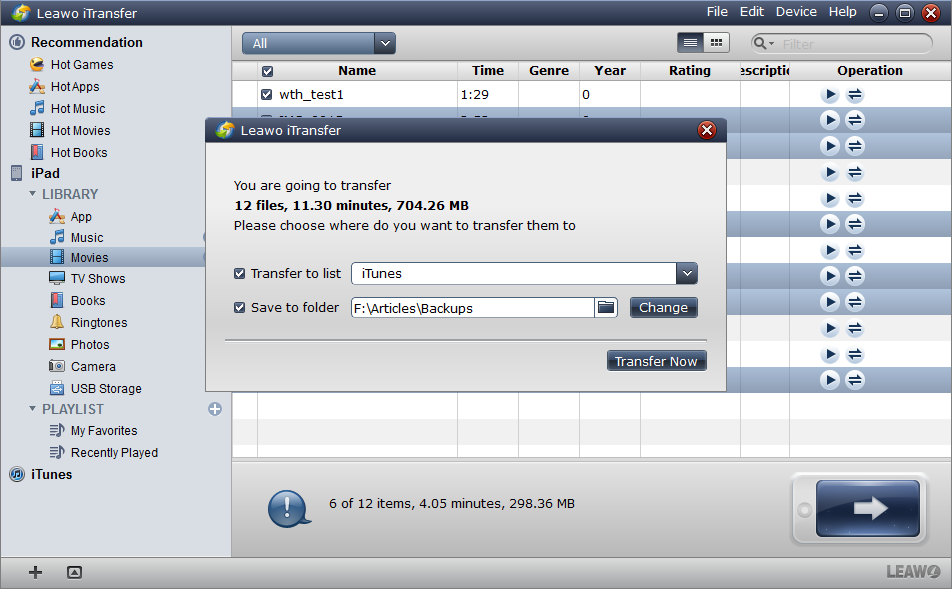
Transfer Settings
After selecting videos, you will get a pop-up dialog of transfer settings. Check "Save to Folder" and click "Change" to choose a folder on your computer to save the exported videos. Then click "Transfer Now" to start transferring videos form iPad to computer.
When the transfer is finished, you will get the videos in the target folder. iPad users are able to view these videos on computer with no efforts. They will also find the "Camera Roll" library at the left sidebar of Leawo iTransfer, and they can move the videos from iPad Camera Roll to computer with this software.
Part 2. How to Transfer Videos from iPad to Computer with Wireless Transfer App
Wireless Transfer App for Windows is also helpful for users to transfer video from iPad to computer. With no need to use USB cable, you can transfer videos from iPad to computer quickly and easily via WiFi. Besides, it enables iPad/iPhone users to upload pictures and videos from computer to iOS devices wirelessly. The following steps will show you how to transfer videos from iPad to computer with Wireless Transfer App.
What you need:
An iPad
A computer
Wireless Transfer App for Windows
Next, let see how to transfer video from iPad to computer via Wireless Transfer App:
1. Download Wireless Transfer App to your iPad through Apple App store. No installation on your desktop or laptop required.
2. Connect your iPad and computer to the same WiFi network.
3. Run Wireless Transfer App on your iPad to send out the videos to your computer. You will get a local IP address through which your computer can access your iPad videos library.
4. Open the web browser on your desktop or laptop computer, type the above IP address in the address bar of your web browser on the computer. Press Enter on the keyboard, all videos and albums from the iPad will be listed on the Video Wireless Transfer interface right on your computer browser.After the Wi-Fi connection between your iPad and computer established, you can use the web browser on the computer to browse through videos and albums on your iPad. Open the target video album, you will find all videos listed as thumbnails.
5. Now it's time to pick up the videos from your iPad video library and transfer to your computer over Wi-Fi.
Part 3. Comparison between Leawo iTransfer and Wireless Transfer App
Leawo iTransfer and Wireless Transfer App are both powerful data transfer tool that can help you easily transfer video from iPad to computer. But there are still some difference between Leawo iTransfer and Wireless Transfer App. The following comparison will help you know the difference between them.
| Leawo iTransfer | Wireless Transfer App | |
| Transfer videos and photos between iOS devices and computer |  |
 |
| Transfer videos and photos between iOS devices and iTunes |  |
|
| Transfer videos and photos among Android, iOS devices and computer |  |
 |
| Support to transfer other data like apps, music, SMS, etc |  |
|
| Backup iPhone, iPad and iPod files to computer |  |
|
| Support wireless data transfer |  |
|
| Batch downloading and uploading supported |  |
 |
| Windows version |  |
 |
| Mac version |  |
 |