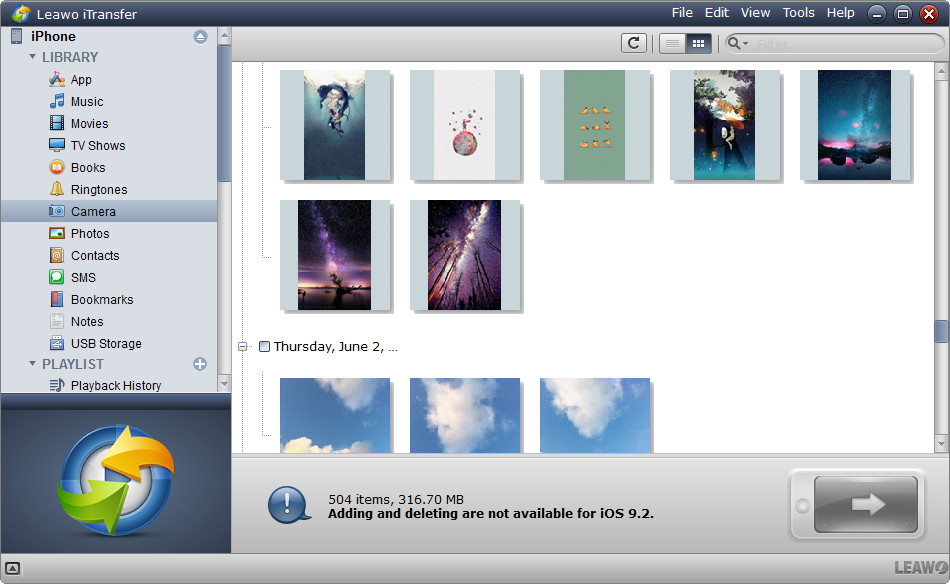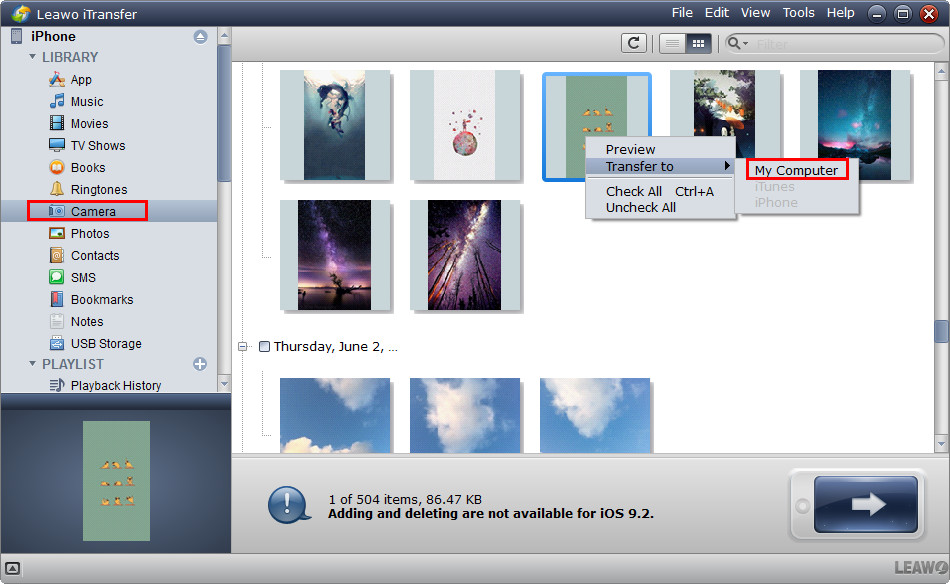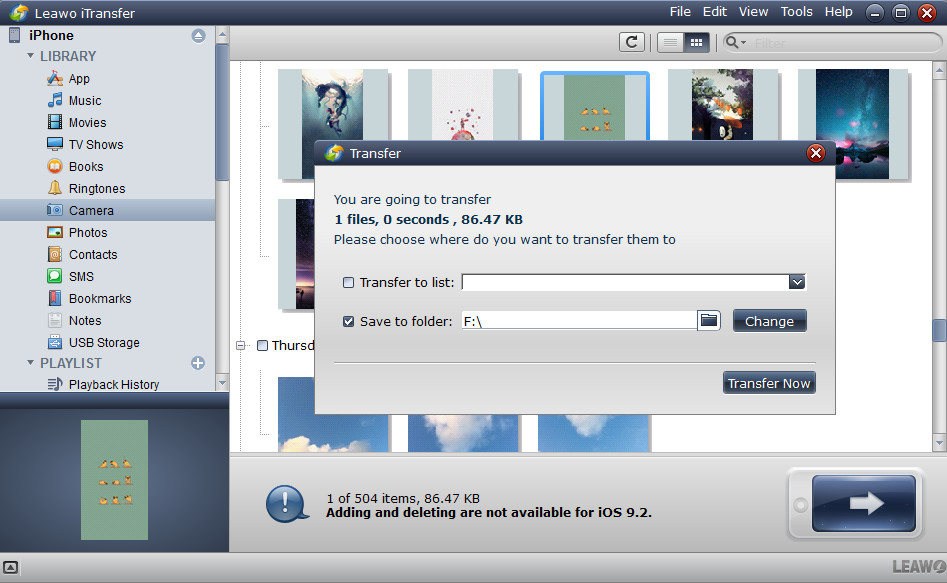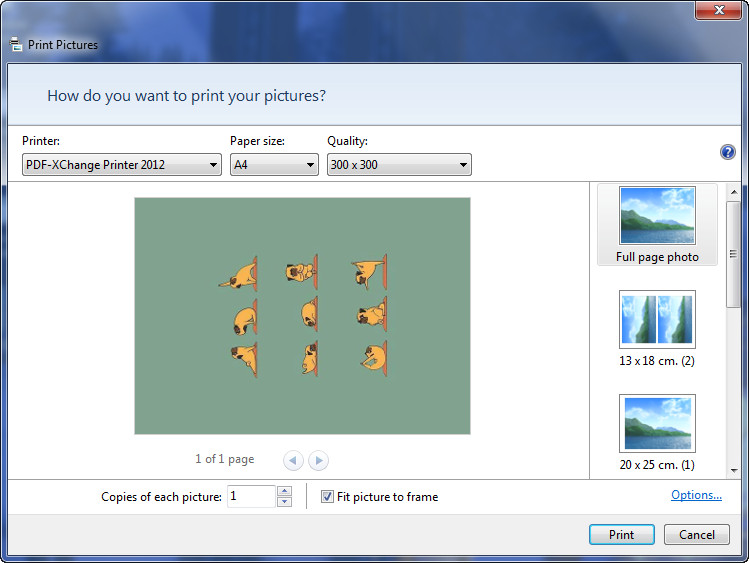iPhone has been become one of the most popular camera in the world. And you may have hundreds of or even thousands of pictures on your iPhone, including pictures with families or friends, pictures for nature or vacation, pictures from Internet or other ways, and so on. Digital photos are convenient for us, but if you want to print your photos to make photo albums as a handmade gift or just hold in your hand, you will be have to know how to print pictures from your iPhone. In this post, we will introduce you three solutions to print the photos you want with just several steps. Read the guidance below to find out how to print photos with particular software and printer.
Solution 1. How to Print Pictures from iPhone with AirPrint
Before printing pictures from iPhone with AirPrint, you need to know what AirPrint is. AirPrint is a mobile printing solution included with the Apple iOS v4.2 and later mobile operating systems. iPad, iPhone, and iPod touch users can print wirelessly to any ePrint-enabled HP printer that is connected to the same local wireless network. Most HP printers released in 2010 and later support AirPrint. Major printer brands like Brother, Canon, Dell, HP, Lexmark, and Samsung have made AirPrint compatible printers in recent years. And the Photos app on your iPhone lets you to do almost anything with the pictures you have stored, including printing them with AirPrint service to any compatible printer on the same Wi-Fi network. Then the following steps will show you how to do that.
Step 1: Launch the Photos app on your iPhone and tap on the photo you want to print from iPhone.

Step 2: Tap on the Share button in the lower left hand corner. In the last bar of icons, scroll left to reveal more options. Then, select Print icon.
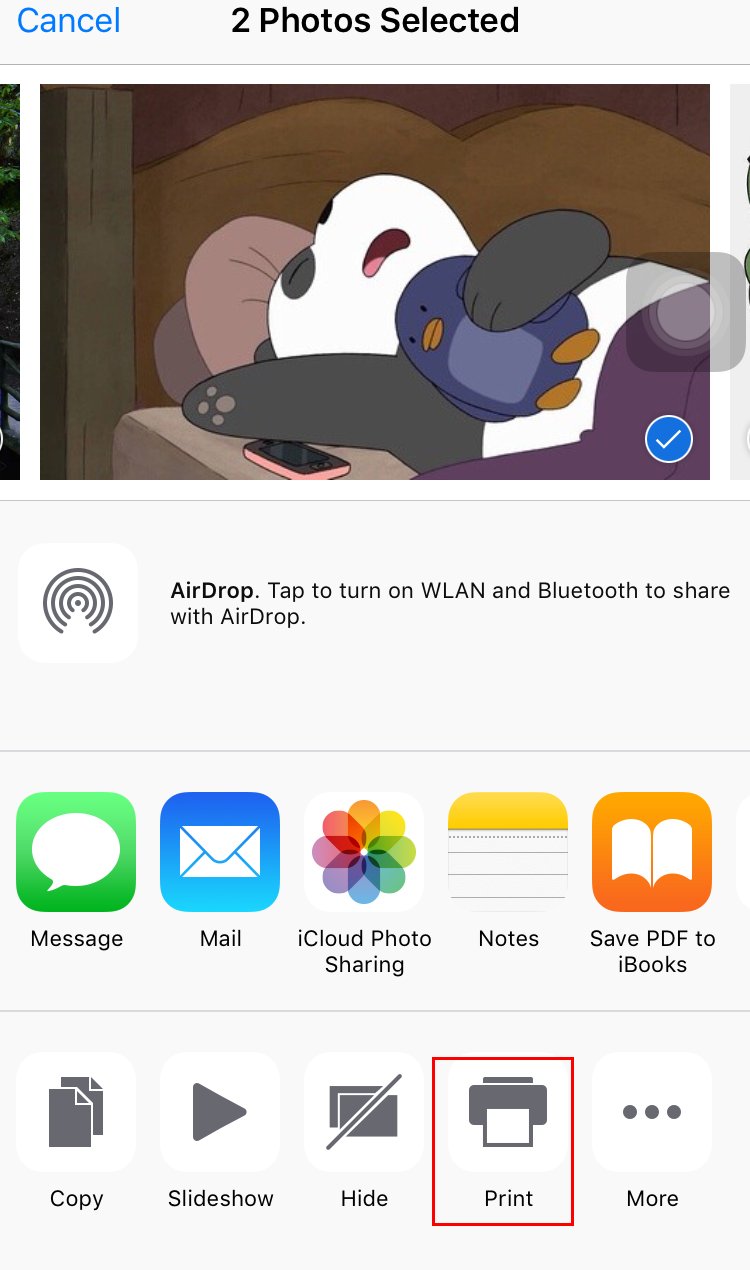
Step 3: Determine whether you need to change settings on your printer to enable it to use AirPrint. Make sure the printer is on the same wireless network as your iPhone.
Step 4: Tap on Printer and choose your AirPrint compatible printer. Enter the number of pages to print, the number of copies you want, and change any other settings you'd like to change before printing.
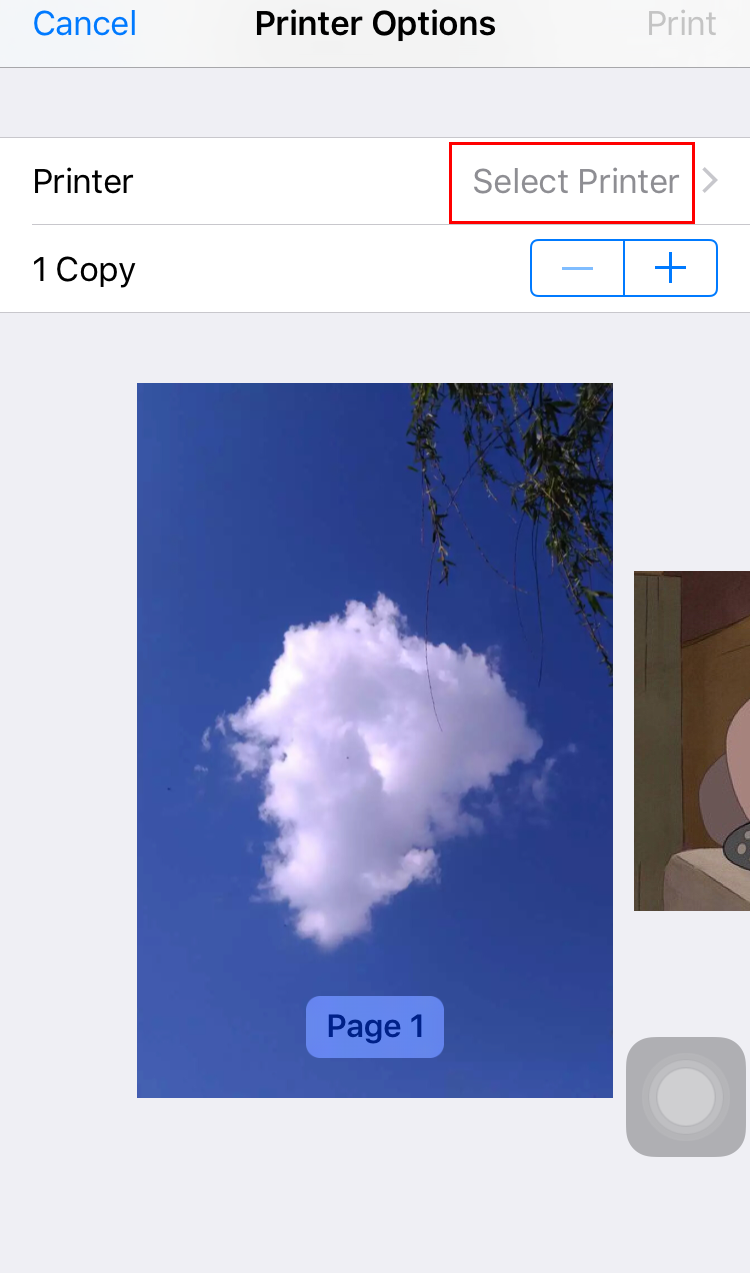
Step 5: Tap on Print. After the process is finished, Click Done in the upper left hand corner to continue using your iPhone.
While printing, you can view your print jobs or cancel them through the App Switcher. To view a print job, double-click the Home button and tap Print Center. To cancel a print job, double click the Home button, tap Print Center, then tap Cancel Printing.
Solution 2. How to Print Photos from iPhone via iPhone Transfer Tool
If you have no AirPrint compatible printer, you can try the second method to print photos from iPhone. You need to transfer photos from iPhone to PC with iPhone transfer tool and print them on PC. Leawo iTransfer will provide you much help on this issue. This all-in-one iPad, iPod and iPhone transfer software is used for transferring files among iOS devices, iTunes and PCs, and the software helps users get rid of the sync of iTunes. If you want to transfer photos from iPhone to computer without iTunes, this software will help you. The following guidance will show you how to transfer photos from iPhone to computer with Leawo iTransfer and print them on PC, and you can free download this software to have a try. Note that the trial version has limited transfer times. And you need to install iTunes on PC before your run Leawo iTransfer.
1. Run Leawo iTransfer after installing it on your computer. Then plug the iPhone into computer via the USB cable. The software will automatically detect your iPhone and show the libraries of your iPhone in the left sidebar.
2. Choose "Photos" in the left sidebar and then the photos will be shown in the right part. Click the transfer button (right arrow in a dark blue rectangle) to transfer all the photos to computer. Or press "Ctrl" and click to choose certain photos, and then right click the chosen photos to "Transfer to > My Computer".
3. A dialog of transfer settings will show up. Check "Save to Folder" and click "Change" to choose a folder to save the photos. Then click "Transfer Now" to transfer photos from iPhone to computer and print them on computer.
4. When the transfer is done, you can easily transfer iPhone photos to computer for printing. Then you can find the photos in the target folder and right-click the selected photo and choose Print from the pop-up menu to print the photos on PC.
Video Tutorial for Transferring Photos from iPhone to Computer
Solution 3. How to Print Pictures from iPhone Directly with Printing Apps
Apart from using AirPrint and iPhone to PC transfer tool, you can also take advantage of printing apps to print pictures from your iPhone directly. You'll find a selection of apps you can use to print items from your iPhone on iTunes app store. And here are three popular photo printing apps for your iPhone and iPad.
1. FreePrints
FreePrints lets you order FREE 4x6 photos from your iPhone or iPad. However, you do pay for shipping, as well as any 4×6 you want more than a single copy of, and for any image size beyond 4×6. You're also limited to 85 free photos a month, with a yearly 1000 free prints. Apart from that, go hog wild and print photos to your heart's content.
You'll have easy access to your favorite photos, no matter where they are stored. Just a few taps in the app let you access your Photo Albums, Camera Roll or Photo Stream, plus photos from Facebook, Instagram, Dropbox, Google Photos, Google Drive, Microsoft OneDrive, Amazon Cloud Drive and Flickr.
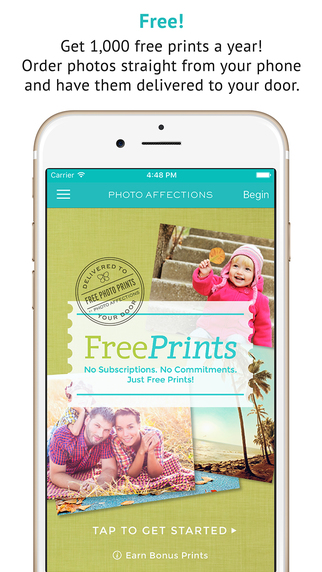
2. Snapfish
Snapfish enables you to order customized gifts from your photos. The app allows you to add photos to your albums and download existing photos from your online album onto your phone. The multiple upload feature worked pretty quickly. Perhaps a photo book of your instagram photos might make a fun coffee table book. The app allows you to access photos from Snapfish, Facebook, Instagram, Photo Stream, and Camera Roll.
The service offers your photos printed on such various things as mugs, iPhone cases, canvas, pillows, blankets, ornaments, tote bags, magnets, and even jewelry. Oh, and on photo paper, of course. Even when you order a complicated project, like a magnet or 50×60-inch (127x152cm) fleece blanket, you can expect to get your order in just about a week or two.
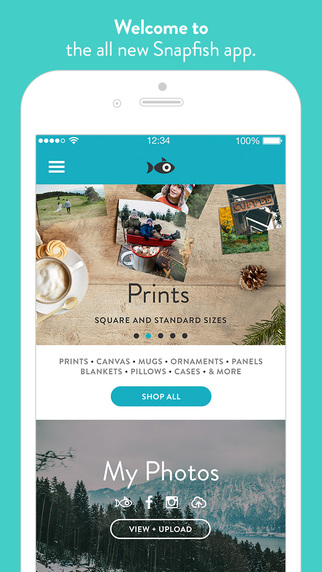
3. LifePics
LifePics enables users to order photos through the LifePics Photofinisher Network, and pick up your prints at a local store, often in as little as one hour. You can choose from over 20,000 locations to pick up your order, including Walgreens, Office Depot, Meijer and more. You can also pay through the app and have your order shipped directly to your home.
The singup and photo upload process is pretty simple. The app uses your GPS to find local stores near you that you can order photos from. You can also use this app easily while traveling just use the "Get Location" option to find stores on the go. The prices range based on which retailer you pick inside the app so it might be worth viewing options. 4×6 at Office Depot run $0.15 each.
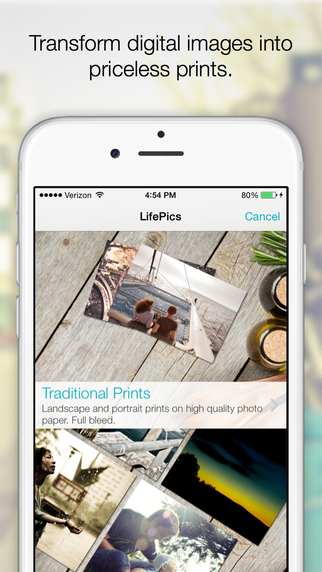
Besides the three apps mentioned above,there are many other photos printing apps that can help iPhone users print photos from iPhone directly. And you can go to iTunes app store to download the apps within several steps.