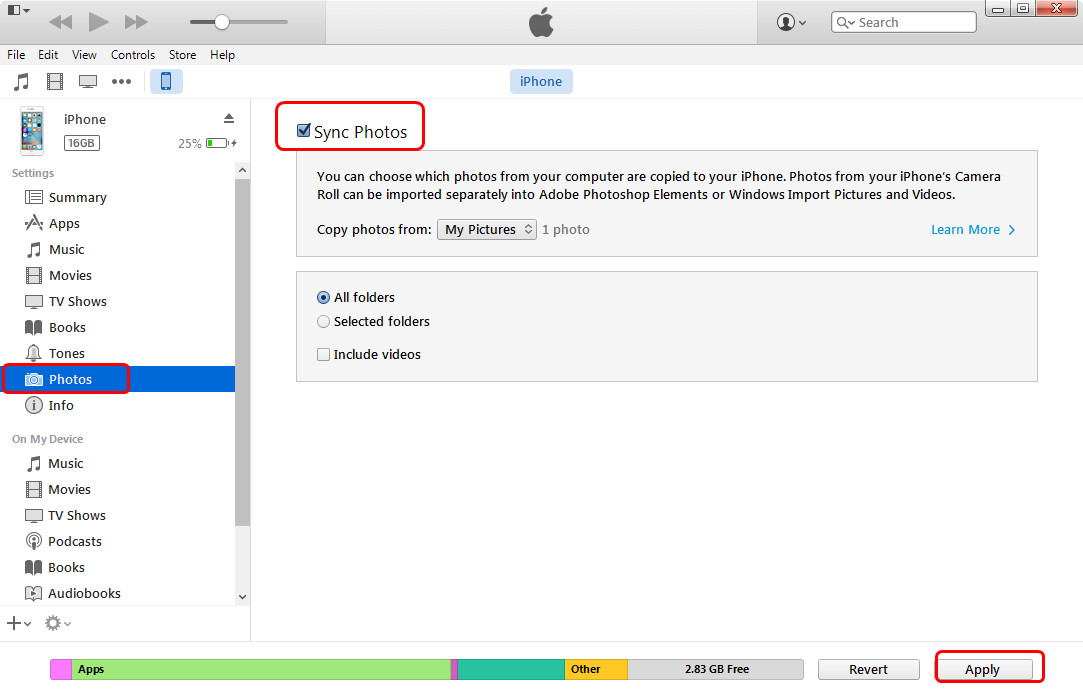Hello, can you help me? I'm out of storage space on my iPad, and after I checked my storage, it says the photos have taken up 5GB on my iPad. So I have to delete some photos from my iPad. Is it possible that I can delete the photos in batch? Any suggestion will be appreciated, thanks in advance!
When the iPad users have saved hundreds of thousands of photos in their Camera Roll and the photos app, they will run out of storage space sooner or later. The photos in the iPad Camera Roll are taken with the iPad camera, downloaded from email and so on, and the pictures in the photo app are synced from computer. Therefore, when the users delete photos from the large Camera Roll or the Photo App, they will feel annoyed. And the guidance below will show users several methods about how to delete photos from iPad in batch. Check it out if you are in need.
Part 1. Delete Photos from iPad with USB Cable
As a matter of fact, iPad users are able to delete photos from iPad Camera Roll on computer, and it is easy to be done. When the users plug iPad into computer via the USB cable, the computer will recognize the iPad as a digital camera, and enables users to manage the photos in the Camera Roll. The users can select photos from the Camera Roll folder on computer, and then delete them with ease. Or they are able to backup these iPhone photos to computer for safety. With the computer, Mac or Windows, the iPad users are able to remove photos from iPad with no efforts. The detailed steps are shown as below.
Step 1. Use a USB cable to connect your iPad to your computer.
Step 2. The computer will detect your iPad and then mount your iPad as a removable disk drive.
Step 3. Find your iPad on your computer. Open it and click Internal Storage > DCIM. All photos you take are saved there. Choose your unwnanted photos and delete them.
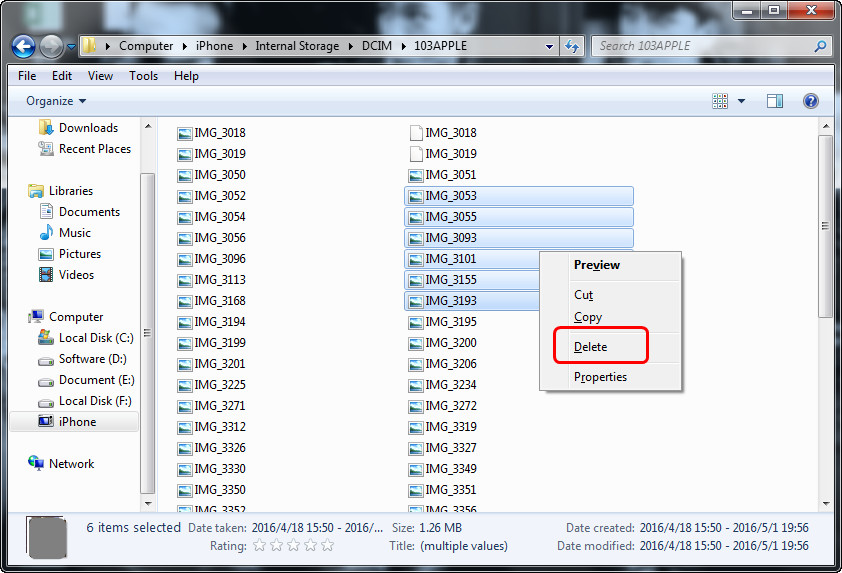
Part 2. Permanently Remove Photos from iPad in Batch
The users can also take advantage of the third-party iPad manager software to permanently delete photos from iPad in batch. People can find various kinds of iPad manager programs on the Internet, and among them, Leawo iTransfer can be regarded as one of the best. The software enables users to transfer files among iOS devices, iTunes and PCs, and it allows users to manage the files in their iOS devices. The following guidance will show you how to delete photos from iPad in batch with Leawo iTransfer, and you are allowed to free download the software to have a try. Note that the trial version has limited transfer times.
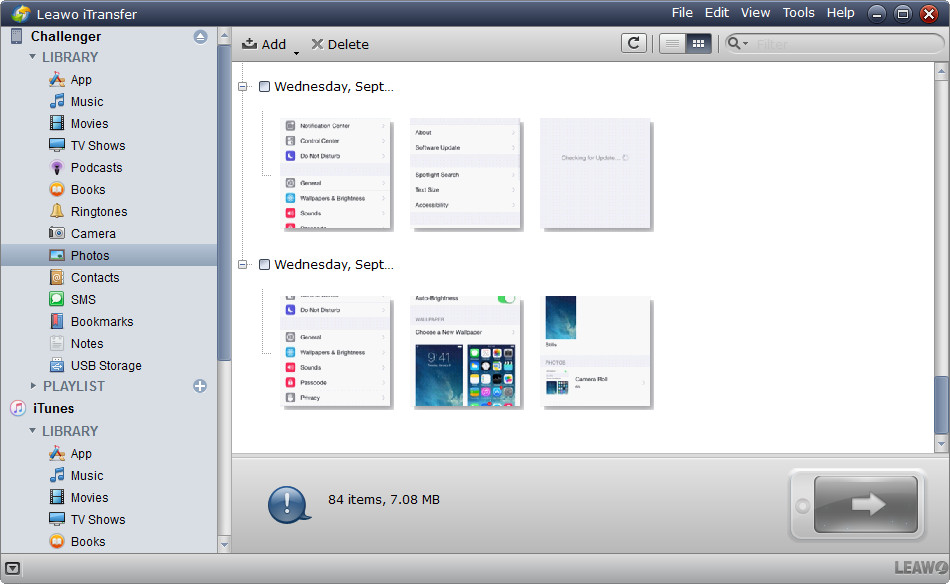
Run Leawo iTransfer and Connect iPad to Select Photos
Start Leawo iTransfer and connect iPad to computer with the USB cable. The software will automatically detect the libraries of iPhone, and show the libraries in the left sidebar. Choose "Photos" and then the contents will be shown in the right part of the window. You can see an icon of a magnifier at the upper right corner, and you are able to use it to locate the certain photos you want to delete. Or you can hold "Ctrl" key and click to choose photos.

Removing Photos from iPad in Batch
Then right-click the selected photos and click "Delete" in the drop-down menu. Then the software will start to delete the photos.When the software will start removing photos from iPad, the progress bar will show you the percentage of the process. When the deletion is finished, you can check the storage space of your iPad again.
With Leawo iTransfer, you are able to delete multiple photos from iPad Photo App with no efforts. As mentioned, Leawo iTransfer also helps to backup iPhone, iPad and iPod files to computer. So before deleting photos on iPad, the users may want to back the photos up to computer. Although iTunes and iCloud can help to backup iPad data, they will not allow users to view the photos. So using Leawo iTransfer to backup iPad photos will bring you much convenience. The following guidance will show you how to back up iPad photos to computer.
Part 3. Remove iTunes Imported Photos from iPad with iTunes
If you have synced photos over with iTunes (or iTunes imported), you can not delete them on iPad. There is no option on an iPad allowing to delete this kind of photos. To delete these photos, you should either use Leawo iTransfer or your iTunes on your computer. Below are the steps to delete all iTunes imported photos from an iPad with an iTunes.
Step 1. Connect your iPad with your computer via a USB cable and launch iTunes.
Step 2. Click your iPad and you can see the control panel for iPad. There is a tab named as "Photos". click it.
Step 3. Tick "Sync Photos from" and select an empty folder on your computer. Click "Apply" to begin the sync.