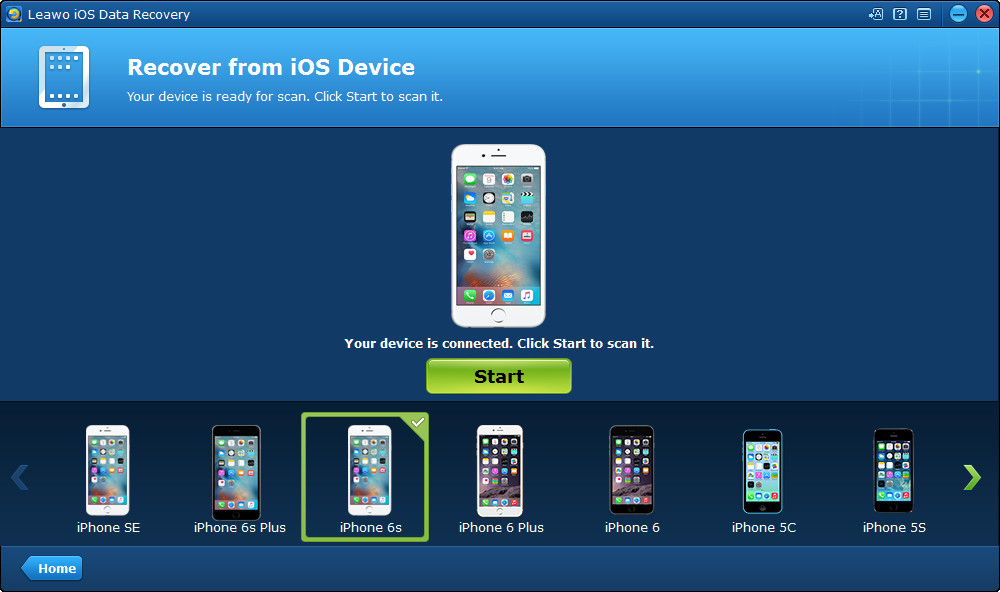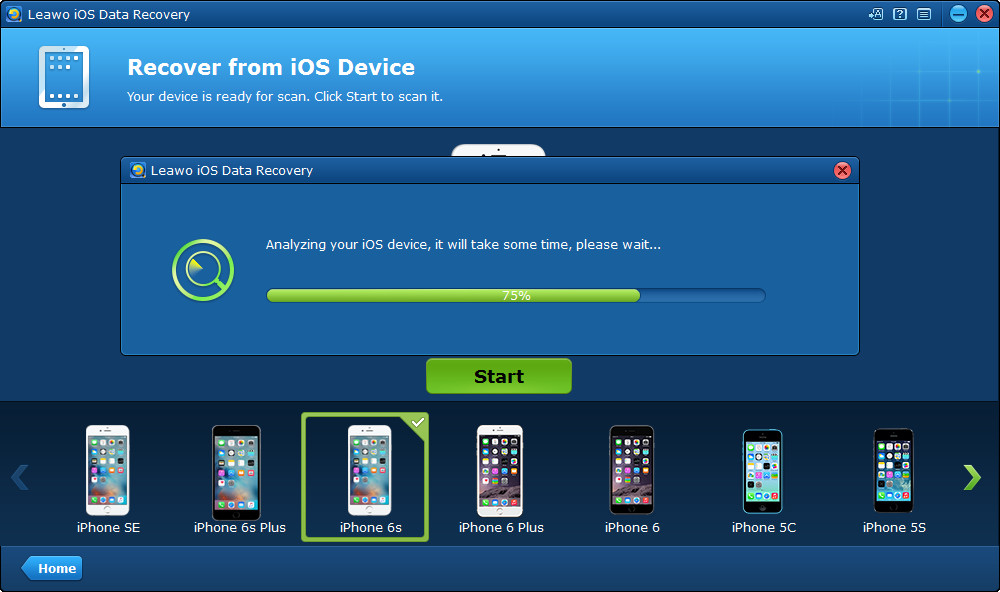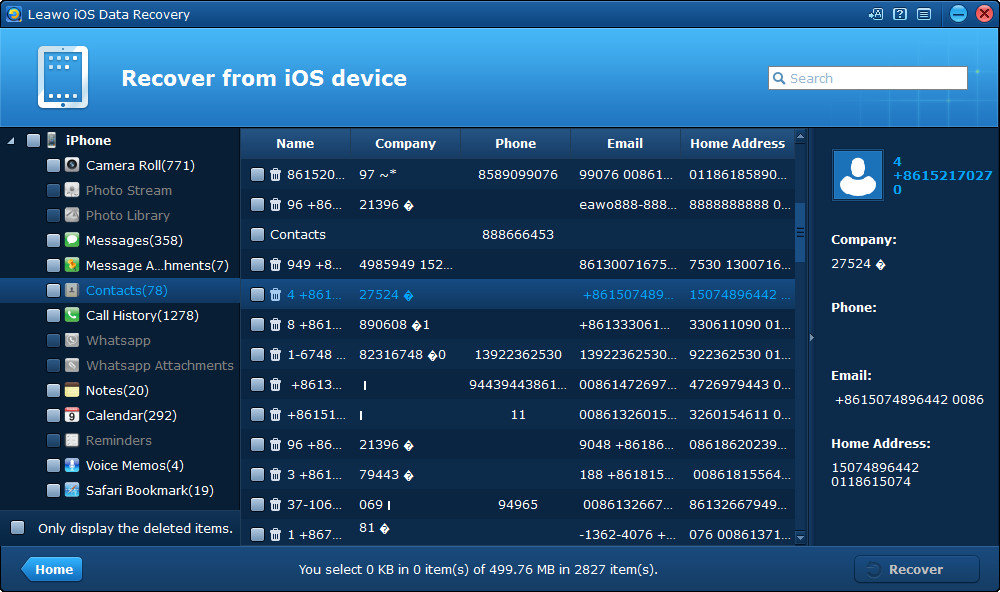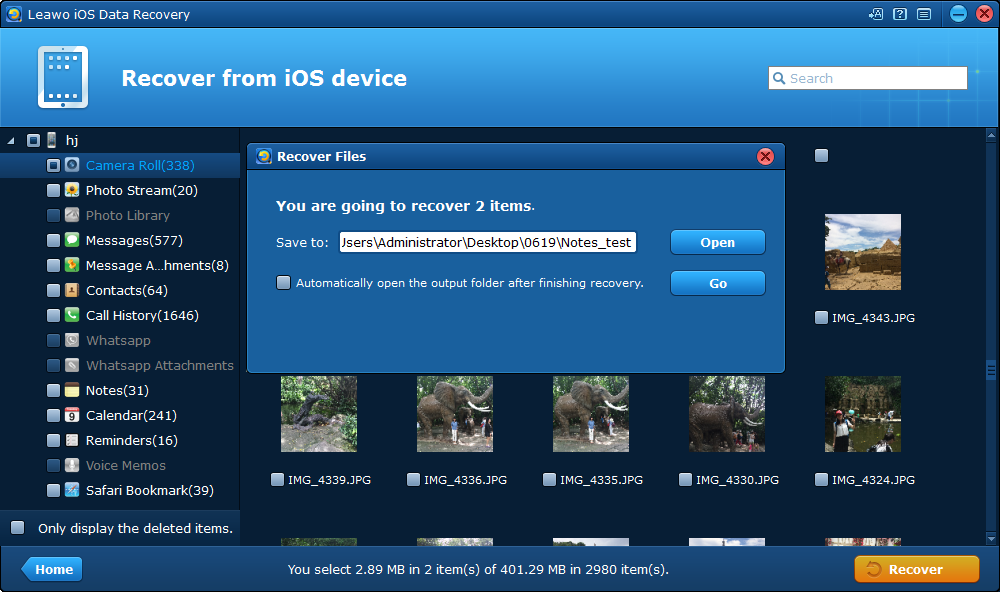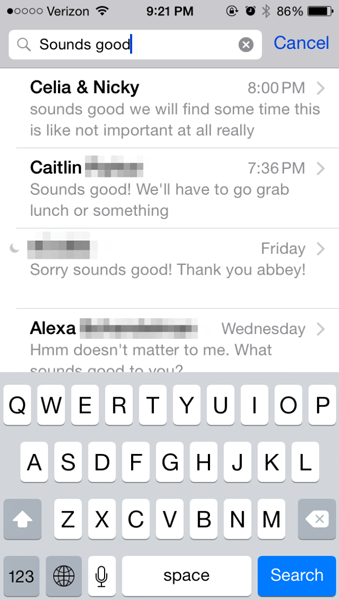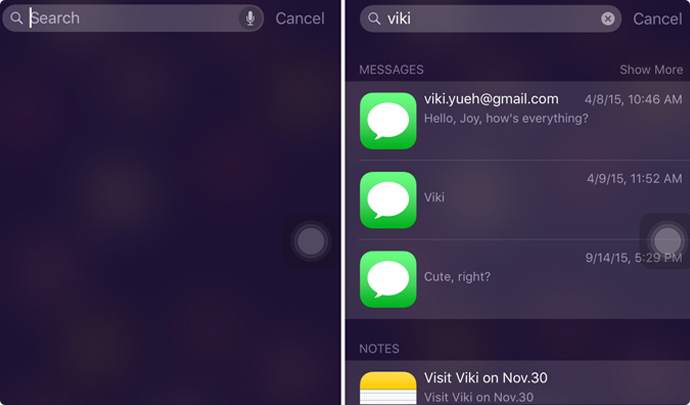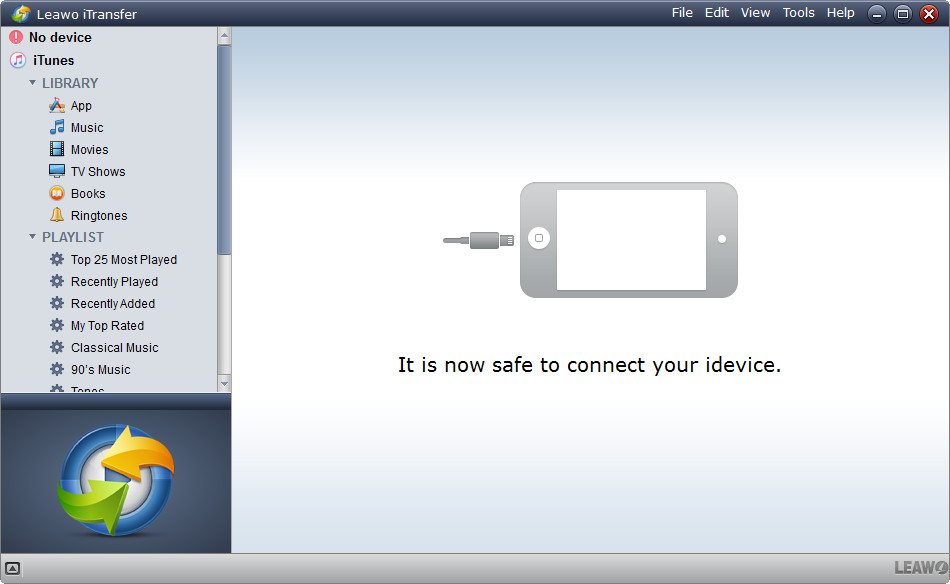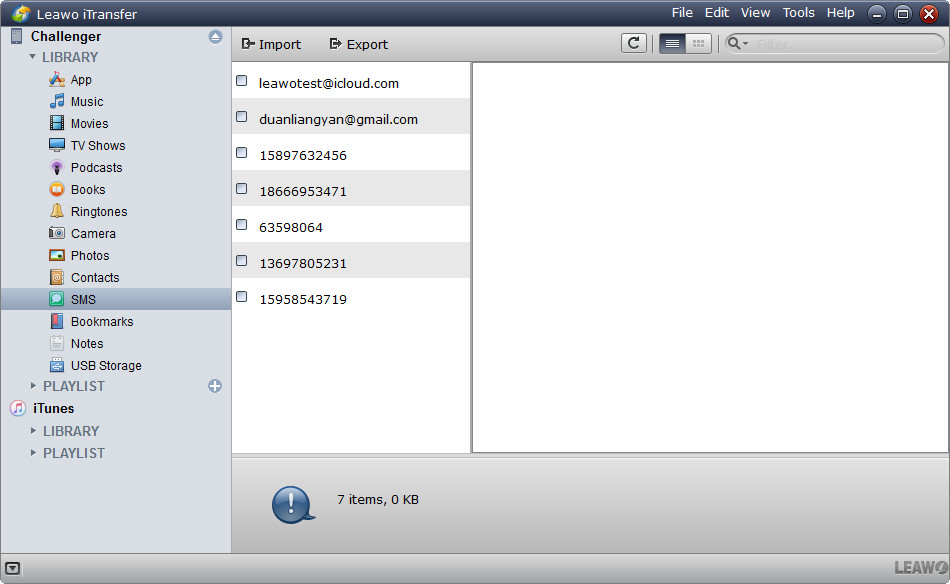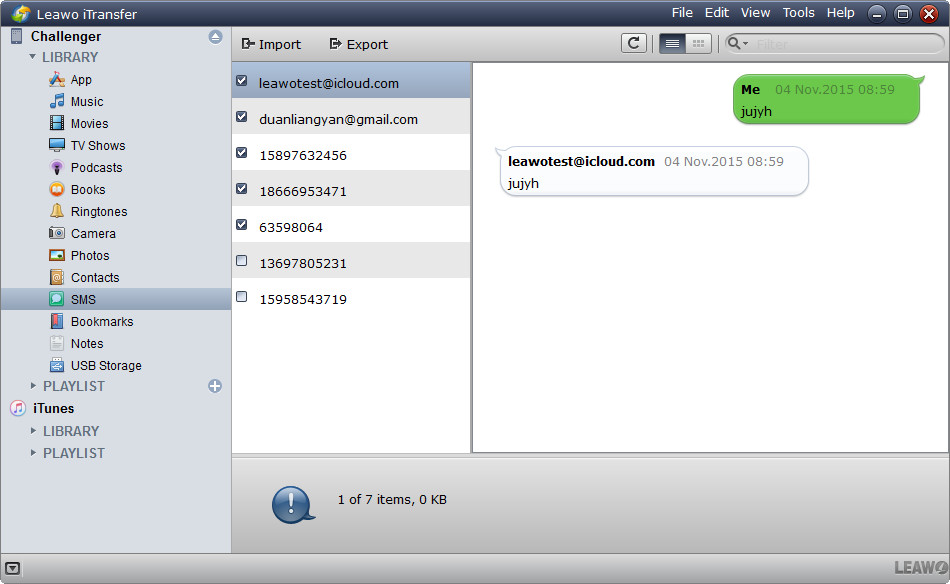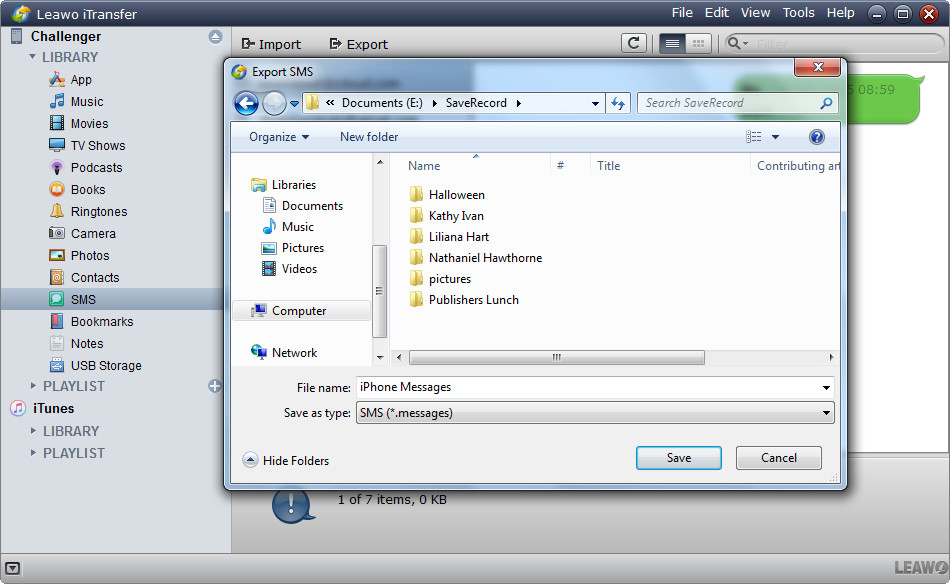Last updated on 2023-03-07, by
How to Search iMessage by Date
“How to search text iMessage by date on iPhone? I text a lot so pressing "load earlier messages" isn't an option. Is there anyway I could load the messages on my computer, or is there an app that I could use to search iMessage by date? I could get them off my iPhone or iPad. Please show me a hand.” asked by Opaque9381 on Apple Communities.
Quite a lot of iOS device (iPhone, iPad, and iPod) owners ask questions like the above one. With a large number of messages that we receive every day through the iOS devices, it could be a serious challenge if we want to search certain information from text messages/iMessage on iPhone, especially when we need to find phone numbers someone texted to us through message/iMessage. Searching iMessage/message by date could make things easier. However, sometimes you may want to search iMessage on Mac computer. This has made things more complicated since Apple has made a mess on Message on Mac computer. Then, how can you search iMessage by date? In this guide, we would like to introduce you several different ways to help you search iMessage by date.
Outline
Part 1: How to search iMessage by date with iOS Data Recovery
To search iMessage and messages by date, you could make use of certain iMessage/message management tool to export iMessage and messages to computer, and then search target messages by date in the output file. Leawo iOS Data Recovery is the right tool for you
Originally designed as an iOS data recovery software tool to recover deleted or lost data and files for iOS devices, Leawo iOS Data Recovery could also help you export data and files from iOS devices to your computer for backup or other uses. It could export and save up to 14 types of data and files from your iPhone to computer, including videos, pictures, music, notes, messages, call history, iMessage, etc. Leawo iOS Data Recovery even allows you to preview data and files before you determine which files to export to computer. The more exciting feature is that with its recovery function, you could not only export existing data and files to computer, but also retrieve lost and deleted data and files to computer.
The below steps would show you how to export iMessage to computer with Leawo iOS Data Recovery so that you could search iMessage by date on computer. You need to firstly download and install Leawo iOS Data Recovery on your computer.
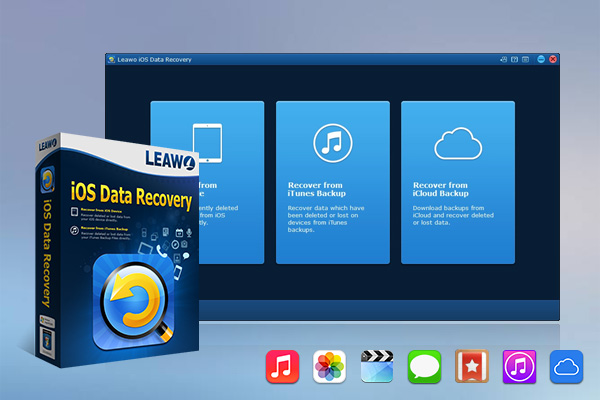
-
Leawo iOS Data Recovery
- Recover lost or deleted data from iOS devices, iTunes backup and iCloud backup
- Retrieve files from iTunes and iCloud backup even for lost or broken iOS devices
- Restore 12 types of data, including photos, videos, SMS & MMS messages, contacts, call history, notes, calendar, etc.
- Fully support all iPhone, iPad and iPod touch models
- 100% safe, accurate and speedy recovery
- User-friendly interface and simple operations
Step 1: Choose your iPhone
Connect your iPhone to computer via USB cable and then launch Leawo iOS Data Recovery. Click “Recover from iOS Device” module. Your iPhone will be detected by this program. Click your iPhone icon and then click the “Start” button.
Step 2: Start to scan your iPhone
Leawo iOS Data Recovery would then start to scan your iPhone device, and then list all data and files including lost ones and existing ones in different categories on the left sidebar.
Step 3: Preview and choose iMessage files to back up or restore
On the left panel, open “Messages” tabs to preview messages you want to export to computer, and then check those message files for backup or restoring. Here you will get both existing iMessage and deleted iMessage this program has detected.
Step 4: Export iMessage to computer
Click the bottom right “Recover” button, and then on the popup “Recover Files” panel set output directory to save iMessage files to computer. Then click “Go” button.
Then, Leawo iOS Data Recovery would start to export iMessage to your computer and save in CSV file. You could then open the CSV file on your computer, and search iMessage by date on computer easily.
Actually, Leawo iOS Data Recovery could not only help you export iMessage and other files from iPhone to computer, but also recover data and files from iTunes, and retrieve data and files from iCloud to help you get deleted or lost data and files back.
Part 2: How to search iMessage by date via 3rd-party software Chatology for Mac
The second tool we would like to recommend to you for searching iMessage by date is a 3rd-party software program named Chatology, which is only available for Mac users to search messages by date on Mac computer. Chatology helps you find exactly what you're looking for without frustration. Chatology understands chats from all the favorite services you already use with Messages, such as iMessage, Google Talk, and Jabber.
Follow the below steps to learn how to search iMessage by date on Mac with Chatology. Of course, you need to firstly download and install this program on your Mac computer.
Steps:
- Launch Chatology on your Mac computer after installation.
- Chatology will then read chat log file Messages for Mac has saved all your conversations into on Mac computer.
- Then, Chatology will display all conversions and you could view any of them through a simple click.
- On the sub-menu bar, you could see that all these conversations could be viewed in different time periods: Today, Last 7 Days, Last 30 Days, Last Year.
- Then, you could freely search iMessage by date by clicking the corresponding date period you can remember.
The idea behind Chatology is great, but the execution is flawed. It simply categorizes your message conversions into different time periods and then you could directly go to that time period to search iMessage by date if you remember the date. Chatology reads your chat log files your Message for Mac has preserved. However, since the search issue has been resolved in OS X 10.8.4 (and Mavericks), Chatology makes message searching no more efficient than it already is within Messages app.
Part 3: Traditional Ways to Search iMessage from iPhone
If you need to search iMessage on iPhone rather than Mac computer, things would be much easier. As long as you haven’t deleted iMessage on your iPhone and your iMessage haven’t been overwritten by new messages, you could easily search iMessage on iPhone. Of course, if you have deleted iMessage by mistake or your iMessage have been gone due to new message overwriting, you could try Leawo iOS Data Recovery to recover iMessage and messages for iPhone.
The below content would show you how to search iMessage on iPhone in 2 different ways.
△ Solution 1: Directly search iMessage within Message app on iPhone
You could directly open your Message app on iPhone and then search target messages by date.
Step 1: Tap Message app.
Step 2: While viewing the Messages list, swipe down with your finger to expose the search box.
Step 3: Enter the search string/keywords/phone number in the search box and the results list will automatically update as you type.
Step 4: You may want to go to a specific date in iMessage.
Note
Unfortunately, currently, there is no way to search iMessage/text messages by date on iPhone directly. You have to scroll down your messages to view messages in target date.
△ Solution 2: Search messages on iPhone via Spotlight
Spotlight has been a wonderful, and more and more powerful feature within iPhone. You could directly search anything on your iPhone via Spotlight, messages included.
Step 1: Open a text message/iMessage thread or contact name.
Step 3: Keep taping the upper bar on the very top of your iPhone screen.
Step 4: As you tap, it will quickly scroll to the beginning of the message conversation.
Step 5: The trick can also be applied to look up messages in other messaging apps like WhatsApp.
Bonus: How to back up iMessage on iPhone with iTransfer
As mentioned above, your iMessage and messages would be overwritten by new messages after thousands of new messages crush in. And also, sometimes you might delete your iMessage and messages by mistake. You could actually back up iMessage on iPhone to computer with the help of Leawo iTransfer, a professional iOS data transfer and backup tool that helps you easily transfer data and files between iOS devices (iPhone, iPad, iPod), iTunes and computer. It could help you back up 14 types of data and files from iPhone to computer, including messages, notes, reminders, call history, music, video, picture, etc.
Download and install Leawo iTransfer on your computer. Then, follow the below steps to learn how to back up iMessage from iPhone to computer.

-
Leawo iTransfer
- Transfer files among iOS devices, iTunes and PCs with ease.
- 6x faster than iTunes
- Transfer up to 14 kinds of data and files without iTunes.
- Support the latest iOS devices like iPhone 12, iPhone 12 Pro, etc.
- Play back, view, and delete data and files on iOS devices.
- Support Windows & Mac OS
Step 1: Run Leawo iTransfer and connect iPhone to computer with USB cable
Step 2: Open “iPhone > LIBRARY > SMS” tab the left sidebar. The text messages will show up in the right part.
Step 3: Preview and then select the messages you need to back up onto your computer or iTunes. Then click “Export” button at the top middle.
Step 4: On the popup “Export SMS” window, choose a target folder on your computer to save the messages. Then name the file and click “Save” button to start to export iMessage and other messages from iPhone to computer.




 Try for Free
Try for Free Try for Free
Try for Free