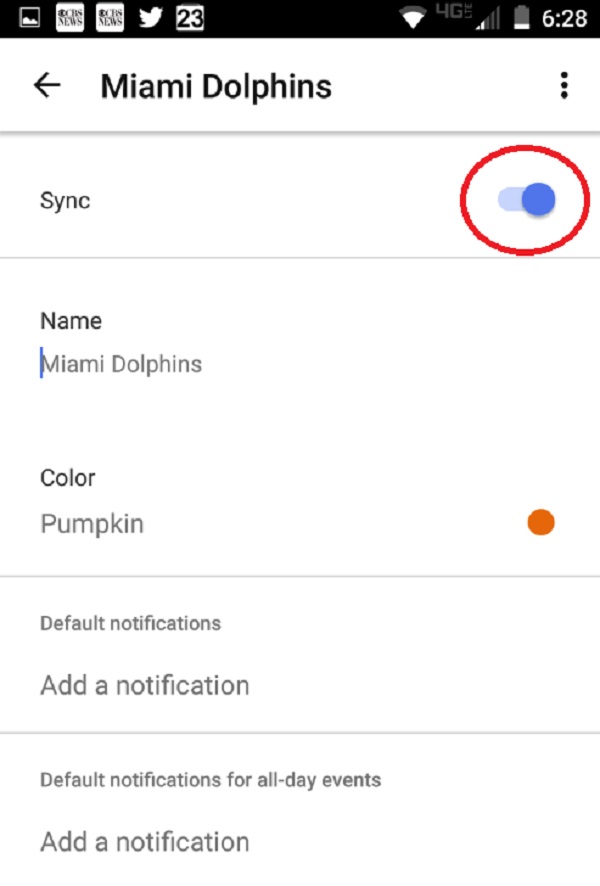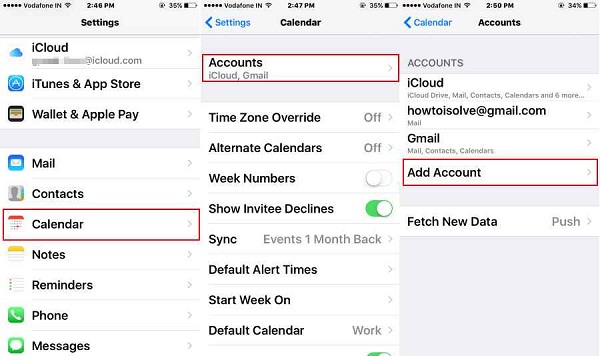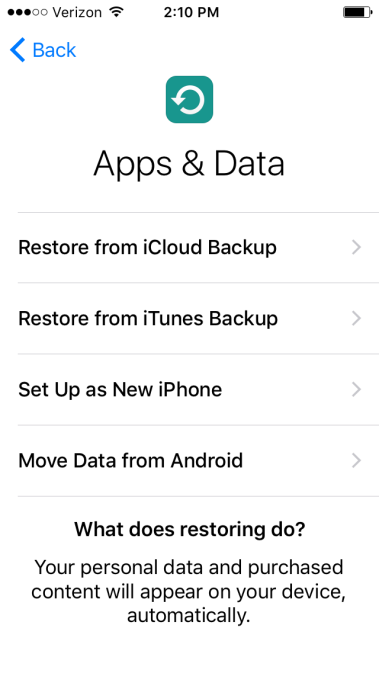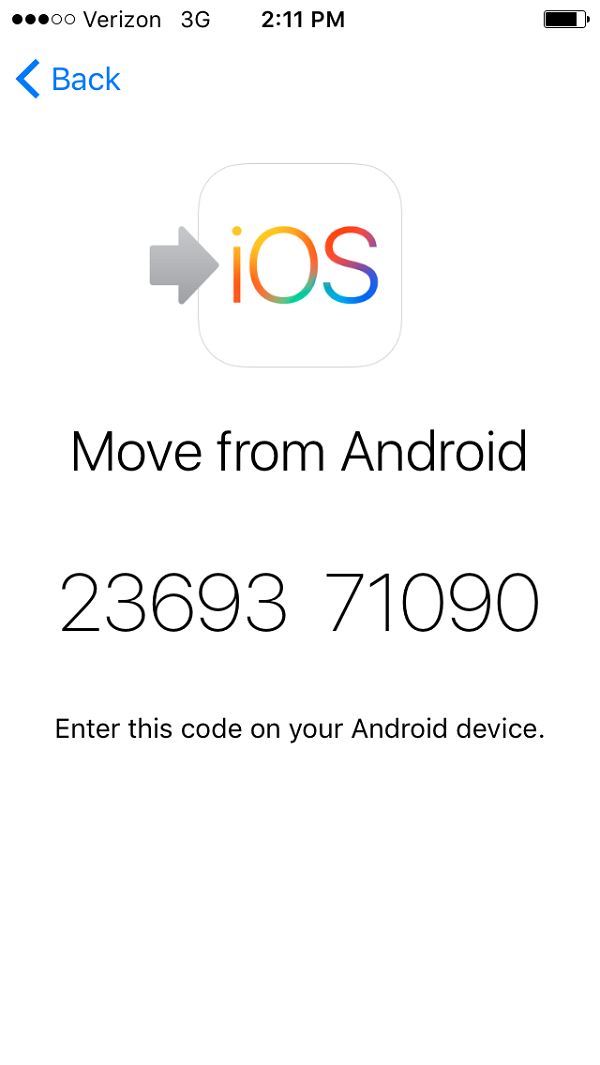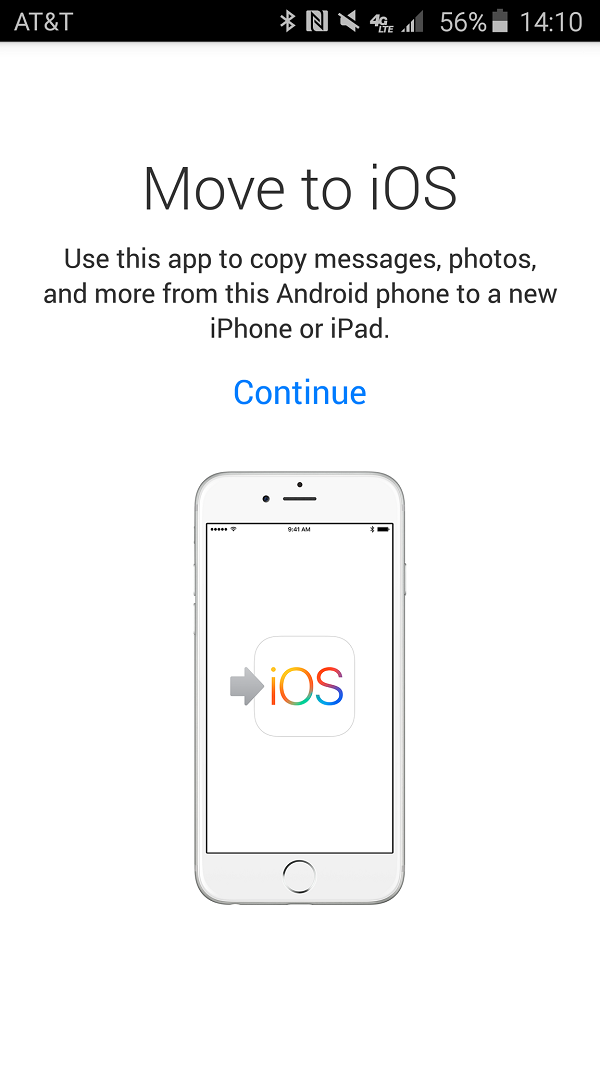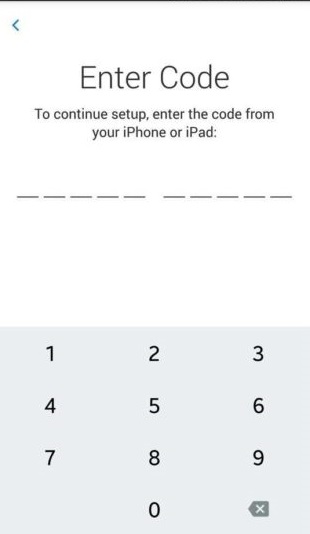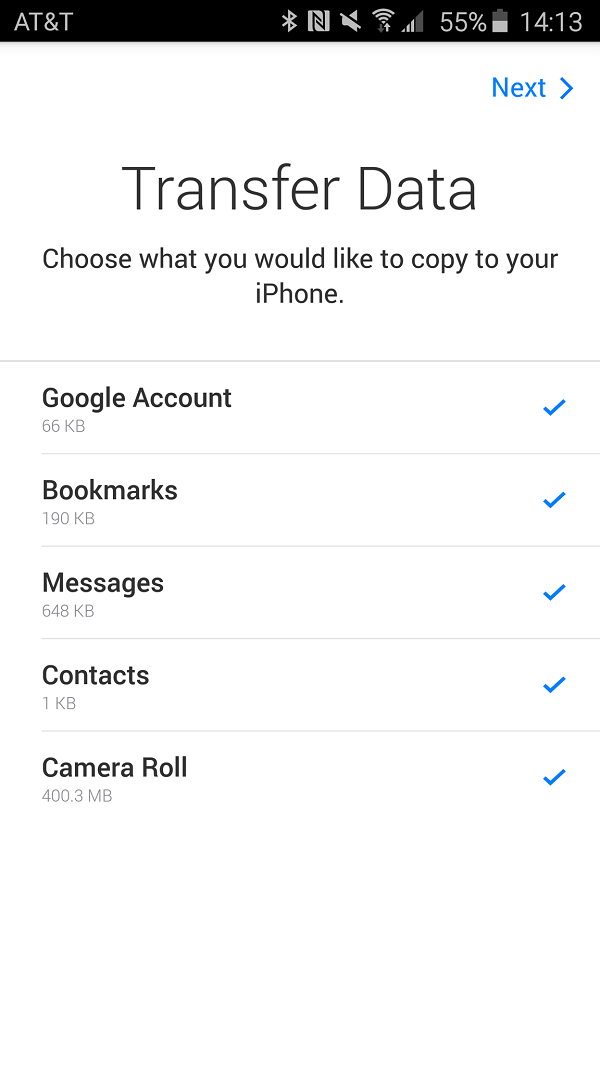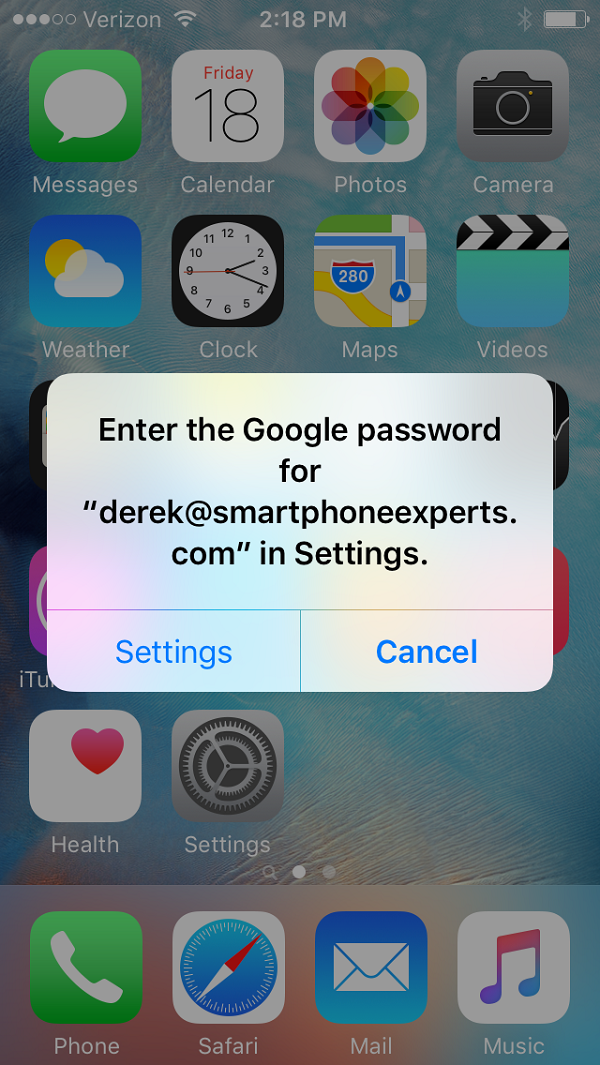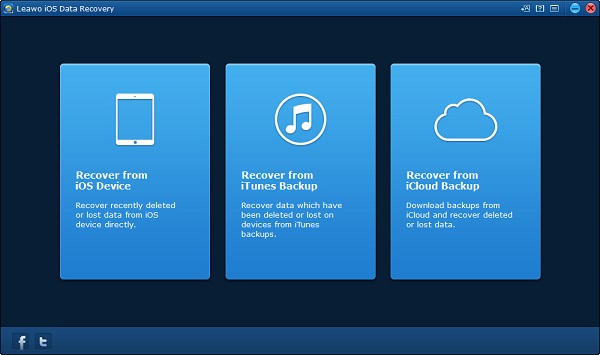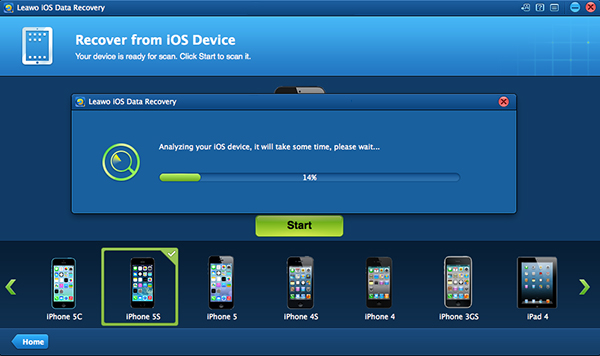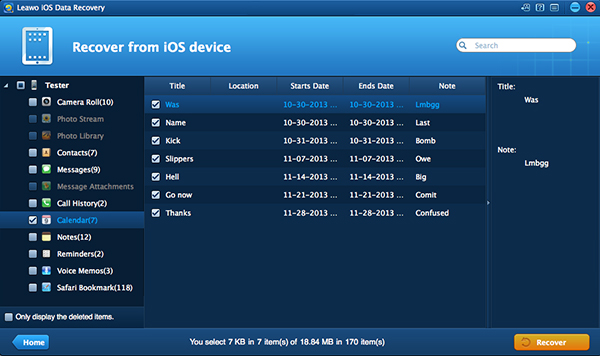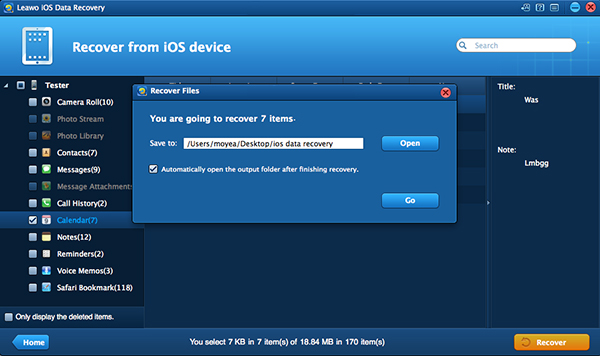Last updated on 2018-03-09, by
How to Transfer Calendar from Samsung to iPhone
"Yuki, I recently bought a new iPhone. And on my old Samsung phone, I kept many notes in Calendar. Do you know any way to transfer calendar from Samsung to iPhone? I also have a friend who would like to transfer calendar from Android to iPhone. If you can help us fix how to transfer Android calendar to iPhone, it will be of great help." One day, I received an email from my best friend. After learning her problem, I searched for some information and finally made a conclusion. Here I would like to present this guide to you to teach you how to transfer Android calendar to iPhone.
Some people would like to use some favorite musics to be the alarm sounds, if they switch from Android to iPhone, Leawo has also prepared manys ways for them to solve How to Transfer Music from iPod to Android Phone.
Part 1: How to Transfer Calendar from Samsung to iPhone
To transfer calendar from Samsung to iPhone, I would like to recommend a useful tool – Google Calendar app. It helps you manage your time and daily schedule, which makes your life easier and more convenient. Whenever you receive emails about booking flight, hotel and so on, Google Calendar app will automatically mark these events and remind you. Following these steps to see how to transfer Android calendar to iPhone via Google Calendar app. However, if you want to transfer other kinds of files from Samsung to iPhone, Google Calendar may be unhelpful, you can resort Leawo iTransfer to Transfer SMS from Samsung to iPhone 4,5,5s,6,6s,7,7s,8,X.
1. Sync Android Calendar with Google Calendar
Open Google Calendar app on your Android phone and you will need to log into it with Google account. After that, tap on the three-line icon in the top left to locate "Settings". Go to "Settings" and toggle "Sync" on so as to make Android calendar synced with Google Calendar.
2. Sync Google Calendar with iPhone Calendar
On your iPhone, open the Settings app and scroll down to tap on "Calendars > Account > Add account > Google" and log in to it with same Google account and password you logged into on Android. Tap on "Next" and enable "Calendar". Now Google calendars will be synced to iPhone. You transfer calendar from Android to iPhone.
Part 2: How to Transfer Calendar from Samsung to iPhone via Move to iOS App
Move to iOS app is available in Google Play and you can download it handily there. It is specially designed to transfer contents to iPhone by Apple Inc. If you would like to transfer calendar from Android to iPhone, Move to iOS would be a good choice. Before you transfer calendar from Android to iPhone, you have to go to Google Play to download and install Move to iOS app on your Android phone.
1. For new iPhone, activate "Set up your iPhone" and slide to "Apps & Data". For old iPhone, you need to erase all your settings to reach "Apps & Data" by going to "Setting > General> Reset > Erase All Content and Settings" and confirming "Erase iPhone".
2. Tap on "Move Data from Android" on "Apps & Data" panel and click on "Continue", then you will see a string of code.
3. Open Move to iOS app on Android phone and tap on "Continue".
4. Choose "Agree" in the "Terms and Conditions" screen and click on "Next" at top right corner to continue. Enter the code from your iPhone, which is right the string of code you received on iPhone.
5. After entering the code on Android phone, the phone will be automatically connected to the same Wi-Fi as your iPhone. On "Transfer Data" screen, you can choose calendar to transfer and click on "Next" at top right corner.
6. A progress bar will show in the screen of Android phone and after a while, Android phone completes transferring calendar to iPhone. At this time, a dialogue will pop up on iPhone and ask you to enter Google password. Choose "Settings" and input Google password.
Part 3: How to Transfer Calendar from iPhone to Samsung via Leawo iOS Data Recovery
The above introduces how to transfer calendar from Samsung to iPhone. What if we want to transfer calendar from iPhone to Samsung? You can take advantage of Leawo iOS Data Recovery. Featuring a super modern and straightforward interface, Leawo iOS Data Recovery is able to recover any data like calendars, contacts, photos, messages, bookmarks and so on from iOS devices, iTunes backup and iCloud backup. It can be also applied to recover lost/damaged/deleted data in a highly-efficient and convenient way. Now let's learn how to learn how to transfer calendar from iPhone to Samsung via Leawo iOS Data Recovery.

iOS Data Recovery
☉ Recover multiple deleted data directly from iPhone/iPad/iPod touch
☉ Extract and export 12 types of files from previous iTunes&iCloud backup
☉ Back up 12 kinds of data on iOS devices to computer
☉ Recover data lost due to jailbreak, iOS upgrade, deletion, etc.
☉ Support iPhone 6s/6s plus, iOS 9.3.2, iTunes 12.4 & Win10
1. Start Leawo iOS Data Recovery
Connect you iPhone and Samsung phone to computer via USB cable and Start the software. Three modes on the main interface are displayed. Choose "Recover from iOS Device" here.
2. Scan Your iPhone
Leawo iOS Data Recovery will automatically recognize iPhone type and show iPhone type at the bottom. Click on the green button "Start" in the middle and then it will begin to scan iPhone files.
3. Choose Calendar to Transfer
In the left sidebar, there are various kinds of categories like contacts, calendars, notes, etc. Go to "iPhone > Calendar" and check calendars you want to transfer in the right interface. Afterwards, click on "Recover" at bottom right corner.
4. Set an output directory
A dialogue will pop-up and you can set Samsung phone as the output directory. Now tap on "Go" to transfer iPhone calendar to Samsung phone.




 Try for Free
Try for Free Try for Free
Try for Free