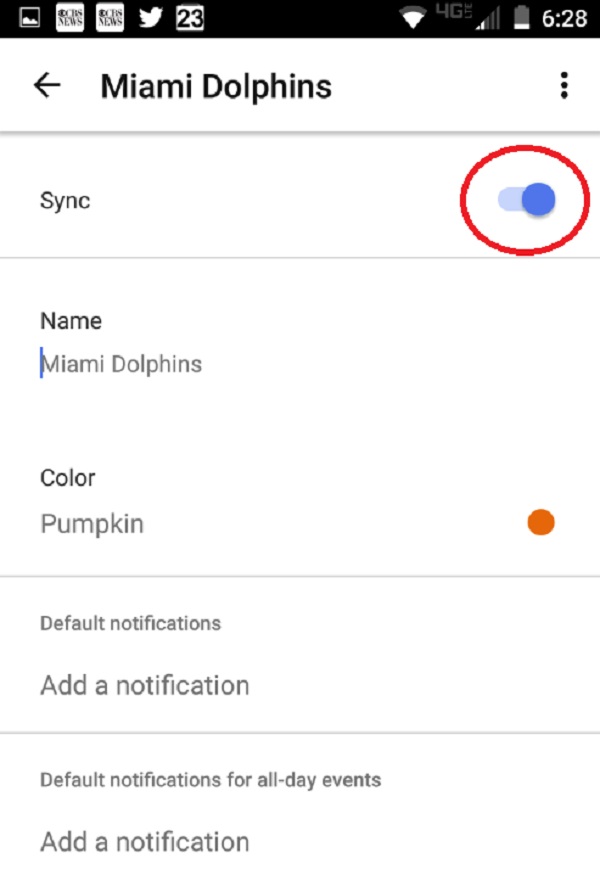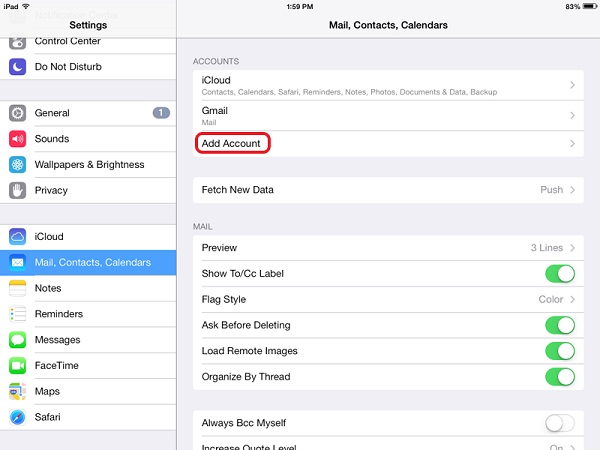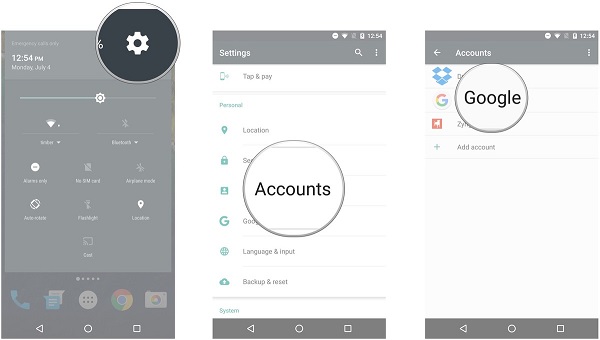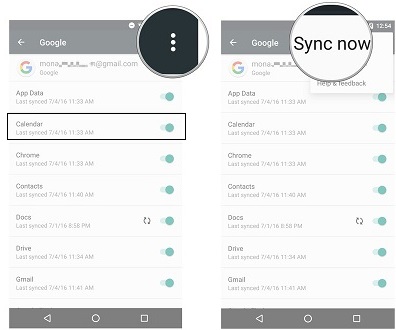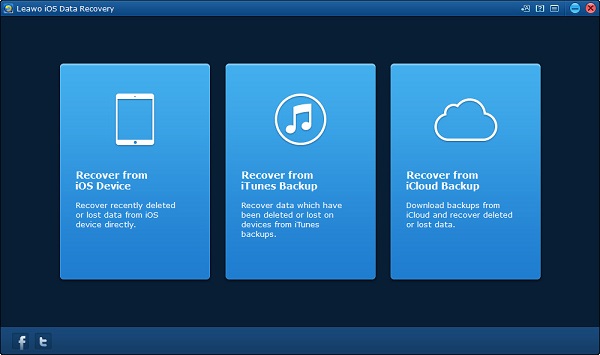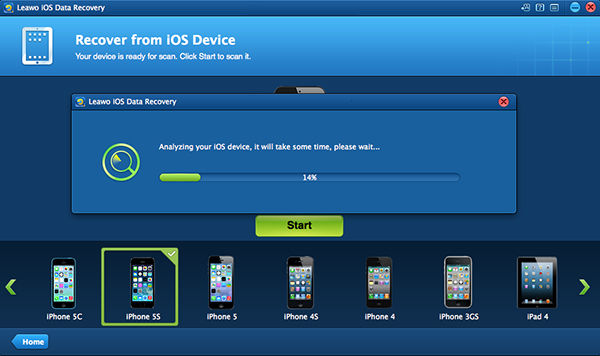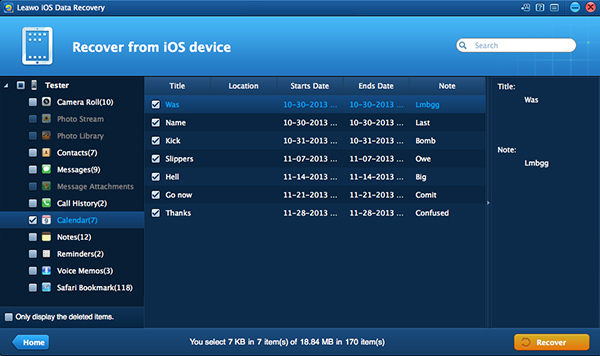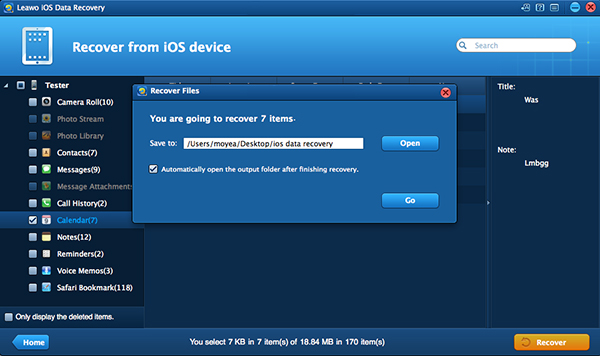Last updated on 2021-09-08, by
How to Sync Android Calendar with iPad
"Trying to find out is there an easy way to get my android phone calendar to sync with my iPad calendar, do you know how to sync Android calendar with iPad?"
- An Apple user posted on Apple community
If you are looking for an easy way to sync calendar between Android and iPad, then you are coming to the right place. In today's guide, I would like to introduce you how to sync Android calendar with iPad and how to sync iPad calendar with Android. And we can also get to know some very easy methods on how to sync contacts to iPad.
Part 1: How to Sync Android Calendar with iPad with Google Calendar App
Google Calendar app is a useful tool to help you manage your time and daily life well. You can log in with your Google account and password. Hence, when you get an e-mail about booking a restaurant, concert or hotel, Google Calendar app will automatically add these events to it. With Google Calendar app, you won't miss any important and precious moment of your life. How to sync Android calendar with iPad? Google Calendar app will offer you some troubleshooting tips.
1. Sync Android Calendar with Google Calendar
2. Sync Google Calendar with iPad Calendar
On the latest iOS, head to "Settings > Calendars > Account > Add account > Google" and log in to it with same Google account and password you used on Android. Then tap on "Next" and turn on "Calendar". Now Google calendars will be synced to iPad. You sync Android calendar with iPad successfully.
Part 2: How to Sync iPad Calendar with Android with Gmail
What if you have an iPad and want to sync iPad calendar with Android? Gmail will be a good solution for you. What you need is simply a Gmail account. Now let's learn how to sync iPad calendar with Android.
1. Sync iPad Calendar to Gmail
Navigate to iPad "Settings > Mails, Contacts, Calendars > Add account > Google". Log in to Gmail with Google username and password, then toggle "Calendar" on. Hence, all iPad calendars will be synced to Gmail.
2. Import Calendar from Gmail
Step 1 Now go to Android "Settings > Account > Google" and make sure your calendar is synced with Gmail. If the button is not activated, toggle "Calendar" on.
Step 2 Tap on three-dot icon at top right corner and choose "Sync Now" in the drop-down box. Isn't it quite easy to sync iPad calendar with Android via Gmail?
Part 3: How to Sync iPad Calendar with Android with Leawo iOS Data Recovery
Superior in a super intuitive and user-friendly interface, Leawo iOS Data Recovery support to recover any data like calendars, contacts, photos, messages, bookmarks, etc. from iOS devices, iTunes backup and iCloud backup. It can also help to recover lost/damaged/deleted data in a safe and convenient way. What's more, it can scan your iPhone data in 20x faster speed. So if you are looking for a good way to sync iPad calendar with Android, why not consider Leawo iOS Data Recovery?

iOS Data Recovery
☉ Recover multiple deleted data directly from iPhone/iPad/iPod touch
☉ Extract and export 12 types of files from previous iTunes&iCloud backup
☉ Back up 12 kinds of data on iOS devices to computer
☉ Recover data lost due to jailbreak, iOS upgrade, deletion, etc.
☉ Support iPhone 6s/6s plus, iOS 9.3.2, iTunes 12.4 & Win10
1. Launch Leawo iOS Data Recovery
Connect you iPad and Android phone to computer via USB cable and Launch the software. You can see three modes on the main interface. Choose "Recover from iOS Device" here.
2. Scan Your iPad
The software can automatically detect your iPhone type and show the iPhone type at the bottom. Click the green button "Start" in the middle and then the software will begin to scan all iPad files and show the result on the interface.
3. Choose Calendar Content to Transfer
After a while, you can see 12 categories in the left sidebar. Go to "iPad > Calendar" and check calendar contents you want to transfer in the right interface. After that, click "Recover" in the lower right.
4. Choose a Destination Folder
At this time, a pop-up dialogue will allow you to choose a target destination folder. You can choose Android phone as the target output directory. Now tap on "Go" to sync iPad calendar with Android phone.




 Try for Free
Try for Free Try for Free
Try for Free