

「Windows10のパソコンで無音の動画に、別撮りした音声を合成したいのですが、可能ですか?」
「初心者でも簡単に動画に音声をつけるスマホアプリはありますか?」
上記のような動画編集に関する質問についてよく聞かれます。実は専門的な知識が必要なくても、たった数ステップで簡単に動画と音声を合成することができます。
本記事では、難しい知識なしでも、PC・スマホで動画と別撮りした音声を無劣化に合成するフリーソフト/アプリ6選を紹介していきます。
目次CLOSE
Windows10に標準搭載の写真管理ソフト「フォト」は、トリミング、回転、フィルター追加などのビデオ編集機能も内蔵されています。わざわざ他の動画編集ソフトをダウンロードしなくても簡単に動画に音声を入れることが可能です。
フォトで動画と音声を合成する手順:
専門的な知識必要なく、一番使いやすい動画編集ソフトと言えば、昔Windows7/8に標準搭載されていた動画編集ソフト・Windows ムービーメーカーを思い出した方も多いのではないでしょうか。残念ながら、Windows ムービーメーカーはダウンロード提供が終了しました。ただし、他に安全性の高いサイトからソフトをダウンロードして利用する方法はあります。下記の記事をご参照ください。
Windows ムービーメーカーで動画と音声を合成する手順:
AddAudioToVideoという便利サイトは、オンラインで動画(MP4/AVI/MOV/WMV形式)と音声(MP3形式)を合成することができます。動画・音声ファイルを追加するだけで簡単に完成でき、面倒な操作は一切必要ありません。ただし、動画ファイルは最大500MB、音声ファイルは最大100MBをアップロードできます。
AddAudioToVideoで動画と音声を合成する手順:
iMovieはAppleが提供している無料動画編集アプリで、iPhone・iPad・MacbookなどのApple製品に標準で搭載されています。初心者でも簡単に直感的に操作でき、プロ並みの映像を作ることができます。
iMovieで動画と音声を合成する手順:
CapCutはiPhone・Androidスマホで無料で使える多機能動画編集アプリです。トリミング、倍速調整、エフェクト追加など基本的な動画編集を気軽に行うことができます。そのほか、字幕追加、手ぶれ補正、背景の削除など高度な編集機能も搭載されています。
CapCutで動画と音声を合成する手順:
InShotは動画編集・作成に特化した無料人気アプリで、iPhone・Android両OSともに使えます。初心者から上級者まで対応でき、幅広い機能が内蔵されています。InShotを使えば、動画に音楽、エフェクト、ナレーションを簡単に追加できます。
InShotで動画と音声を合成する手順:
Leawo DVD作成はMP4、MKV、AVI、WMA、M4V、VOBなどの動画形式を変換なしで、そのままDVDディスクに直接作成できるオーサリングソフトです。難しい設定が一切必要なく、シンプルな操作性で使いやすいところが特徴です。チャップター作成・メニュー作成機能はもちろん、ビデオ効果調整、透過しの追加、3D効果の追加、ノイズ除去など基本的な動画編集機能も搭載されています。


Leawo DVD作成はLeawo Prof. Mediaに内蔵されるモジュールの1つです。Leawo Prof. Mediaを開いて「DVD作成」モジュールを選択することでLeawo DVD作成を起動できます。動画をBlu-rayに書き込みしたい場合は、「Blu-ray作成」モジュールを追加購入することで実現可能!
Leawo DVD作成で動画をDVDに作成する方法:
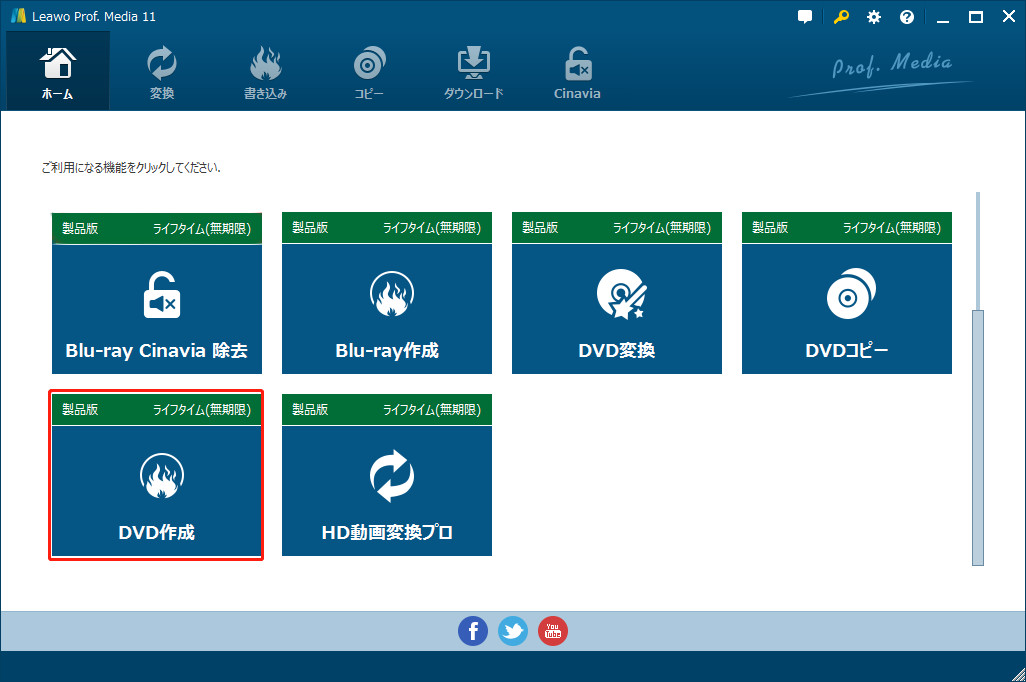
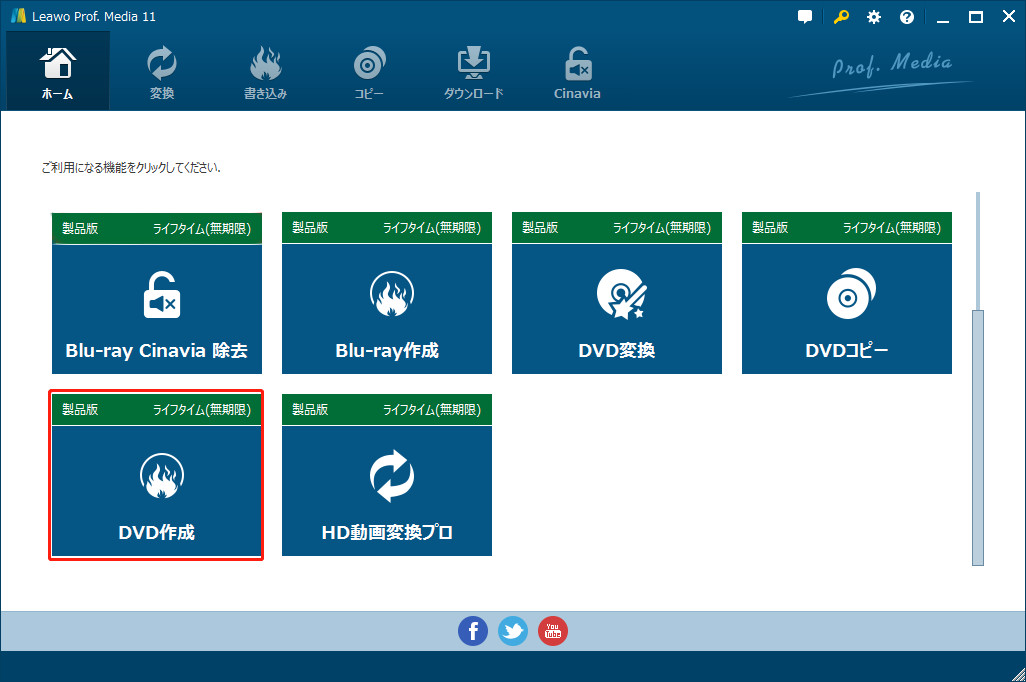
①左下に出力先ディスクのタイプ、品質、アスペクト比を設定します。
②動画編集ボタンをクリックすると、トリム・透過し・切り抜き・効果・3D・ノイズ除去というビデオ編集機能が利用できます。
③右のメニューテンプレートから好きなのメニューを選択して、お気に入りのメニューをカスタマイズできます。
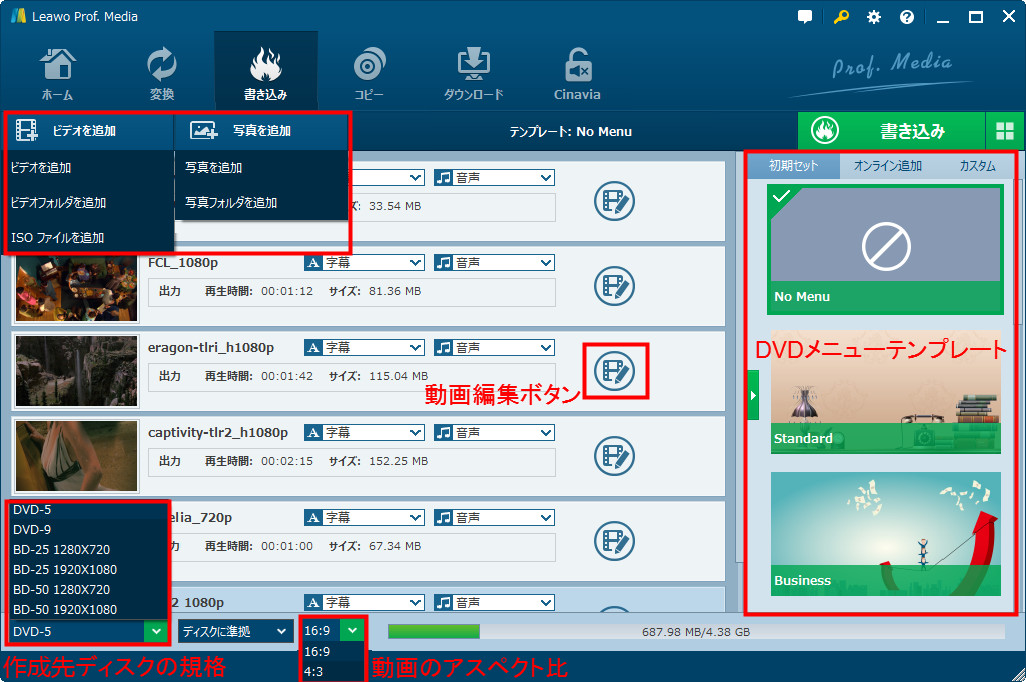
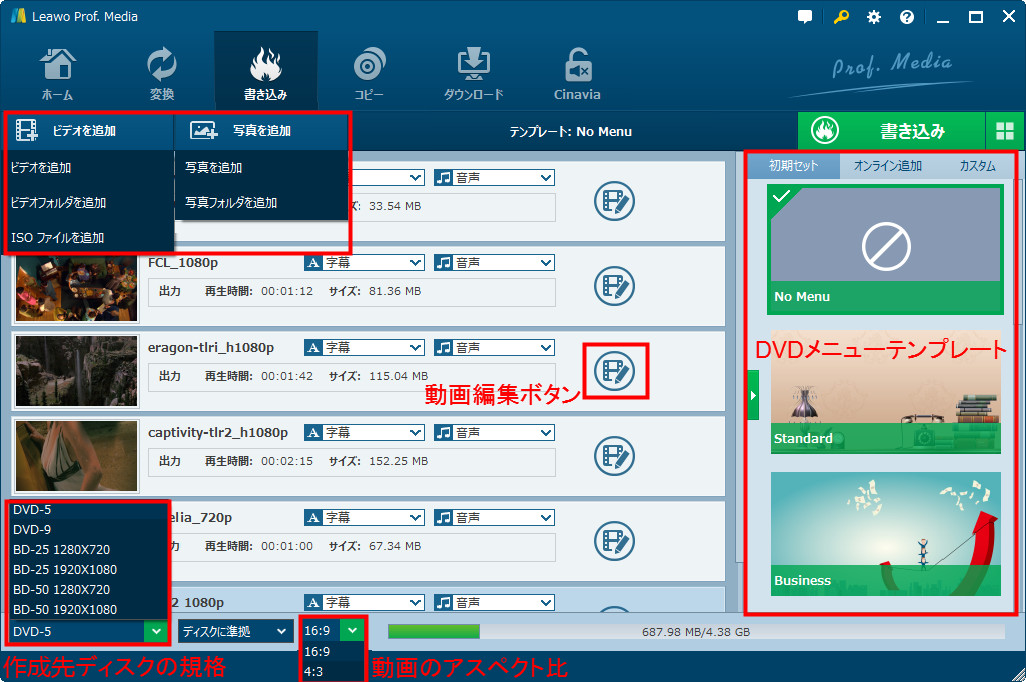
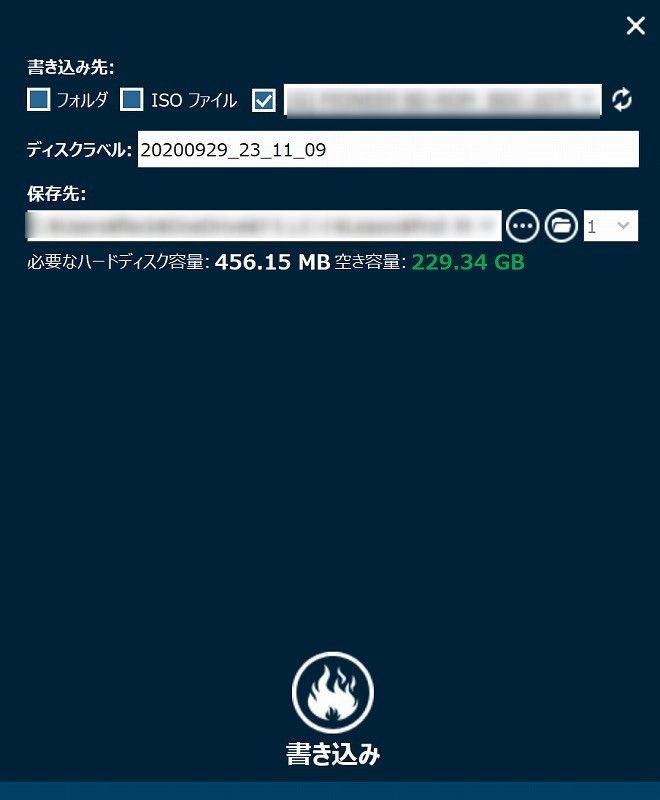
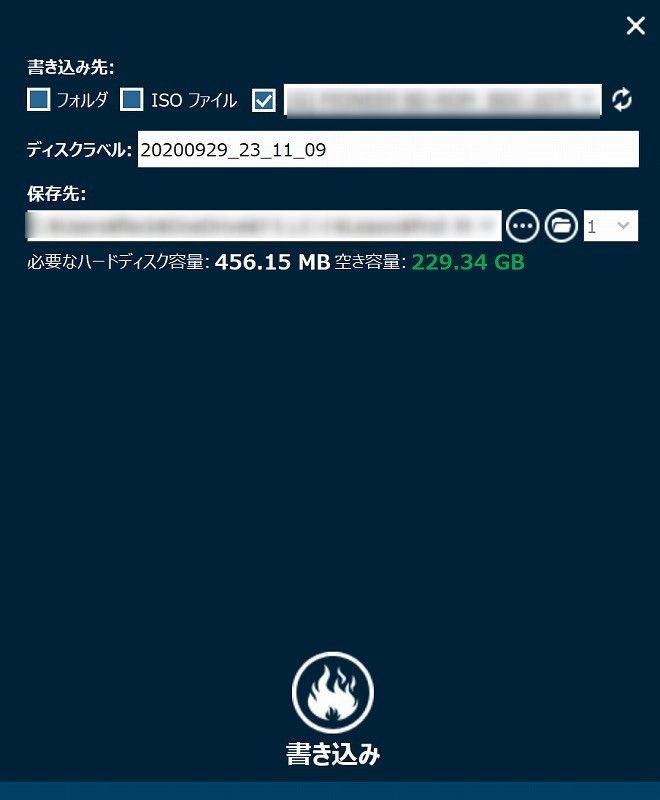
Rating: 4.7 / 5 (13 Reviews)
関連トピック
2024-03-18
パソコンでWOWOWのドラマを録画して、DVDにダビングする方法
2024-06-07
【決定版】MyFansの動画をダウンロード・保存する方法!唯一のmyfans動画保存ソフトおすすめ
2024-05-13
【AV01評判】AV01のダウンロード・録画方法や安全性、代わりの無料アダルト動画サイトをまとめて紹介
2024-07-12
Hulu動画をPCにダウンロード保存してDVDに焼く方法【2024年最新版】高画質で簡単保存!
2024-07-11
YouTube動画をDVDに焼く方法|2024年一番おすすめYouTube DVD焼くソフトはこれだ!
2023-04-25
DVDプレーヤーで再生できる拡張子は?DVDの拡張子について詳しく解説!
30日間
返金保証
30日間の全額返金保証を提供しております。返金ポリシーにより、全てのお客さまに、安心して最高のサービスと製品を提供させていただきます。
1営業日以内
サポート対応
1営業日以内に安心サポート。お客様サポートや技術サポートでも経験豊富なスタッフが迅速に対応しております。
1,000万以上
のユーザー
全世界で千万以上のお客さまや法人様にご利用いただいています。信頼性が高く、ユーザーが安心して利用できる製品を提供いたします。
100%安全
安心ショップ
オンラインストアのデータ通信はベリサイン社の最新技術によって保護されています。安全なショッピングをお楽しみいただけます。




