iOS11以降のiPhoneに標準で搭載されている「画面録画(画面収録)」機能を利用すると、ゲーム画面を見せたり、相手に操作方法を伝えたりすることが可能でとても便利な機能です。
本記事は、iPhoneで画面録画を設定する方法や画面収録出来ない/音声入らない時の対応策を紹介します。また、iPhoneで画面録画した動画を簡単にDVDに焼く方法も説明します。
画面録画機能を利用するには、まずコントロールセンターに追加する必要があります。
iPhoneで画面録画を設定する方法:
iPhoneの画面を横方向にして画面録画を開始すると、動画も横向きになります。ゲーム画面や動画再生画面を録画したいときなどに便利です。
また、画面に表示されるものは、通知も含めてすべてが録画されます。「おやすみモード」を有効にすると通知が出ないようになります。
iPhone画面録画機能を使う時によくある質問:
時間・容量制限はありません。空きストレージが余っている限り画面録画できます。ただし、発熱やバッテリー不足などの状況により、途中で終了する場合もあります。
一般的に、「写真」アプリに保存されます。
iPhoneの画面録画は1280×720固定なので、変更することは出来ません。
内部音声を録音する時は、iPhone本体の音量ボタンで音量を調整できます。ミュートにする場合は音声が録音されません。
外部音声も録音したい時は、「コントロールセンター」から「画面収録」アイコン長押しして、「マイク」を「オン」に設定します。内部音声のみを録音したいなら、「マイク」を「オフ」に設定します。
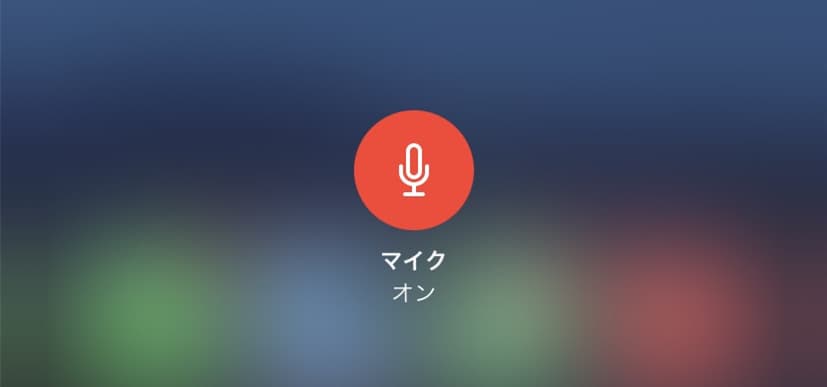
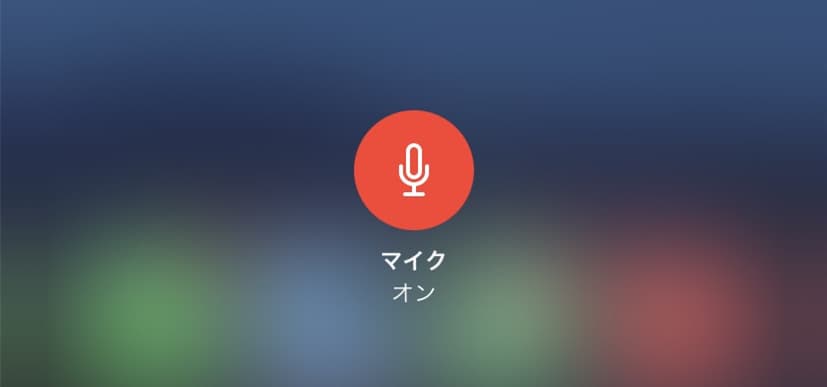
Appleの規約では通話アプリで画面録画が禁止されています。つまり、通話時の相手の音が録音されません。
YouTube/Hulu/Netflix/Amazon Prime Videoなどの動画配信サービスは、画面録画が禁止されています。
画面ミラーリング機能を利用する時には、画面録画と同時に行うことができません。
「通知」アプリ-「スクリーンタイム」-「コンテンツとプライバシーの制限」-「コンテンツ制限」の順にタップします。「GAME CENTER」項目で「画面収録」を「許可」に設定します。
最新のバージョンにアップデートしてください。
また、iPhoneの標準搭載の画面収録機能の他に、無料で多機能な画面録画アプリも数多く存在します。
一般的に、iPhoneで画面録画した動画は「.MOV」か「.MP4」形式で保存されます。ここで、MOV/MP4形式の動画を簡単にテレビで再生可能なDVDに書き込む方法を紹介します。
Leawo DVD作成はMOVやMP4だけでなく、MKV/AVI/WMV/M4V/VOBなどほとんどの動画形式をDVDディスク/DVDフォルダ/ISOファイルに直接に作成できるオーサリングソフトです。ビデオ効果調整、透過しの追加、3D効果の追加、ノイズ除去など基本的な動画へ編集機能も搭載されています。さらに、様々なテーマのメニューテンプレートも提供され、自由にメニューをカスタマイズできます。難しい設定が一切なく、初心者でも簡単に高品質のDVDディスクを作成できます。


☉ MP4、AVI、MKVのようなビデオファイルをDVDに焼く
☉ DVD-R, DVD-R/DL, DVD-RAM, DVD-RW, DVD_RW全てのDVDメディアに対応
☉ メニューテンプレート自由に選択可能
☉ ビデオの簡単編集や2Dビデオの3D化に対応
画面録画した動画をDVDに焼く方法:
Rating: 4.7 / 5 (13 Reviews)
関連トピック
2024-03-18
パソコンでWOWOWのドラマを録画して、DVDにダビングする方法
2024-06-07
【決定版】MyFansの動画をダウンロード・保存する方法!唯一のmyfans動画保存ソフトおすすめ
2024-05-13
【AV01評判】AV01のダウンロード・録画方法や安全性、代わりの無料アダルト動画サイトをまとめて紹介
2024-07-12
Hulu動画をPCにダウンロード保存してDVDに焼く方法【2024年最新版】高画質で簡単保存!
2024-07-11
YouTube動画をDVDに焼く方法|2024年一番おすすめYouTube DVD焼くソフトはこれだ!
2023-05-16
【超簡単】PC・スマホで動画と別撮りした音声を合成するフリーソフト/アプリ6選を紹介
30日間
返金保証
30日間の全額返金保証を提供しております。返金ポリシーにより、全てのお客さまに、安心して最高のサービスと製品を提供させていただきます。
1営業日以内
サポート対応
1営業日以内に安心サポート。お客様サポートや技術サポートでも経験豊富なスタッフが迅速に対応しております。
1,000万以上
のユーザー
全世界で千万以上のお客さまや法人様にご利用いただいています。信頼性が高く、ユーザーが安心して利用できる製品を提供いたします。
100%安全
安心ショップ
オンラインストアのデータ通信はベリサイン社の最新技術によって保護されています。安全なショッピングをお楽しみいただけます。




