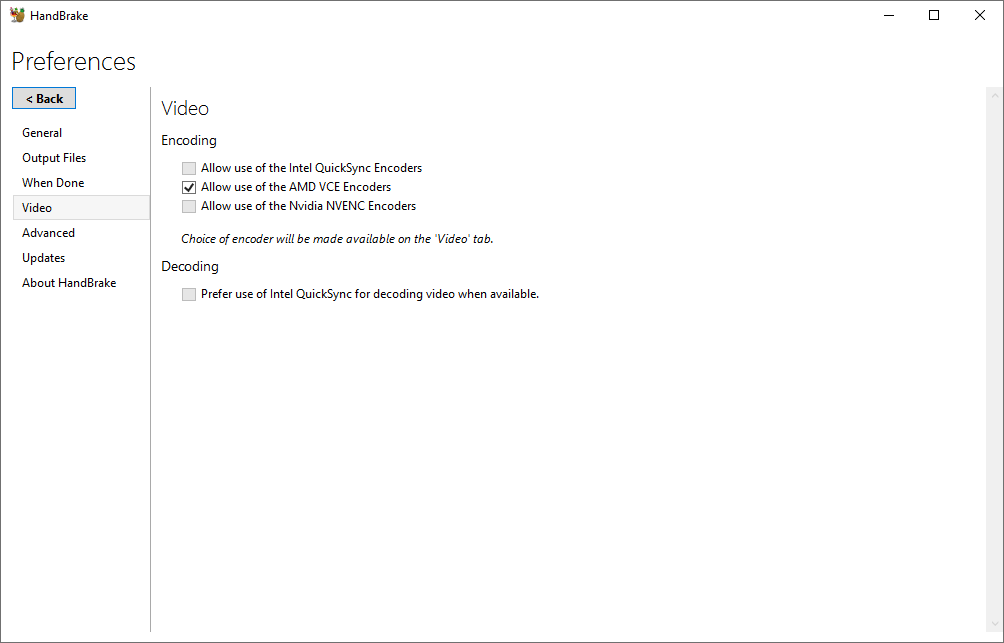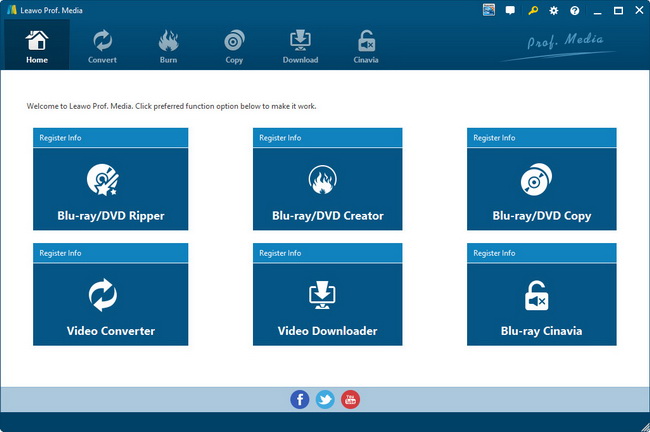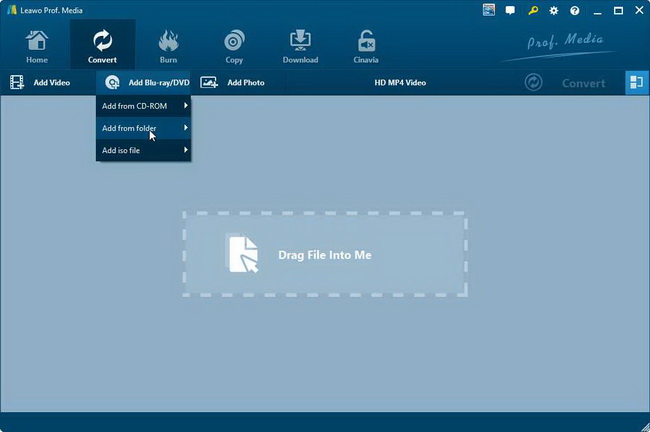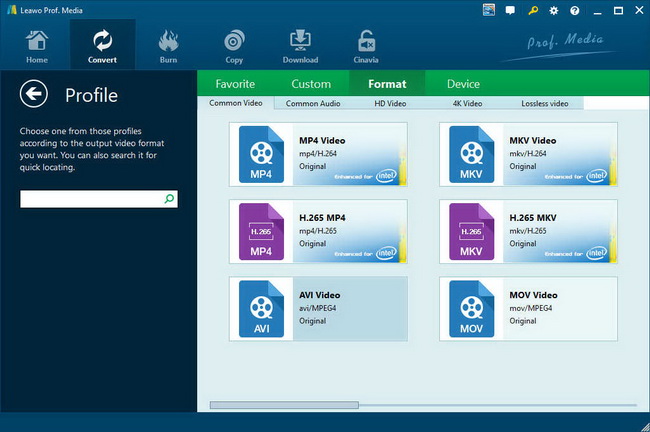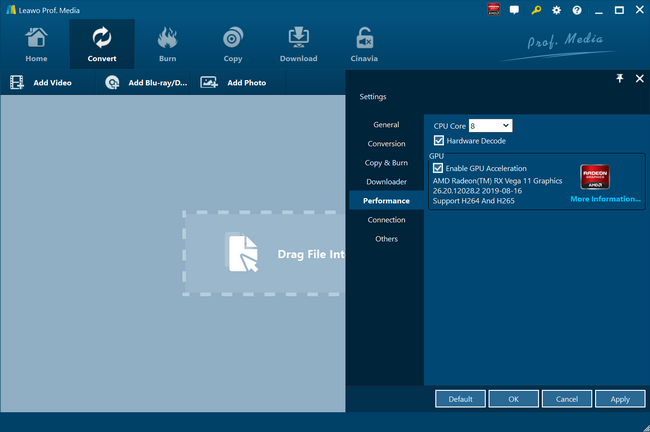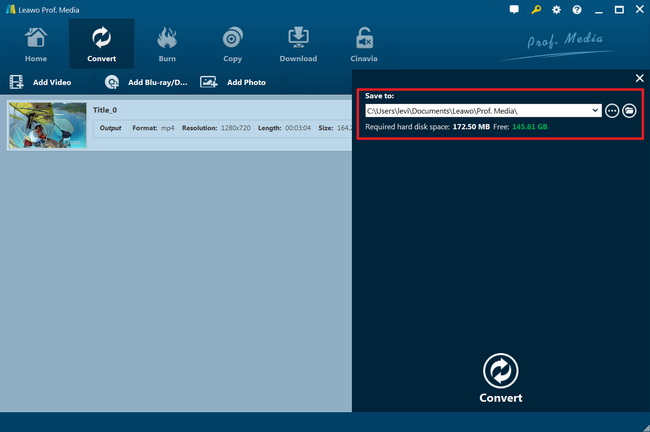“Using Intel QSV for Handbrake Encoding: Is there any way to use Intel QSV for Handbrake encodes? I have used it a couple of times in Windows 10 and it’s way faster than CPU encoding! The Handbrake website says that in the latest release, they have added (experimental) support for QSV in Linux, but it requires specific Intel drivers in order to use them. So what drivers to use here? Any kind of help would be really appreciated.”
As an open-source video transcoder available for Linux, Mac, and Windows, HandBrake primarily is designed to convert videos from supported source formats to MP4 or MKV format. You could transcode videos in most common formats from your video cameras, mobile phones, tablets, etc. for various ends. With libdvdcss for HandBrake, you could even use it to rip and convert Blu-ray/DVD movies with HandBrake. HandBrake leverages tools such as Libav, x264, and x265 to create new MP4 or MKV video files from these
However, many people have reported high CPU usage of HandBrake. Therefore they want to make use of the GPU acceleration for faster HandBrake encoding. Some have asked about Intel Quick Sync video issue for HandBrake encoding. In this guide, we would like to show you how to enable Intel Quick Sync video for HandBrake encoding in detail.
Part 1: How to Use Intel QSV for Handbrake Encoding
The highlight of new released HandBrake 1.0.0/1 must be the support of Intel Quick Sync Video (QSV), which greatly improves its performance producing a higher transcoding speed. The Intel Quick Sync Video (QSV) make use of your GPU graphics card to speed up the HandBrake encoding.
Follow the below steps to learn how to use Intel Quick Sync Video (QSV) in HandBrake for faster HandBrake encoding:
- Reboot the PC and enter the bios (mash your delete key repeatedly before Windows starts loading).
- Find the place in your bios where you can enabled your integrated graphics and discrete/PCIe graphics to run at the same time. I have an Asus motherboard, and it was actually hard to find. I finally located it under a menu called "System Agent." Use your best judgment when tweaking the bios. You can always go back and load the defaults if something doesn't work. Ultimately, refer to your motherboard's manual.
- Save your bios settings and boot back into Windows. Wait for Windows 10 to detect the integrated graphics and automatically install the Intel drivers.
- Make sure you have downloaded and installed the latest version of HandBrake. If your HandBrake is not the latest or at least V1.0.0.0, update it.
- Launch HandBrake and then open the “Tools > Preferences” button to enter the HandBrake Preferences window.
- On the left column, open the “Video” tab. There, you could see an option “Allow use of the Intel QuickSync Encode”. check it.
- Then return to the main interface of HandBrake.
- Click Open Source button to import source DVD or video files into HandBrake for encoding.
- Later, move to Video tab and choose H.264 (Intel QSV) or H.265 as video codec which is available for both MP4 and MKV container.
- If necessary, you can set available HandBrake Quick Sync options to adjust parameters (frames, bitrate, etc.) by inputting "option1=value1:option2=value2" string into Extra Options box.
- Select either MP4 or MKV as output format.
- Click the “Start Encode” button to start converting and encoding your media files within HandBrake with Intel Quick Sync enabled.
You will find that with Intel Quick Sync enabled, HandBrake will be much faster than usual to complete the media file encoding tasks. Using Intel QSV for HandBrake will greatly shorten the converting and encoding time.
Part 2. Best HandBrake alternative to accelerate conversion using Intel QuickSync - Leawo Prof. Media
By enabling Intel Quick Sync Video (QSV) for HandBrake, Handbrake will complete video/DVD encoding in higher speed. But meanwhile problems emerge. For example, you will get a lower quality resulting file with larger size when using Quick Sync encoding on HandBrake than using x264 encoding (CPU encoding). This is the main shortage of HandBrake Intel Quick Sync encoding (GPU encoding), not even to mention that HandBrake only supports MKV/MP4 output and has no access for ripping copy-protected Blu-ray/DVD without the help of disc decryption plugins like libdvd. Therefore, you need to turn to a HandBrake alternative, which could help you encode media files in higher speed but at the same time overcome all the disadvantages of HandBrake like limited output formats and non-support of encrypted DVD/Blu-ray content.
You can get quite a lot of wonderful HandBrake alternatives to help you rip and convert media files at higher speed with either GPU or CPU encoding methods. Among all these HandBrake alternatives, Leawo Prof. Media is the best alternative to HandBrake, since it fulfills all you need for HandBrake and provides superb bonus features HandBrake doesn’t offer.
The below list would show you the main features of Leawo Prof. Media. And you could then see the differences between HandBrake and Leawo Prof. Media, and the advantages of Leawo Prof. Media over HandBrake:
- Decrypt, rip and convert Blu-ray/DVD movies to video/audio files in 200+ file formats for various uses. Better than HandBrake that requires extra disc decryption plugins, Leawo Prof. Media alone could process copy-protected Blu-ray/DVD movies for converting.
- Convert video and audio files between 200+ file formats for various devices and players.
- Turn photos into photo slideshow video and edit generated photo slideshows via internal editor.
- Burn video/photos to Blu-ray/DVD disc, folder and/or ISO image files, with multiple disc menu templates preset and disc menu editor enabled.
- Download online videos from 1000+ video sharing sites like YouTube, Facebook, Veoh, VEVO, etc.
- Copy and back up Blu-ray/DVD movies to computer or blank disc in 1:1, movie-only or custom mode, supporting 3D Blu-ray backup.
- Convert 2D Blu-ray/DVD/video to 3D movies in 6 different 3D movie effects and 3D depth adjustable.
There are still many other wonderful features Leawo Prof. Media offers while HandBrake doesn’t, like internal video editor, subtitle and audio track selection, parameter adjustment, etc. Compared to HandBrake, Leawo Prof. Media wins especially in disc decryption and wider support of output file formats. As to GPU encoding, Leawo Prof. Media also enables 3 different GPU encodings: Intel Quick Sync, NVIDIA CUDA, and AMD APP. With both GPU and CPU encodings allowed, Leawo Prof. Media offers 6X faster media encoding than that of HandBrake.
Follow the below guide to learn how to use this HandBrake alternative to encode video, DVD and even Blu-ray files with Intel Quick Sync encoding. Firstly, download and install Leawo Prof. Media on your computer.
Step 1: Add source video files
Under the “Convert” module, you could directly drag and drop source media files, or click “Add Video” button or “Add Blu-ray/DVD” button to browse and load video files or Blu-ray/DVD files respectively from your computer.
Attention: If you are going to load Blu-ray/DVD files, Leawo Prof. Media offers 3 different content loading modes: Full Movie, Main Movie and Custom Mode. Full Movie allows you to import all titles, and Main Movie only imports the longest title by default but allows you to switch, while under Custom Mode you could freely choose any title(s) for loading. Choose the one according to your needs and load source Blu-ray movies.
Step 2: Set output format
Hit the button next to the “Add Photo” button and then click “Change” option to enter the “Profile” panel. Choose output format from “Format” or “Device” group according to your needs. Leawo Prof. Media provides more output video format options than HandBrake does. You could choose MP4, AVI, MKV, MOV, H.265, etc. as output format as you like.
Click the “Edit” option on the drop-down panel next to the “Add Photo” button and then you can adjust the output video and audio parameters like video codec, video bit rate, aspect ratio, resolution, audio codec, sample rate, bit rate, channel, etc. Here you could adjust the bit rate, quality, resolution, audio codec, sample rate, etc. to decide the encoding quality and time you need.
Step 3: Enable Intel Quick Sync encoding
On the top-right corner, click the wheel icon and then open the “Performance” tab. There you could see “Enable Intel Quick Sync Acceleration” if your computer gets Intel Quick Sync. Click OK to save and exit.
Step 4: Set output directory and start converting
Then, back on the main interface, you need to click the green button of “Convert” and then click the “Save to” option to set a directory.
After that, click the bottom “Convert” button to start converting and encoding video, DVD and Blu-ray movie files with Leawo Prof. Media with Intel QSV enabled.
Part 3. Conclusion
You could obviously see that Leawo Prof. Media delivers better and much more digital entertainment experience for you. You could not only encode Blu-ray/DVD/video files and convert to videos in 200+ file formats without extra disc decryption plugins (while HandBrake requires extra plugins to remove copy protection and only supports MKV and MP4 as output), but also get other wonderful functions and features like 3D movie creating, Blu-ray/DVD authoring and backup, etc. Leawo Prof. Media is an alternative to HandBrake but performs even better.