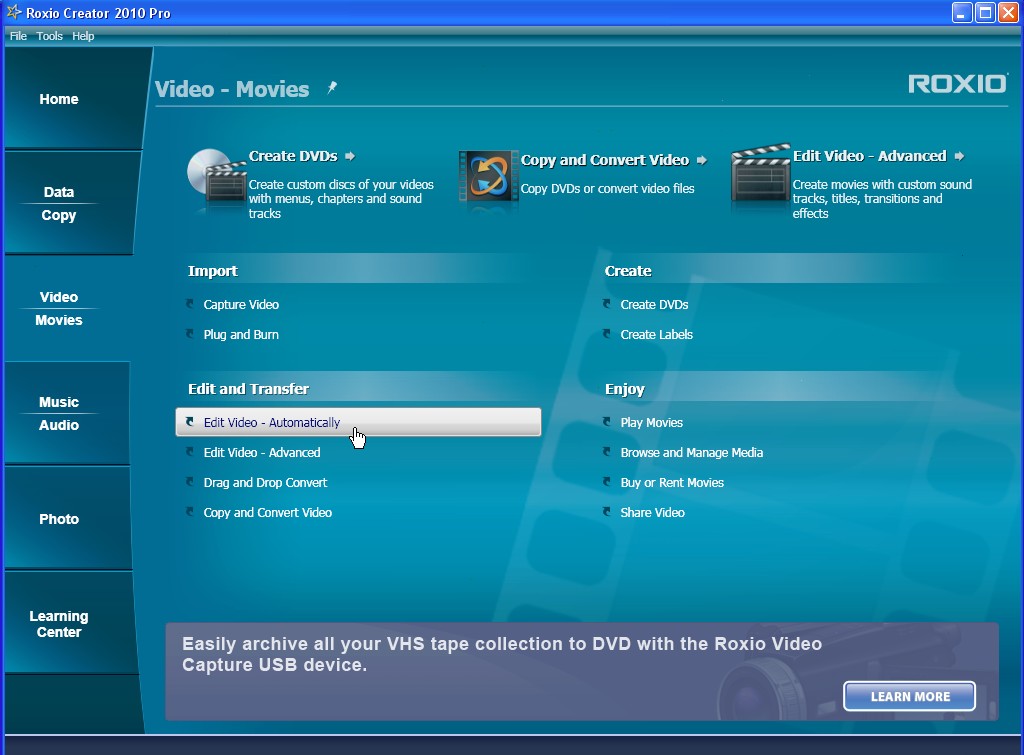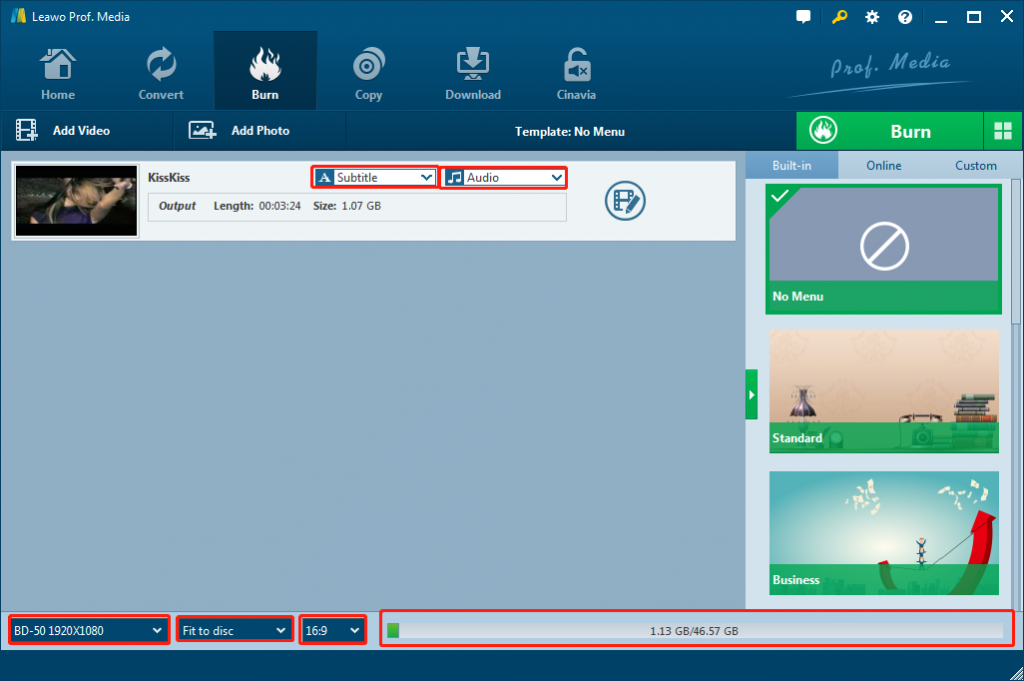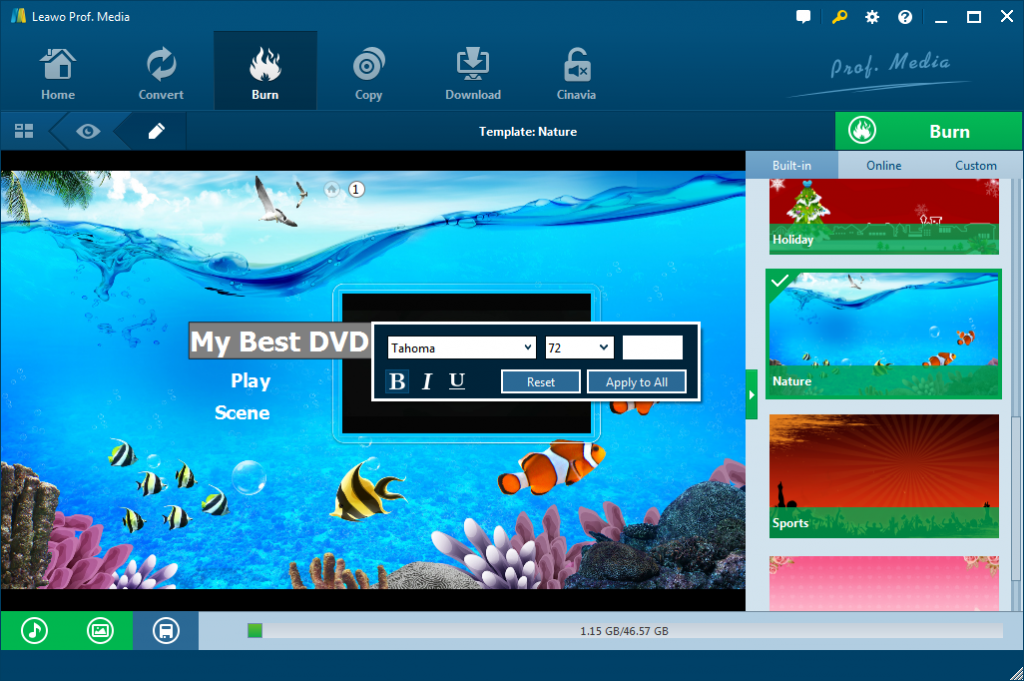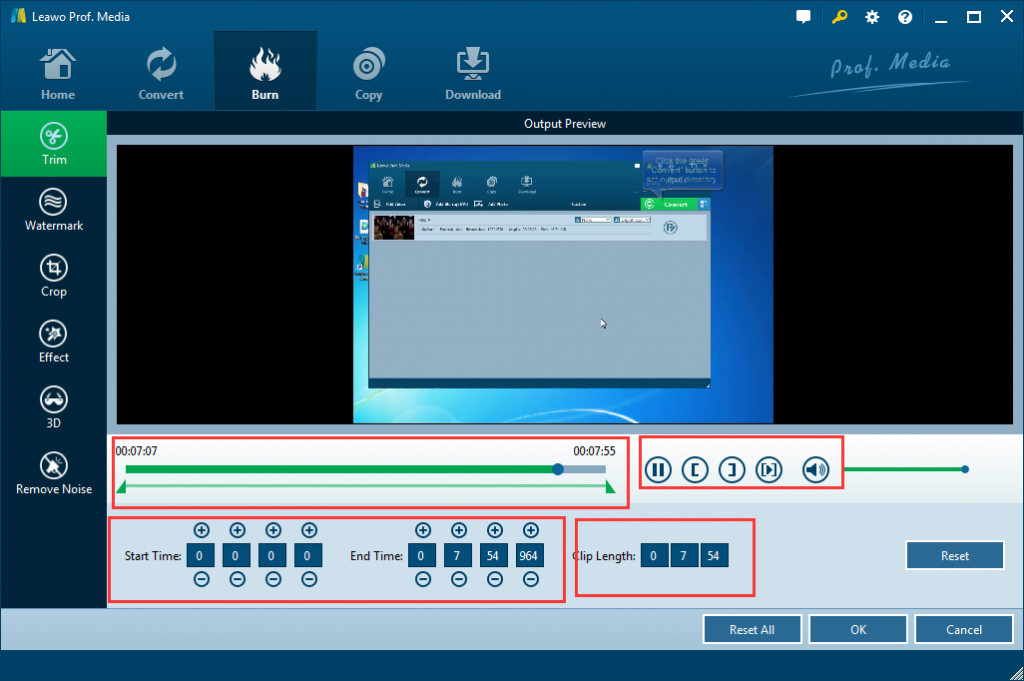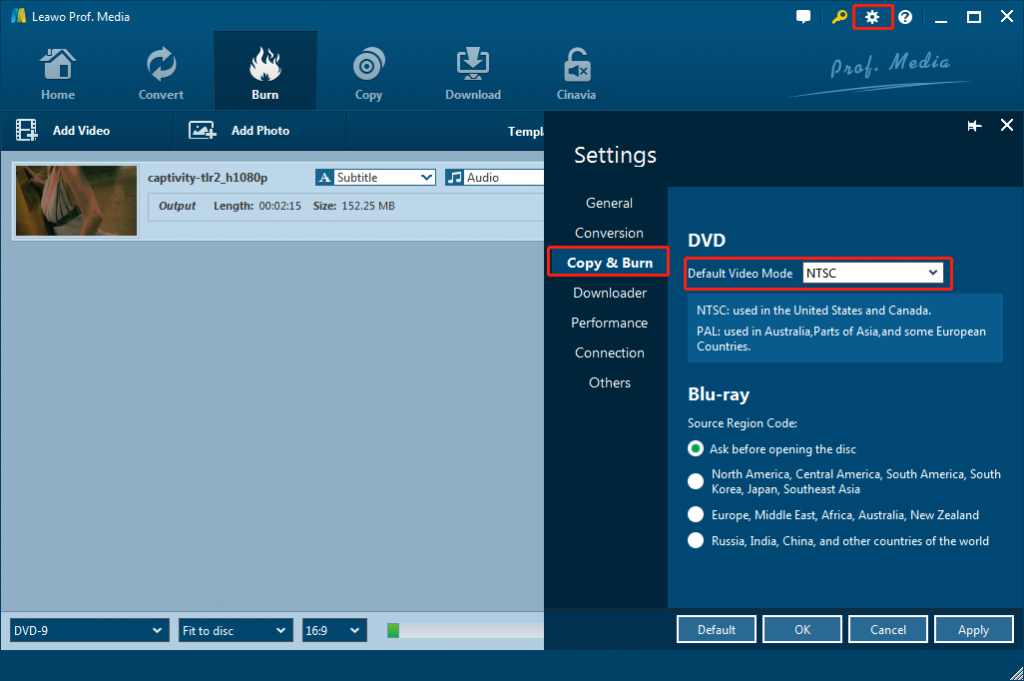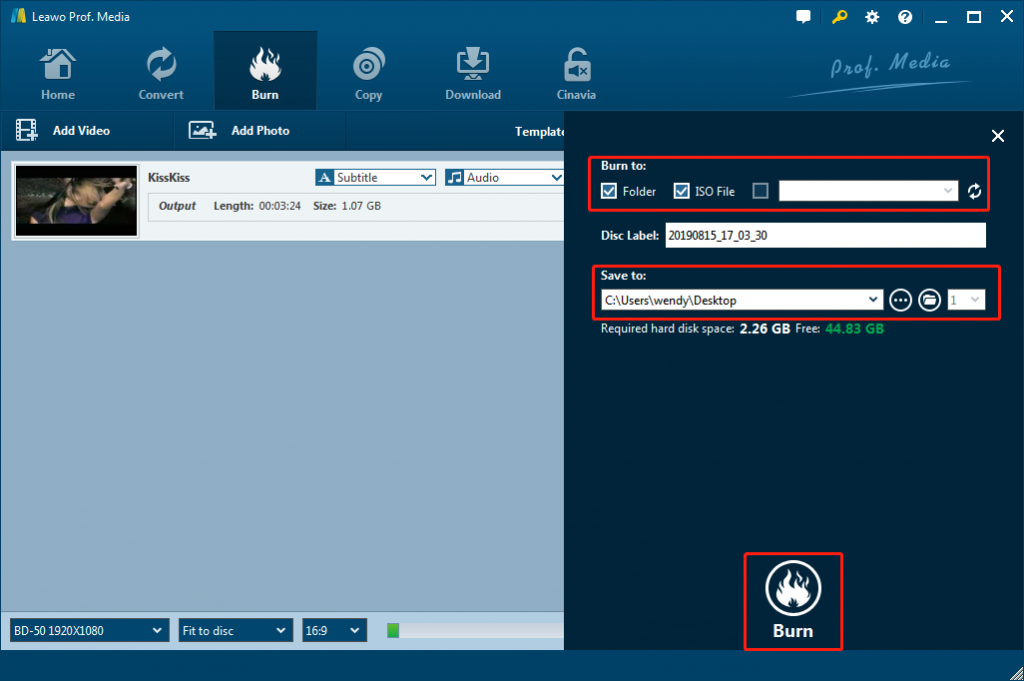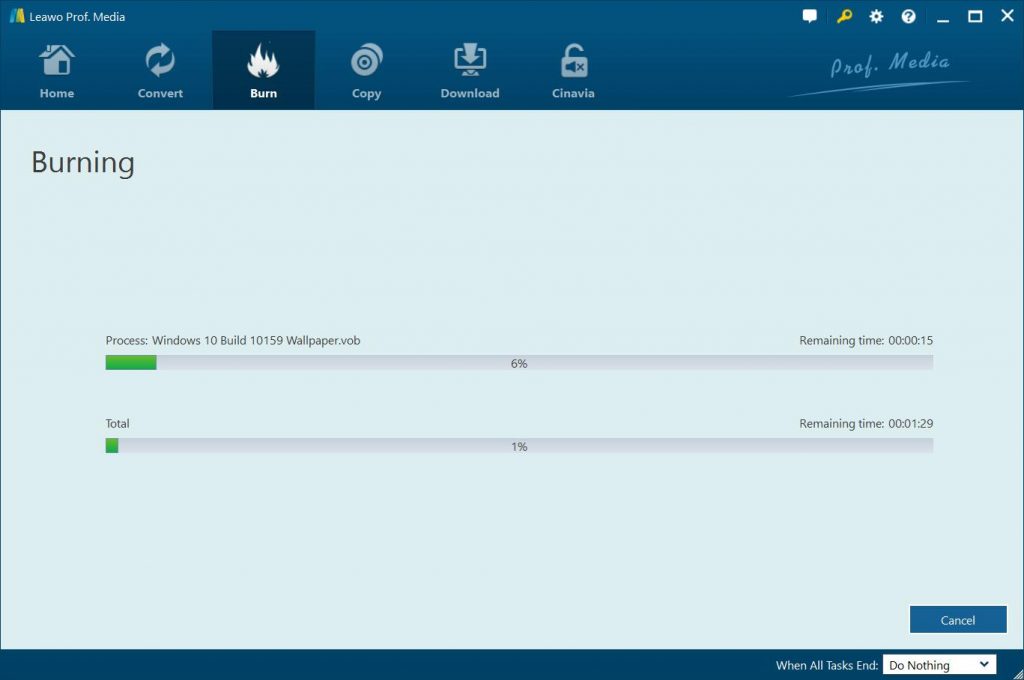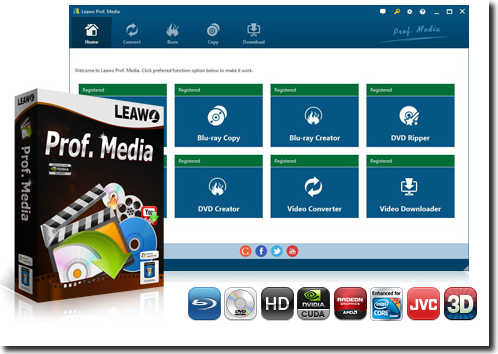“What is the best way to convert and burn Panasonic camcorder recorded videos to DVD disc on my Windows 10? I just recorded some videos with my Panasonic camcorder and have transferred these videos to my computer. They are in AVCHD video files. How can I burn these Panasonic recorded AVCHD videos to DVD disc?”
The recorded Panasonic videos are usually stored in different formats according to the camcorder series: AVCHD or MTS video formats for HDC series Panasonic camcorder, MPEG2 format for SDR or VDR series camcorder, and DV format for PV series. To burn Panasonic camcorder recorded videos to DVD disc, you need professional DVD burner software tools. If you are looking for a Panasonic video to DVD burner, this guide would be helpful to you. We will show you 3 different tools to help you convert and burn Panasonic camcorder recorded videos to DVD content in detail.
Part 1: Burn Panasonic Video to DVD with Roxio Creator
The very first DVD burner to help you burn Panasonic camcorder recorded videos to DVD is Roxio Creator. Roxio Creator is a multi-functional multimedia solution suite that comes with 15+ applications to easily create photo slideshows, record your screen, capture video, burn, copy, or archive your data, convert audio files, and more. You could easily burn videos in various formats to DVD content with Roxio Creator. Roxio can be used within business contexts to publish marketing or corporate material you can then distribute on CD or DVD. The main Roxio Creator application is Creator NXT, with Creator NXT Pro available for professional users. Both versions of the software can carry out a number of digital media tasks, including images, video, audio and data. The applications can import and export a variety of media formats. What’s more, you could make use of the internal share option export your media files to social media, popular device, drive, or disc.
Roxio Creator offers very simple operation for you to convert and burn Panasonic camcorder recorded video files to DVD disc. Just follow the below steps to learn how to burn Panasonic camcorder recorded videos to DVD with Roxio DVD Creator in detail:
- Download and install Roxio DVD Creator on your computer. Make sure you have Panasonic camcorder recorded videos to your computer beforehand. Insert a blank writable DVD disc into DVD recorder drive if you want to burn Panasonic camcorder recorded video files to DVD disc.
- Open the Roxio program, click “Create DVD”, and locate the Panasonic camcorder recorded video files you wish to burn from your hard drive or external hard drive.
- If you have both CD and DVD burning options, select MyDVD, the main DVD-burning program.
- Select the drive to which you want to burn your DVD, where your blank DVD is located.
- Click “Burn” button to begin copying and burning Panasonic camcorder recorded video to DVD. A status bar will pop up. When a message appears that the movie has been successfully burned to the DVD and the Cancel button at the bottom reads Close, the DVD burning process is done.
Then you could close the program and eject the DVD from the drive when the conversion is done. Your Panasonic camcorder recorded videos hve been burned to DVD disc successfully.
Part 2: Best Panasonic Video to DVD Burner for Windows/Mac - Leaw DVD Creator
For burning video to DVD, Leawo DVD Creator must be mentioned and recommended. As a professional DVD authoring software tool, Leawo DVD Creator could help you easily convert and burn MP4 to DVD, AVI to DVD, MKV to DVD, WMV to DVD, MOV to DVD, YouTube video to DVD, etc., and burn photos into DVD photo slideshow easily. As long as you have transferred your Panasonic camcorder recorded videos to your computer, no matter which file format your recorded videos will be saved in, Leawo DVD Creator could help you burn AVCHD to DVD, and MTS/M2TS to DVD in disc, folder or/and ISO image file according to your needs. You could even edit Panasonic camcorder recorded AVCHD/MTS/M2TS videos like trimming, cropping, rotating, etc., and add disc menu for output DVD content.
The below guide would show you the easy steps to convert and burn Panasonic videos to DVD with the best Panasonic video to DVD converter. Firstly, you need to download and install Leawo DVD Creator on computer.
Note: Leawo DVD Creator has been built into Leawo Prof. Media as a module.

DVD Creator
☉ Convert videos like MP4, AVI, MKV to DVD format fast.
☉ Create DVD-5, DVD-9 disc, folder or ISO image without quality loss.
☉ 1-click operation to create photo slideshows and burn to DVD.
☉ Easily editable effects, 2D to 3D conversion support.
☉ Built-in menu templates and edit disc menu with personal preferences.
Step 1: Import Panasonic camcorder recorded videos to DVD creator
Kick off Leawo Prof. Media and then open the “Burn” module. On the “Burn” module, you can either click the “Add Video” button to browse and load, or directly drag and drop Panasonic videos for burning.
After loading videos, you could select subtitles and audio tracks, or even add external subtitles if available, play back videos, etc. And in this dashboard, you can set the output DVD disc type (DVD-5 or DVD-9), quality and aspect ratio (16:9 or 4:3) at the bottom.
Step 2: Choose disc menu
On the right sidebar, you could select s menu, and then click the middle of the disc menu template to preview menu. On the disc menu preview window, simply click the pencil icon to design disc menu by adding your own background music/image/video, adjusting title content/color/font/size, etc. You could click to learn how to design disc menu.
Step 3: Edit Panasonic videos before burning (optional)
The internal video editor lets you trim video length, crop video size, adjust video effect, add image or text watermark, remove noise, or even apply 3D effect. You could get detailed operation at DVD Creator's editting page.
Step 4: Set output DVD video mode
You could then click the wheel icon on the top right corner and then navigate to the “Copy & Burn” tab to choose default DVD video mode from NTSC and PAL according to your actual needs.
Step 5: More Panasonic video to DVD burning settings
Click “Burn” button to call out the burning settings panel where you could figure out “Burn to” to choose the targeted DVD, “Disc Label” to name the disc, and “Save to options”. “Burn to” option allows multiple choices. And if you want to burn Panasonic videos to DVD disc, make sure you have inserted a writable DVD disc into the DVD drive and select it as target under the “Burn to” option.
Step 6: Start to burn Panasonic camcorder recorded videos to DVD
At last, click “Burn” button at the bottom to start burning Panasonic videos to DVD. Then, wait until the burning process completes. You could then freely play back the created DVD disc on any standalone DVD player or computer that has a DVD drive and a software DVD player.
Part 3: The Most Complete Panasonic Video Solutions - Leawo Prof. Media
We could easily see that Leawo DVD Creator is much more powerful and user-friendly than Rixio Creator in burning Panasonic camcorder recorded videos to DVD content. Leawo DVD Creator offers more practical features and better DVD burning experience for you. As mentioned above, Leawo DVD Creator is actually a module built in Leawo Prof. Media. Leawo Prof. Media is actually the most complete and comprehensive Panasonic video solution suite that offers nearly all solutions for your Panasonic camcorder recorded videos and photos.
Firstly, as a professional and multi-functional Panasonic camcorder recorded vdieo and photo solution, Leawo Prof. Media enables you to do multiple things for videos and photos you have recorded with your Panasonic camcorder, including:
- Play back Panasonic camcorder recorded videos, and even Blu-ray and DVD as a region-free media player.
- Convert Panasonic camcorder recorded video files to various formats like AVCHD to AVI, M2TS/MTS to MKV, AVCHD to MOV, MTS to MKV, etc. for various uses.
- Convert and burn Panasonic camcorder recorded video files to Blu-ray/DVD content, and even burn Panasonic camcorder shot photos to Blu-ray/DVD photo slideshow easily.
- Edit Panasonic camcorder recorded videos to trim, crop, add watermark, adjust effect, apply 3D effect, remove noise, etc.
- Turn Panasonic captured photos into photo slideshow video for saving in various formats.
Besides these, Leawo Prof. Media also offers you multiple other features to better your digital entertainment upon Blu-ray, DVD, video, online video, audio, and even ISO image files:
- Decrypt, rip and convert Blu-ray/DVD to video/audio files in 200+ file formats for various media players and devices.
- Decrypt, copy and backup Blu-ray/DVD content to blank disc or computer hard drive.
- Download videos from YouTube, Facebook, Veoh, VEVO, and 1000+ other video sites.
- Choose disc menu for DVD/Blu-ray burning, and even design disc menu with preferred items.
There are also other wonderful features available in Leawo Prof. Media, such as the video merging feature, screenshot taking, subtitles selecting and adding, audio tracks selecting, parameters adjusting, etc. You get far more than simple video solutions for your Panasonic camcorder recorded videos and captured photos.
Part 4: Conclusion
Both Leawo DVD Creator and Roxio Creator help you convert and burn Panasonic camcorder recorded videos to DVD content. With Roxio, you could only create DVD disc with no disc menu and editing fature, while Leawo DVD Creator offers more. With Leawo Prof. Media, you get even more fun for your digital leisure time.