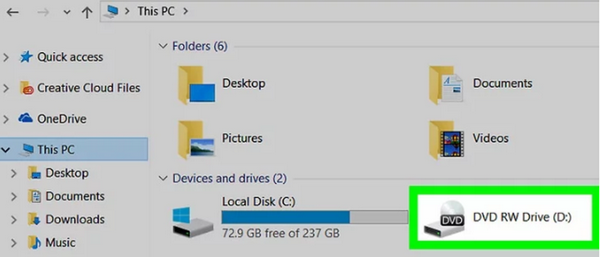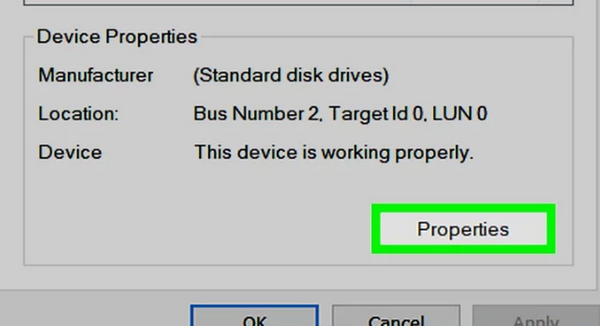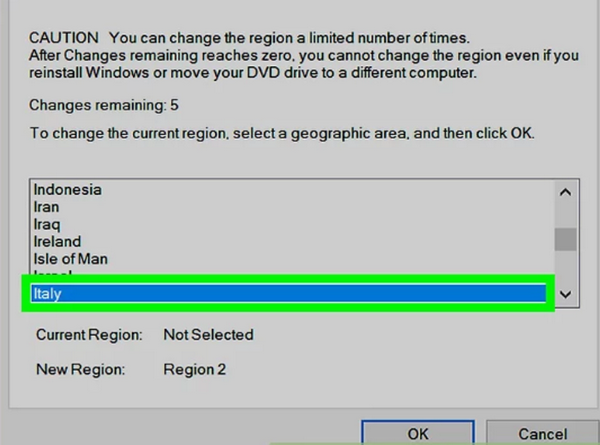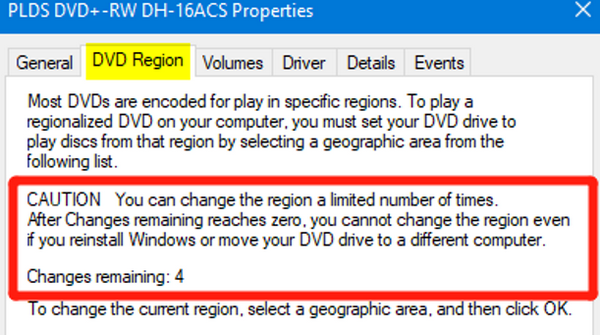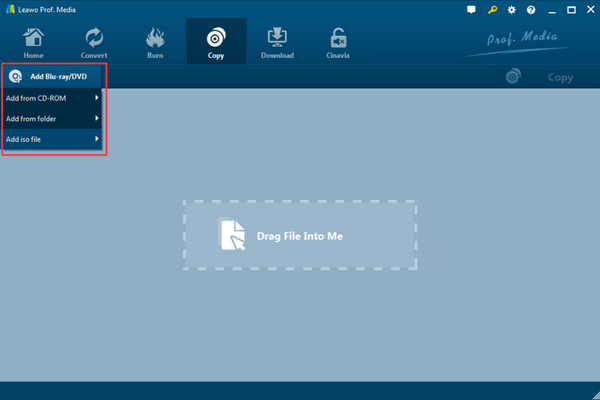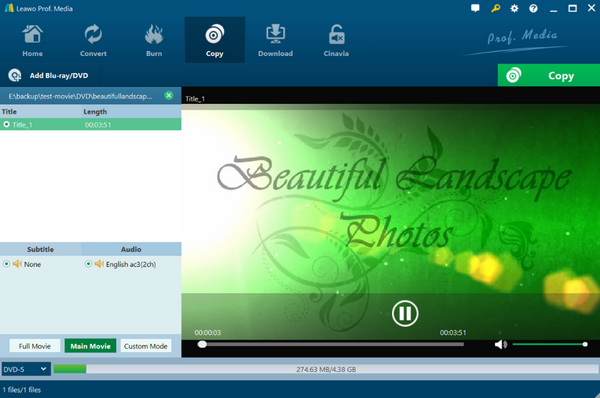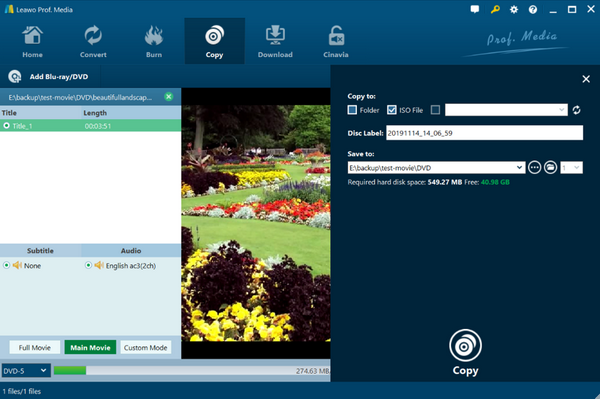Every movie lover who relies on the computer to play movies must have experienced the region code problem. Some would like to hack and make their Blu-ray DVD player region free. When you are playing a Blu-ray or DVD movie with Windows Media Player and there is a message popped up telling you that the movie cannot be played in your region of the world, then it’s the region code problem that’s stopping you from playing the movie.
To solve the problem, the most direct approach is by changing the region code on Windows Media Player. If you don’t know how to change the region code, here is a guide.
Part 1: How to Change Region Code for Windows Media Player
Considering many users have the need to play DVD or Blu-ray movies of different regions, Windows provides a pretty simple way to change the region code on Windows Media Player natively. However, by going with this approach, you can only change the region code for a limited time. Once you have reached the limitation, your region code will be locked, and you will not be able to change the region code anymore. Here is a brief guide for your reference if you want to change the Windows Media Player’s region code.
Step 1: Click "Start," then find the "Computer" entrance and double click on it to open the “Computer” window. The “Computer” may also be referred as "My Computer". After opening the “Computer” window, find the icon of your DVD drive device and right click on it to call out a quick menu, on which you need to click “Property”.
Step 2: On the property window of your DVD drive device, you need to open the “Hardware” tab, and then click the “Properties” button in the “Device Properties” section.
Step 3: After opening the “Properties” window, navigate to the “DVD Region” tab, and then you can configure your DVD drive to play discs from other regions by selecting a geographic area from the list of regions. Typically, you would select the region in which you reside. You can see the remaining times that you are allowed to change the code above the region changing area. It’s suggested that you read the note carefully before changing the region code.
Part 2: Limitation on Changing Region Code for Windows Media Player
Although it’s easy to change the region code, you have to always keep it in mind that this is not a perfect solution for the Windows Media Player region code problem.
As mentioned above, there are only limited chances for you to change the region code. When Changes remaining equals 1, and you select a new region, an alert will be displayed warning you that after this, you will only be able to play DVDs from that region. Also, you might not be able to change the region setting for some DVD hardware and software decoders.
In addition, Changing Windows Media Player region code is actually not as simple as it seems. If you always need to play movies in different regions, you need to frequently change the region code with this approach. Not only is it inconvenient, it will also consume your remaining chances quickly, and it won’t be too long until you use up all the chances and lock up the region code permanently.
So, since frequently changing the region code according to the instruction above is not a good idea, is there better ways for us to play movies in different regions? Well, there certainly are.
Part 3: Best Region-free Player Free Download
If you don’t want to be troubled by the region code when playing a movie on your PC, then using a region-free media player is probably a better idea than frequently changing the region code. By using a region-free media player like Leawo Blu-ray Player, you will no longer be bothered by the region code problem because the player is capable of playing DVD or Blu-ray materials perfectly regardless the region code of the movie.

Leawo Free Blu-ray Player
☉ 100% free movie player for Windows & Mac users to play Ultra HD 4K, 1080P and 720P videos.
☉ Free Blu-ray/DVD player to play 4K disc, folder and ISO file, regardless of disc protection and region code.
☉ Support multiple audio decoding systems like Dolby, DTS, AAC, TrueHD, DTS-HD, etc.
☉ Adjust subtitles, video and audio during media playback.
☉ Serves as a powerful Blu-ray/DVD to MKV converter to convert Blu-ray/DVD disc, folder and ISO image to MKV with lossless quality and high speed.
As a free media player application that can play Blu-ray across region or DVD across region, Leawo Blu-ray Player has the leading media playback technology, making it capable of playing not only Blu-ray and DVD materials, but also digital video or audio media files in 180+ formats. As for the video quality, Leawo Blu-ray Player can play HD videos in resolution of 1080P or 4K and keep all the details in the playback process. Furthermore, the practical media player application also provides many additional features that will make your media life easier and more enjoyable. Virtual remote controller, Useful power manager, Custom skin/language/background, Snap screenshots, and even the ability to rip Blu-ray or DVD content to MKV files without quality loss in the premium version. If you use Leawo Blu-ray Player to replace the Windows Media Player on your computer, then you will not have the region code problem anymore, and you don’t have to change the region code to cope with different movies as well.
Part 4: Comparison between Leawo Blu-ray Player and Windows Media Player
As one of the best Windows Media Player alternatives, Leawo Blu-ray Player is a perfect replacement for Windows Media Player. It has most main functions in Windows Media Player, and also provides some unique features which make the player even more convenient and efficient than Windows Media Player. Comparing to Windows Media Player, Leawo Blu-ray Player supports more digital media formats natively, and has more advanced processing abilities for Blu-ray and DVD materials. As for the extra features, Leawo Blu-ray Player provides advanced audio decoding support, Blu-ray to MKV ripping function, virtual remote controller and more personalized options for you to have an ultimate media enjoyment with your movies.
If you are still hesitating and wondering whether or not you should replace Windows Media Player with Leawo Blu-ray Player, just take a look at the following chart, make a comparison between the two media player applications and then make your choice.
|
|
Leawo Blu-ray Player |
Windows Media Player |
|
Supported digital media formats |
180+ |
20+ without extra codec |
|
Play DVD across region |
Yes |
No |
|
Play Blu-ray across region |
Yes |
No |
|
Quality-lossless 4K playback |
Yes |
No |
|
Virtual remote controller |
Yes |
No |
|
Advanced audio decoding |
Dolby, DTS, AAC, TrueHD, DTS-HD (including 5.1, 7.1 channels), etc. |
Need extra plug-ins. |
|
Rip Blu-ray to MKV |
Yes |
No |
|
Windows version |
Yes |
Yes |
|
Mac version |
Yes |
No |
|
Price |
Free |
Free |
Part 5: Another Way to Solve Region Code Problem
According to the introductions above, now we have two different solutions for the region code problem: Changing the region code for Windows Media Player, or using a region-free media player application. In fact, if you are not a fan for neither approaches, these is still another advanced way for you to bypass the region code problem.
Leawo Blu-ray Copy is a professional Blu-ray and DVD copying application which can make a perfect 1: 1 replication for your Blu-ray or DVD material. After making the copy, you will have a perfect backup for the movie without the region code. With the backup, you can freely play your movie regardless the region code or any other encryption on the original disc.
By making a copy with Leawo Blu-ray Copy, you can not only get rid of the region code, but also protect your collections in a better way without having to worry about damaging the original copy. Now let’s have a look at how to get rid of the region code of your movie with Leawo Blu-ray Copy.
Step 1: Download Leawo Blu-ray Copy, then insert your original disc and a blank disc into your computer for copying. After launching the application, click “Add Blu-ray/DVD” to import the original disc.
Step 2: When your original disc is loaded into the application, you will be able to set various parameters for the copy. You can choose subtitles and audio tracks, select copy mode between “Full Movie”, “Main Movie” and “Custom Mode”, check the remaining capacity of your disc or change the disc type. While customizing the movie, you can preview the final result in the preview window on the right.
Step 3: To start copying the disc, just click the green “Copy” button at the upper right corner to call out the output settings pane. On the output pane, you can select a destination in the “Copy to” section, set a disc label in the “Disc Label” box and choose a path to save a backup in the “Save to” box. When you are ready, click the big “Copy” icon below to start copying your disc. After the process is finished, you will have a perfect 1: 1 copy without the region code and you can freely play it regardless of any restriction.