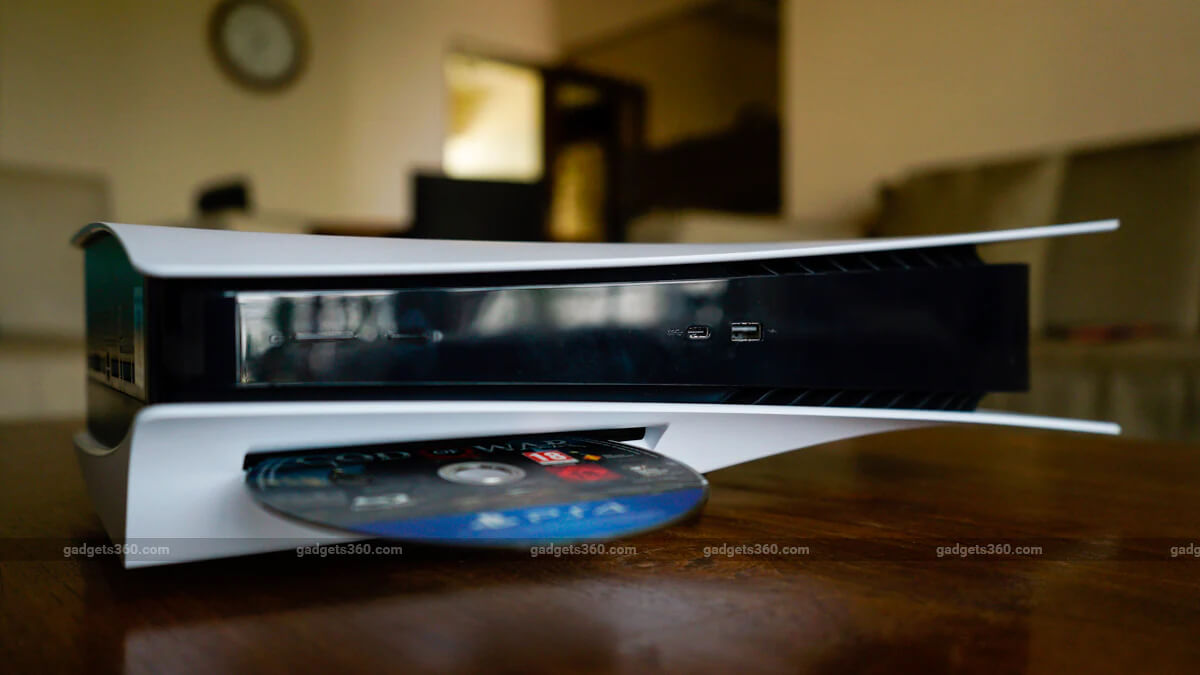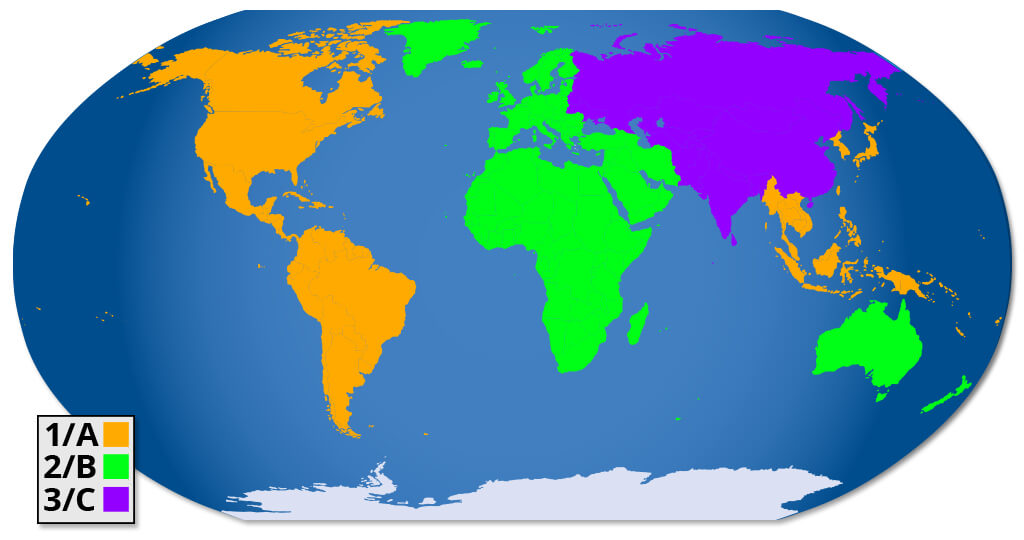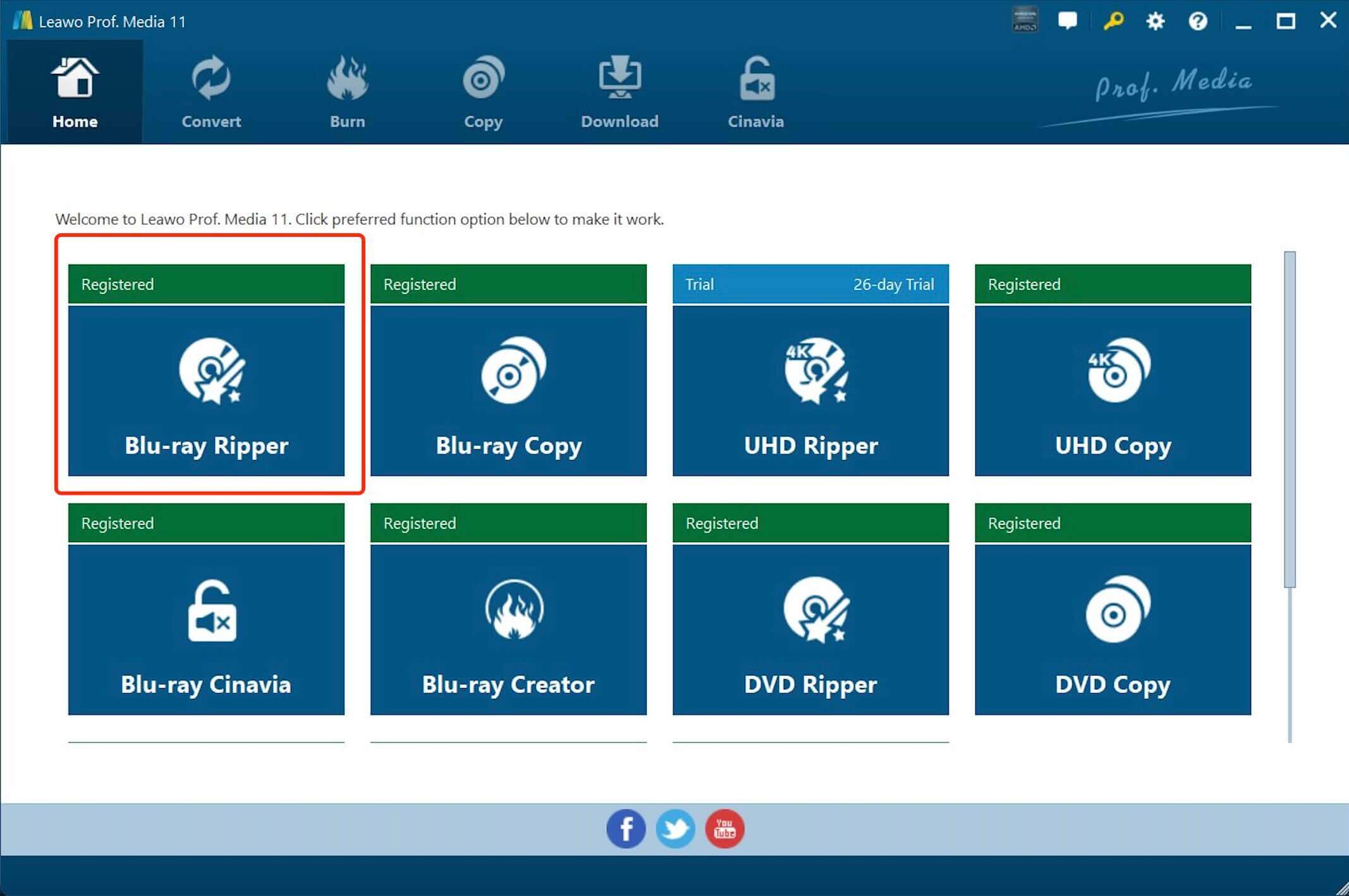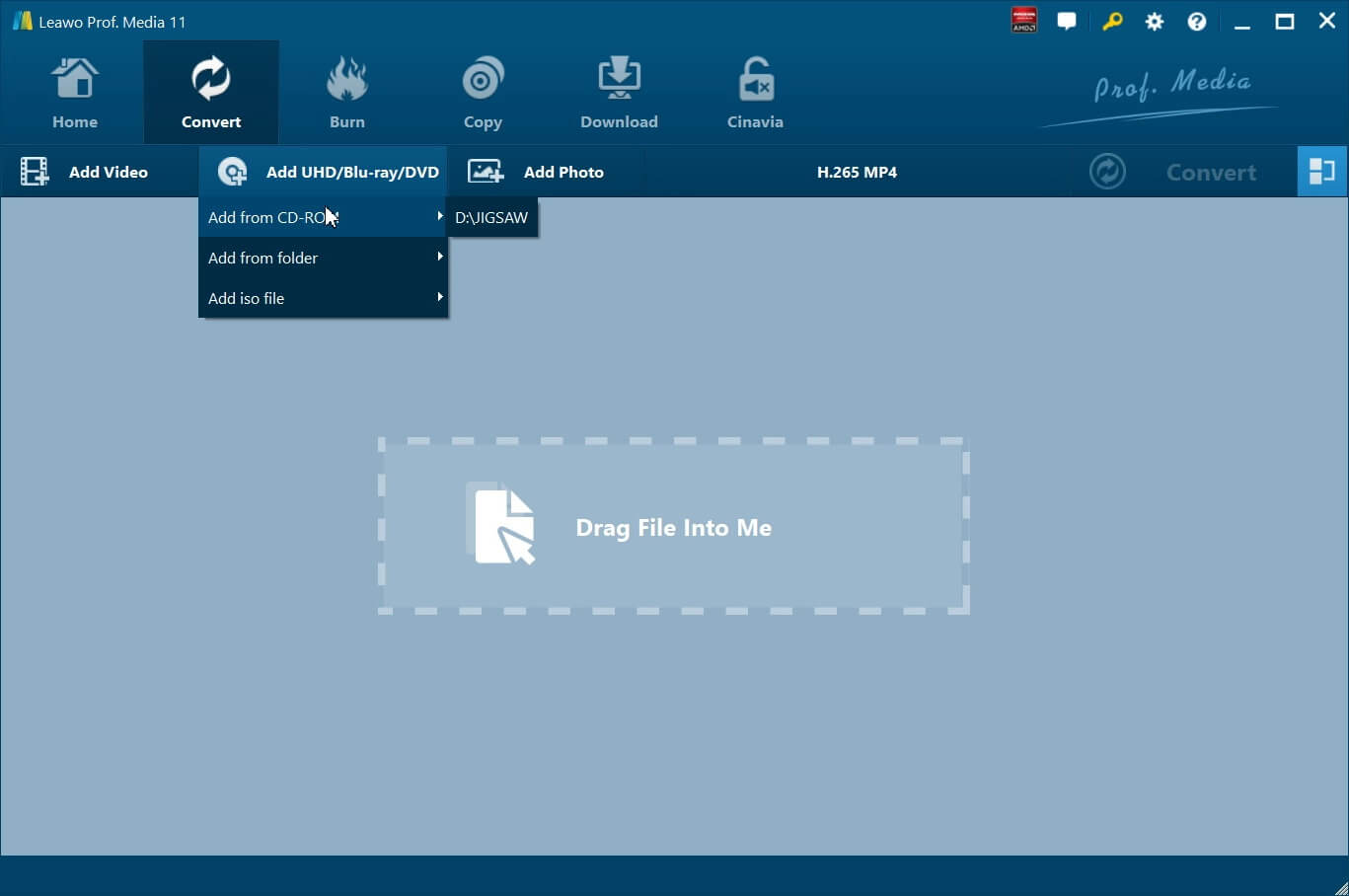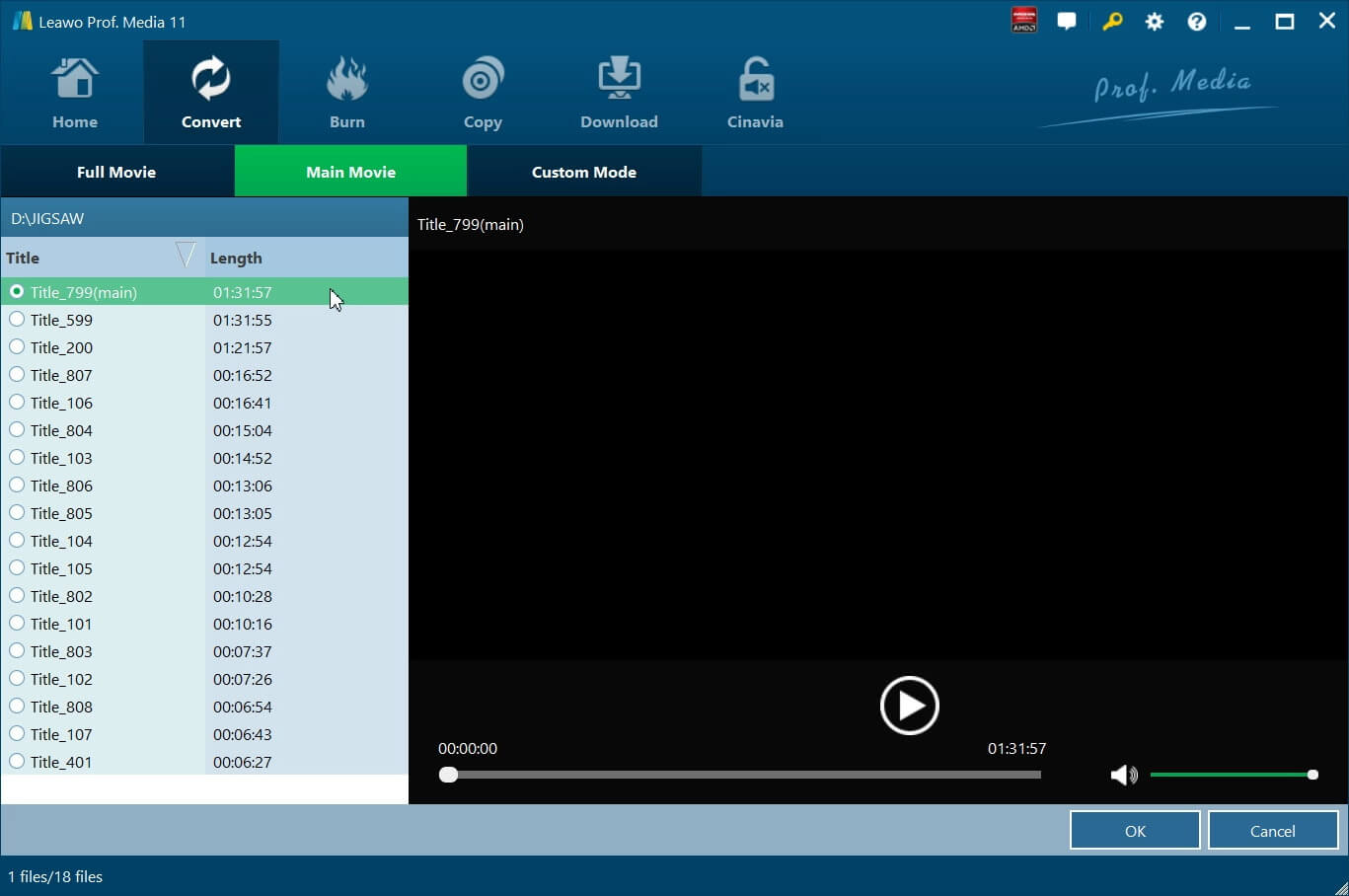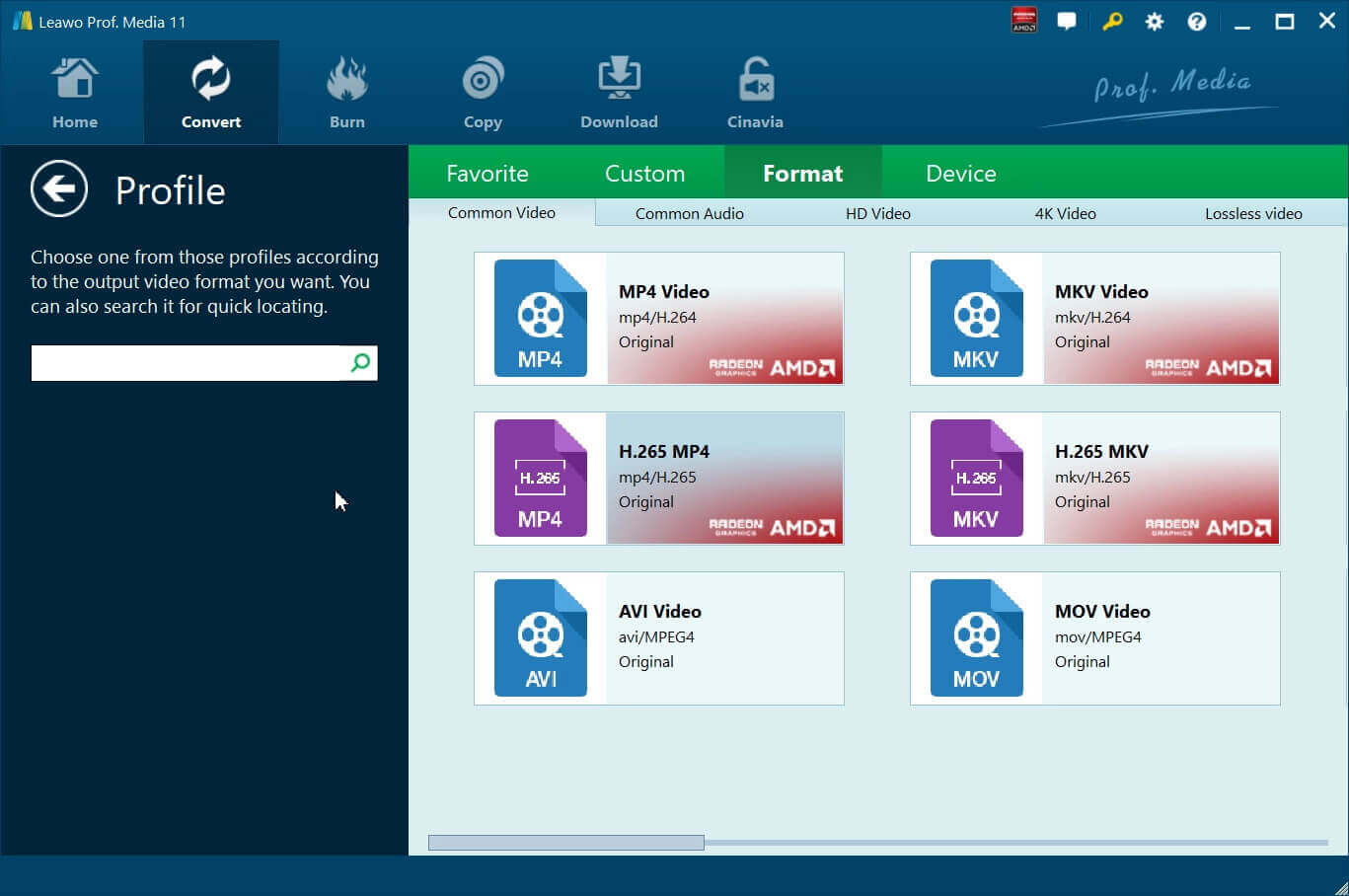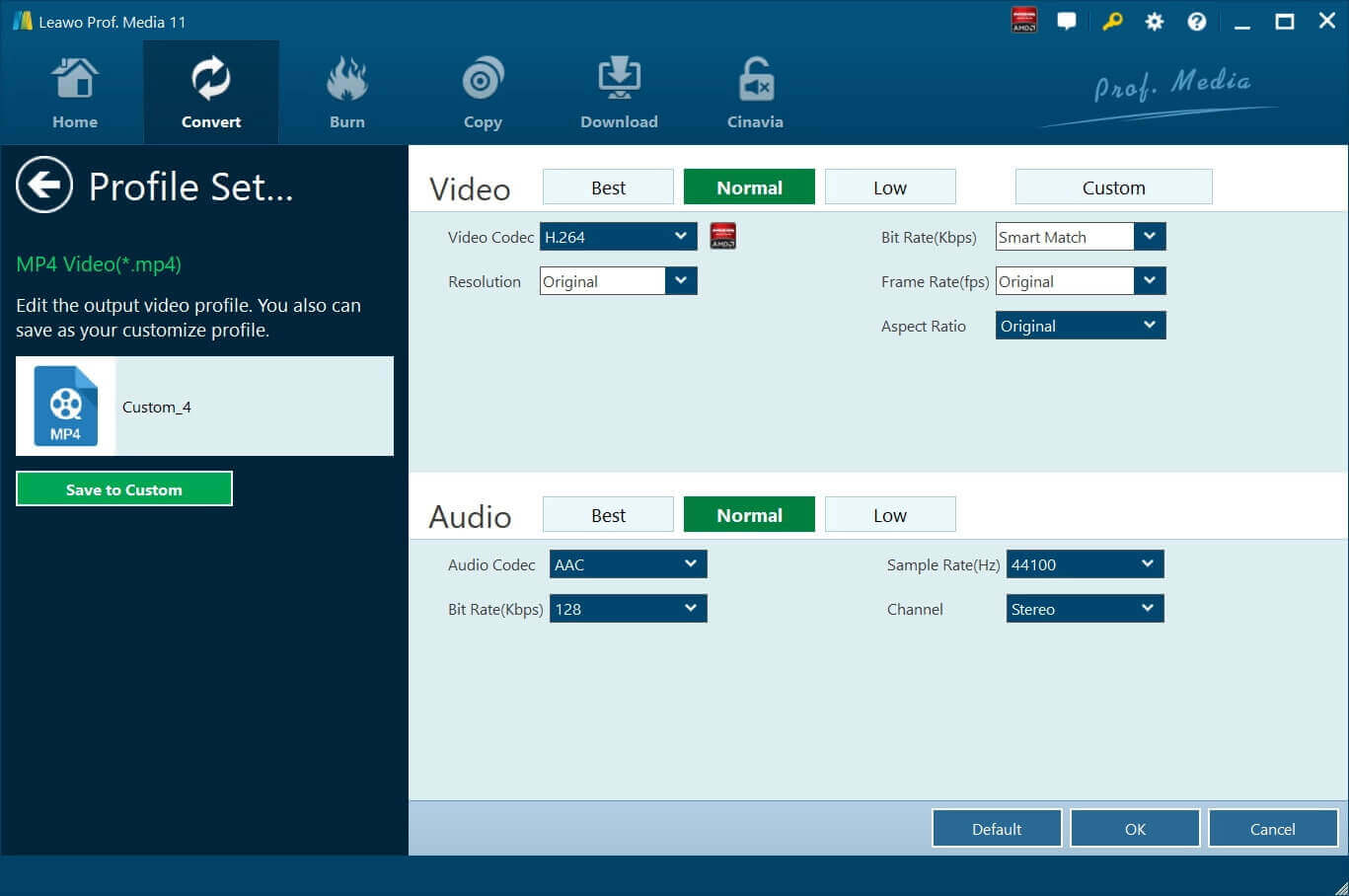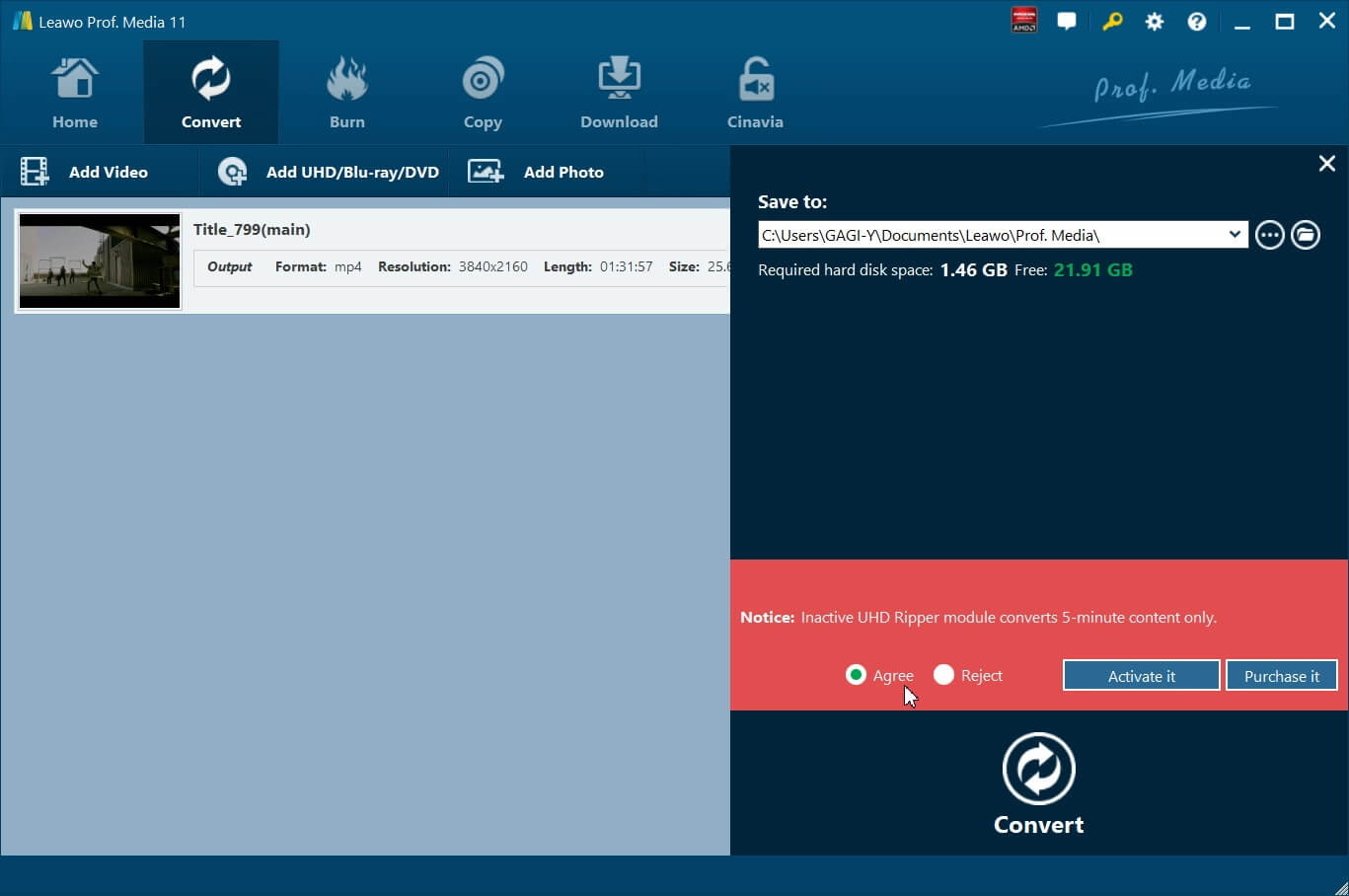Summary:
Does PS5 play Blu-ray? This blog introduces everything you need to know and how to play Blu-ray on PS5 without region lock.
While Sony Playstation5 is a popular device for excellent gaming experience, it also supports digital entertainment. For instance, you can play Blu-ray on PS5 for a better viewing experience. So how to play Blu-ray on PS5? This blog is the ultimate guide. You can find specific information for playing Blu-ray on PS5, possible issues and fixes that might happen, and how to play region-locked Blu-ray on PS5 easily.
Outline
Part 1: Does PS5 Play Blu-ray?
Sony Playstation series represents the pinnacle of gaming technology, which unleashes new gaming possibilities beyond your imagination. But that's not the only thing it is capable of, PlayStation 5 also supports playing digital entertainment. So does PS5 play Blu-ray? The answer is positive. PlayStation 5 allows you to play Blu-ray discs labeled 4K or 4K UHD with stunning image quality.
Unlike Xbox, which requires extra software to play Blu-ray, with PlayStation 5, you can just pop the Blu-ray disc and that's it. Playstation 5 supports regular optical discs but not CD ROMS. Here we have collected a list of the optical discs that PlayStation 5 supports:
-4K UHD (Ultra High-Definition) Blu-ray
-Blu-ray
-BD-ROM
-BD-R/RE (BDAV, BDMV)
-DVD
-DVD-ROM
-DVD-R/RW
-DVD+R/RW
Please note that hybrid discs, AVCHd, and CPRM are supported. The encryption key for AACS needed to be renewed for continuous playback. You also need to make sure your PS5 is connected to the internet when the encryption key is automatically renewed.
Part 2: How to Play Blu-ray on PS5?
Can you watch Blu-ray on PS5? Now you should know the answer. Now it's time to see how to play Blu-ray on PS5. It's extremely easy to play a Blu-ray disc or DVD on a PlayStation5 console, just insert the disc into the slot and PS5 will recognize the disc and start playback. You can wait for the Blu-ray video to appear on your media home with amazing colors and details.
Part 3: Best Settings for Playing Blu-ray on PS5
Does PS5 play Blu-ray and how to get the best video quality? It's not that difficult. If you wish to enjoy the video with the best output quality, it's essential to tweak the settings a bit before playback. Here are a few things you might want to notice.
Get the right television: You are recommended to get the right TV device that can make the most out of it. A good smart TV supports 4K resolution at 120Hz refresh rates with HDR and VRR, which is the best picture quality you can get out of the PS5.
Right input on your TV: Make sure you use the HDMI ports that support all of the PS5's graphics features.
Proper PS5 HDMI cable: Use the HDMI cable provided by PS5, so it can handle enough data to unlock all of the PS5's features during Blu-ray playback.
HDMI port with high data rates: Switch HDMIs from standard to enhanced mode in the TV menus, which allows PS5 to support high data rates when a 4K HDR Blu-ray source is detected.
Tweak PS5 output screen: Check the video output information in your PS5's menu settings. This allows you to tweak the graphics capabilities of the console and what your TV is capable of handling based on the HDMI connection.
Right audio options: PS5 is proactive about Dolby Atmos, which is designed for streaming apps and a built-in Blu-ray/4K Blu-ray player. Go to the System/Sound menu and look for Audio Output, choose Bitstream (Dolby) or Bitstream (DTS) for better sound quality.
Part 4: What If PS5 not Playing Blu-ray?
The previous parts have answered the question "Does PS5 play Blu-ray?" Occasionally, you might find your PS5 is not playing Blu-ray, so what happens? Here are the possible causes and fixes.
1.Use supported Blu-ray discs
As introduced earlier, PS5 supports limited optical disc and if you insert the unsupported disc format, it won't play. Make sure you use supported Blu-ray discs not the ones in the following.
-CD
-BD-RE ver.1.0
-BD-R/RE XL
-DVDs that have not been finalized
2.Don't use damaged Blu-ray discs
If you use 8 cm discs Non-circular discs, cracked or deformed discs, discs that have been repaired, or discs with stickers/paper labels, PS5 won't be able to recognize them. Make sure your Blu-ray discs are not damaged before playback, or get a new one to try again.
3.Unlock regional lock
If the Blu-ray discs you use are region-locked, then PS5 cannot unlock the Blu-ray discs automatically. You will need to unlock the Blu-ray discs with third-party software, so they can be played on PS5 or any Blu-ray player.
Part 5: Is There Any Region Lock on PS5?
While some Blu-ray discs are region-free, some are locked to stop you from playing discs from other territories on your device. According to Sony, the PS5 has region locks for Blu-ray discs. However, UHD Blu-ray discs are usually region-free, which means they can be played on PS5 without a problem. So what are the regional locks specifically? It has 3 regions in total, and you need to make sure you are buying for the right location. Here are the specific regional locks.
Region A: North America, South America, U.S. Territories, Japan, South Korea, Taiwan, and other areas of Southeast Asia.
Region B: Europe, Africa, Middle East, Australia, and New Zealand.
Region C: Asia (except for Japan, Korea, Taiwan, and other areas of Southeast Asia).
There are also Blu-ray discs that are region free but there is no official information about them. You can just check if there is a FREE symbol on the discs. If yes, the Blu-ray discs should be compatible with any player.
Part 6: How to Play Region-locked Disc on PS5?
How does PS5 play Blu-ray? The previous parts have introduced everything you need to know. So what about the region-locked Blu-ray discs? It's easy, just rip the content with third-party software and play it on PS5 afterward. Here you may try Leawo Blu-ray Ripper, the best tool that can help you rip Blu-ray discs without quality loss.
The software allows you to rip and convert Blu-ray discs that are encrypted with AACS, BD+, the latest MKB protection, and CSS-DVDs. Most importantly, Leawo Blu-ray Ripper is an all-region ripper, which means it can rip Blu-ray discs in regions A, B, and C, and convert DVDs hassle free. Once you have successfully ripped the Blu-ray discs to MP4, they can be played on PS5, Xbox, or any 4K Blu-ray player directly.

-
Leawo Blu-ray Ripper
☉ Decrypt and rip Blu-ray/DVD discs with disc protection and region code
☉ Convert Blu-ray/DVD to MP4, MKV, AVI, MOV, FLV, and other 180+ HD/SD formats
☉ Convert Blu-ray/DVD main movie to videos for space saving
☉ Convert 2D Blu-ray/DVD movies to 3D movies with 6 different 3D effects
☉ Fast conversion with NVIDIA CUDA, AMD APP and Intel Quick Sync acceleration technologies
Leawo Blu-ray ripper allows you to rip Blu-ray to videos and audio in 180+ formats, including MP4, MKV, AVI, WMV, MP3, AAC, FLAC, and more. You can rip your favorite Blu-ray discs with up to 4K/1080p/720p resolution and play them on PS5, Smart TVs, and mobile devices. With Leawo Blu-ray player, there is no need to ask "Does PS5 play Blu-ray?" because the tool can rip Blu-ray discs for playback on all devices.
In addition, Leawo Blu-ray Ripper supports 3D Blu-ray discs, DVDs, multi-angle Blu-ray/DVDs, Blu-ray folders, and many more. You can rip Blu-ray discs and DVDs released by all movie studios. The ripper can rip any new DVD releases and Blu-ray discs to high-quality videos, which allows you to enjoy your favorite titles in your living room with the best viewing experience.
Now let's see how to rip Blu-ray discs with Leawo Blu-ray ripper.
△Step 1. Enter Leawo Blu-ray Ripper Module
Free download Leawo Prof. Media from the links above. Click on the "Blu-ray Ripper" to enter the Leawo Blu-ray Ripper module.
△Step 2. Import source Blu-ray Videos
Choose a Blu-ray disc you want to play on the PS5 and insert it into your computer's drive. Click on "Add UHD/Blu-ray/DVD" to import the Blu-ray videos.
△Step 3. Select Loading Mode
Select a loading mode to start importing Blu-ray discs. Select the subtitles and audio track, etc. if you want to preview the imported Blu-ray files.
△Step 4. Choose Output Format
Click the drop-down box next to the "Add Photo" button and select "Change" to enter the Profile panel. Here you can select the output format by going to Format > Common Video.
Don't forget to adjust the parameters of the output video here. You can click the "Edit" button in the drop-down box to set parameters like Video Codec, Bit Rate, Resolution, Frame Rate, etc.△Step 5. Set Output Directory
Click on the big green "Convert" button and you will see a sidebar. Set the output directory here. Click on the Convert button at the bottom to start ripping Blu-ray discs to the selected video format.