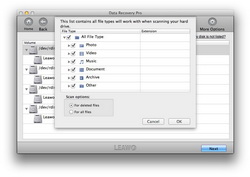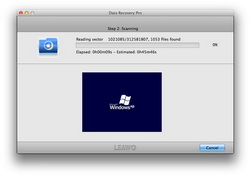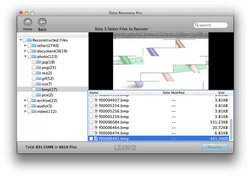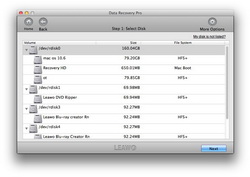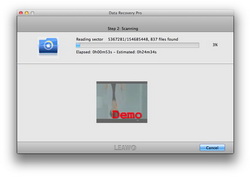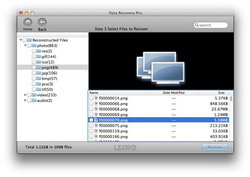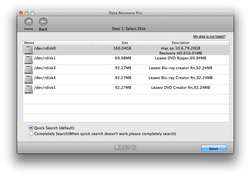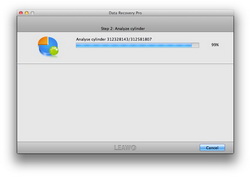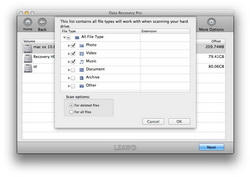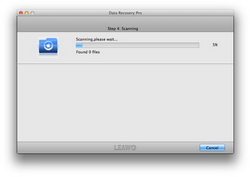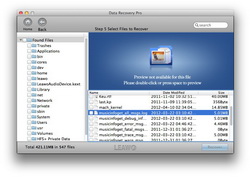The most powerful Data Recovery Software for Mac to easily get any files back from Mac hard drive and storage devices. It is compatible with HFS+, FAT16/32, NTFS/NTFS5 file system, and various devices like USB drive, digital card, mobile phone, MP3/MP4 player, iPod, etc. are supportable. File types ranging from video, audio, image to document and archive can be recovered. For your options, flexible recovering modes are offered: File Recovery, Photo Recovery and Lost Partition Recovery. With comprehensive file scanning and analyzing function, you are able to recover Mac file fast with this data recovery tool.
When you run this Data Recovery for Mac on your computer, choose "File Recovery". (Recover lost files by deep scan all the recognized files stored on each sector.)
When you choose "File Recovery" mode, you will get into the following interface. Select the drive or volume you want to recover data from. Click on the "More Options" button on the top right corner to choose files for scanning. By default, all file types will be checked. With "For deleted files" checked, only lost files will be scanned. With "For all files" checked, all files will be scanned.
Click on the "Next" button in the above step and switch to the file scanning interface. It will scan lost files or all files intensively so as to let you overview the data. You can have a preview on the image file when scanning.
After scanning, all files found presenting on the left side of the software. Both Reconstructed Files and Found Files are accessible. You have the chance to preview the image or document file. Make a selection on the files you want to recover and click on the "Recover" button. Select a path on you Mac to save files and it is suggested that you save the recovered files on another drive in case of files be overwritten.
Note:
Reconstructed Files results will organize any found files by category and file type. These results will NOT have their original directory structure and will usually not have their original file names since they are found by file patterns.
Found Files displays files from the Mac OS X file system in the original directory structures and file names if it’s intact.
When you run this Data Recovery for Mac on your computer, choose "Photo Recovery". (Easy to recover lost, deleted, formatted and inaccessible images, videos and music files from Mac based drives, iPod USB drives and other media storage devices.)
Once you opt for "Photo Recovery" mode, you will enter the interface below. Choose the target drive or volume you want to carry out photo recovery. Then you can refer to "More Options" button on the top right corner to choose photos for scanning. When you check "For deleted files", the program will only scan the lost photos. When you check "For all files", the program will make scan all photos for you.
By clicking on the "Next" button in the above step, you will enter to the following interface where you can scan the photo files. This Data Recovery for Mac will check the deleted or all image files for you thoroughly. You can have a preview of these image files.
You will have all photos found listed on the left side of the program. When selecting these photos you can also preview them. After selecting, just click on the "Recover" button. Choose a path for saving recovered photos and it is recommended that you save photos on another drive to avoid overwriting.
Note:
Reconstructed Files results will organize any found files by category and file type. These results will NOT have their original directory structure and will usually not have their original file names since they are found by file patterns.
Found Files displays files from the Mac OS X file system in the original directory structures and file names if it’s intact.
When you run this Data Recovery for Mac on your computer, choose "Lost Partition Recovery". (Scan hard drive and other mass storage devices for lost or deleted volumes. It can also search volumes that fail to mount.)
Select a disk to be analyzed by this data recovery software for Mac. Tab on "Next" button to head to the next step.
This program will analyze the cylinder for you in this step.
After cylinder analyzing, you will get volumes, then select the target volume for file scanning. Click on the "More Options" button and you can see a list containing all file types, pick up those you want for scanning. Scan all files by checking "For all files" and scan lost files only by checking "For deleted files".
The software makes a thorough scanning on the files selected.
Choose files to be recovered and click on the "Recover" button. In order to ensure that no files will be overwritten, you had better save the recovered files on another drive.
Size: 3.42MBVersion: V1.5.0Price: $69.99
Any 3rd-party product names, trademarks, logos and images occasionally mentioned on this site belong to their owners. These might include but not be limited to YouTube, Apple, Amazon, Adobe, Netflix, etc. Leawo Software is independent of all of these property owners.