"Excuse me, how can I change iTunes library location? When I installed iTunes, I chose to install it on the disk C. Now, with the iTunes music library becoming bigger and bigger, there are less storage in disk C, and my computer becomes to get stuck a lot. Therefore I would like to change iTunes library location, but have no idea. Please show me detailed steps on changing iTunes library location. Thanks."
iTunes library location, or the iTunes Media folder, is the place where all the media files you've imported into iTunes and you've purchased from iTune would stay. Without doubt, this folder would occupy more and more space storage along with the using of iTunes. Then we may need to change location of iTunes library so as to spare storage and make the computer run smoothly. This post would show you how to change iTunes library location.
Part 1: How to Find and Change the iTunes Library Focation
Before we start to find and change location of iTunes library, we need to know that after we change location of iTunes library, the existing media files will still stay in the folder we've set before. The new location will save newly added and purchased media files from the minute we change iTunes library location.
Now, let's find location of iTunes library and change iTunes library location on both Mac and Windows computers. Your iTunes library files track the media you add to iTunes, how you've organized it, and other information such as playlists. By default, these files are in your iTunes folder, which is:
1. on Mac: Make sure that you're in Finder. From the menu bar at the top of your computer screen, choose Go > Home > Music > iTunes.
2. on Windows: Windows 7 or later: Open C:\Users\username\My Music\iTunes\. (Windows Vista and XP are not supported by iTunes 12.2 or later.)
If you can't find the iTunes library folder via the above directories, you could then open your iTunes and then go to:
Mac: From the menu bar at the top of your computer screen, choose iTunes > Preferences.
Windows: From the menu bar at the top of the iTunes window, choose Edit > Preferences.
and then open the "Advanced" tab, where you could see a box of "iTunes Media folder location". This box would indicate you the location of your iTunes library.
You could then click the "Change" button to change iTunes library location. After you change location of iTunes library, existing files won't be moved unless you consolidate your files. To consolidate your files, you could visit How to Consolidate Files in iTunes Library.
Part 2: How to Find the Location of a File in iTunes Library
Of course, besides go to the "Advanced" tab to find and change location of iTunes library, you could also directly locate a file in iTunes library by following the below instructions.
- Select any file you want to locate in your iTunes library.
- From the top of your computer screen or the top of the iTunes window, choose Edit > Get Info.
- Click the File tab.
- At the bottom of the tab, look to the right of "location" for the address or path where your file is located.
Now, you could view the location of any media file in iTunes library as you like. In this way, you could also check whether your iTunes has stored your content or not.
Meanwhile, if the file you've selected is stored on iCloud, you could also see that Get Info shows iCloud instead of a path to a location on your computer.
Extension: How to Clean up iTunes Music Library
iTunes music library might get messy after years of use. Since every imported music file would be copied to the iTunes Media folder, there must have been song duplicates in iTunes music library. Also, music files imported from other folders might not contain complete music tags, which would result in messy grouping of songs. iTunes itself doesn't provide an effective solution for these issues. But you could turn to Leawo Tunes Cleaner, a professional iTunes cleanup program that offers the best solution to clean up iTunes library, obtain album artwork iTunes, remove duplciate songs in iTunes, automatically add and manually edit music tags like title, album, genre, etc.

Leawo Tunes Cleaner
☉ Clean up iTunes music library and other music libraries in clicks;
☉ Automatically download and add music tags like artist, title, cover, album, etc.
☉ One click duplicate removal to remove duplicate songs in music library;
☉ Manually add and complete music tags like artist, album, cover, genre, etc.
Download and install Leawo Music Recorder on your computer and then follow the below steps to learn how to clean up iTunes music library with Leawo Tunes Cleaner
1. How to Remove Duplicate Songs
The below steps would show you how to remove duplicate songs in iTunes music library with the help of Leawo Tunes Cleaner.
Step 1: Choose "Clean up Duplicates"
After installing the software on windows, open it and click "Clean up Duplicates" option. This iTunes cleanup program would then ask you to choose scan mode from "Quick Scan" and "Deep Scan".
Step 2: Scan iTunes music library
After setting scan mode, click the "Scan iTunes" button, then this iTunes duplicate removal would start to scan your iTunes music library for duplicate songs. If you click "Add" button, this iTunes cleaner program would ask you to select a music folder for cleanup.
Step 3: Preview and select duplicates
After scanning, all duplicate songs would be displayed. You could then preview and select what to remove. Choose the ones you don't want to keep and then click the "Remove" button to remove duplicate songs after you consolidate iTunes files.
2. How to Clean up iTunes Music Library
You could also use Leawo Tunes Cleaner to clean up iTunes music library by adding missing tags to music files like artist, album, cover, year, etc. All these music tags could be automatically finished and manually edited as you like.
Step 1: Choose "Start to Clean iTunes"
After installing the software on windows, open it and click "Start to Clean iTunes" option. Then this iTunes cleanup tool would start to scan your iTunes music library.
Step 2: Fix iTunes music library
After scanning, Leawo Tunes Cleaner would display all music files that needs repairing in different categories. You could check each category and then select the music files you want to fix. Then, click the "Fix All" button to start fixing iTunes music library.
Step 3: Manually edit music tags
After automatic fixing, if there are still music files that need reparing, you could move mouse to the music file and then click the "Edit" icon to manually adjust music tags. You could get a preview here while editing. After manual editing, click the yellow "Apply" button to apply fixed results to iTunes music library.
Now, all things are done. If you are using a Mac computer, Leawo Tunes Cleaner for Mac would be helpful.

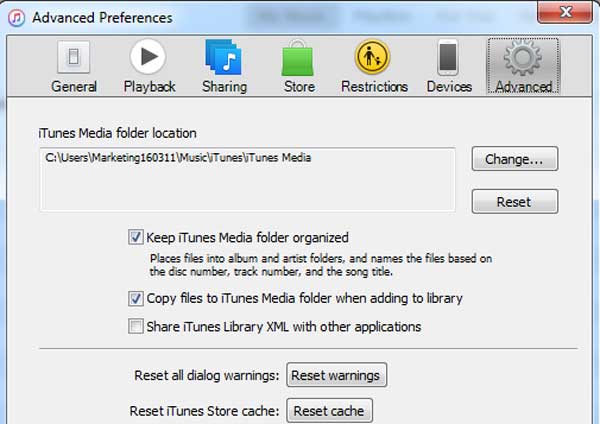
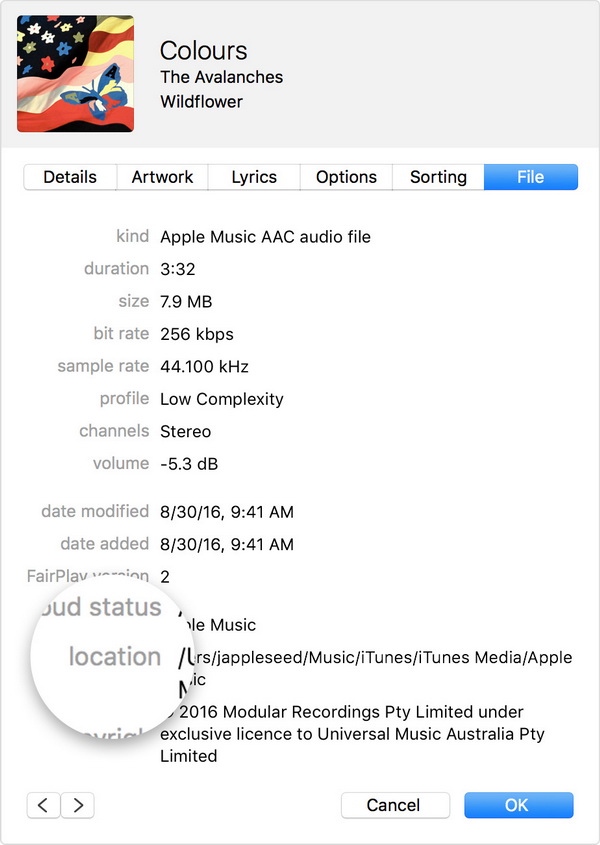
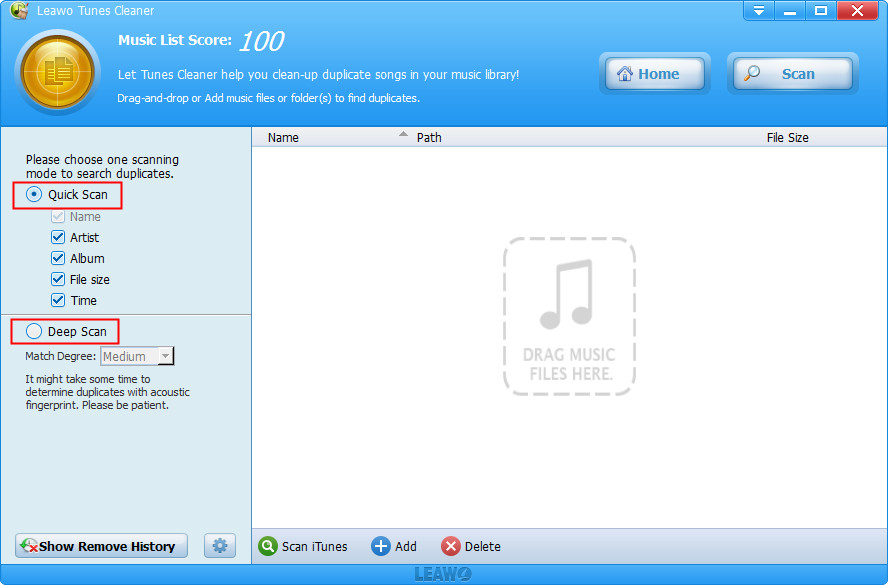
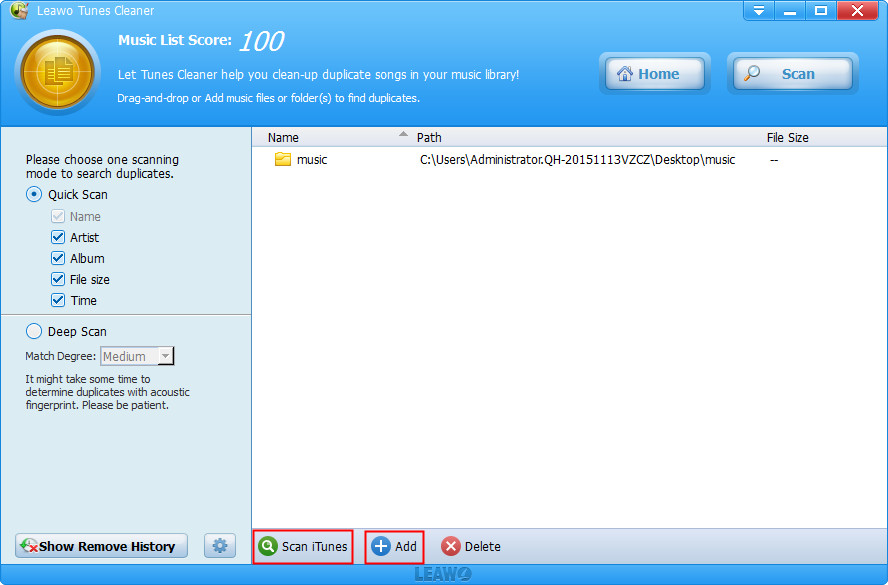
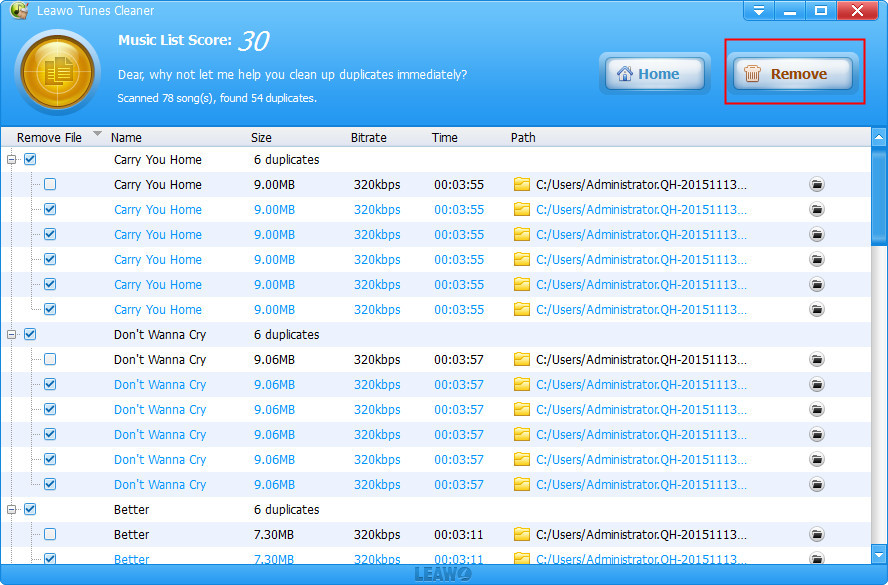
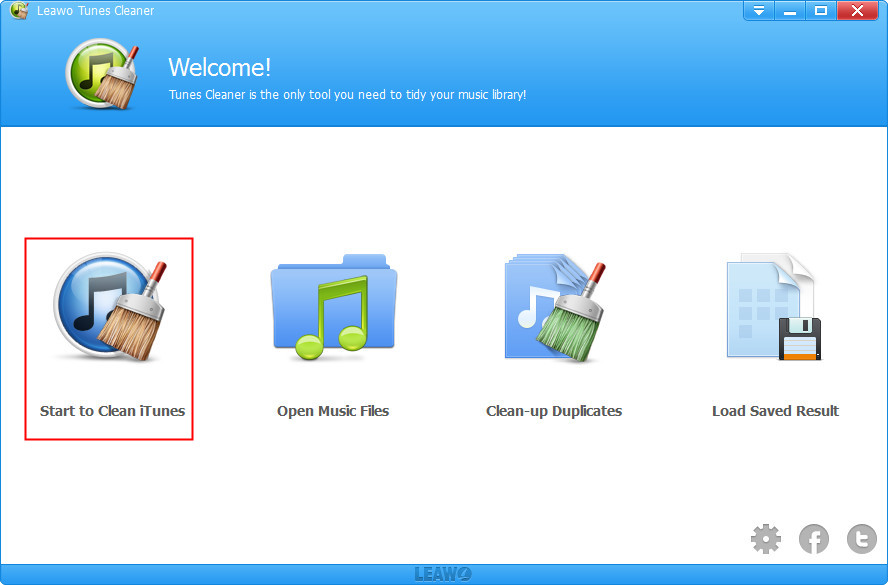
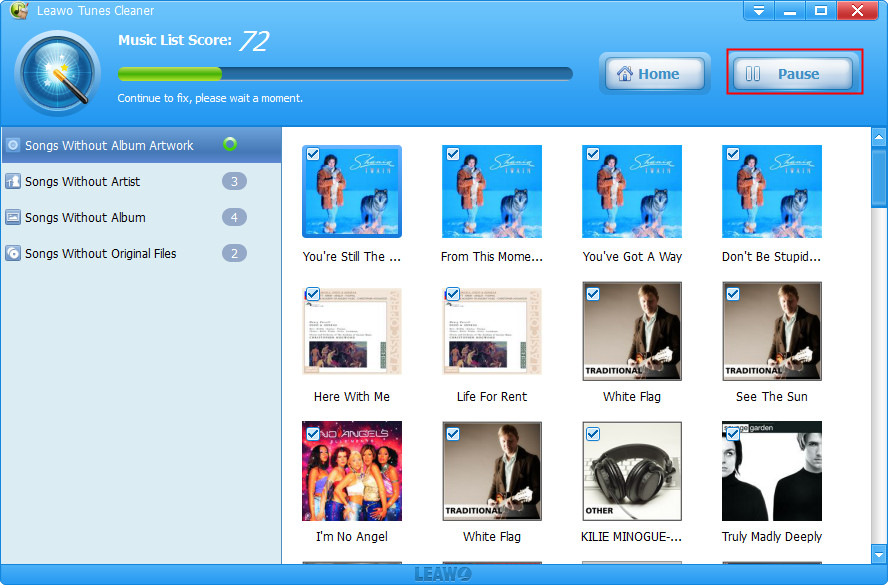
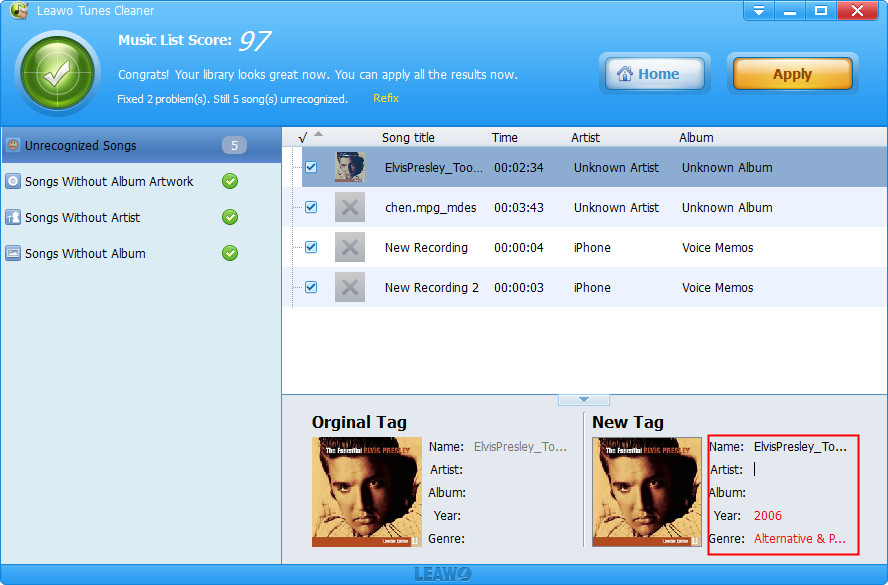
 Jun. 09, 2017 by
Jun. 09, 2017 by 



