Question 1: "Hi, I have some files that contain more music than others. How do I get these songs in my Current iTunes Library?"
Question 2: "Hi, I have some music files that are not included in the iTunes media folder. How can I consolidate iTunes library to save these music files into the iTunes media folder?"
Many iTunes users would come across such problem that they want to make iTunes consolidate files for easy iTunes file management. A couple of people have asked me about "can iTunes consolidate library" or "solutions on consolidating iTunes libraries".
Depending on how you imported items into iTunes, some items in your library might be stored in different locations (in another folder or on another hard disk, for example). That's why we need to consolidate iTunes library. Actually, iTunes consolidating is quite easy. In this post, we would like to show you how to consolidate iTunes library with detailed steps.
Part 1: How to Consolidate iTunes Library and Files
Firstly, before consolidating iTunes libraries, let us get to know where the iTunes media folder locates to save iTunes files. Open iTunes, click "Edit > Preferrences > Advanced" option, then you could see a box named "iTunes Media folder location". This is where your iTunes media files would be stored when you import files into iTunes. You could then click the "Change" button to set another directory.
The location mentioned above is also the place where the media files would be saved when we consolidate iTunes files. By acknowledging where the consolidated iTunes files would be saved, now let's see how to consolidate iTunes library in detailed steps.
The procedure of consolidating iTunes libraries is very simple actually. Open "File" menu, then choose "Library > Organize Library" option. On the popup "Organize Library" window, check the "Consolidate Files" option then click the "OK" button.
After that, you will see that iTunes is copying files for consolidating iTunes libraries. In this way, you could easily consolidate iTunes files and consolidate iTunes libraries into one.
Also, when you add an item already on your computer to your iTunes library, iTunes places a copy of the file in your iTunes folder. The original file remains in its current location. If you want to add files to iTunes library without adding them to iTunes folder, you could click "Edit > Preferrences > Advanced" option and then deselect the checkbox next to "Copy files to iTunes Media folder when adding to library."
Part 2: How to Remove Duplicate Songs in iTunes Music Library
Consolidating iTunes libraries actually means you put multiple libraries or files in different folders into one. This offen results in one problem: many files would get duplicates, especially music files. You could click "File > Library > Show Duplicate Items" option in iTunes to show all duplicate songs and then choose to remove unwanted ones. This will cost you much time.
To be time saving, you could turn to Leawo Tunes Cleaner, a professional iTunes cleanup program that offers the best solution to clean up iTunes library, obtain album artwork iTunes, remove duplciate songs in iTunes, automatically add and manually edit music tags like title, album, genre, etc. With this iTunes cleanup tool, you could never worry about duplicate song issues after you consolidate iTunes files or consolidate iTunes library.

Leawo Tunes Cleaner
☉ Clean up iTunes music library and other music libraries in clicks;
☉ Automatically download and add music tags like artist, title, cover, album, etc.
☉ One click duplicate removal to remove duplicate songs in music library;
☉ Manually add and complete music tags like artist, album, cover, genre, etc.
Download and install Leawo Music Recorder on your computer and then follow the below steps to learn how to clean up iTunes music library after you consolidate iTunes library.
Step 1: Choose "Clean up Duplicates"
After installing the software on windows, open it and click "Clean up Duplicates" option. This iTunes cleanup program would then ask you to choose scan mode from "Quick Scan" and "Deep Scan".
Step 2: Scan iTunes music library
After setting scan mode, click the "Scan iTunes" button, then this iTunes duplicate removal would start to scan your iTunes music library for duplicate songs. If you click "Add" button, this iTunes cleaner program would ask you to select a music folder for cleanup.
Step 3: Preview and select duplicates
After scanning, all duplicate songs would be displayed. You could then preview and select what to remove. Choose the ones you don't want to keep and then click the "Remove" button to remove duplicate songs after you consolidate iTunes files.
Now, all things are done. In fact, Leawo Tunes Cleaner could not only remove duplicate songs, but also automatically download and add music tags to music files in iTunes music library, and allow you to manually edit music tags. If you are using a Mac computer, Leawo Tunes Cleaner for Mac would be helpful.

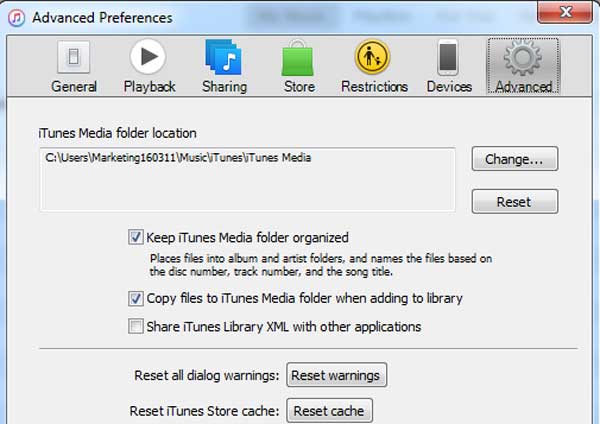
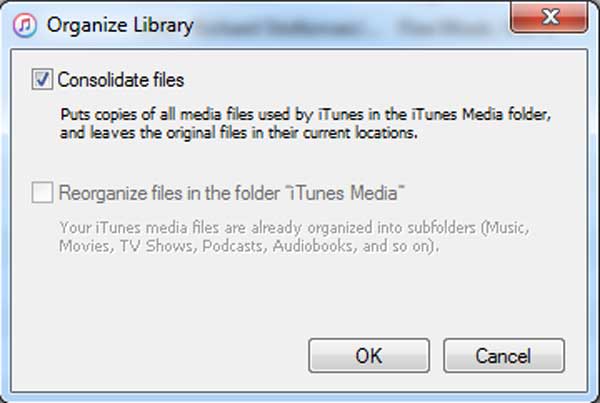
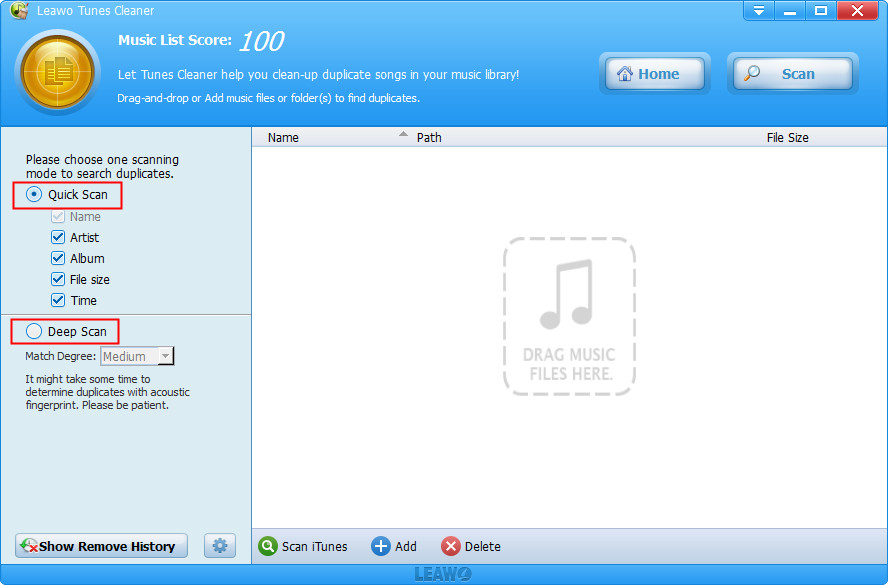
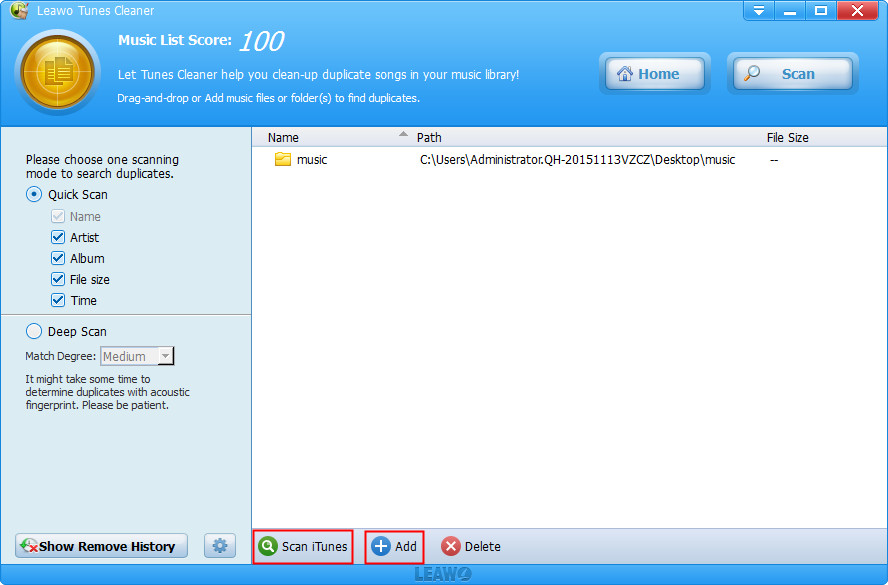
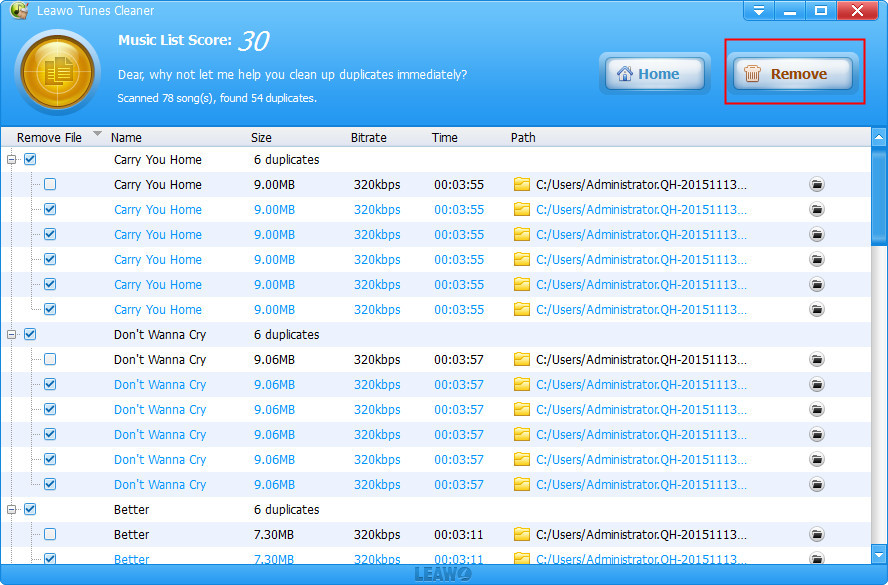
 Jun. 08, 2017 by
Jun. 08, 2017 by 



