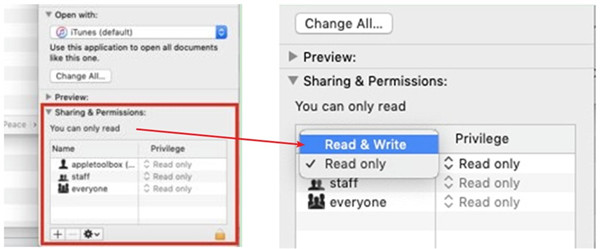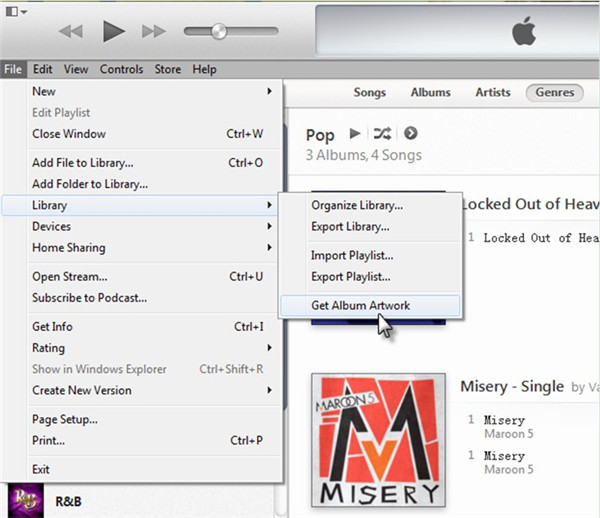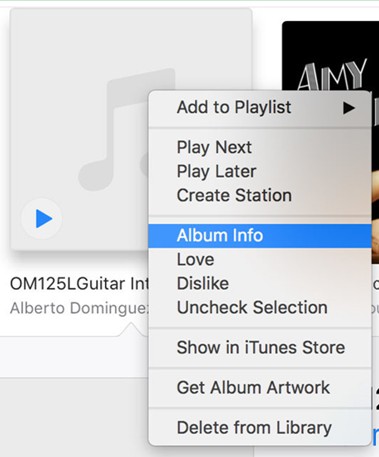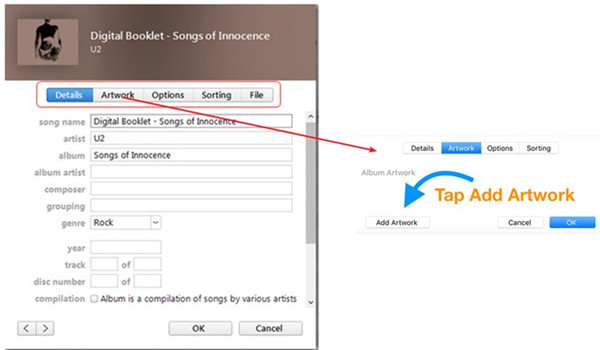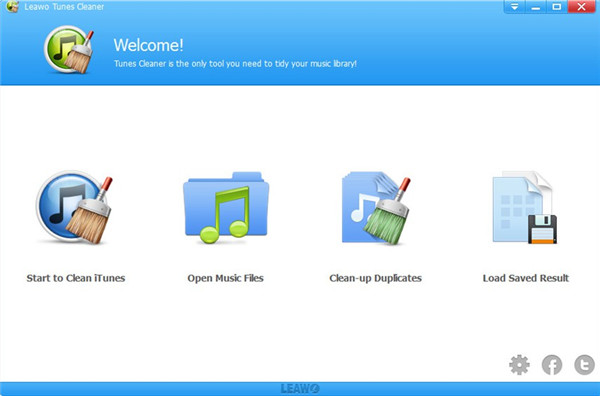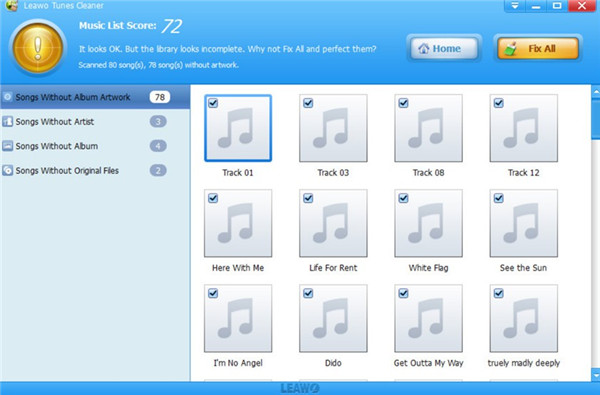Last updated on 2022-06-10, by
Fixed: iTunes Not Saving Album Artwork
If you are one completist or a person who cares about the album artwork in iTunes library, you may wonder what causes iTunes not saving album artwork. This annoying issue confuses many iTunes users. As for how to get rid of this trouble, plenty of users do not have clear solutions. In that case, you can refer to this guidance to help you to make it.
Part 1: What Causes iTunes Not Saving Album Artwork
Lots of iTunes users find their iTunes not saving album artwork, which is a bit carking. As for the main reasons of this issue, you can check out the following tips to get to know.
1. When your iTunes album artwork cannot be saved, you may check if your album artwork meets the requirements of iTunes or not. If the format of your artwork does not belong to JPG, BMP, GIF or PNG, iTunes will not allow you to save it. The maximum resolution for embedded artwork is limited to 1024 x 1024. Besides, iPhone / iPad / iPod touch can support album artwork up to the size of 320kb without limitation on resolution.
2. If your iTunes music format is WAV, you may fail to save the album artwork of it in iTunes.
3. If there is too music artwork cache in iTunes local folder, the corruption of the cache or the limited space may result in iTunes artwork not saving.
4. If your iTunes version is old, your album artwork saving issue may also occur.
5. If you do not have the right permissions to change the artwork in iTunes, you may fail to save the artwork for the album.
These are only some major reasons that can lead to iTunes album artwork not saving. If you want to fix this issue properly, you can continue to read the contents in the following part to help you to make it.
Part 2: How to Fix iTunes Album Artwork Not Saving
When iTunes artwork not saving issue occurs, you can make use of the following tricks to assist you to fix it based on the main reasons listed in the first part of this guidance.
1. You can first check your album artwork format and the resolution. If this is the case, you can use a tool to convert the format into JPG, BMP, GIF or PNG and adjust the resolution below1024 x 1024. You can also find and download another proper album artwork image online and save it according to the iTunes artwork requirements to add it to iTunes music.
2. If your music in the iTunes library is in the format of WAV, you can try to convert it to AIF to try to add the album artwork again, for AIF is one lossless audio format, which can fix this error properly.
3. You can also clear your music artwork cache in iTunes to make room for new images. Thus, you may be able to deal with this issue successfully.
4. It is also a good idea for you to update your iTunes to the latest version to try to get rid of the issue of iTunes artwork not saving.
5. You can also hit on the cloud icon at the right side of each music item to download the album artwork to iTunes library.
6. It is sensible for you to check the permissions of the “Add Artwork” function by clicking on one track to choose the option of “Show in Finder”. Then you need to right-click on the item shown in the Finder to select “Get Info” and drag down to the area of “Sharing and Permissions” to change “Read Only” to “Read and Write” via entering your credentials. Finally, you can hit on the lock icon to save your changes and try to add album artwork again.
These little tricks may be helpful for you to resolve the issue of iTunes album artwork not saving. You can give it a go to assist you to get your work done. Chances are that you may have to try them one by one, but the good result counts.
Extension: How to Add Album Artwork to Music with/without iTunes
Except using the methods in the second part to fix iTunes album artwork not saving, you may even want to know how to add album artwork to music with or without iTunes. The instructions shown below are for your reference.
(I) Add Album Artwork to Music via iTunes
You can use iTunes to add iTunes album artwork automatically or manually. iTunes is one direct manager of iTunes library. Read the following steps and you will know how to make it.
1. Launch iTunes on computer and make sure the version of it is the latest one.
2. Hit on “File” tab at the top left corner of the interface and then click on “Library> Get Album Artwork”.
3. When you see a disclaimer, you need to agree to it to allow iTunes to add album artwork automatically. You can wait for a while and the album artwork will be added to iTunes music well.
4. You are also able to add album artwork manually if you are still not satisfied with the album artwork that is embedded automatically.
a) First, you need to download proper artwork image that conforms to the iTunes requirements to computer local folder and then click on one song item in iTunes music library.
b) Next, you need to choose “Album Info” or “Get Info” to click on in the drop-down menu and then agree on the pop-up dialog to continue to add album artwork.
c) After that, you need to hit on the “Artwork” tab in the panel and then click on “Add Artwork” to choose the image you have saved in computer local folder. Hit on “Open” button when you find the image. Thus, it will be added to your music immediately. You will be able to view it when it is shown in iTunes music library.
If you do not want to download and install other programs to help you to add albums artwork to music, iTunes will be your best choice.
(II) Add Album Artwork to Music via Leawo Tunes Cleaner
Apart from iTunes, you can also make use of Leawo Tunes Cleaner to help you to embed album artwork to music in iTunes. This software is one great iTunes library organizer with powerful features. It can not only manage your iTunes music info but also remove duplicates in the library automatically. The following step-by-step directions will teach you how to apply this excellent iTunes manager to achieve your aim smoothly.
Step 1: Start to Clean iTunes
Install Leawo Tunes Cleaner on your computer and then you need to click on the tab of “Start to Clean iTunes” in the main window. Thus, this iTunes great manager will start scanning your iTunes music library immediately. “Open Music Files” feature allows you to import songs in computer local folder to the software for clean-up. If you choose “Clean-up Duplicates”, you will be able to use this tool to scan and remove duplicates from your music library. When you click on “Load Saved Result”, you will view the music library or files that have been cleaned up.
Step 2: Add Album Artwork to iTunes Music Library Automatically
When the scanning procedure is over, the software will display all the songs that call for repairing in 4 different categories: “Songs Without Album Artwork”, “Songs Without Artist”, “Songs Without Album” and “Songs Without Original Files”. You can check all the files that in the category of “Songs Without Album Artwork” and then hit on “Fix All” button at the top right corner of interface to begin to add album artwork to your songs in iTunes. You may have to wait for a few minutes with patience, which depends on the quantity of songs that require album artwork adding. You can also check songs in other categories and use “Fix All” button to repair all of them.
This tool is quite handy for you to add iTunes album artwork. If you also desire to edit music tags manually or clean up duplicates in iTunes library, you can check out other tutorials of Leawo Tunes Cleaner in its official website to know how to make it.
Having discussed so much on the reasons and ways to settle the issue of iTunes album artwork not saving, you may have a clue when you encounter this issue. If you even do not know how to add album artwork to music in iTunes, you can refer to the final part of this guidance carefully to help you to reach your goal. Leawo Tunes Cleaner is indeed one gorgeous tool for you to keep your iTunes library organized and clean. Thus, you can enjoy iTunes songs pleasantly.
Note: The auto music tag adding feature of Leawo Tunes Cleaner has been discontinued. You could use it to add or edit music tags manually.




 Try for Free
Try for Free Try for Free
Try for Free