Question: I just got a Blu-ray movie disc and a 3D glass. The 3D Glass is for Anaglyph but the Blu-ray disc is actually 2D. Can I watch my Blu-ray movie disc in 3D Anaglyph? My player supports MKV, MP4 video playback. Or should I convert Blu-ray to 3D MKV video in Anaglyph before I could get 3D movie enjoyment? You must help me with this. Thanks.
Answer: 3D technology is getting mature nowadays. Movie fans would like to create 3D movies from original 2D movies. Among many 3D types, anaglyph 3D effect is a quite popular 3D type. Many 3D movie fans have been wondering how to convert Blu-ray to 3D MKV video in anaglyph effect. Actually, even if you have a regular Blu-ray movie disc, you could convert Blu-ray to anaglyph 3D MKV videos for vivid 3D movie enjoyment.
This guide would show you 2 different 2D Blu-ray to 3D video converter tools to help you convert 2D Blu-ray to MKV in anaglyph 3D effect. You could just choose the one you like.
Part 1: Warming up for Anaglyph 3D
Anaglyph 3D encodes each eye’s image using filters of opposite colors, typically red and cyan. The two differently filtered images ensure different light information hits each eye, tricking your typical perception and causing the foreground to jump out at you. When viewed through the "color-coded" "anaglyph glasses", each of the two images reaches the eye it's intended for, revealing an integrated stereoscopic image. The visual cortex of the brain fuses this into perception of a three-dimensional scene or composition.
Viewing an anaglyph 3D stereo image is easy. All you need is a Red filter over your left eye and a Blue, or Green, or Cyan filter over the right eye. Any of these will work to view the 3D effect, but for viewing full color anaglyphs, the Red/Cyan combination is best. Now, once you have the filters over your eyes, just relax and allow yourself time to get into the picture. Your eyes will cross slightly as the image comes into 3D focus. The 3D effect only works on the horizontal plane, so moving your head from side to side will aid in seeing deeper into the image and turning off the lights in your computer room will help a bit too. There are many different types of glasses now available for viewing anaglyphs.
Part 2: Convert 2D Blu-ray to Anaglyph 3D MKV with Leawo Blu-ray Ripper
To convert 2D Blu-ray to Anaglyph 3D MKV video, you need professional 2D Blu-ray to 3D video converter tool. Leawo Blu-ray Ripper is the one you need. As a professional Blu-ray ripper tool, Leawo Blu-ray Ripper works not only as a Blu-ray converting program to rip and convert Blu-ray movies to video and extract audio files off Blu-ray movies for saving in different formats, but also a Blu-ray to 3D movie converter that could create 3D movies out of common 2D Blu-ray movies in different 3D effects. Featuring a 2D to 3D converter inside, Leawo Blu-ray Ripper could help you easily convert 2D Blu-ray to MKV 3D videos on your PC in anaglyph 3D effect and 5 other 3D movie effects, so as to help you get 3D movie watching experience from your 2D Blu-ray movies. The below steps show you how to convert 2D Blu-ray to anaglyph 3D MKV.
Guide on how to convert 2D Blu-ray to 3D MKV Anaglyph Video:
Step 1: Download and install
Download and install Leawo Blu-ray Ripper on your computer and then kick it off. This Blu-ray Ripper runs on Windows Vista and later versions. If you want to convert 2D Blu-ray to 3D MKV anaglyph video on Mac, try Leawo Blu-ray Ripper for Mac.

Leawo Blu-Ray Ripper
☉ Convert Blu-ray/DVD to MP4, MKV, AVI, MOV, FLV, and other 180+ HD/SD formats
☉ Convert Blu-ray/DVD main movie to videos for space saving
☉ Convert 2D Blu-ray/DVD movies to 3D movies with 6 different 3D effects
☉ Fast conversion with NVIDIA CUDA, AMD APP and Intel Quick Sync acceleration technologies
Note: Leawo Blu-ray Ripper has been built into Leawo Prof. Media as a module.
Step 2: Kick off Leawo Blu-ray Ripper
Launch Leawo Prof. Media and then click “Convert” button on the sub-menu or “Blu-ray/DVD Ripper” button in the middle to enter the “Blu-ray Ripper” module. Meanwhile, get source 2D Blu-ray movie files or disc ready for converting.
Step 3: Add source Blu-ray content
Insert your Blu-ray disc into the Blu-ray recorder drive and then on the “Convert” module, click on “Add Blu-ray/DVD” to choose “Add from CD-ROM” option to import Blu-ray file from disc. You could also import Blu-ray folder and/or ISO image file.
Attention:
- Leawo Blu-ray Ripper offers 3 options to load source Blu-ray movie: Full Movie, Main Movie and Custom Mode. Full Movie allows you to import all titles, and Main Movie only imports the longest title by default but allows you to switch, while under Custom Mode you could freely choose any title(s) for loading. Choose the one according to your needs and load source Blu-ray movies.
- You could select subtitles and audio tracks, play back loaded media files, merge multiple Blu-ray movie titles into one, etc. after loading source Blu-ray movie.
Step 4: Set output format
Hit the button next to the “Add Photo” button and then click “Change” option to enter the “Profile” panel. Choose MKV Video as output format from “Format” group or “Device” group.
To get the best off source Blu-ray, you need to adjust the output video and audio parameters. Just click the “Edit” option on the drop-down panel next to the “Add Photo” button. And then adjust the output video and audio parameters like video bit rate, aspect ratio, frame rate, quality, audio codec, etc.
Step 5: Set 3D Anaglyph as output 3D effect
Leawo Blu-ray Ripper helps you convert Blu-ray to 3D MKV in anaglyph effect. Actually, Leawo Blu-ray Ripper could create 3D movies in 6 different 3D movie effects: Red/Cyan (anaglyph), Red/Green, Red/Blue, Blue/Yellow, Interleaved, and Side by Side. To add 3D anaglyph video effect to output MKV file, click the edit icon in each loaded Blu-ray title to enter the editing panel, and then open the 3D tab on the left panel. slide the "3D Mode" to green. You could then choose a Red/Cyan as output 3D effect, and then adjust 3D Depth according to your needs. You could get instant preview via the internal player.
Note: You could see actually that Leawo Blu-ray Ripper offers multiple editing features to let you edit Blu-ray/DVD movies like trimming Blu-ray movie length, cropping Blu-ray movie, adding image or text watermark, etc.
Step 6: Set output directory and start converting
On the main interface, hit the green button of “Convert” and then hit the “Save to” option to set a directory. At last, click the “Convert” option to start Blu-ray videos within Leawo Blu-ray Ripper.
When the conversion completes, you could then easily make use of your 3D glass to watch the created 3D anaglyph movies freely.
Note: For common 2D videos to 3D video conversion, turn to Leawo Video Converter.
Part 3: Convert 2D Blu-ray to Anaglyph 3D MKV with Pavtube BDMagic
Pavtube BDMagic is a powerful Blu-ray converter, ripper and editor. It could convert, edit and back up both Blu-ray and DVD movie freely. You could easily rip and convert Blu-ray movies to videos and audios in AVI, ASF, MPEG, MP4, WMV, MKV, MOV, FLV, SWF, RM, 3GP, AAC, AC3, MP3, OGG, WAV, WMA, M4A, etc. It also comes with a 2D to 3D converter to help you convert 2D Blu-ray to 3D MKV in anaglyph effect.
Follow the below steps to learn how to use Pavtube BDMagic to rip and convert Blu-ray movies to anaglyph 3D MKV video:
- Download and install Pavtube BDMagic on your computer. Get source Blu-ray movies ready.
- Launch Pavtube BDMagic and then add source Blu-ray movies by clicking corresponding buttons on the sub-menu bar.
- After loading source Blu-ray movies, choose the titles you want to rip and convert, choose subtitles and audio tracks, etc.
- Choose 3D MKV as output format from the “Profile > 3D Video” tab.
- Click the “Settings” button to adjust video and audio parameters of selected profile, like video codec, bit rate, aspect rate, frame rate, audio codec, etc.
- Set output directory in the “Output” box.
- Finally, click the big green “Convert” button to start converting 2D Blu-ray to anaglyph 3D MKV video.
It will take a few time for you to get the output 3D MKV anaglyph videos.
Part 4: Comparison between Leawo Blu-ray Ripper and PavTube BDMagic
Want to know the differences between these Leawo Blu-ray Ripper and Pavtube BDMagic? We have made a comparison table for you below.
|
Features |
Leawo Blu-ray Ripper |
Pavtube BDMagic |
|
Decrypt Blu-ray/DVD disc protection and region codes |
Yes |
No |
|
Convert Blu-ray/DVD to video |
Yes |
Yes |
|
Convert Blu-ray/DVD to audio |
Yes |
Yes |
|
1080P HD video output |
Yes |
Yes |
|
4K video output |
Yes |
No |
|
Multi-track MKV/MP4 video output |
Yes |
No |
|
Take screenshots |
Yes |
Yes |
|
Content loading modes |
Full Movie, Main Movie and Custom Mode |
Custom Mode, Full Movie, Main Movie |
|
Play back Blu-ray/DVD movies |
Yes |
Yes |
|
Edit Blu-ray/DVD movies |
Trim length, add image/text watermark, crop size, adjust effect, rotate video, merge files into one |
Crop, trim, adjust effect, add watermark |
|
2D to 3D conversion |
Yes |
Yes |
|
3D Blu-ray to 3D video conversion |
Yes |
Yes |
|
4K Blu-ray conversion |
Yes |
No |
|
Select subtitles and audio tracks |
Yes |
Yes |
|
Adjust output video and audio parameters |
Yes |
Yes |
You could see that the major difference lies in between Leawo Blu-ray Ripper and BDMagic is that Leawo Blu-ray Ripper supports disc decryption and region removal, while BDMagic doesn’t. This is a quite important feature since nowadays most Blu-ray discs are commercial and copy protected. That means BDMagic has no accessibility to these Blu-ray discs, which will greatly lower down its user experience.


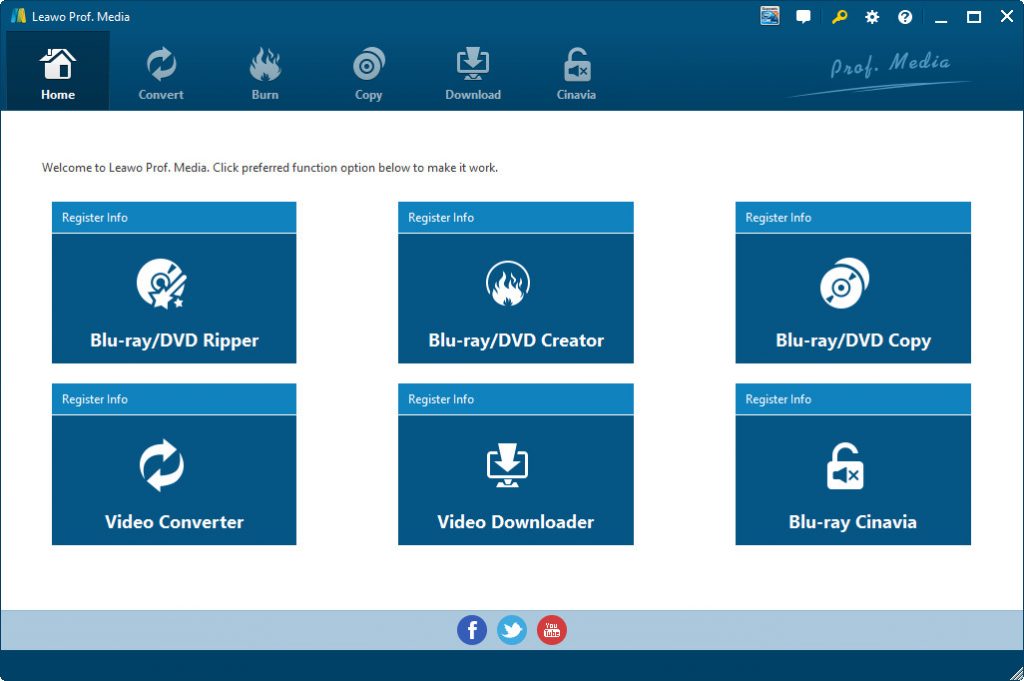
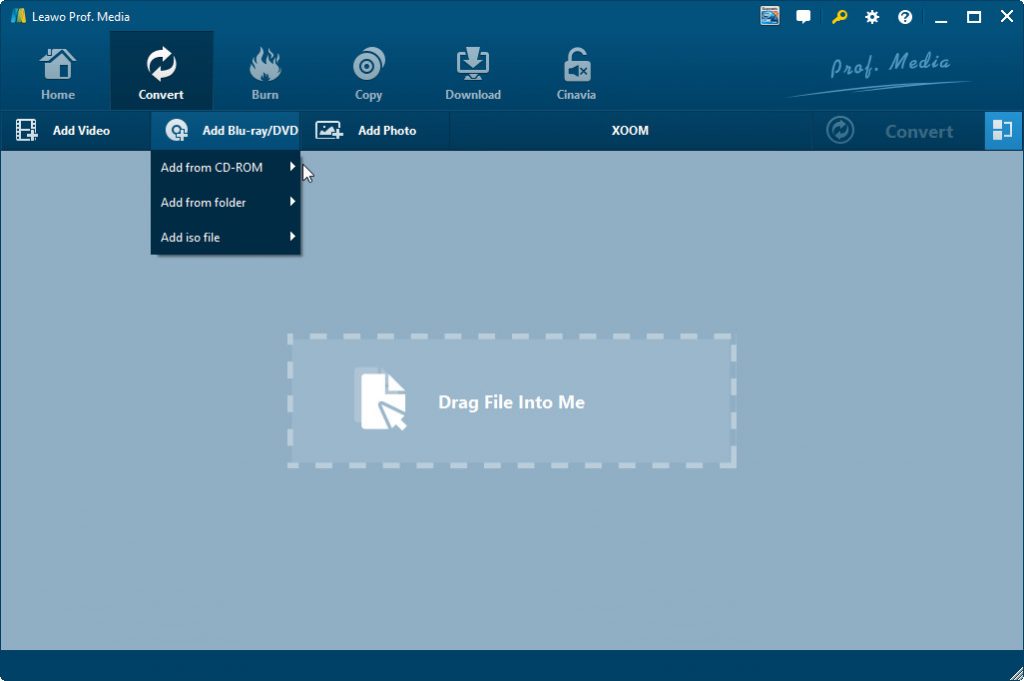
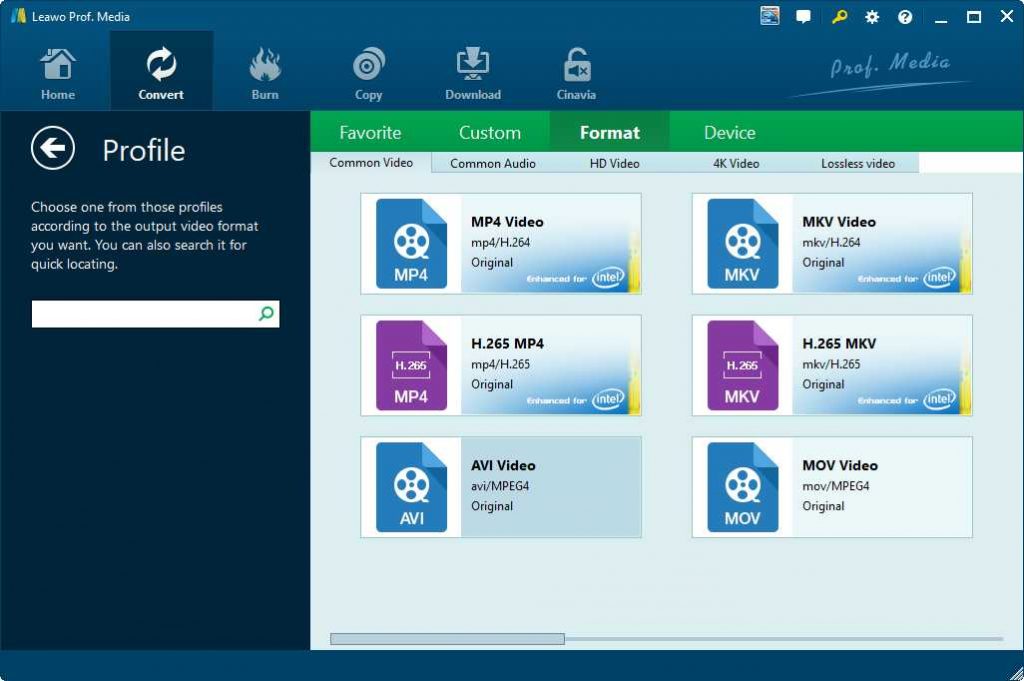
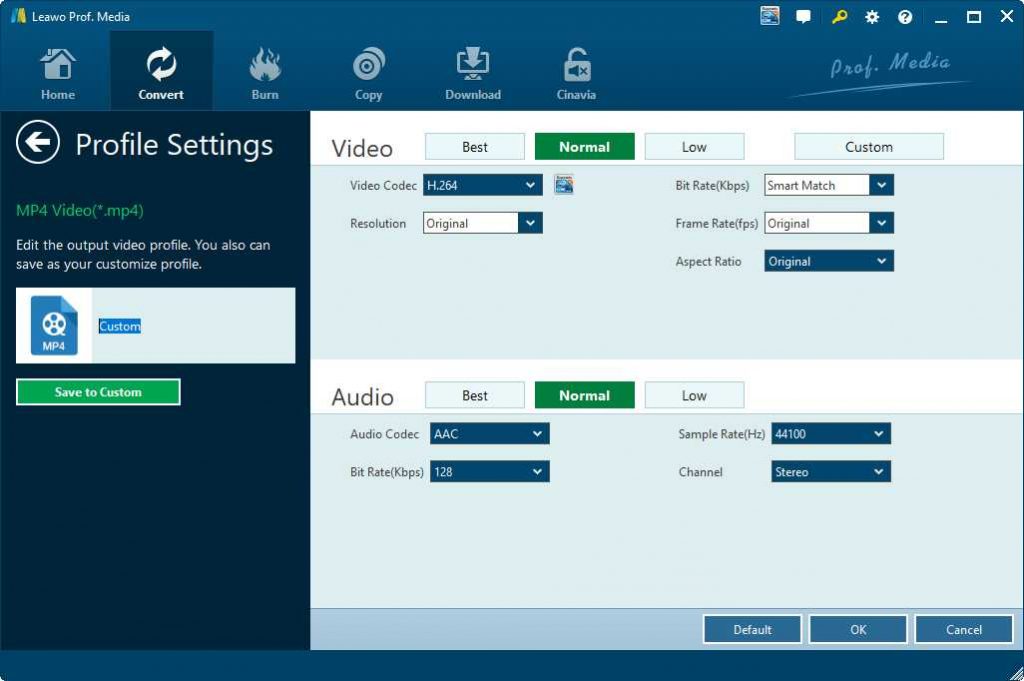
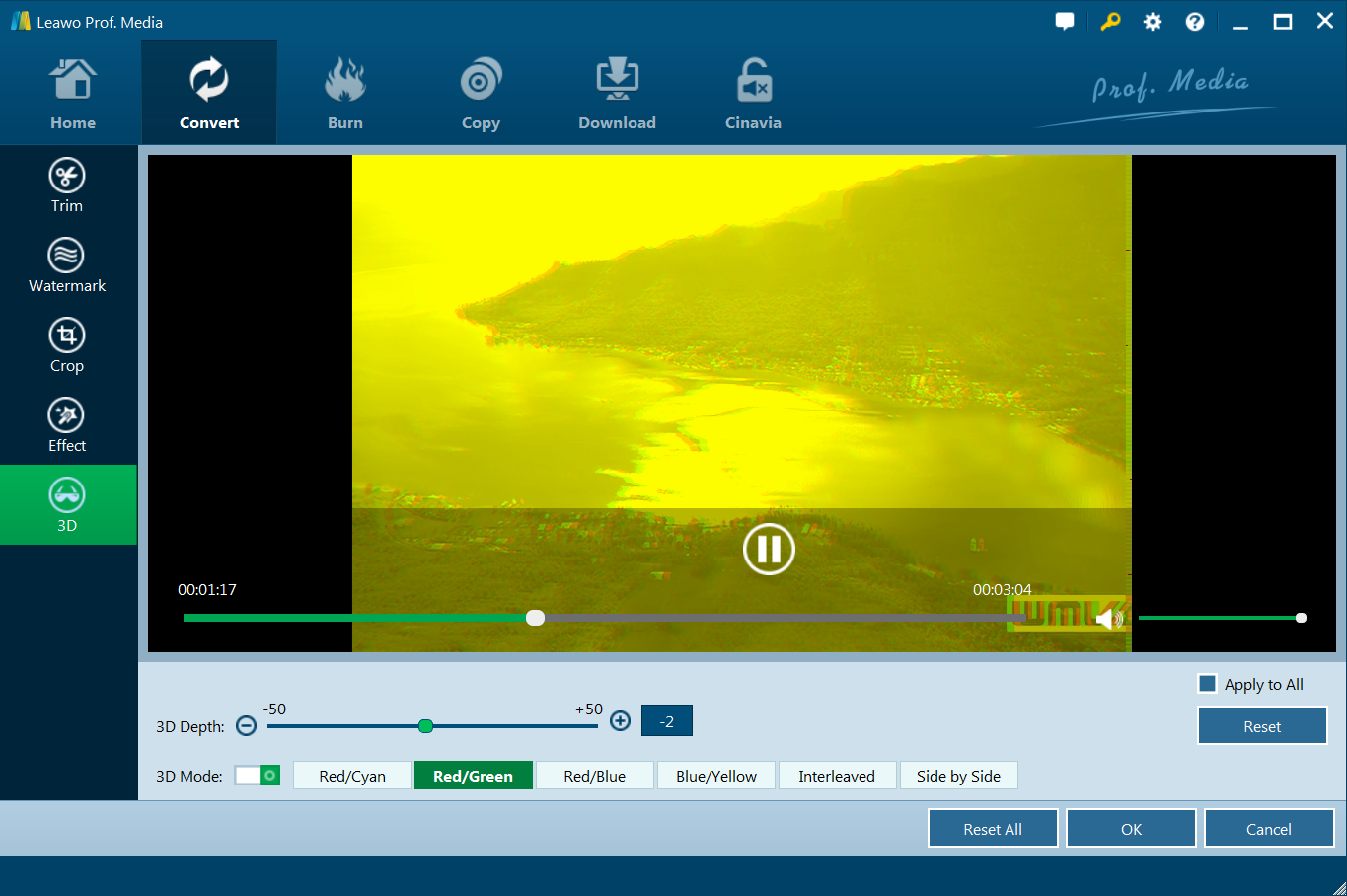
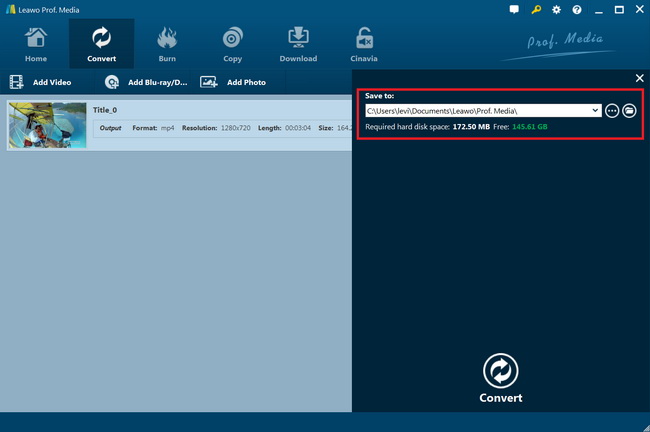

 Nov. 06, 2014 by
Nov. 06, 2014 by 







































