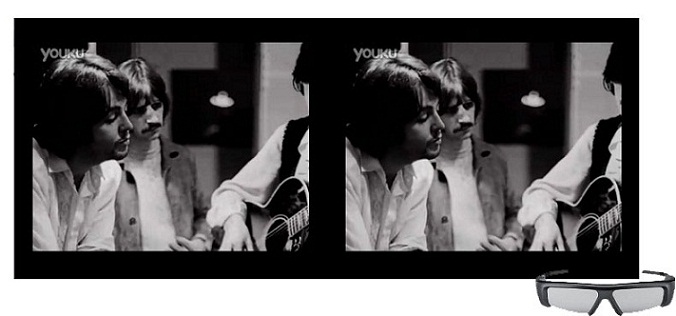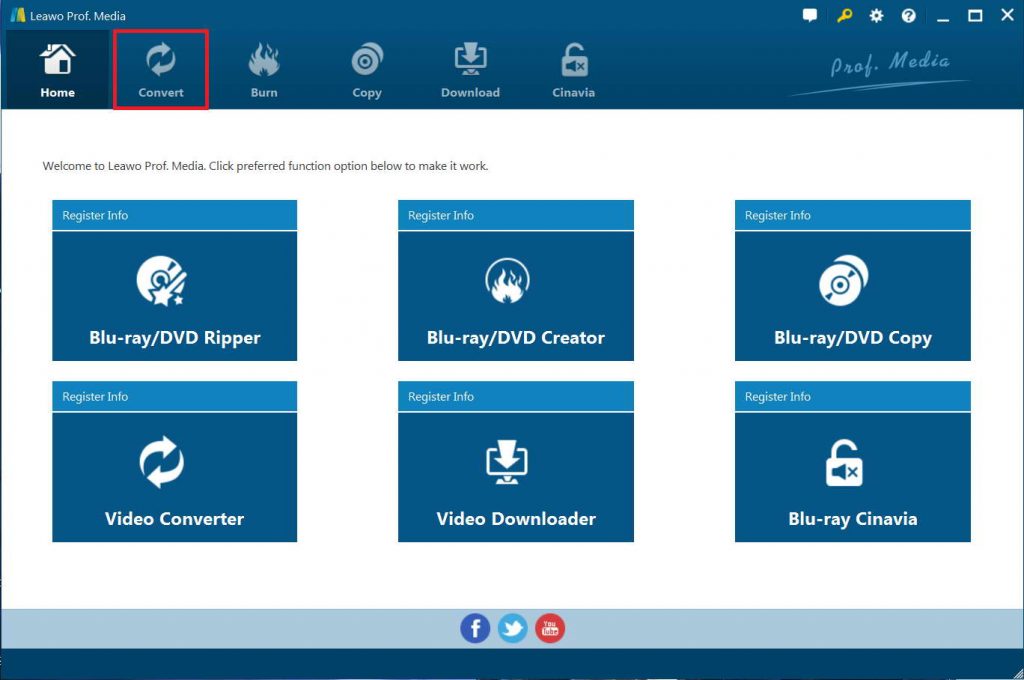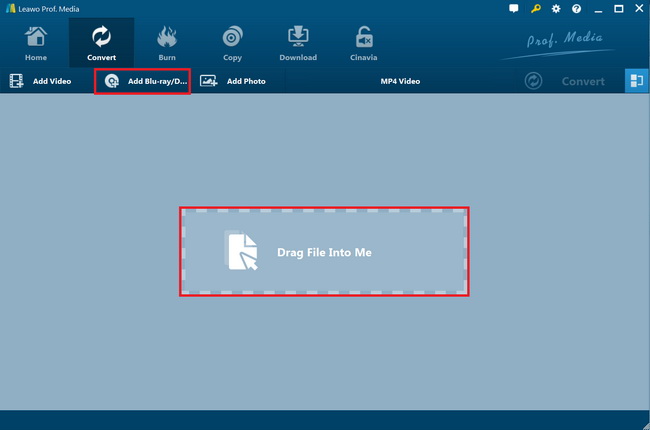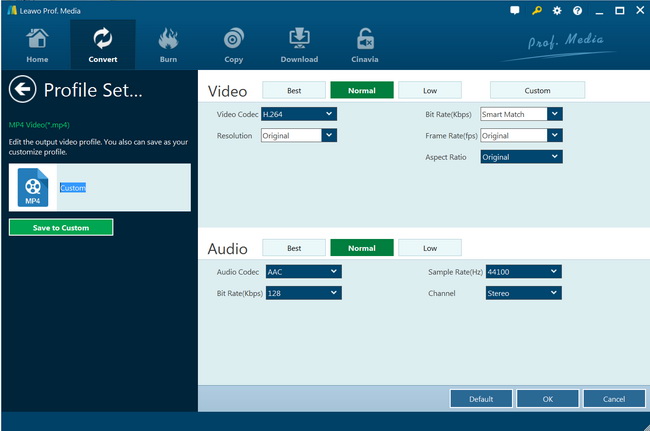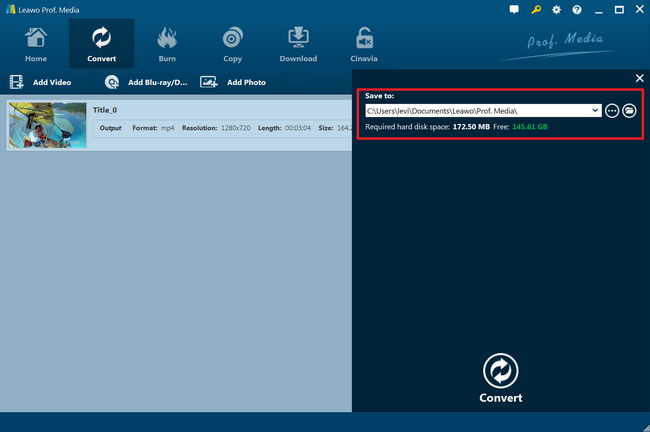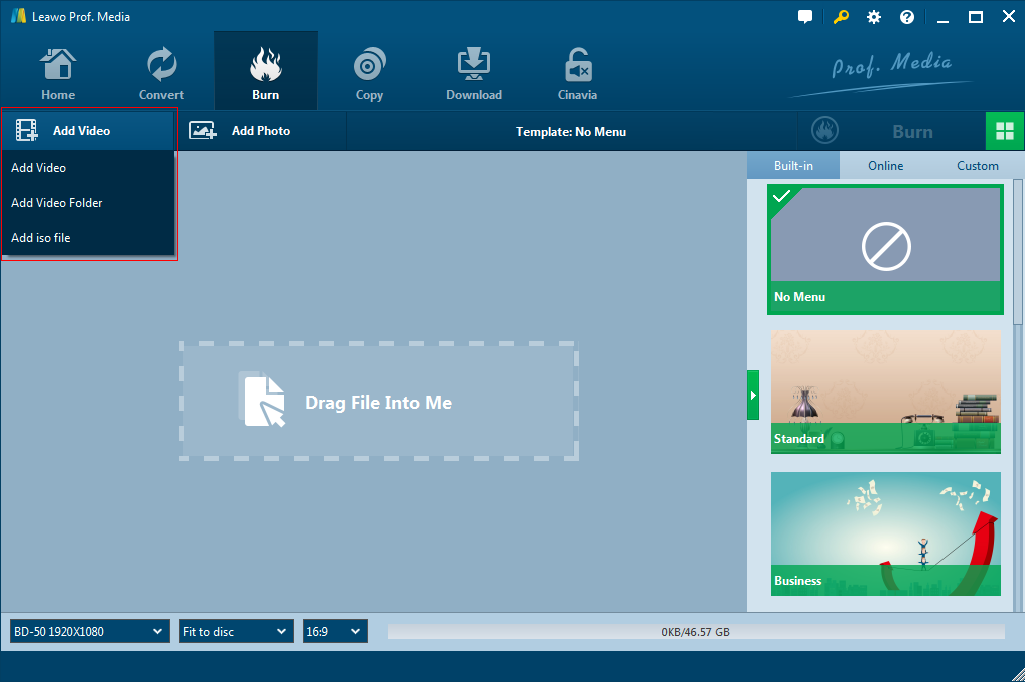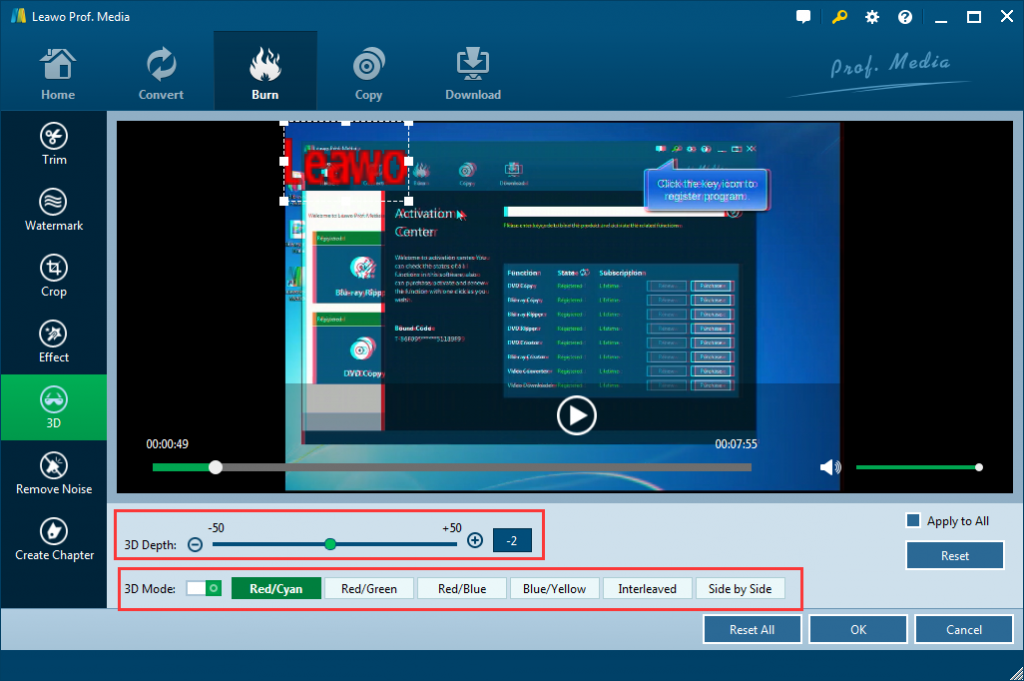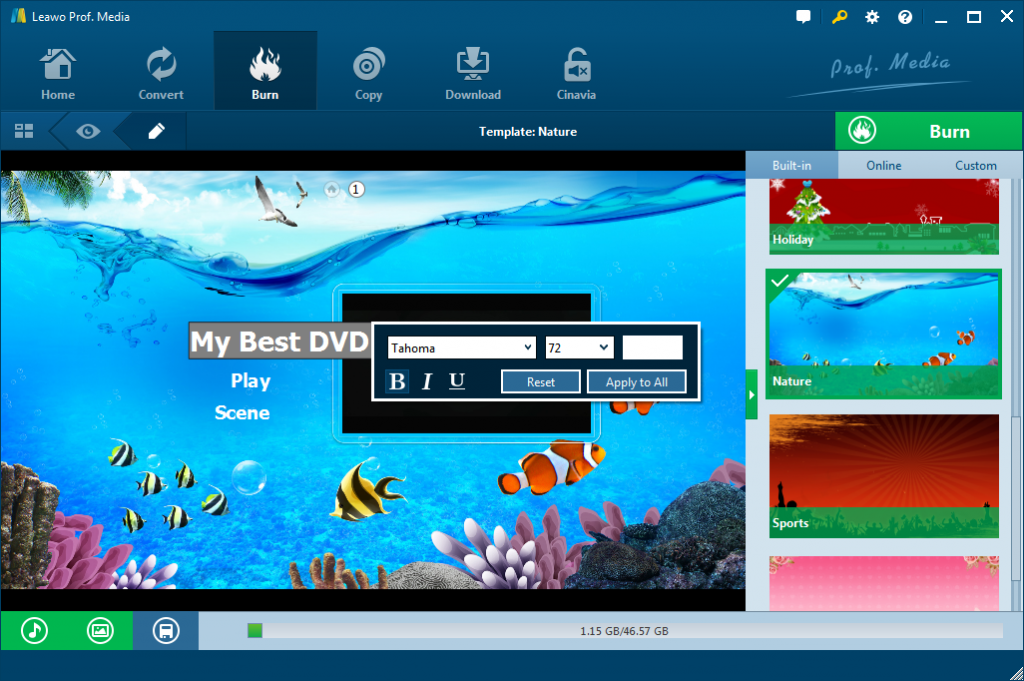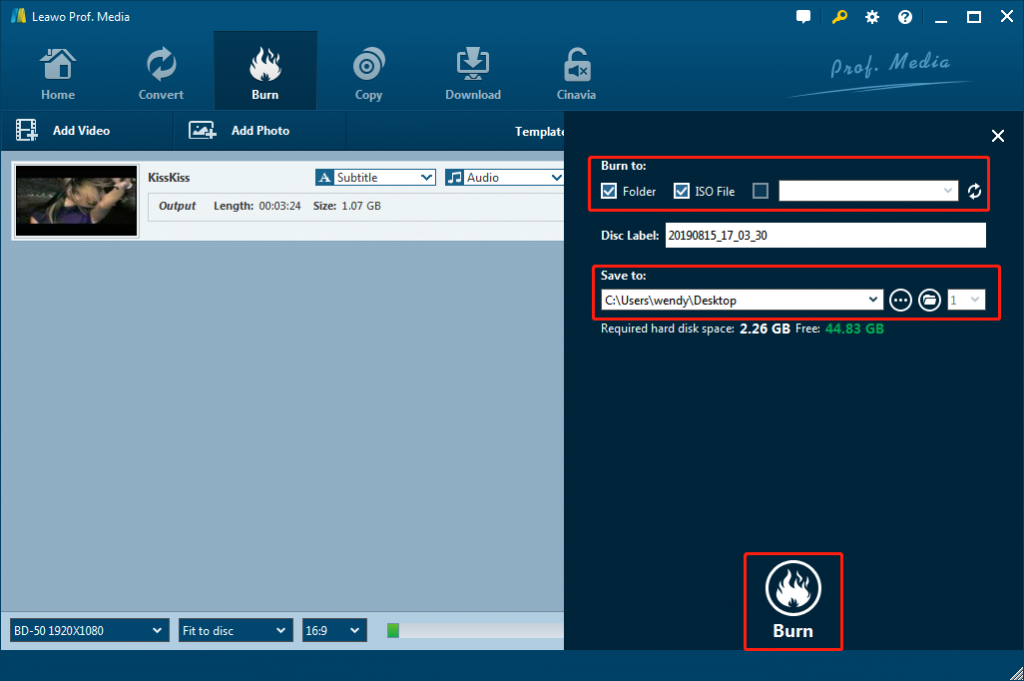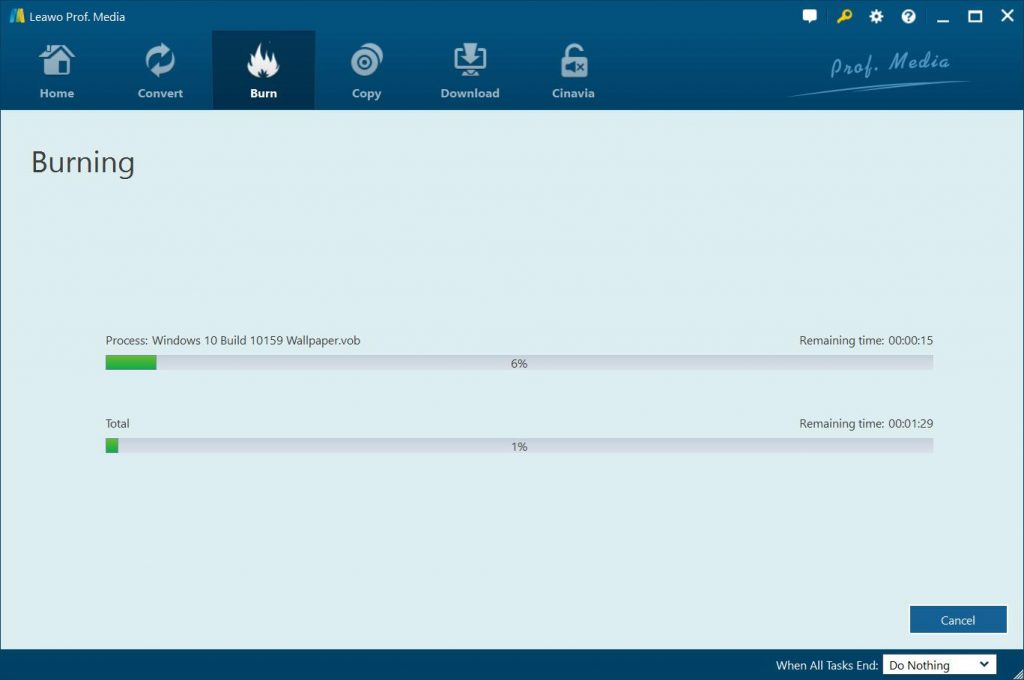Last updated on 2020-11-03, by
Side-by-Side 3D, Anaglyph 3D and Top/Bottom 3D, what are the Differences?
Watching movies has been one of the most popular ways to enjoy our daily leisure life. Nowadays, wit the fast development of modern technologies, 3D movie has become a new and gradually major movie watching experience. Watching 3D films in cinema, downloading 3D videos from YouTube, playing 3D movies via VR handsets, etc., have been widely seen in people’s digital entertainment. There are various 3D movie effects, like Side-by-Side 3D, Anaglyph 3D, Top/Bottom 3D, etc. You might get confused about these 3D movie effects. What are the differences between them?
In this guide, we would like to show you brief introduction to Side-by-Side 3D, Anaglyph 3D and Top/Bottom 3D movie effects to help you learn their differences.
Part 1: What is the Side-by-Side 3D?
Side-by-Side 3D, also known as SBS 3D is intended for both right and left eyes with two halves on the right and left. How Side-by-Side 3D works? The principle for SBS 3D is that the entire 1080p or 720p content for the left eye and the right eye scaled down horizontally to fit the left side and the right side of the frame respectively.
Side-by-Side 3D is usually used for cable or air television, and most TVs and some projectors are using this kind of 3D technology to achieve better perspective. Though the output quality for Side-by-Side 3D is not so good, it is quite a popular way for you to back up a 3D Blu-ray disc to a smaller size to watch on 3D TV, Virtual Reality Devices or media streaming box, etc.
Part 2: What is the Anaglyph 3D?
Anaglyph 3D, commonly seen in Red/Cyan, is the old school way to watch 3D content. The left video image is tinted blue and the right video image is tinted red. Both videos are then overlaid on top of each other and when you are wearing red/blue glasses the image will appear 3D. The picture is always not that good, but it's really costless to watch Red/Cyan Anaglyph 3D, stereoscopic glasses are common and cheap, even often coming free with magazines showing 3D. Moreover, we can view 3D files in anaglyph formats using red/blue glasses on computers, televisions, online at video 3D sharing sites like YouTube, projectors, mobile phones and in print.
Anaglyph Red/Cyan 3D is the earliest method of presenting theatrical 3-D and requires less specialized hardware. In a Anaglyph Red/Cyan 3D video, the two images are superimposed in an additive light setting through two filters, one red and one cyan. So, to watch a Anaglyph Red/Cyan 3D video, all you need is a pair of archetypical 3-D glasses. You can play the video on a common computer with common media player software, or watch it on a common TV. No more special hardware or software needed.
Part 3: What is the Top/Bottom 3D?
Top/bottom 3D can be largely understood the same as SBS 3D, except that the entire frame for each eye is respectively scaled down in a vertical way to fit the top-half and bottom-half of the frame. Sometimes when your display device has the specific requirement of the input as top/bottom 3D, this option is ready for you.
Among all these 3 different 3D movie effects, Top/Bottom 3D movie effect is much rarely seen in the 3D movies. Meanwhile, there are quite few 3D devise that support Top/Bottom 3D movie playback.
Part 4: Convert 3D Blu-ray with Leawo Blu-ray Ripper
If you have some 3D Blu-ray movie discs, but have only 2D TV in hand, what can you do to watch 3D Blu-ray movies on 2D TV or display screens? You could make use of Leawo Blu-ray Ripper to rip and convert 3D Blu-ray to 2D movie files for playback on your regular TV, computer or other devices.
As one of the best Blu-ray to video converter tools, Leawo Blu-ray Ripper enables you to decrypt, rip and convert Blu-ray movies to videos in various formats. It could rip and convert Blu-ray to MP4, AVI, FLV, MKV, WMV, MOV, etc. It even supports 4K video output including 4K MP4 and 4K MKV, and other HD video output like HD MP4, HD AVI, MOV and many more. You could use it to convert 3D Blu-ray movie files to 2D videos in various formats like MKV, MOV, FLV, MP4, AVI, WMV, etc. in simple clicks.
The below guide would show you how to use Leawo Blu-ray Ripper to convert 3D Blu-ray movie files to 2D movie files in detail, no matter which 3D movie effect your source 3D Blu-ray movie files are in.
Step 1. Download and install Leawo Blu-ray Ripper

Leawo Blu-Ray Ripper
☉ Convert Blu-ray/DVD to MP4, MKV, AVI, MOV, FLV, and other 180+ HD/SD formats
☉ Convert Blu-ray/DVD main movie to videos for space saving
☉ Convert 2D Blu-ray/DVD movies to 3D movies with 6 different 3D effects
☉ Fast conversion with NVIDIA CUDA, AMD APP and Intel Quick Sync acceleration technologies
Download and install Leawo Blu-ray Ripper on your computer. Note: Leawo Blu-ray Ripper is a module built in Leawo Prof. Media. Launch Leawo Prof. Media after the installation.
Step 2. Add source 3D Blu-ray movie files
Go to the “Convert” module to click “Add Blu-ray/DVD” button to browse and load source 3D Blu-ray movie files from disc drive or computer hard drive.
Attention: Leawo Blu-ray Ripper offers 3 different content loading modes: Full Movie, Main Movie and Custom Mode. Full Movie allows you to import all titles, and Main Movie only imports the longest title by default but allows you to switch, while under Custom Mode you could freely choose any title(s) for loading. Choose the one according to your needs and load source 3D Blu-ray movies.
Step 3. Choose output format
Click the box next to “Add Photo” button to pop up a small panel, and then click the “Change” option to enter the Profile panel, where you need to select a format as output format. Here you can choose desired format like MP4 Video from “Format > Common Video” group as output format.
If you need, you could adjust the parameters of selected profile to meet your devices more. To do this, click the “Edit” button to enter the Profile Settings panel, where you could adjust video codec, bit rate, aspect ratio, frame rate, audio codec, etc.
Note: You could also edit loaded Blu-ray/DVD/video files like trimming, cropping, adjusting effect, adding watermark, removing noise, etc. Check how to edit Blu-ray/DVD/video for detail.
Step 4: Set output directory
Click the green icon “Convert” at the top right corner of the main menu. And then on the sidebar, set an output directory in the “Save to” box.
Finally, click the bottom “Convert” button on the sidebar to start converting 3D Blu-ray movie files to 2D movie files within Leawo Blu-ray Ripper. You could then freely watch 3D Blu-ray movie files on your regular TV or computer freely.
Part 5: Create 3D Blu-ray with Leawo Blu-ray Creator
There are people who want to convert 3D Blu-ray movies, and there are people who would like to burn 3D Blu-ray movies to get 3D movie experience on their 3D Blu-ray players for ultra-HD movie experience in 3D effect. Built in Leawo Prof. Media, Leawo Blu-ray Creator could help you easily convert and burn movie files to Blu-ray disc, folder or ISO image file in 3D movie effect.
As a professional Blu-ray burning software tool, Leawo Blu-ray burn videos/pictures inn 200+ file formats to Blu-ray/DVD content, including: MP4 to Blu-ray, MKV to Blu-ray, MOV to Blu-ray/DVD, JPG to Blu-ray/DVD, PNG to Blu-ray/DVD, etc. As a professional 3D Blu-ray burner, Leawo Blu-ray Creator could help you burn video files to 3D Blu-ray movie files in 6 different 3D movie effects, including: Red/Cyan, Red/Green, Red/Blue, Blue/Yellow, Interleaved, and Side by Side.
Download, install and start Leawo Blu-ray Creator on your computer (Note: Leawo Blu-ray Creator is also a module built in Leawo Prof. Media). Get source video files ready for burning. Then, follow the below steps to learn how to burn 3D Blu-ray with Leawo Blu-ray Creator.

Blu-ray Creator
☉ Burn videos to Blu-ray/DVD disc, folder, ISO image file.
☉ Create photo slideshows and burn to DVD/Blu-ray disc.
☉ One clickto burn ISO image to Blu-ray/DVD disc.
☉ Add watermark, trim video size, adjust effect, etc.
☉ Create 3D Blu-ray/DVD movies with 6 different 3D effects.
☉ Design and add disc menu to Blu-ray/DVD disc.
Step 1. Add source video
Launch Leawo Prof. Media and then enter the “Burn” module. Click on the "Add Video" icon to browse and add source video files for burning to 3D Blu-ray. After loading, set disc type, bit rate and aspect ratio at the bottom, select subtitles and audio tracks, etc.
Note:
- Set disc type according to the Blu-ray disc you’ve inserted into the drive.
- Make sure you have inserted a blank writable Blu-ray disc into the Blu-ray drive if you want to burn videos to 3D Blu-ray disc.
Step 2. Choose 3D movie effect
You could click the "Edit" button in each loaded video title or right click a video and then select "Edit" option to enter the editing panel, where you could apply 3D movie effect. Just open the 3D tab on the left sidebar, enable 3D Mode to green and then choose a 3D movie effect and 3D Depth. You could get instant preview of output 3D movie effect here. You could also make other video editings here: "Trim" video length, apply image or text "Watermark", "Crop" video size, rotate photo slideshow for a special angle of view, adjust video "Effect", remove noise, etc.
Step 3. Set disc menu
As mentioned above, Leawo Prof. Media enables you to add a disc menu for output 3D Blu-ray/DVD content. On the right sidebar of the main interface, select a disc menu template for output Blu-ray. You could preview selected disc menu template by clicking its middle. What’s more, on the preview panel, you could click the pencil icon to edit selected disc menu: add background music/image/video, change text color/size/font, adjust title content and position, etc.
Note:
- Choose "No Menu" option on the right sidebar of the main interface if you want no disc menu.
- You could save edited disc menu into the "Custom" group for future use.
Step 4. More burning settings
After setting disc menu, click the big green "Burn" button. On the popup sidebar, you could set "Burn to", "Disc Label" and "Save to" options.
Note: "Burn to" option allows multiple choices, which means that you could choose to burn F4V video to Blu-ray disc, folder and/or ISO image file at the same time. It requires enough storage space. If you simply want to burn Blu-ray disc, just select the Blu-ray disc recorder drive as target.
Step 5: Burn video to 3D Blu-ray
Finally, click "Burn" button on the sidebar to start burning videos to 3D Blu-ray/DVD content. You could view all burning progresses on the burning interface.
With Leawo Blu-ray Creator, you could then freely burn any video files to 3D Blu-ray movie in 6 different 3D movie effects as you like.




 Try for Free
Try for Free Try for Free
Try for Free