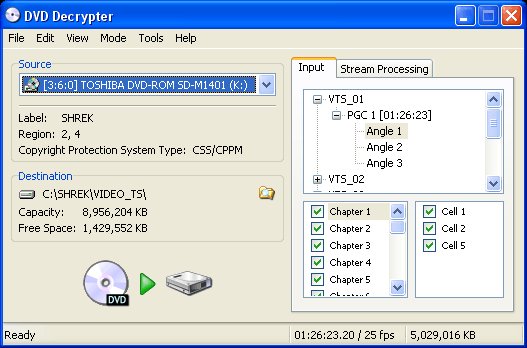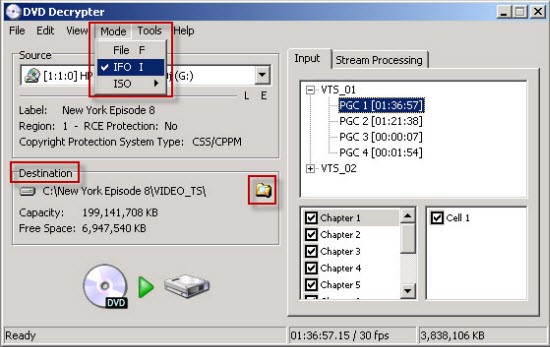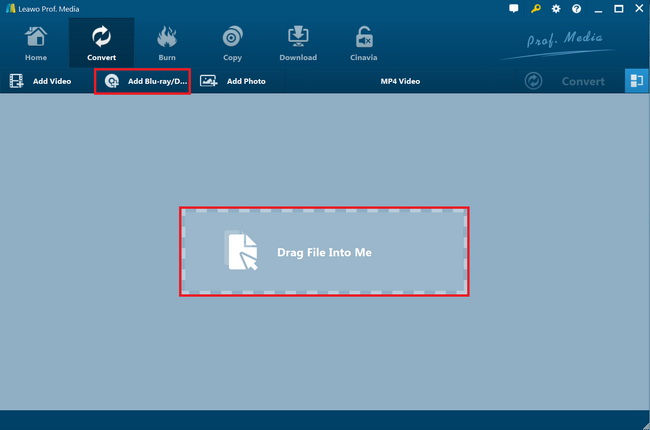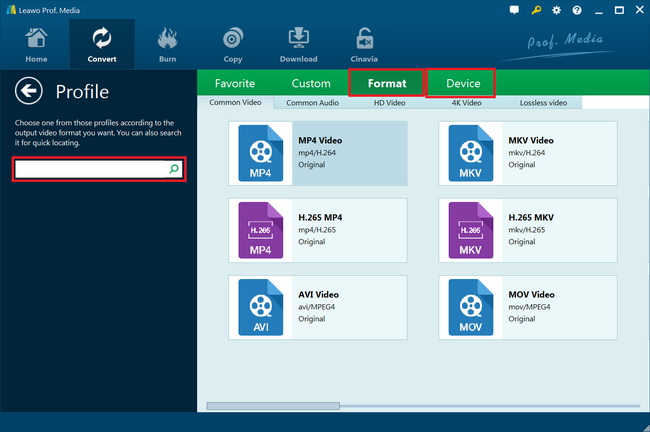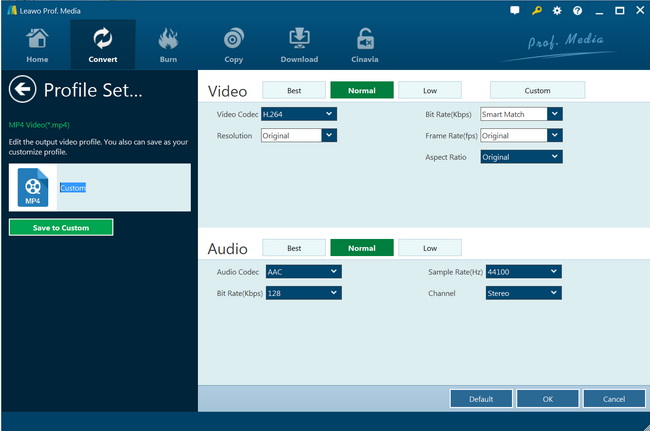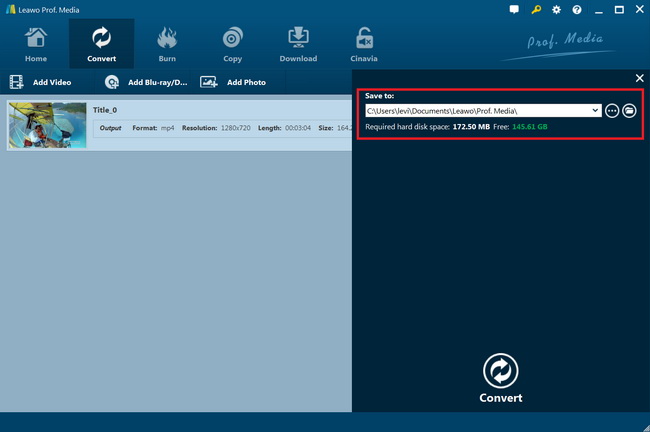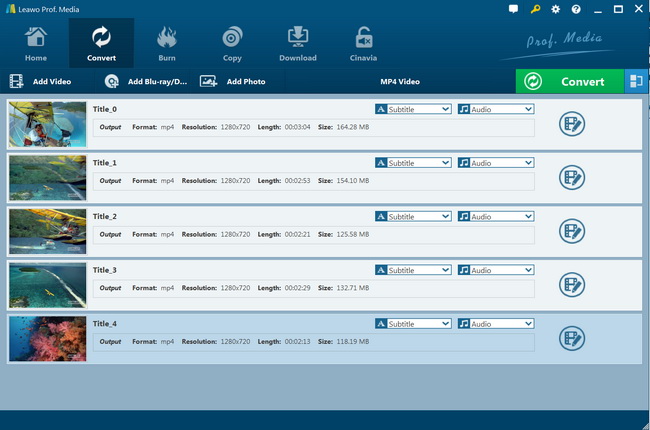“What is the best DVD Decrypter alternative to help me decrypt DVD discs?
I used to use DVD Decrypter to rip and convert DVD discs to computer and save in VOB files, but recently I have switched to a new computer and would like to rip my DVD discs to MP4 video files on my new computer for my iPhone. But obviously DVD Decrypter won’t do this. I have to use other video converters to convert VOB files to MP4 or other formats. It’s quite troublesome. Please recommend me the best DVD Decrypter alternative to do this. Thanks in advance.”
DVD Decrypter has been a popular and useful DVD decrypting and converting tool to help people to create backup disc images of DVD discs, no matter your DVD discs are copy protected or not. However, there are quite a few drawbacks of DVD Decrypter. For example, it only outputs encryption-free VOB files, and has been discontinued for years. So, many people have been looking for DVD Decrypter alternatives. And there are indeed quite a few best DVD Decrypter replacements for you to use. In this guide, you will get the best DVD Decrypter alternative to help you rip and convert DVD discs on your computer, regardless of disc protection and region codes.
Part 1: Brief Introduction to DVD Decrypter
DVD Decrypter is a deprecated software application created by Lightning UK!, for Microsoft Windows that can create backup disk images of the DVD-Video structure of DVDs. It can be used to make a copy of any DVD protected with Content Scrambling System (CSS). The program can also record images to disc, which has been incorporated into a separate product called ImgBurn. The software could also help you remove disc region restriction so as to let you get region-free DVD disc copies. It also removes Macrovision content protection, CSS, region codes, and user operation prohibition.
As DVD Decrypter could help you remove DVD copy protection restrictions, this action might be illegal in some countries. Under the United States Digital Millennium Copyright Act, using DVD Decrypter to get copies of protected DVD discs may be illegal unless making copies that are covered under the Fair Use doctrine (or in some cases illegal even when making copies under fair use). So, you need to consult the local law before you try to use DVD Decrypter to get encryption-free DVD disc copies.
On June 6, 2005, the developer announced via the CD Freaks website that he received a cease and desist letter from Macrovision. He later stopped development of the program. By June 7, 2005, a mirror site was up, which allowed people to download the final version (3.5.4.0). On November 27, 2005, Afterdawn.com, a Finnish website, announced that it complied with a letter received from Macrovision demanding that DVD Decrypter be taken down from its site.
On October 4, 2005, Lightning UK! continued the development of the burning engine used by DVD Decrypter in his new tool, ImgBurn. However, for legal reasons, ImgBurn does not have the ability to circumvent copy protections of encrypted DVDs.
After development stopped, the software was still legally available for download in some countries that do not have such copyright restrictions. However, in November 2005, Macrovision acquired the intellectual property rights to the software, revoked all licenses of use for the software, and started sending cease-and-desist letters to distributors on the grounds of copyright infringement.
With DVD Decrypter being stopped, many people have turned to DVD Decrypter alternatives for ripping and converting DVD discs, especially those copy protected DVD discs.
Part 2: How to Use DVD Decrypter?
With DVD Decrypter installed on your computer, how can you use DVD Decrypter to decrypt, rip and convert DVD discs to VOB files for saving on your computer.
Follow the below steps to learn how to use DVD Decrypter in detail:
- Make sure you have installed the latest version of DVD Decrypter on your computer, the V.3.5.4.
- Insert source DVD disc into the DVD recorder drive that has been connected to your computer.
- When you start the program, on the source drop-down menu, select the right DVD drive in the “Source” box.
- And under “Destination” frame, choose the location where you want to store the ripped video files by clicking the little yellow icon.
- To rip DVDs to VOB video files correctly, please choose IFO under “Mode" menu.
- If you have some other video and audio options, you can go to Stream Processing tab and choose Enable Stream Processing and select the video and audio track you want.
- To ensure you get the entire movie, you can go to Tools > Settings and under IFO Mode tab, choose None for File Splitting. Then click “OK" to save the settings.
- Just click the "DVD to Hard Drive" button to let the software start ripping DVD movies to VOB files for you.
When the ripping process finishes, you can get a VOB file. The DVD disc decryption removal process happens in the background, requiring no human operation.
Part 3: Best DVD Decrypter Alternative to Decrypt Any DVD with Ease
As mentioned above, DVD Decrypter only supports VOB video file output, and has been discontinued for years. Therefore, many people have been looking for DVD Decrypter alternatives. The best DVD Decrypter alternative to decrypt any DVD is without doubt Leawo DVD Ripper.
As a professional DVD ripping software tool, similar to DVD Decrypter, Leawo DVD Ripper helps you decrypt, rip and convert DVD movies regardless of disc protections and region restrictions. However, better than DVD Decrypter, Leawo DVD Ripper could rip and convert DVD movie to MP4 video, AVI, MKV, MOV, MP3, WMV, FLV, and 200+ other formats for various mobile devices, various players, YouTube, Facebook, iMovie, FCP, etc. It even allows you to adjust output video and audio parameters like video codec, bit rate, aspect ratio, frame rate, sample rate, audio codec, channel, etc. so as to let you get exactly what you want for your players. You could convert DVD disc, folder and ISO image files with this DVD Decrypter replacement.
What’s more, compared to DVD Decrypter, Leawo DVD Ripper offers multiple bonus features like DVD movie editor, 2D DVD to 3D video converter, subtitle and audio track selecting, DVD playback, etc. While DVD Decrypter is only available for Windows OS, Leawo DVD Ripper has both Windows and Mac versions.
The below guide would show you how to use Leawo DVD Ripper to decrypt, rip and convert DVD movies to videos in more than VOB file format in detail. Firstly, you need to download and install Leawo DVD Ripper on your computer. Get source DVD movies ready for converting. Insert your DVD disc into the disc recorder drive or get DVD folder/ISO file ready on computer.

DVD Ripper
☉ Convert DVD to video/audio files like MKV, MP4, AVI, FLV, RMVB, etc
☉ Convert DVD to iPad, iPhone, Android devices
☉ Edit DVD video files with built-in video editor
☉ Add 3D effect with built-in 3D movie creator
☉ Selectable subtitles and audio tracks from source DVD movies for output videos
Note: Leawo DVD Ripper is a module built into Leawo Prof. Media.
Step 1: Add source DVD movie
Launch Leawo Prof. Media and then open the “Convert” module to enter the “Convert” module. Then, click “Add Blu-ray/DVD” button to add source DVD disc by choosing “Add from CD-ROM” option.
Note: Leawo DVD Ripper offers 3 different DVD content loading modes. Full Movie mode enables you to load all content in source DVD for converting, while Main Movie mode enables you to select one title for loading and converting. In Custom Mode, you will be able to select multiple titles for loading and converting. Choose one according to your needs.
Step 2: Choose output format
Click the drop-down box (named “MP4 Video” by default) right before the big green “Convert” button on the sub-menu bar, and choose “Change” to choose output format. You need to choose an output format like MP4 Video from “Format > Common Video” group.
Step 3: Adjust output video parameters
After setting output format, open the drop-down button right before the big green “Convert” again and then choose “Edit” option to enter the “Profile Settings” panel, where you could adjust video and audio parameters of output format, including: video codec, quality, bit rate, frame rate, aspect ratio, channel, audio codec, resolution, etc. Change these parameters according to your needs.
Step 4: Set output directory
After setting output format and adjusting the parameters, click the big green “Convert” button on the sub-menu bar and then set output directory in the “Save to” box.
Step 5: Start converting DVD
After that, click the bottom “Convert” button on the pop-up sidebar. Leawo DVD Ripper would then start converting DVD movies.
You could then view the entire converting process on the converting panel. Similar to DVD Decrypter, Leawo DVD Ripper also removes DVD disc protection and region restrictions in the background, requiring no human operation.
Part 4: Conclusion
With DVD Decrypter, you could decrypt, rip and convert both encrypted and non-protected DVD discs into VOB files, and burn image file to DVD disc on your Windows computer. However, DVD Decrypter has been discontinued and it only supports VOB video output, which makes it quite inconvenient since VOB file is not widely accepted by media players and mobile devices. You have to make use of VOB video converter tools to convert VOB files for various uses. On the contrast, Leawo DVD Ripper is much more comprehensive and powerful. As the best DVD Decrypter replacement, Leawo DVD Ripper could do everything DVD Decrypter does, and those DVD Decrypter doesn’t.