この記事は、Videoprocとは何ですか?Videoprocの使い方、Videoprocで動画を結合、トリミングする方法、Videoprocは安全ですか?ウイルスがありますか?Videoprocの評判は?などの問題について説明します。
目次
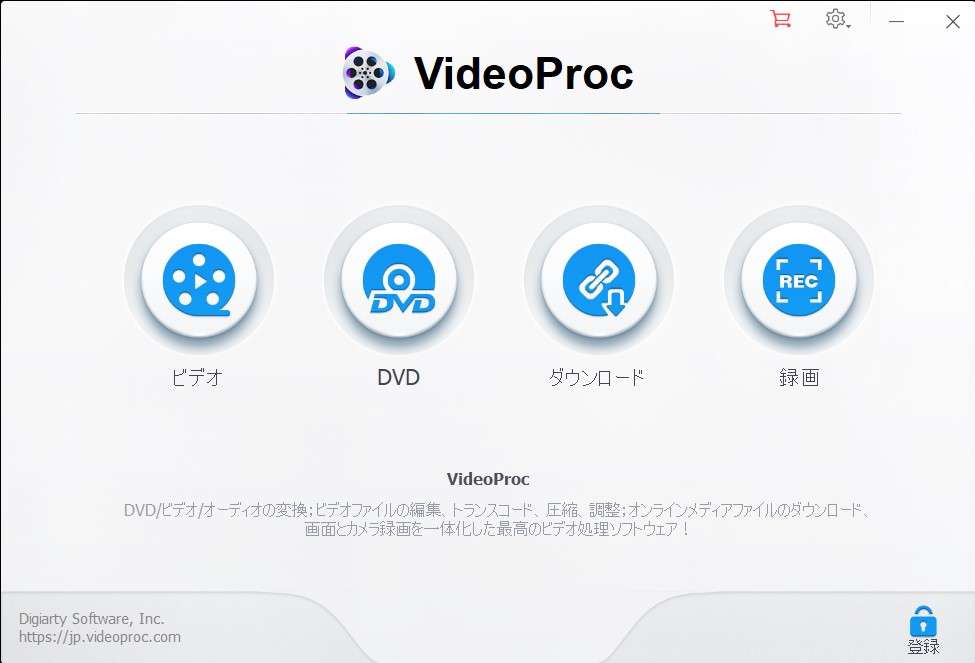
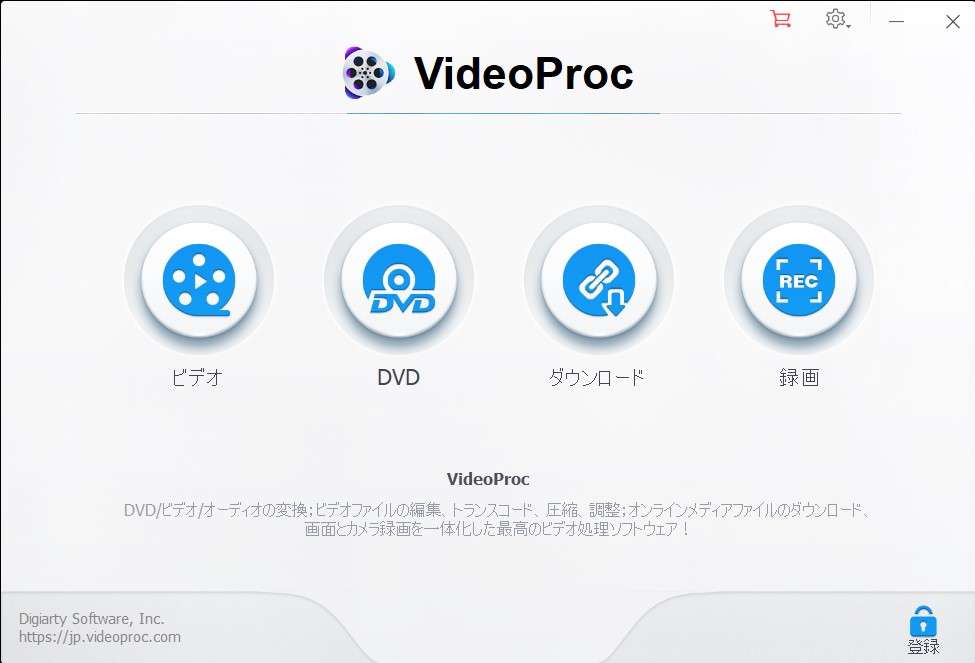
まずは結論:サイトやダウンロードされたインストールファイルをチェックして、ウイルスがありません。
Videoprocは中国企業Chengdu Digiarty Software, Inc.に所属しています。2006年6月22日に設立され、従業員数が106人あります。電話、所在地、メールアドレスなどが簡単にチェックできます。詐欺企業ではありません。
要注意のは、Videoprocの返金ポリシーです。Digiartyが30日間の返金保証ポリシーを提供していますが、原因不明の返金要求。製品を購入した後、単に「購入意欲が変わった」、「好きではない」、「ほしくない」の理由で、詳細な返金原因を説明しない返金の場合は拒否します。 詳細はVideoprocの返金ポリシーをご覧ください。
Videoprocは動画編集初心者向けのソフトであるため、使用方法は簡単です。ここでは、よく使われたVideoproc画面録画機能、動画編集機能、動画結合機能やトリミング機能の使い方を説明します。
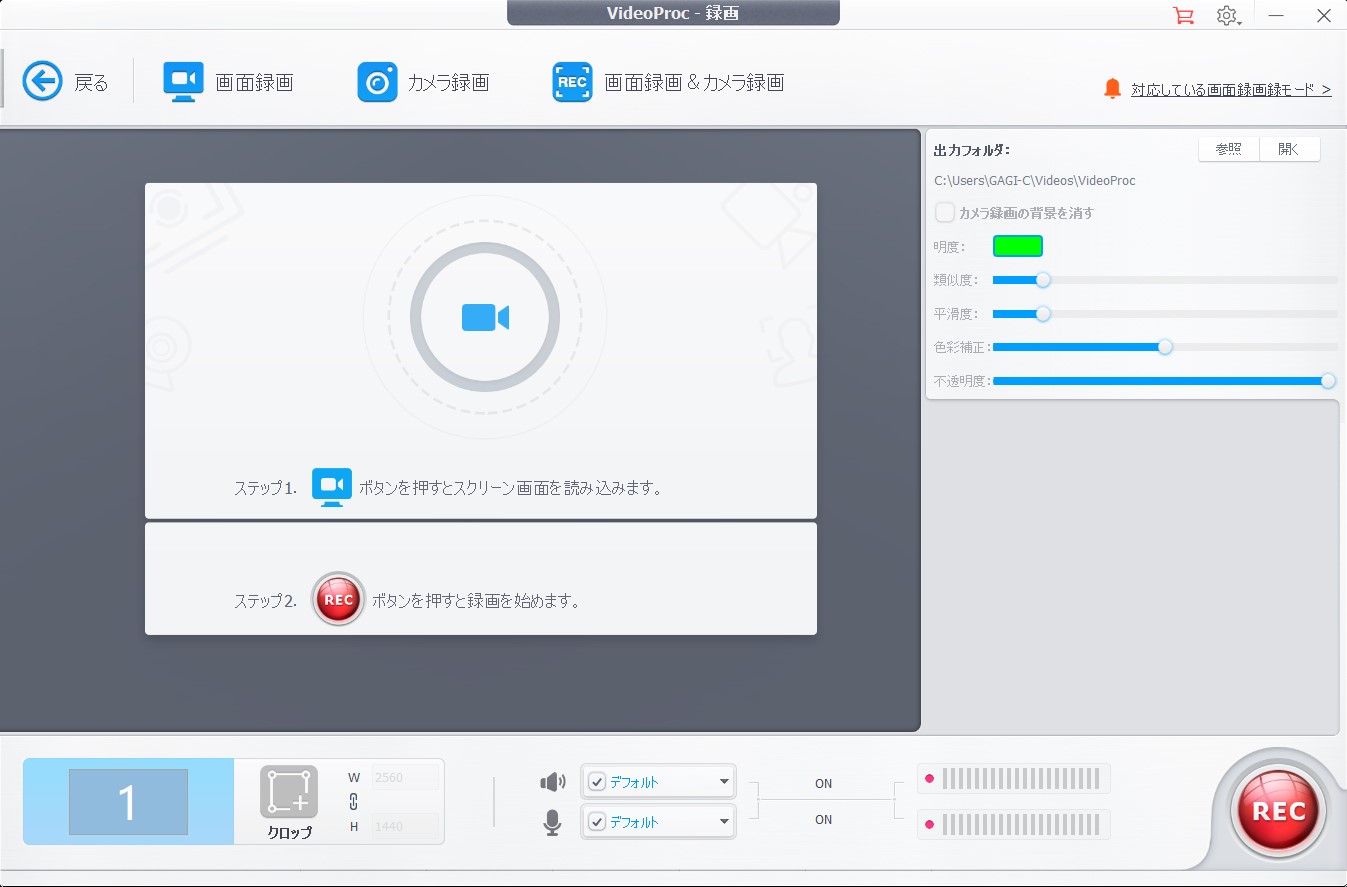
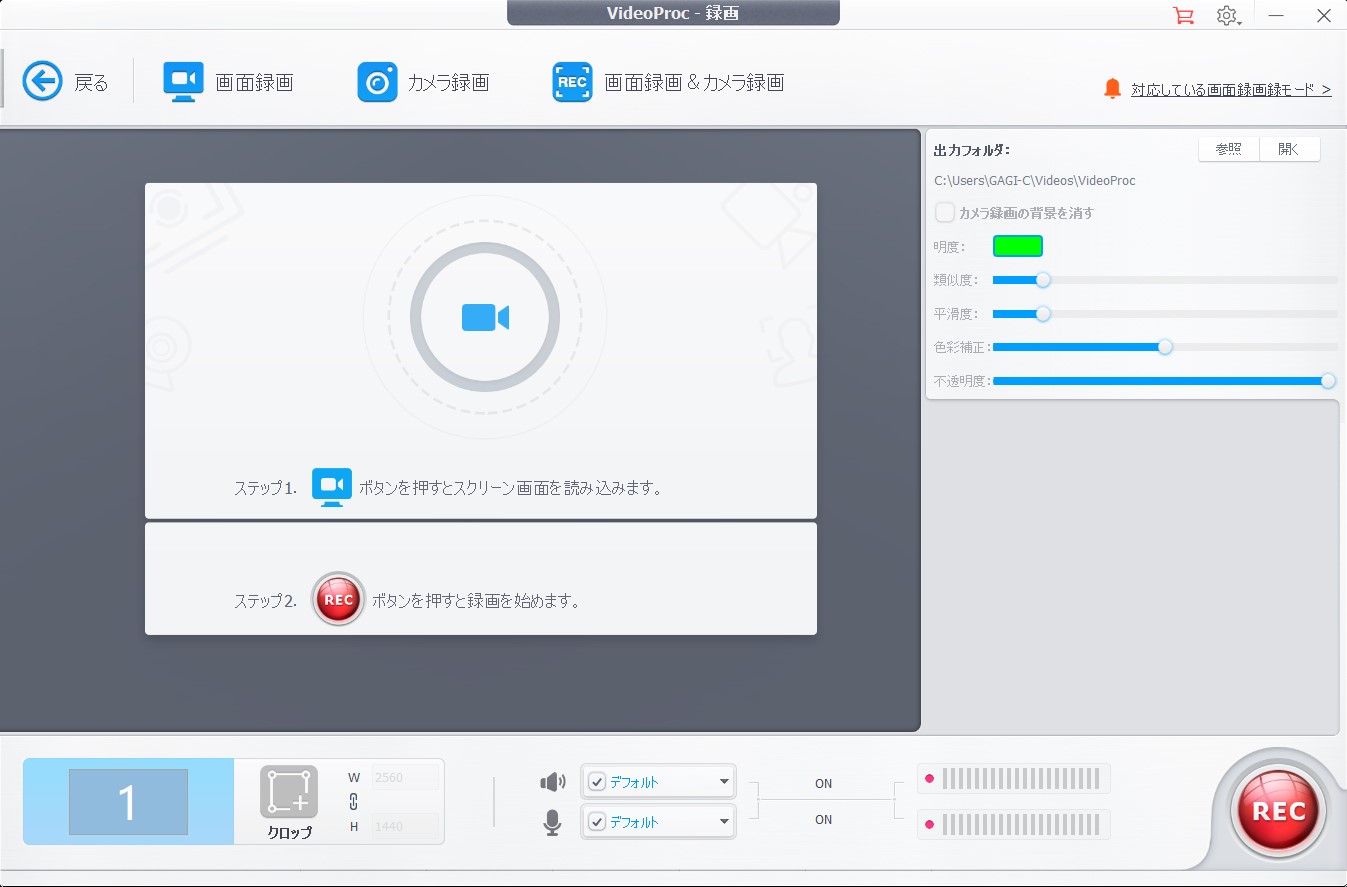
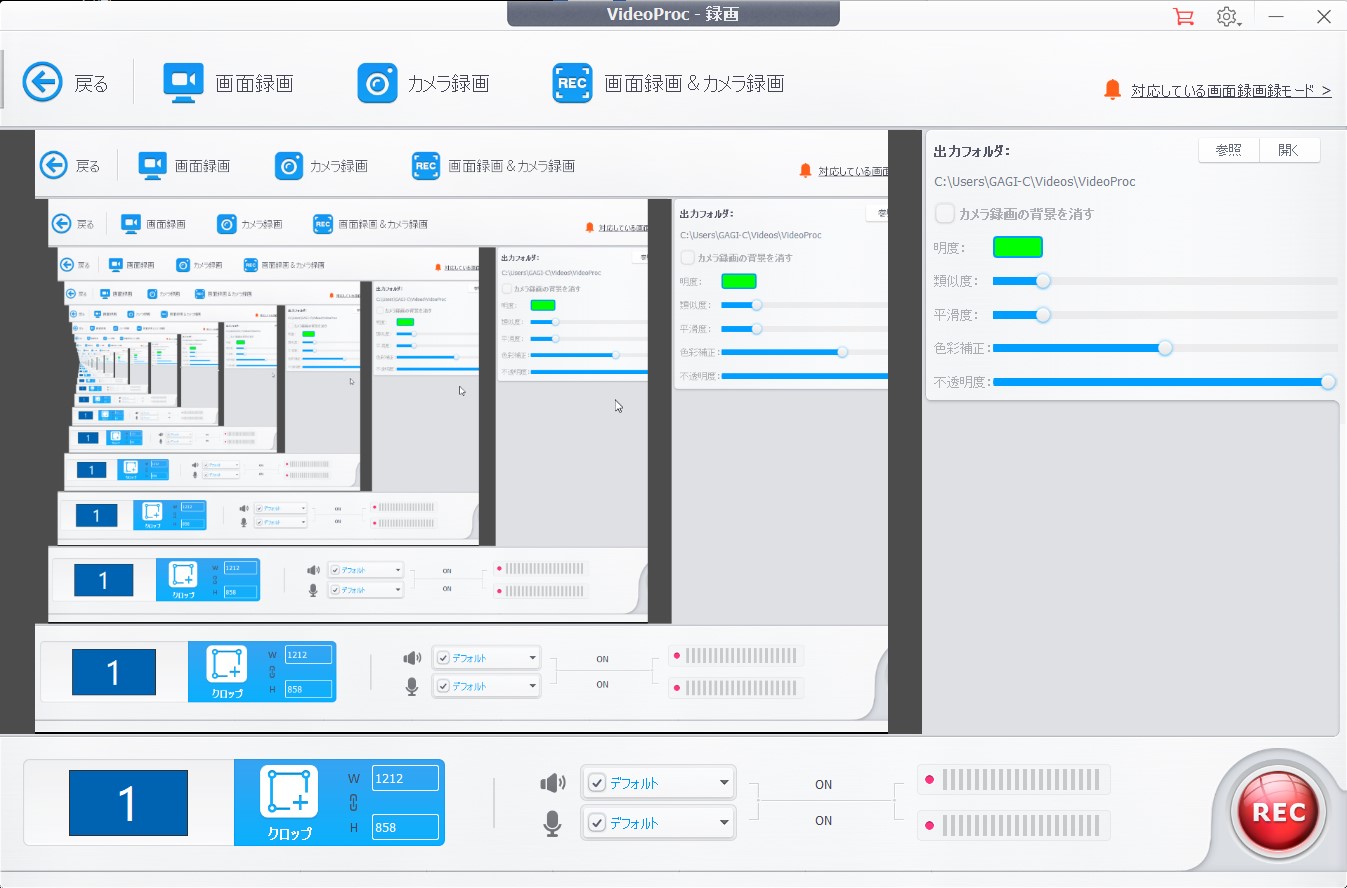
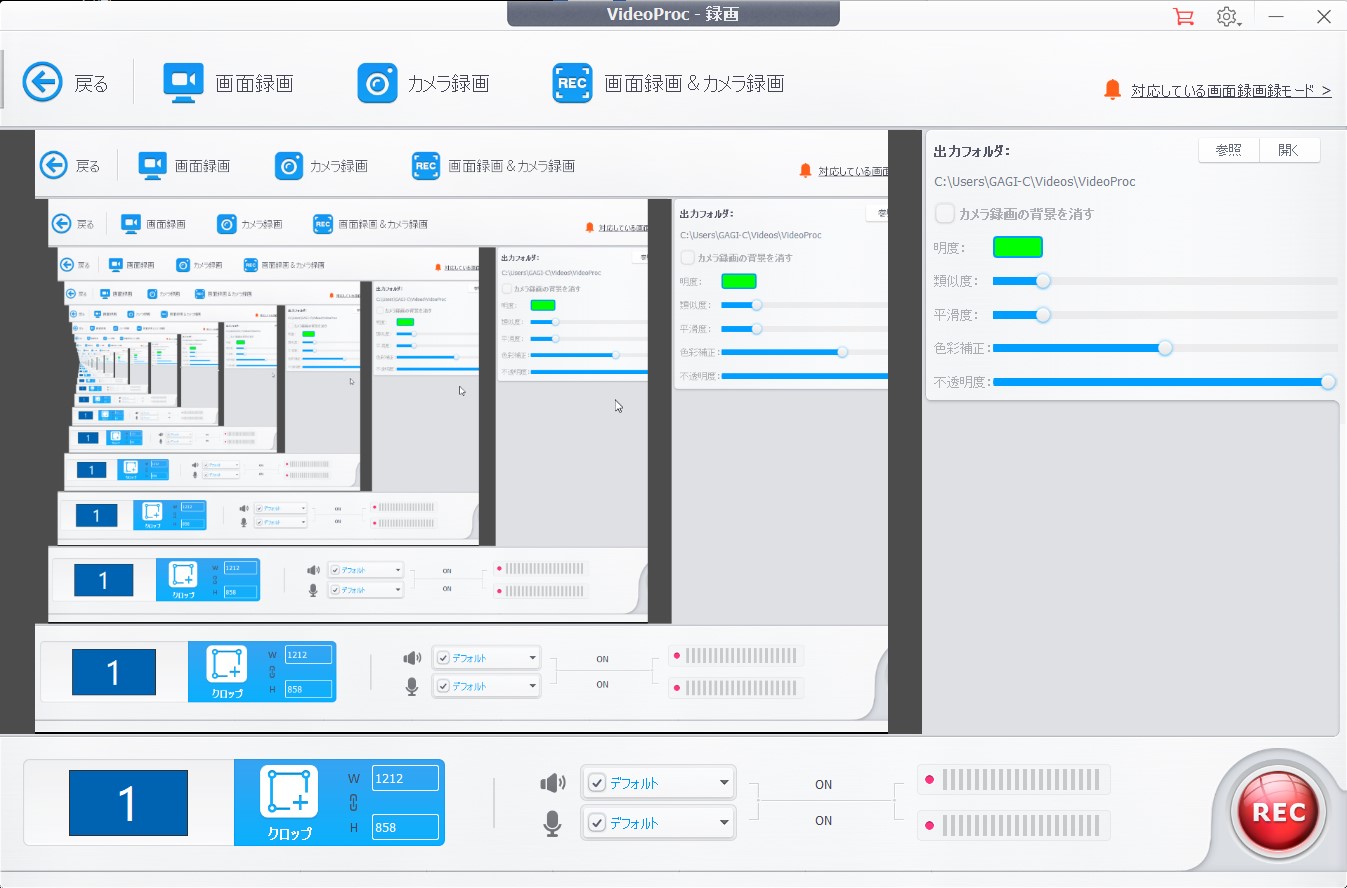
ご注意点:
Videoprocで動画を結合したい場合、簡単にできます。
複数の動画をソフトに追加した後、ソフトウェア右にある「結合」にチェックを入れます。最後は、「Run」ボタンをクリックして、動画が自動的に結合され、出力されます。
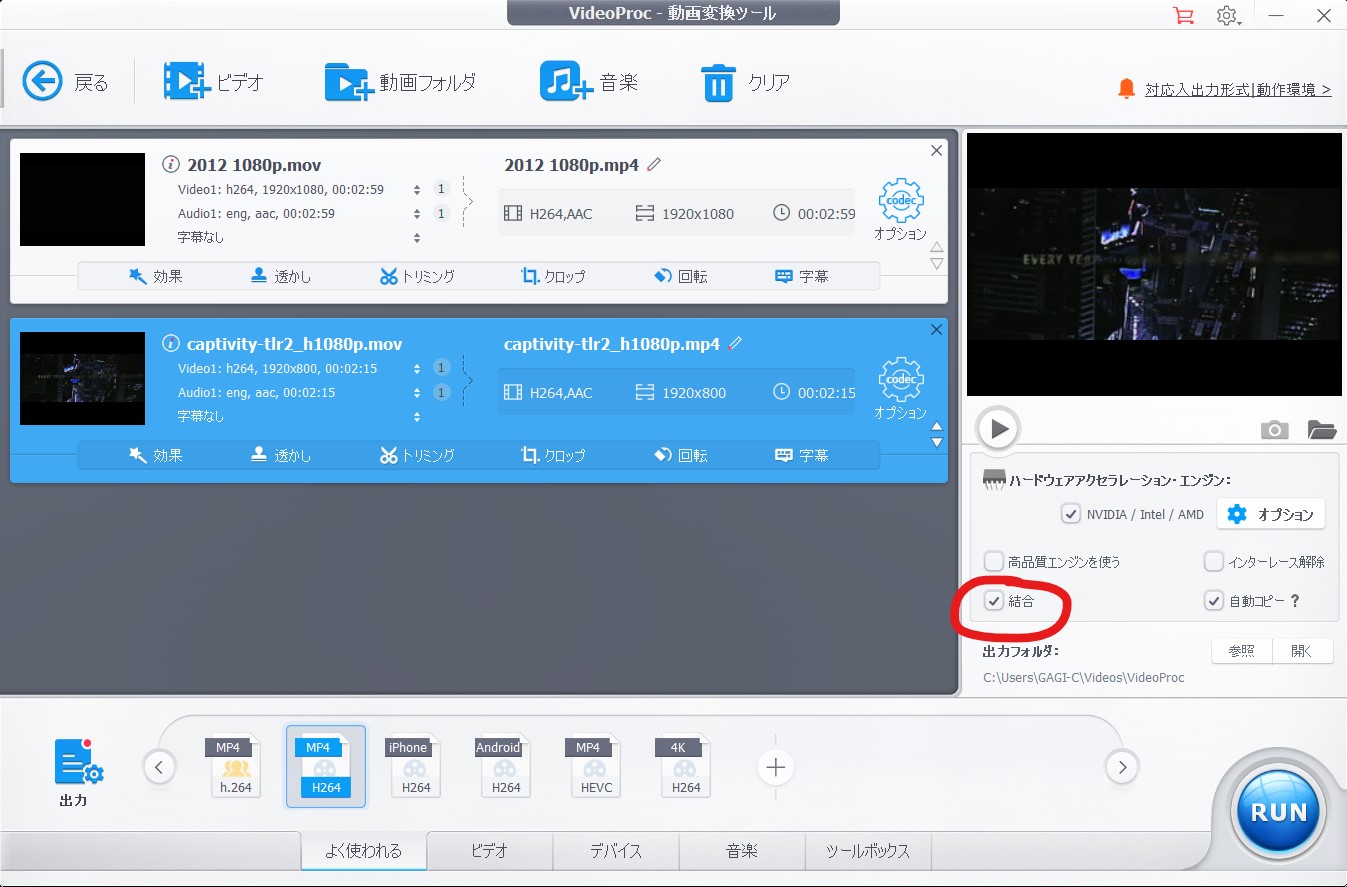
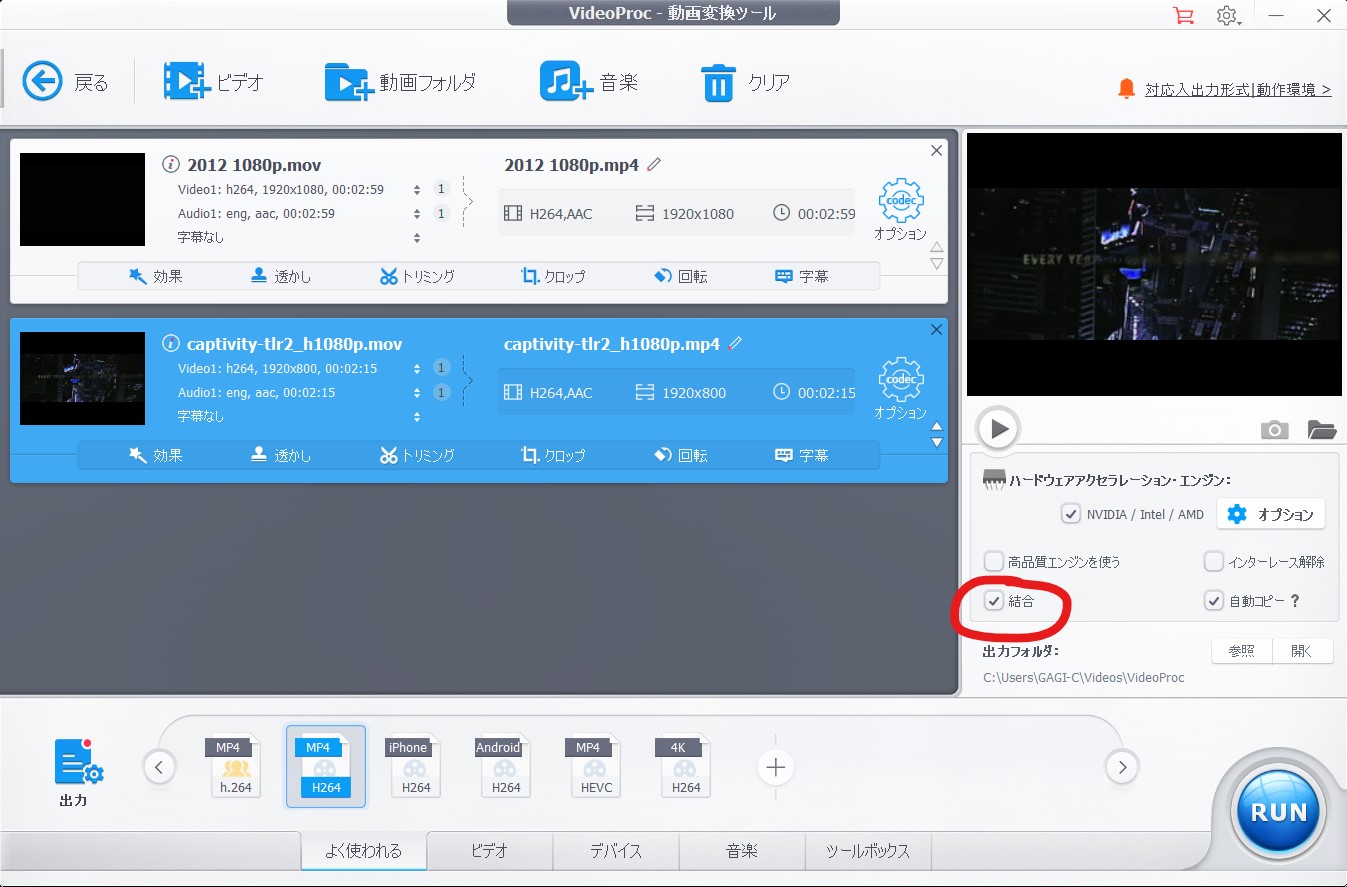
Videoprocにトリミング、手ブレ補正、ノイズ除去、レンズ補正、透かし追加、ビデオ強化など、複数の動画編集機能が搭載されています。動画をトリミングする方法は結構簡単です。
動画をソフトに追加した後、動画の右で「codecオプション」をクリックします。動画編集画面でビデオをエンコードすることができます。
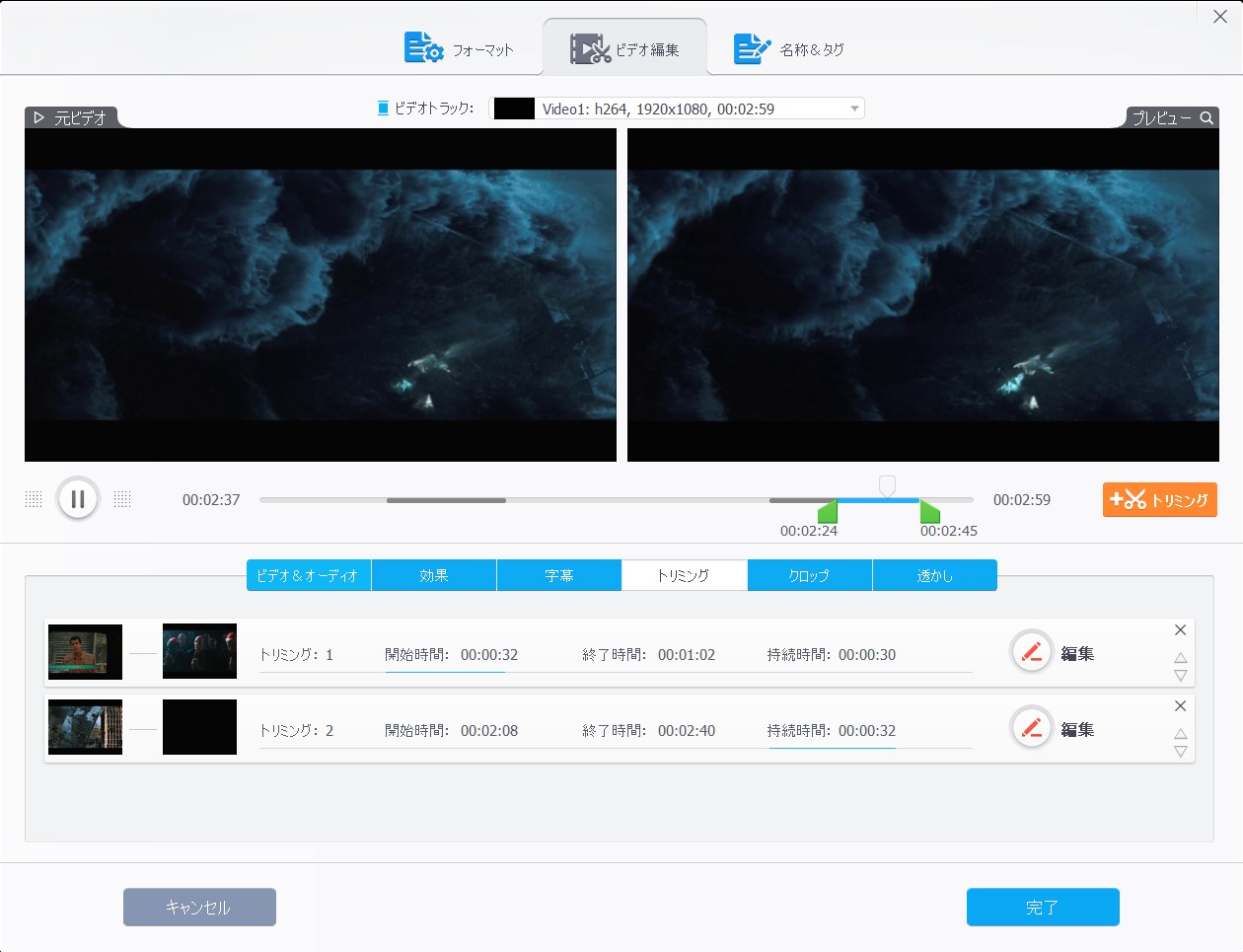
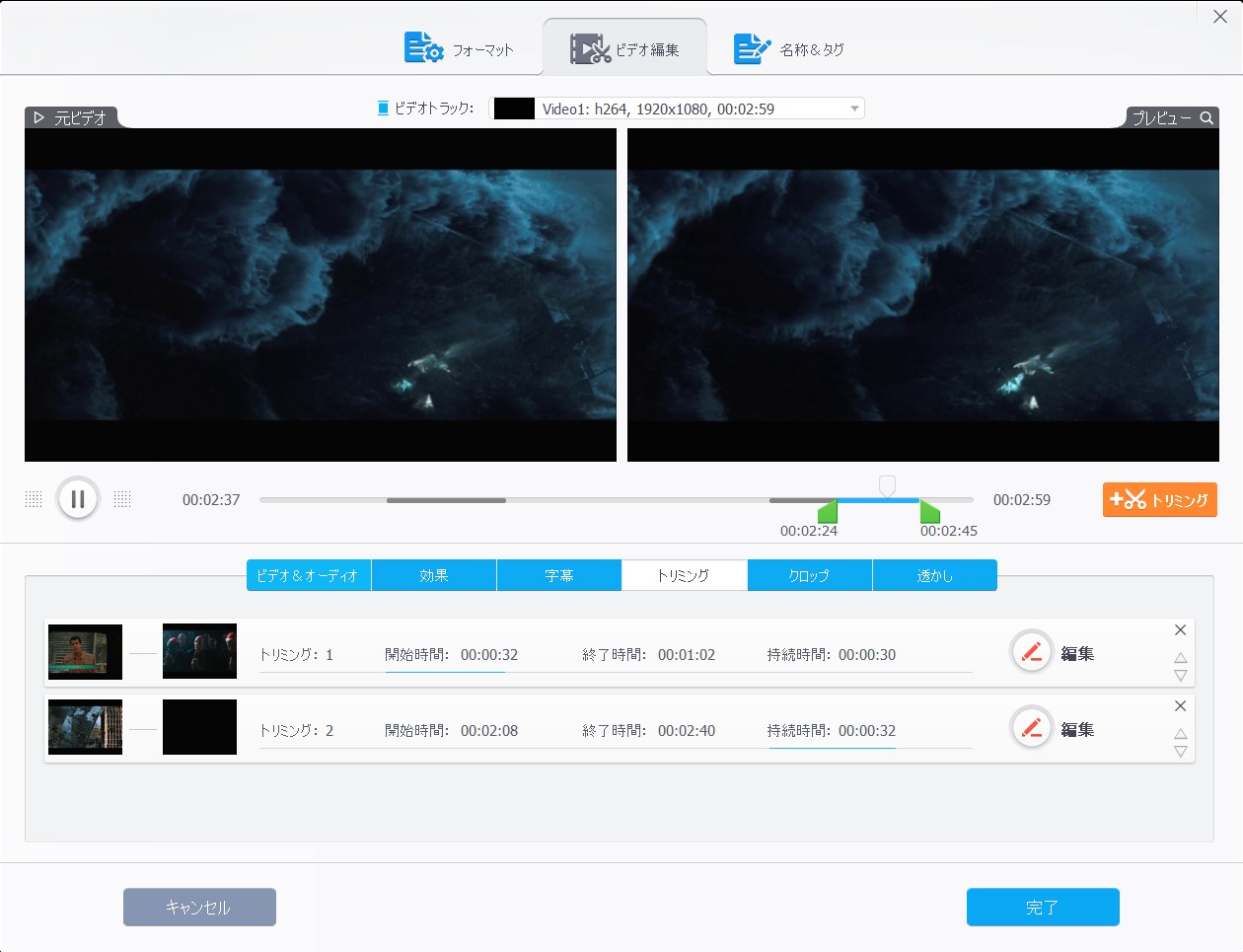
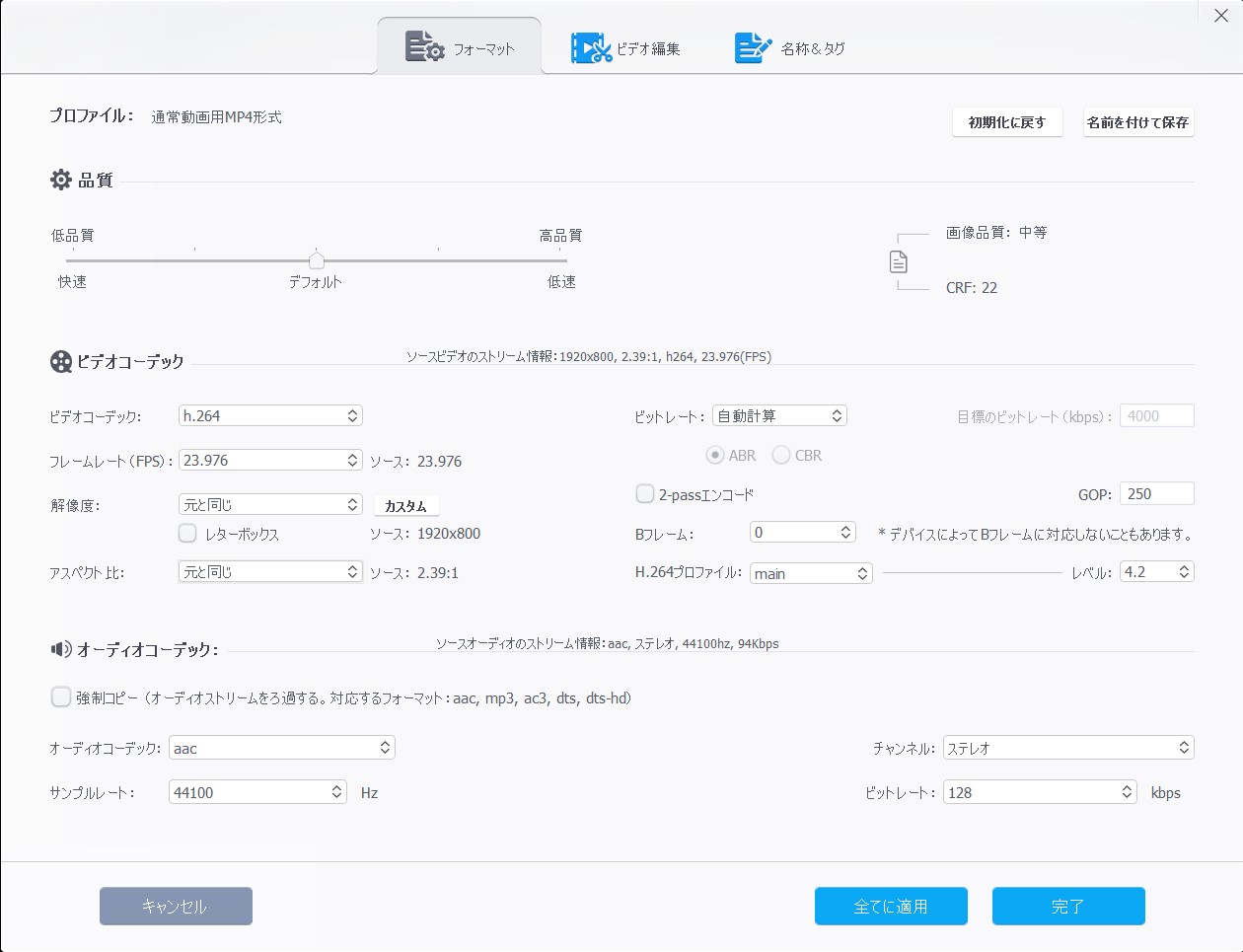
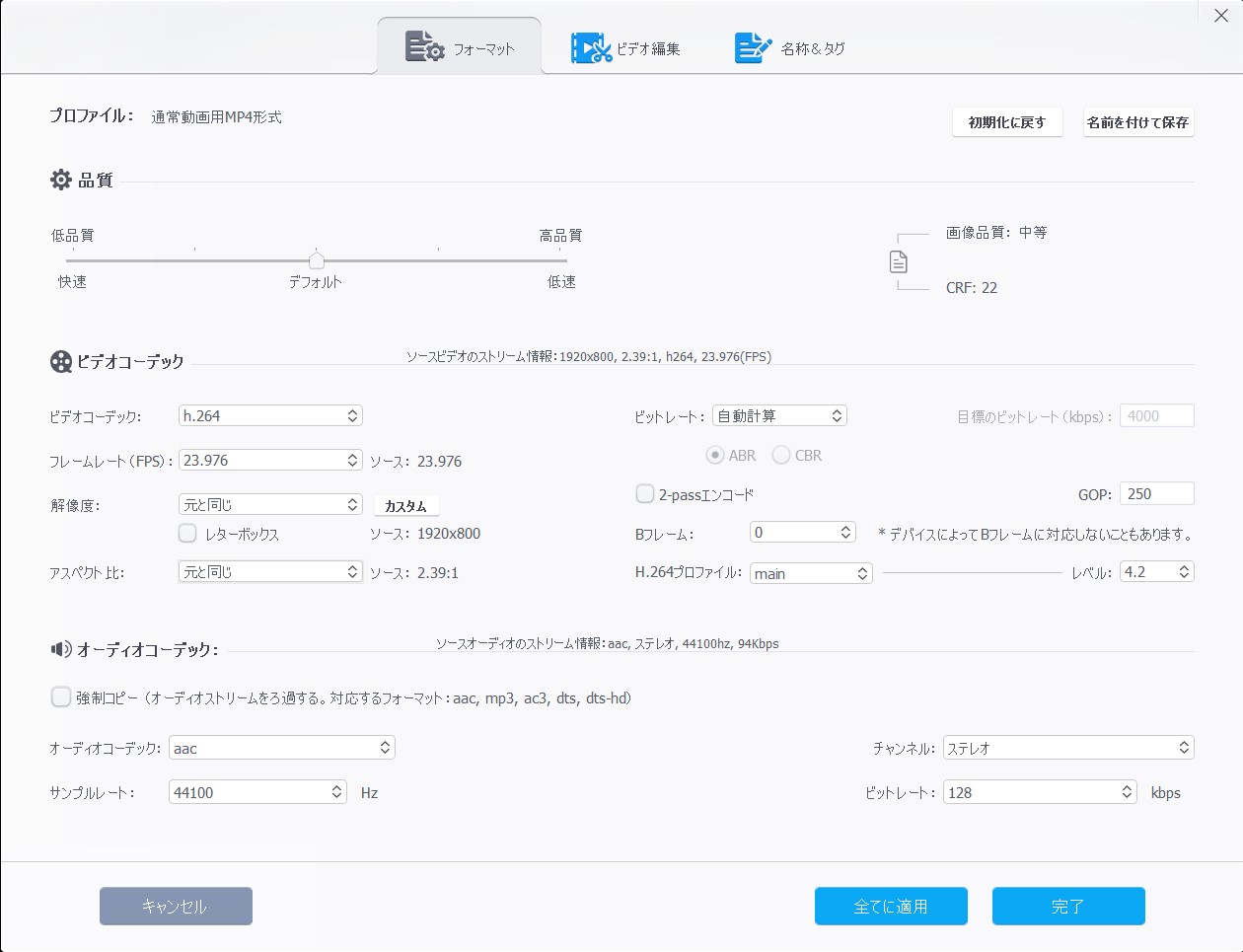
Videoprocは初心者向けの動画編集ソフトとして、十分な機能を持っています。DVDの動画を編集して、MP4に変換した後、スマホでの再生に役立っています。ソフトウェアは安全で、ウィルスがありません。 残念ですが、VideoprocはBlu-rayに対応していません。また、Blu-rayとDVDを作成、コピーする機能もありません。そのため、Videoprocより、こちらはLeawo Prof.Mediaという多機能メディア処理ソフトをオススメします。 詳細は次のPartをご覧ください。
Leawo Prof.MediaはBlu-ray、DVD及び様々なコーデックのビデオを再生、編集できる多機能メディア処理ソフトです。メディアファイルの編集を処理できるだけではなく、Blu-ray、DVD及びビデオファイルなどの変換も対応できます。AVI, MP4, DAT, WEBM, RMVB, RM, MPG, MPEG, VOBなど、180種類以上の動画フォーマットに対応しています。また、Blu-ray、DVDの作成、コピーに対応しています。詳細の機能はこちら:
Leawo Prof.Media主な機能:
☉ DVD/Blu-ray変換 (BD、DVD中の動画をMP4などの形式に変換して、パソコンに保存)
☉ DVD/Blu-rayコピー (BD、DVDを空のディスクにコピー)
☉ ビデオをDVD/Blu-rayに書き込み (動画を空のディスクに書き込み)
☉ オンライン動画ダウンロード (YouTube、GYAO動画などのサイトから動画をダウンロード)
☉ 動画形式変換/DVD/Blu-ray編集、再生


– BD・DVDをMP4、MKVなどの形式に変換!
– 動画、ISOファイルを空のBD・DVDに焼く!
– YouTubeの動画を簡単にダウンロード!
– 動画ファイルを180種類以上の形式に変換!
– 必要な機能のみを個別に購入可能!
![]()
![]()
![]()
![]()
Rating: 4.23 / 5 (388 Reviews)
30日間
返金保証
30日間の全額返金保証を提供しております。返金ポリシーにより、全てのお客さまに、安心して最高のサービスと製品を提供させていただきます。
1営業日以内
サポート対応
1営業日以内に安心サポート。お客様サポートや技術サポートでも経験豊富なスタッフが迅速に対応しております。
1,000万以上
のユーザー
全世界で千万以上のお客さまや法人様にご利用いただいています。信頼性が高く、ユーザーが安心して利用できる製品を提供いたします。
100%安全
安心ショップ
オンラインストアのデータ通信はベリサイン社の最新技術によって保護されています。安全なショッピングをお楽しみいただけます。