2022年09月21日 Bianca Blu-rayを動画に変換 Blu-ray作成 DVDを動画に変換 Blu-ray変換 動画をDVDに書込 動画をBlu-rayに変換 動画をDVDに変換
Send Anywhere(センドエニウェア)とは、簡単かつ無料で動画や写真など大容量のファイルを送受信できる転送サービスです。iPhone・Androidスマホで使用できるアプリ版の他、PCで視聴できるWeb版も用意しており、幅広い端末に対応しています。
本記事は、Send Anywhereの使い方(送り方・受け取り方・トラフィック制限回避の抜け道)を徹底解説していきます。
・Send AnywhereとSendyの違いは?
目次CLOSE
特定の相手だけにファイルを共有したい場合は、下記の方法をご利用ください。
1:1でのファイル転送
①1:1転送
10分の間1回だけ使用可能なワンタイムキーを作成してファイルを転送できます。
②デバイスにダイレクト送信
キーは入力せずに近くのデバイスと共有できます。
複数の相手にファイルを共有したい場合は、下記の方法をご利用ください。
リンクでのファイル転送
①リンク共有
リンクを作成して、SNSなどに配布・共有できます。
②メール送信
作成したリンクを特定のメールアドレスに直接送信できます。
Twitterで配布されているSend Anywhereのリンクから動画を保存したいのですが、トラフィック制限来てしまってダウンロードできません。どうすればいいでしょうか?
SNSで配布されたSend Anywhereの共有リンクは、一時的にアクセスが集中しすぎると、「トラフィック制限を超えましたのでダウンロードできません。」というメッセージが表示され、トラフィック制限の対象となり得ます。
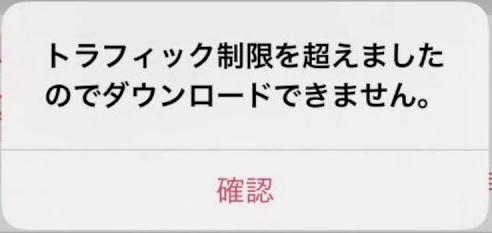
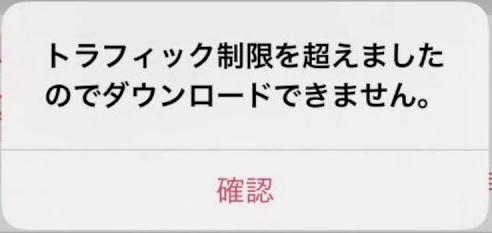
残念ながら、トラフィック制限がかかったリンクは基本的には無効となり、元のリンクから直接ダウンロードにくいです。「DManager Browser&Documents」というアプリで保存できるという情報もありますが、実際に試してみるとやはり保存不可です。
トラフィック制限に対する対処法としては、以下があげられます。
トラフィック制限に対する対処法
Send Anywhereから保存した動画をBlu-ray/DVDディスクに作成して、家庭用プレイヤーで再生するには、オーサリングソフトが必要です。ここで、誰でも簡単に使えるLeawo Blu-ray作成を紹介します。
Leawo Blu-ray作成は任意形式の動画・音声・画像ファイルをBlu-ray/DVDディスクに書き込むことができる便利なソフトです。多彩なメニューテンプレートが内蔵され、簡単にメニュー付きのディスクを作成できます。また、簡易な動画編集も可能です。操作がシンプルで多機能ながら、初心者でも簡単にできます。


Leawo Blu-ray作成の使い方:




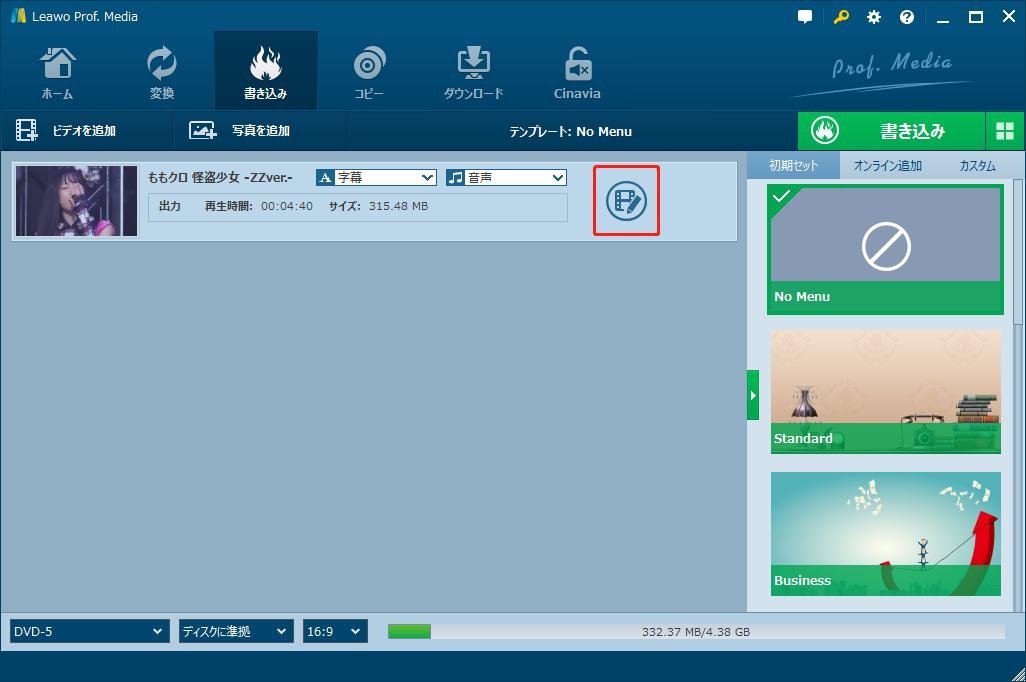
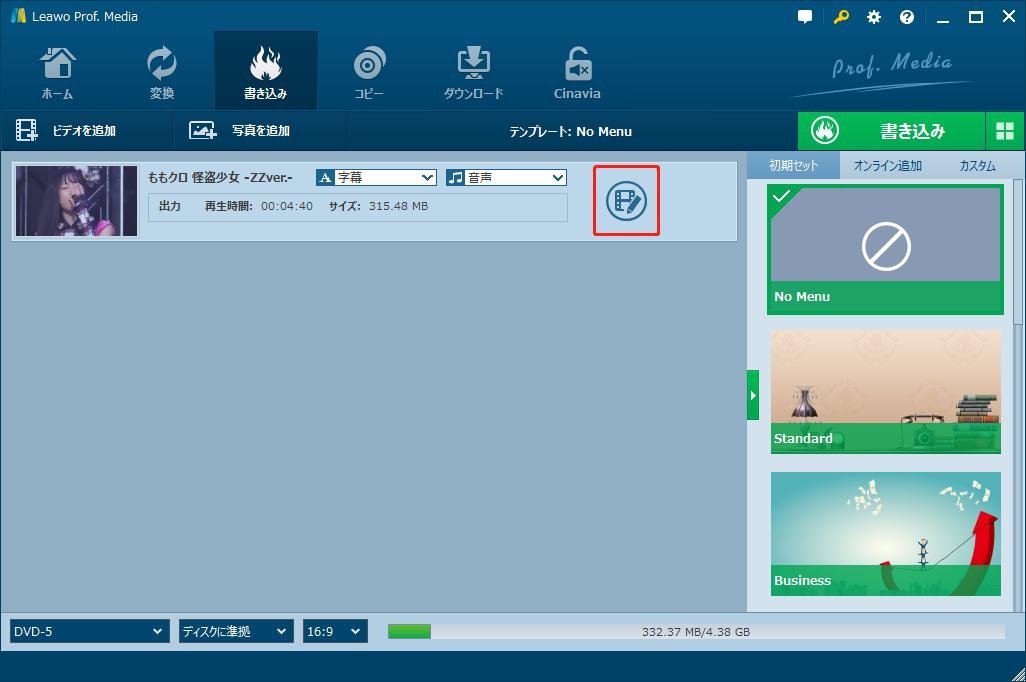


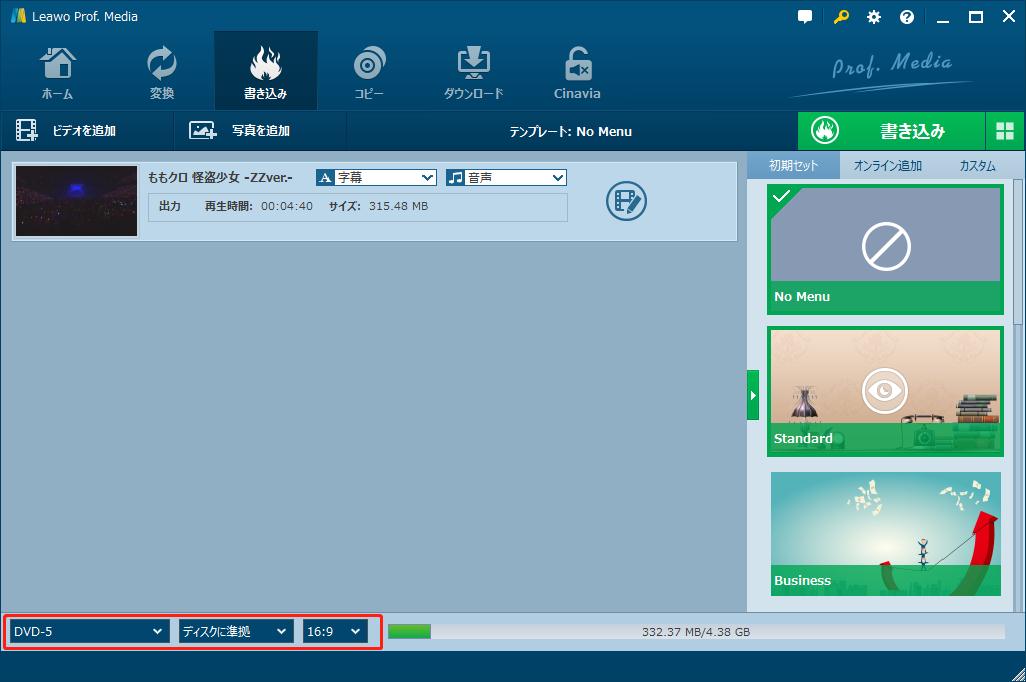
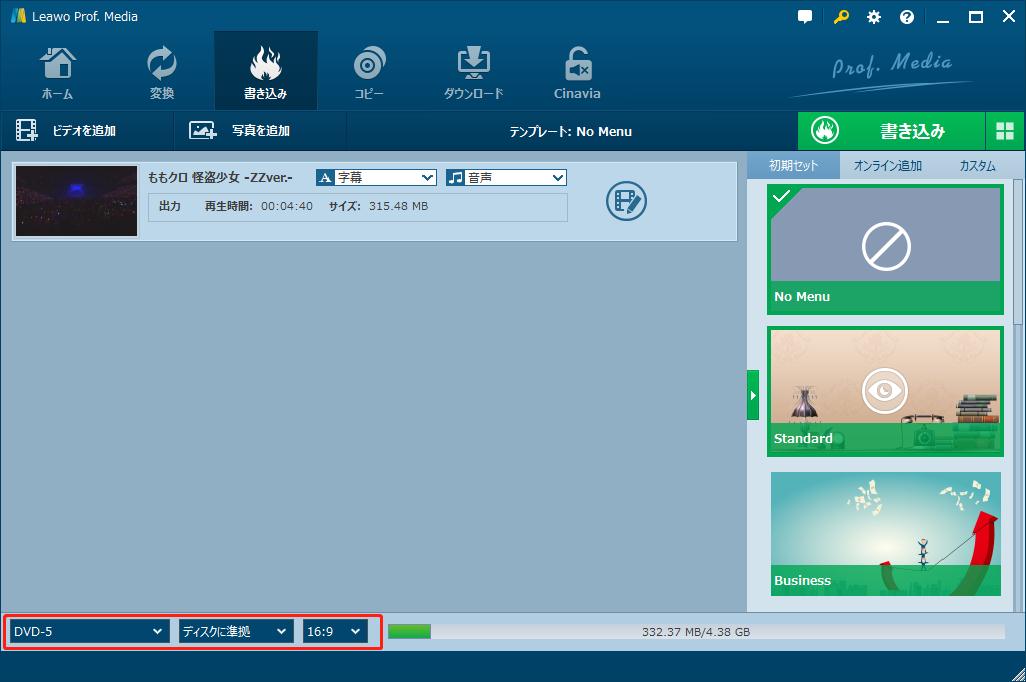
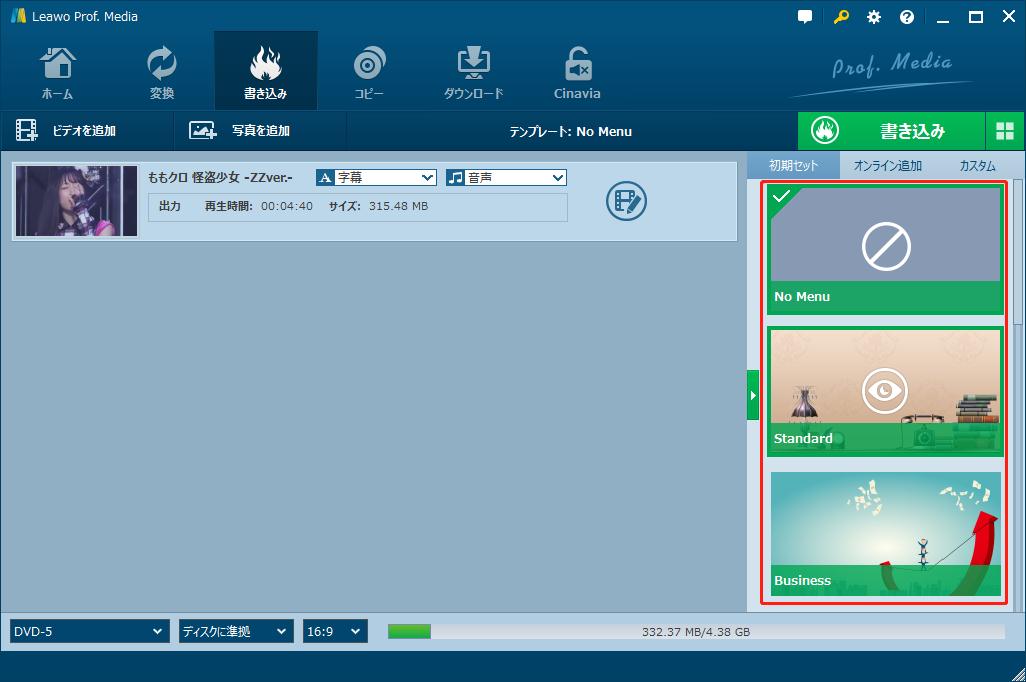
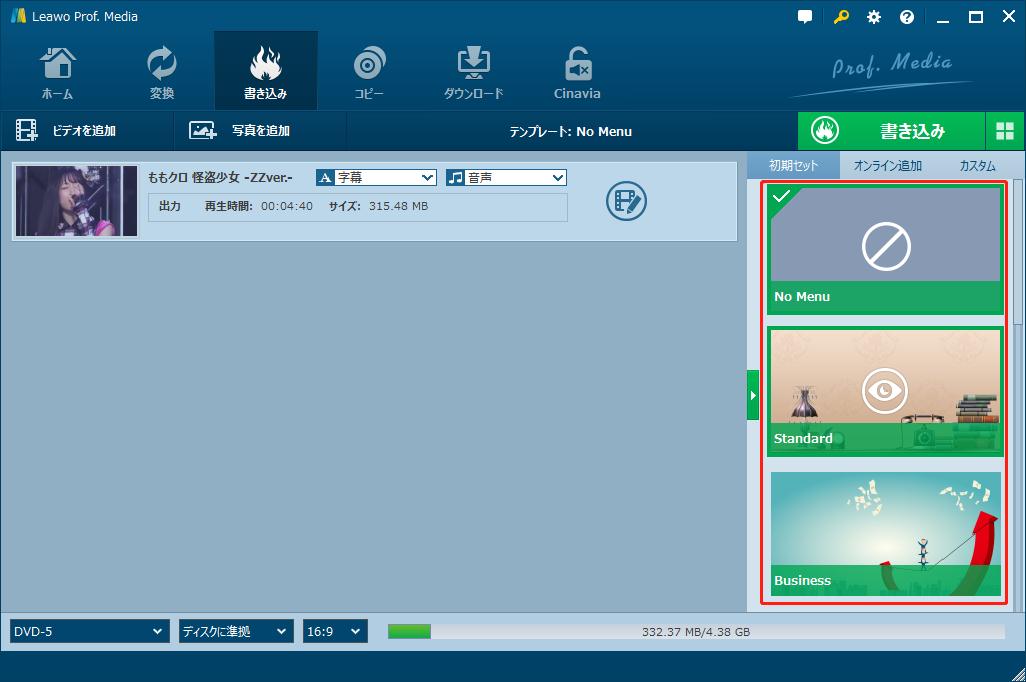
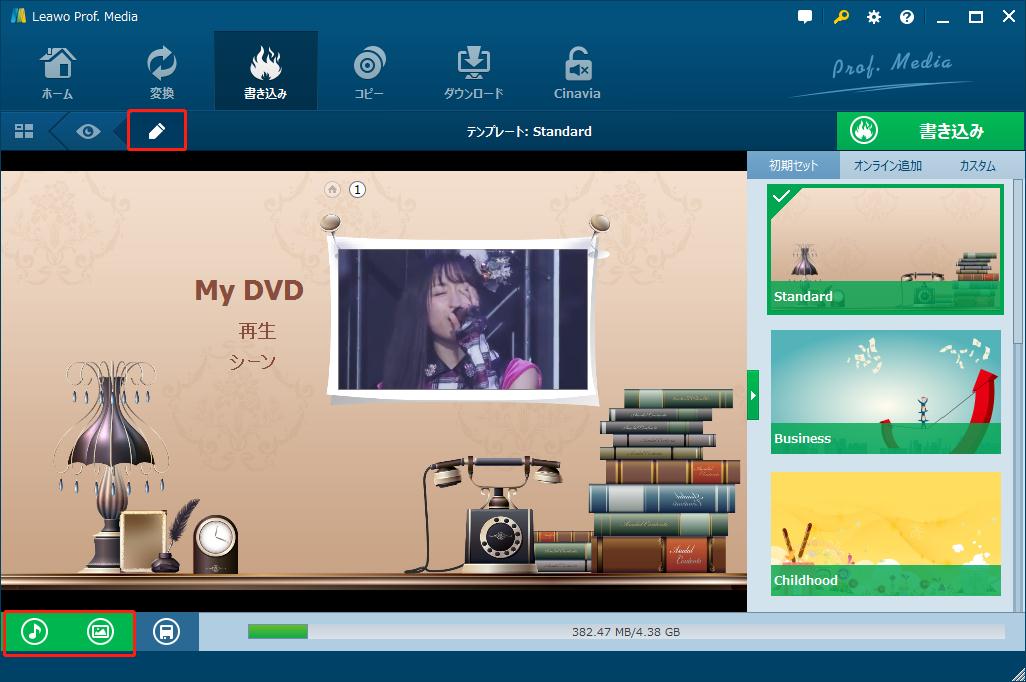
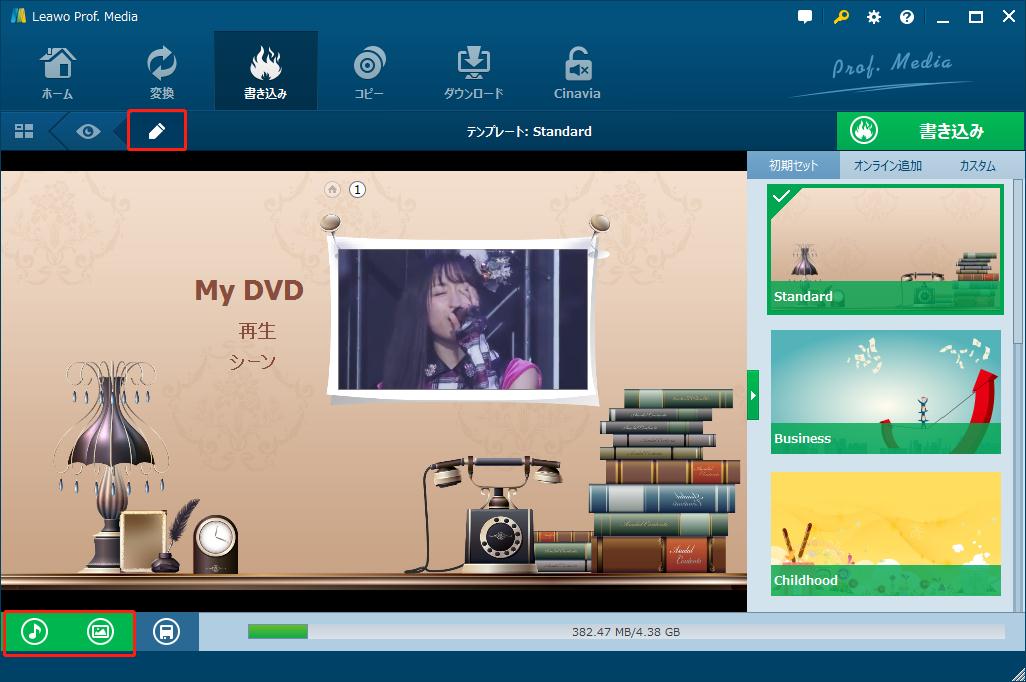
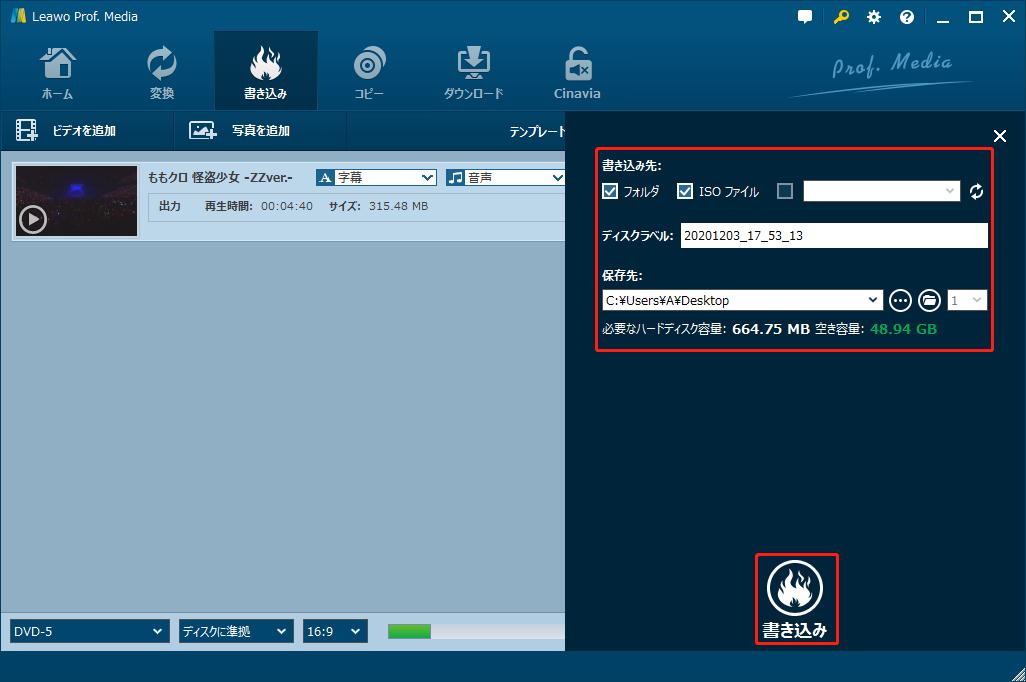
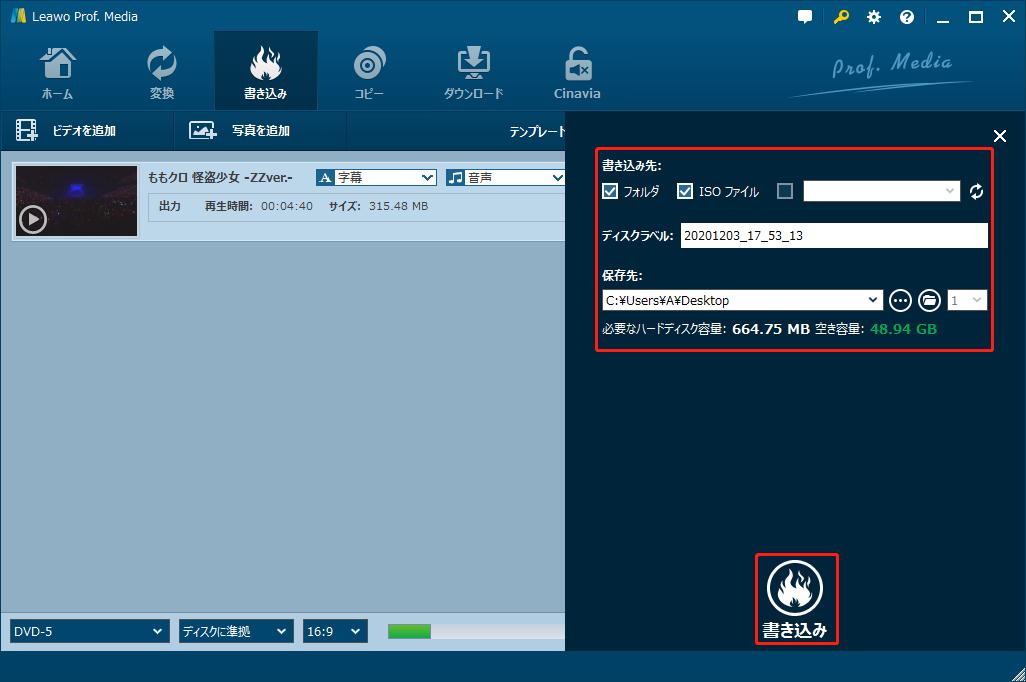
お手持ちのBlu-ray/DVDディスクから動画を抜き出して、友人と共有したい場合は、Leawo Blu-ray変換を利用して簡単にBlu-ray/DVDディスクを動画ファイルに変換保存できます。
Leawo Blu-ray変換はBlu-ray/DVDディスク、フォルダ、ISOイメージファイルを任意形式の動画・音声形式にリッピングできる専門ソフトです。多彩多様なファイル形式への変換に対応でき、PC、スマホ、タブレットなどのデバイスで直接再生できます。
Leawo Blu-ray変換の使い方:


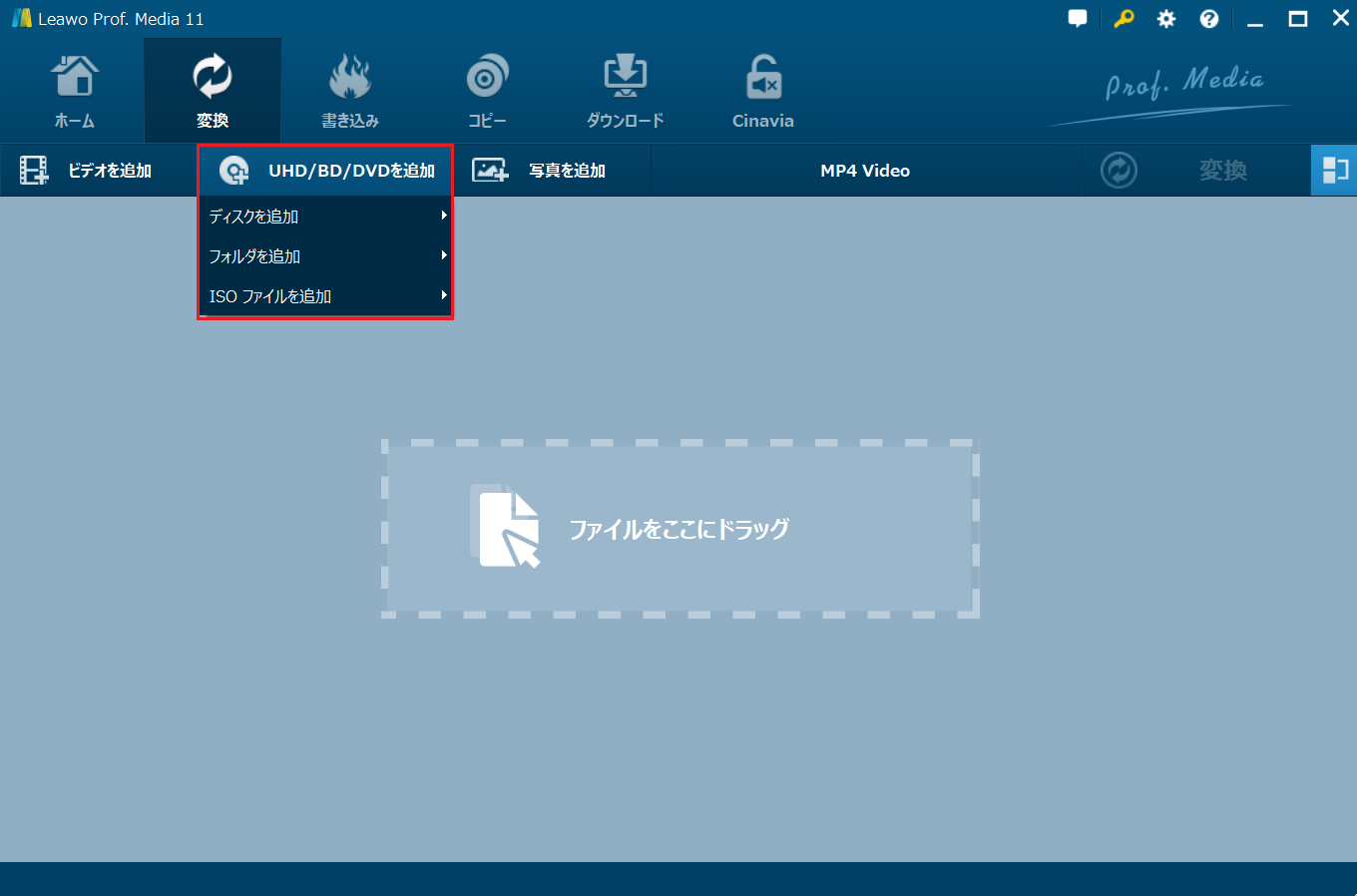
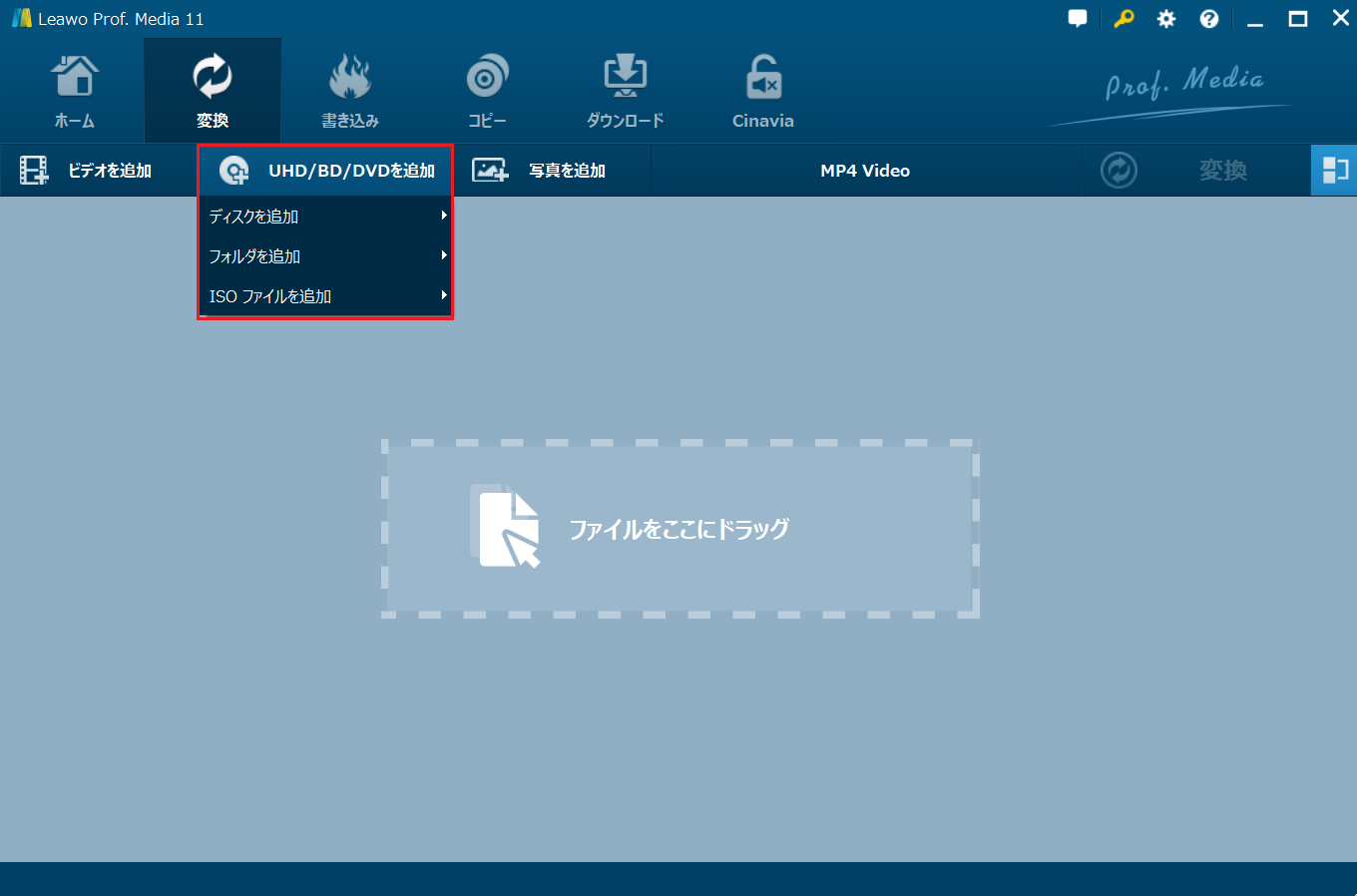
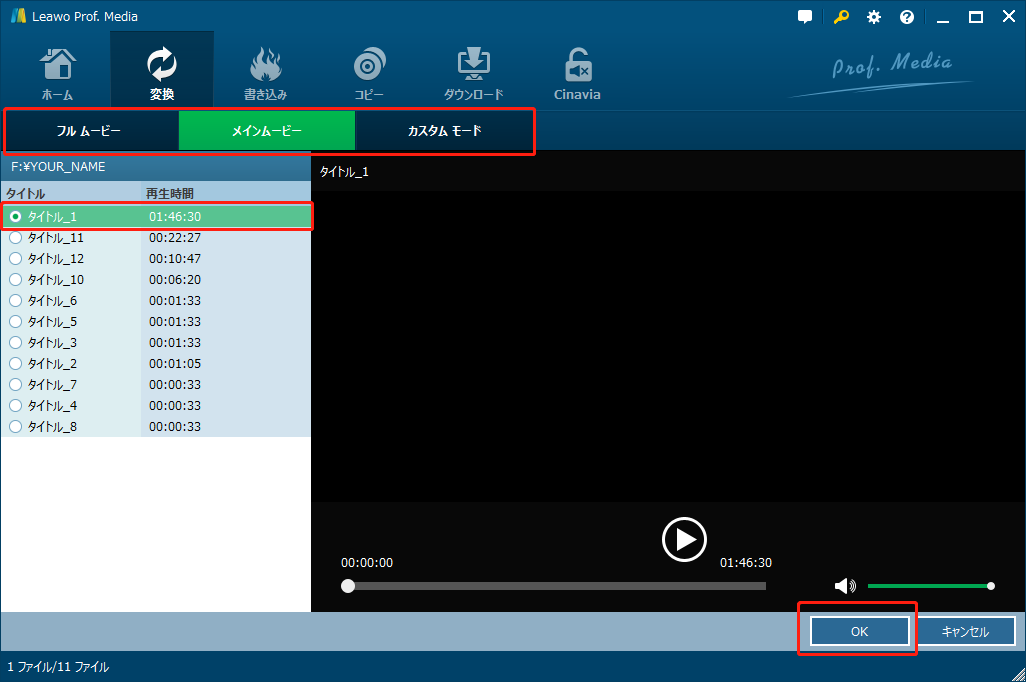
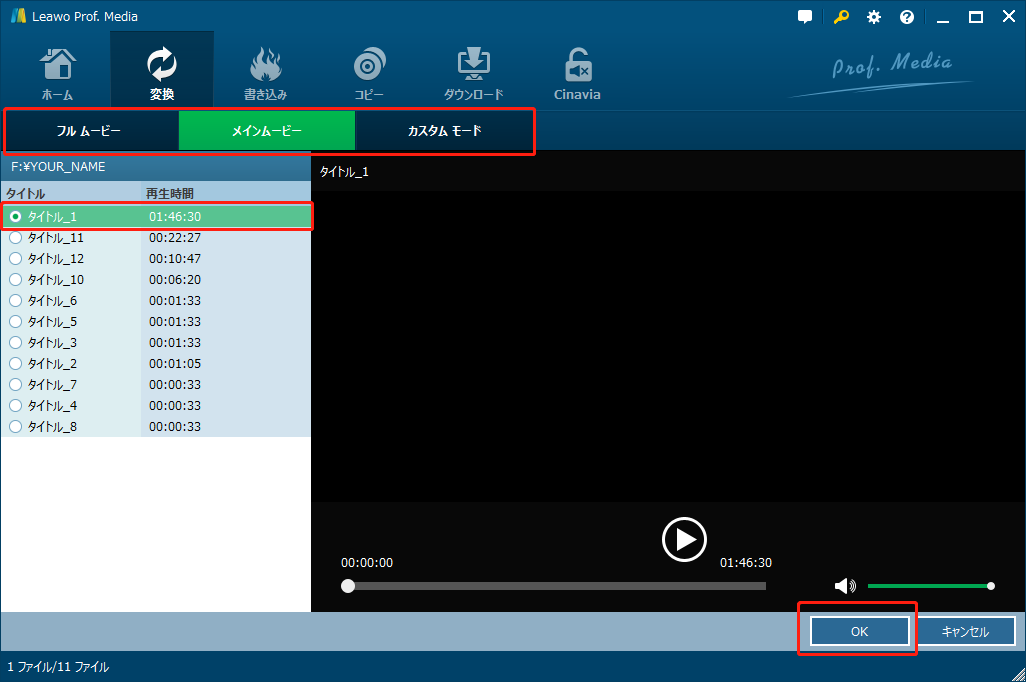


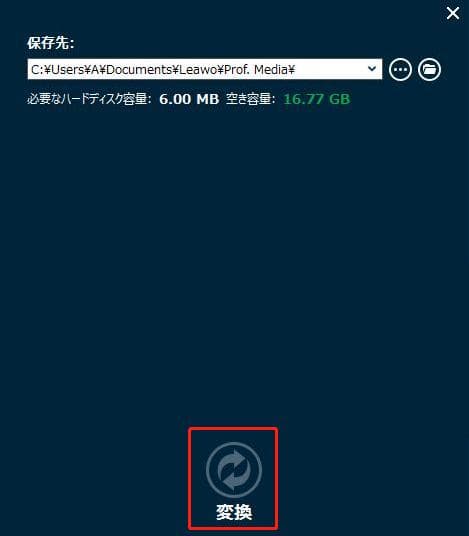
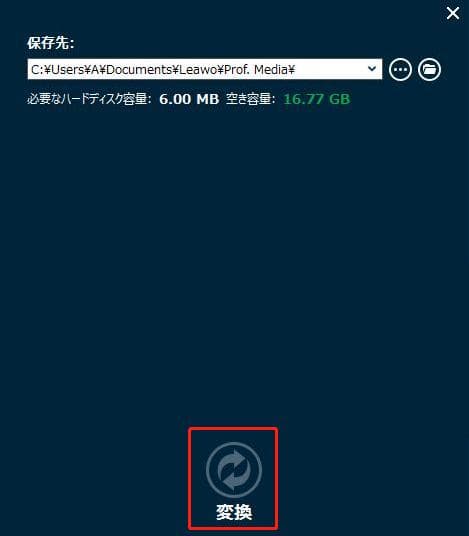
Rating: 4.7 / 5 (13 Reviews)
30日間
返金保証
30日間の全額返金保証を提供しております。返金ポリシーにより、全てのお客さまに、安心して最高のサービスと製品を提供させていただきます。
1営業日以内
サポート対応
1営業日以内に安心サポート。お客様サポートや技術サポートでも経験豊富なスタッフが迅速に対応しております。
1,000万以上
のユーザー
全世界で千万以上のお客さまや法人様にご利用いただいています。信頼性が高く、ユーザーが安心して利用できる製品を提供いたします。
100%安全
安心ショップ
オンラインストアのデータ通信はベリサイン社の最新技術によって保護されています。安全なショッピングをお楽しみいただけます。




