2022年04月27日 Bianca Blu-rayを動画に変換 Blu-ray作成 DVDを動画に変換 Blu-ray変換 動画をDVDに書込
Sendyとは、動画や音源などのファイルを簡単に転送できるオンラインストレージサービスです。ダウンロード側はアカウント登録不要でファイルを保存できるので、誰でも手軽に使えます。
たまには、Sendyで動画ファイルをダウンロードしようとすると、トラフィック制限がかかってしまって保存できない場合がありますよね。
本記事は、Sendyでトラフィック制限を回避してPC/スマホで動画ファイルを保存できる方法を詳しく解説していきます。
目次CLOSE
「トラフィック制限を越えましたのでダウンロードできません。」
トラフィック制限が出る時に、こういうエラーメッセージが表示されます。
SNS上で配布されているSendyのリンクは、一時的にアクセスが集中するとダウンロードに制限が掛けられます。一般的に、しばらく時間を置いてから、トラフィック制限が解除されると保存することができるようになります。ただし、解除される時間は変動するので、どのくらい時間がかかるかとははっきり言えません。
Sendyで一度生成されたリンクは、基本的に48時間有効です。有効期限が切れると、リンクが無効になってダウンロードできなくなります。そのため、有効期限より早く動画ファイルを保存するのが大事です。
動画ゲッター(Douga Getter)とは、Chrome・Firefoxブラウザ用の拡張機能です。ブラウザ内に動画サイトのページを開くと、動画ファイルが自動的に検出されます。
動画ゲッターの使い方:
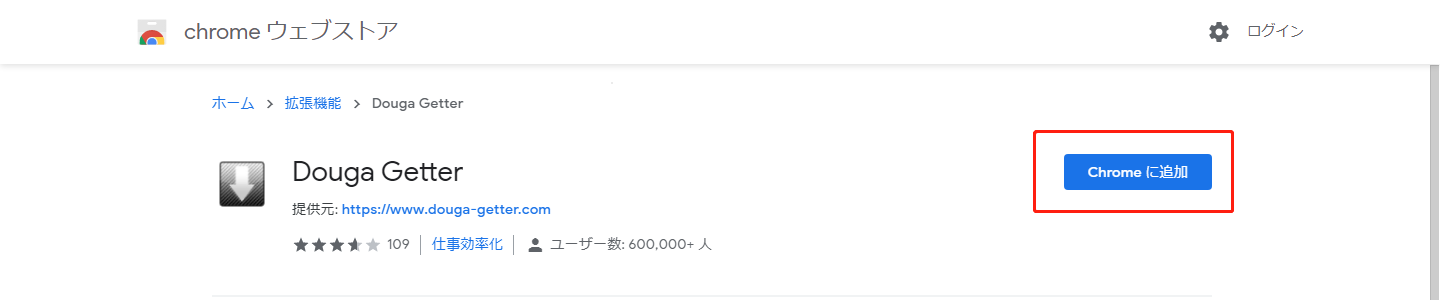
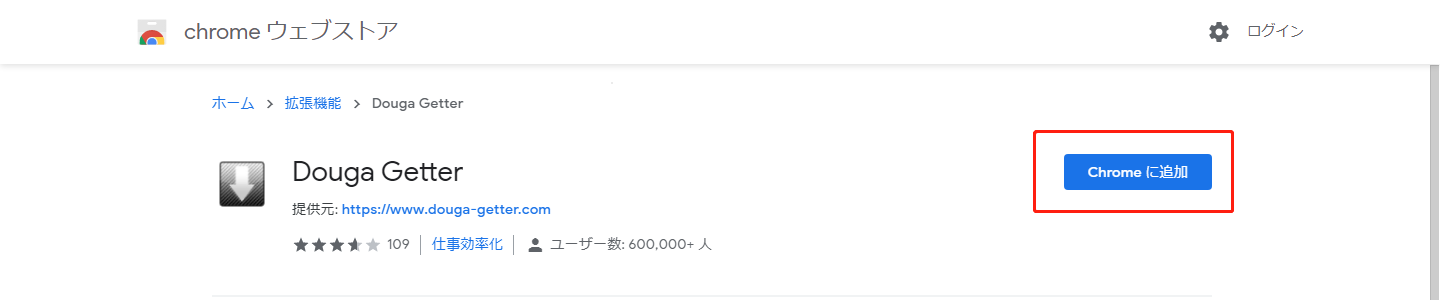
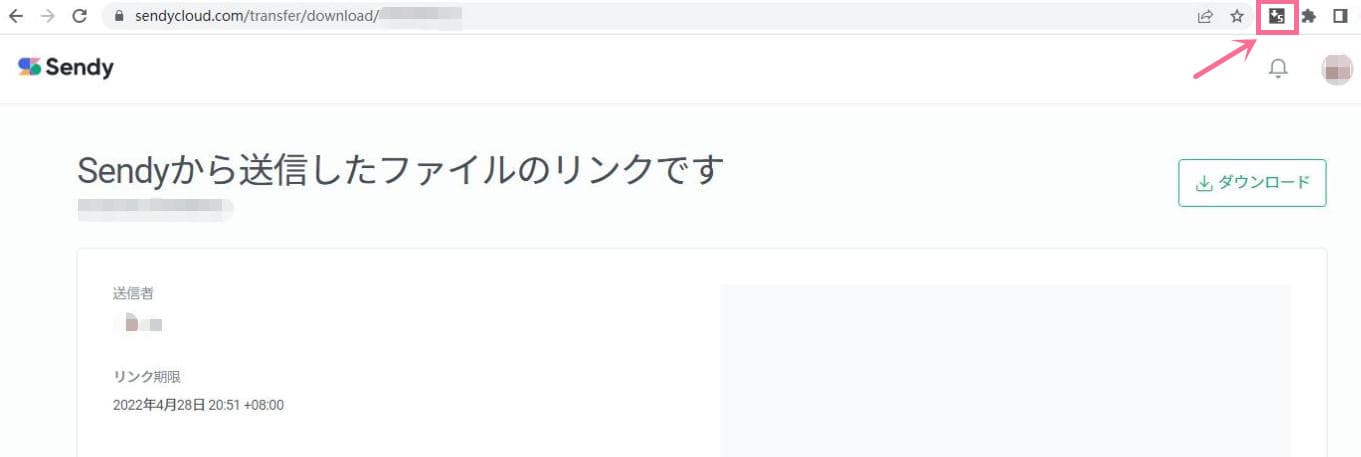
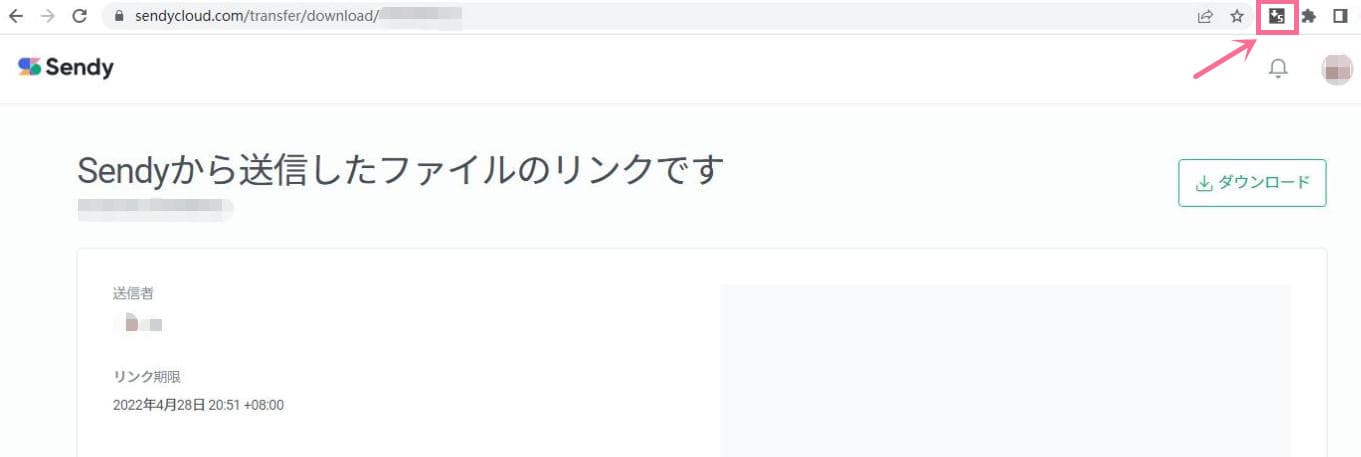
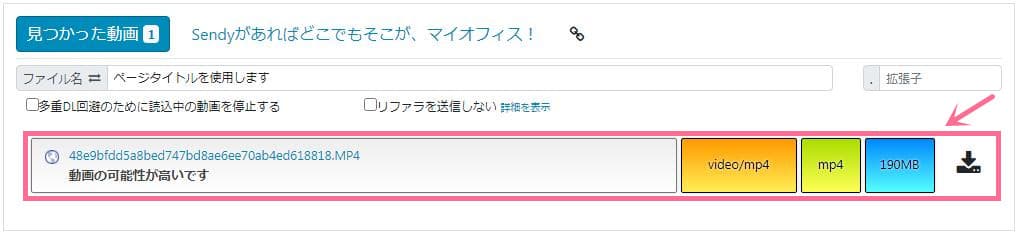
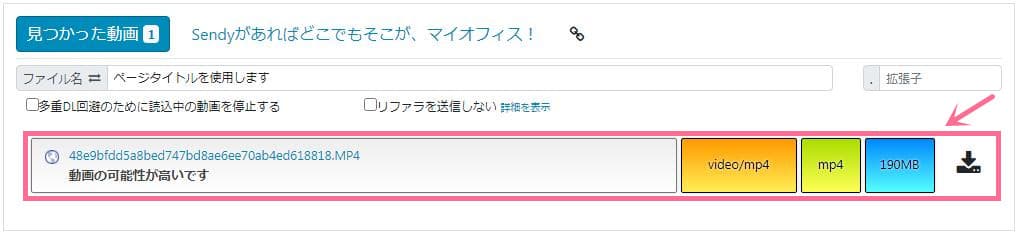
また、Chromeブラウザの場合はほかの保存ツール必要無しで、標準で搭載されているデベロッパーツールを利用して、直接に動画ファイルのリンクを抽出して保存することも可能です。
デベロッパーツールの使い方:
Sendyのトラフィック制限を回避できるアプリと調べたところ、「DManager Browser&Documents」という保存アプリが一番多く言及されたのですが、現在はインストール不可能となっております。ここで、代替保存アプリのiCapを利用するのをお勧めします。
要注意:現時点では、iCapはAndroid端末に対応していません。
iCapの使い方:
Sendyからダウンロードした動画ファイルをBlu-ray/DVDディスクに焼いて、プレイヤーかレコーダーで再生したい方には、Leawo Blu-ray作成というオーサリングソフトをお勧めします。
Leawo Blu-ray作成は任意形式の動画・音声ファイルをBlu-ray/DVDディスクに書き込むことができます。内蔵のメニューテンプレートと簡易な動画編集機能が搭載されます。操作がシンプルで使いやすいので、初心者でも簡単にできます。



☉ MP4、AVI、MKVのようなビデオファイルをBDに書き込み
☉ BD-R, BD-RE, BD25, BD50 ほぼ全てのBlu-ray Discsに対応
☉ BDメニュー作成編集可能!テンプレート満載
☉ ビデオ編集機能搭載
![]()
![]()
![]()
![]()
![]()
![]()
Leawo Blu-ray作成の使い方:




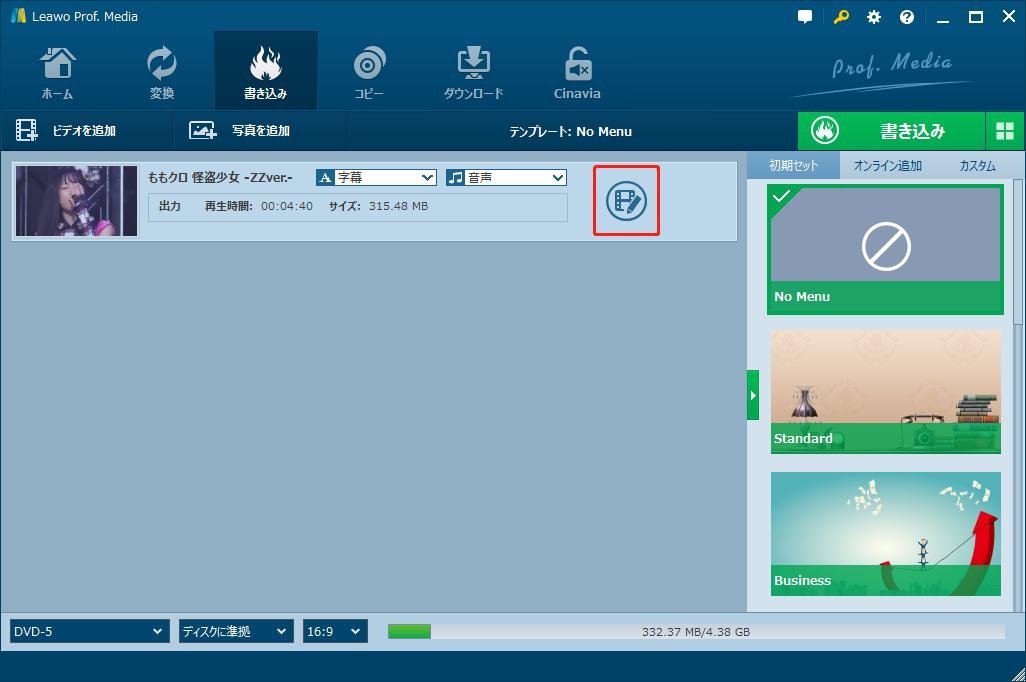
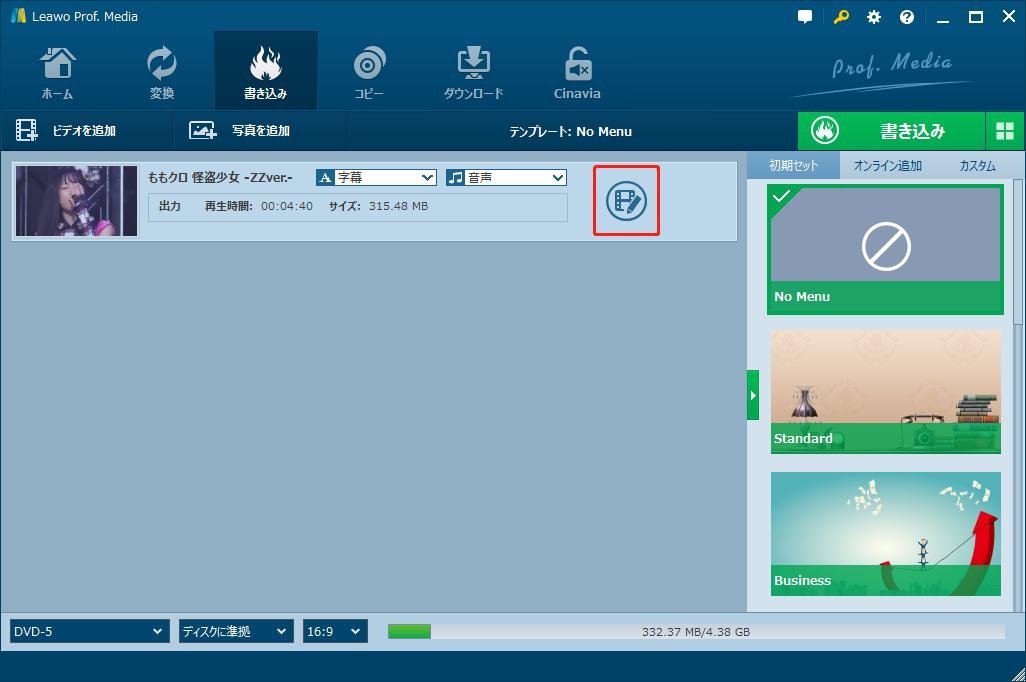


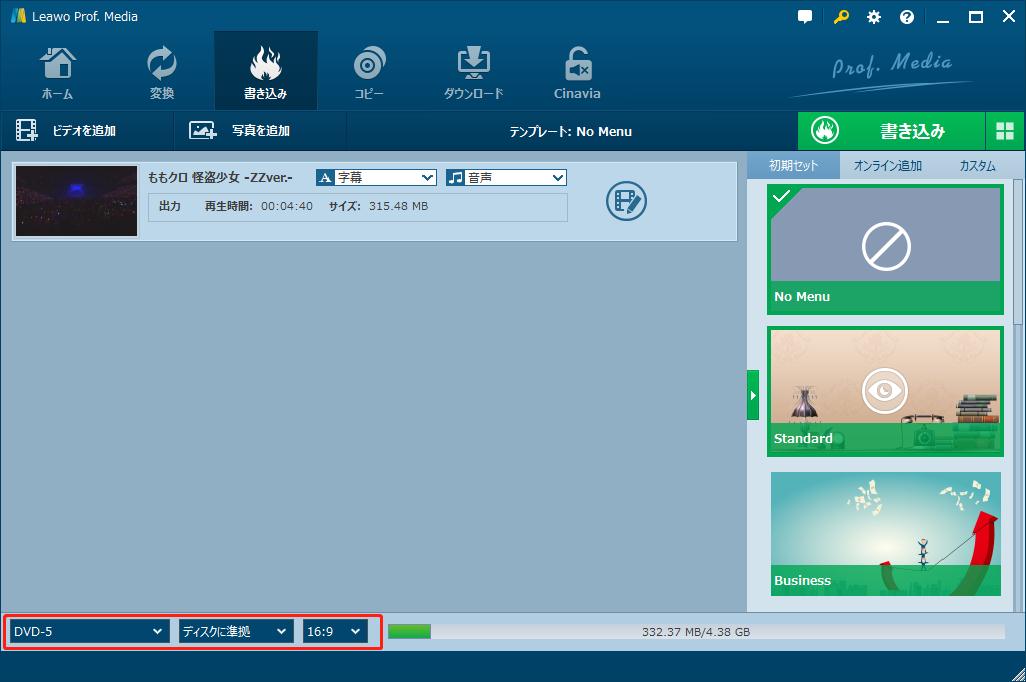
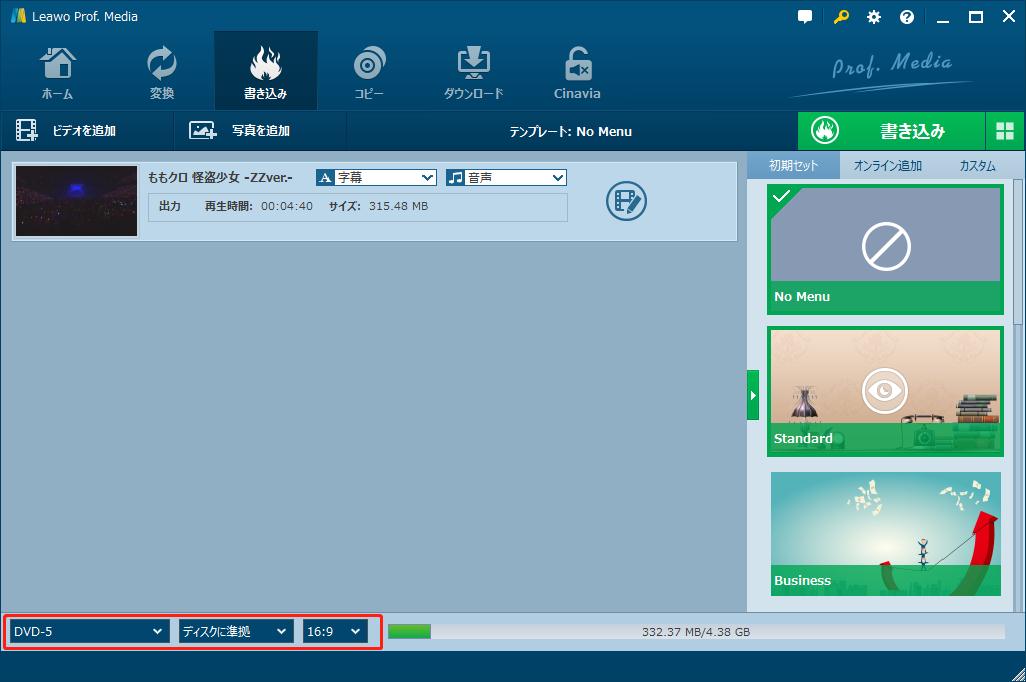
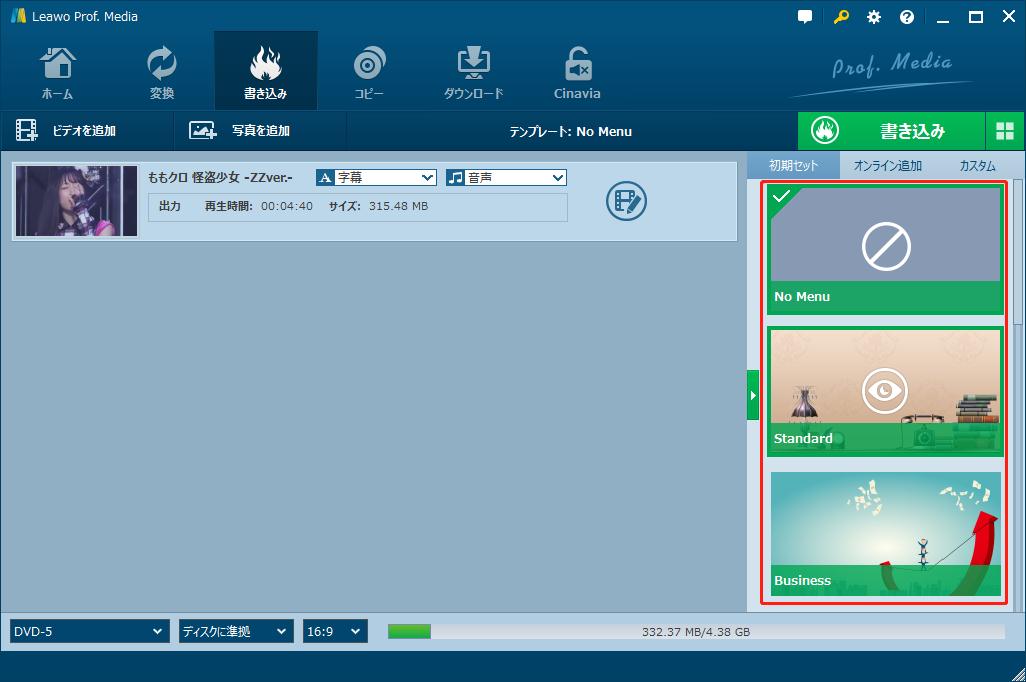
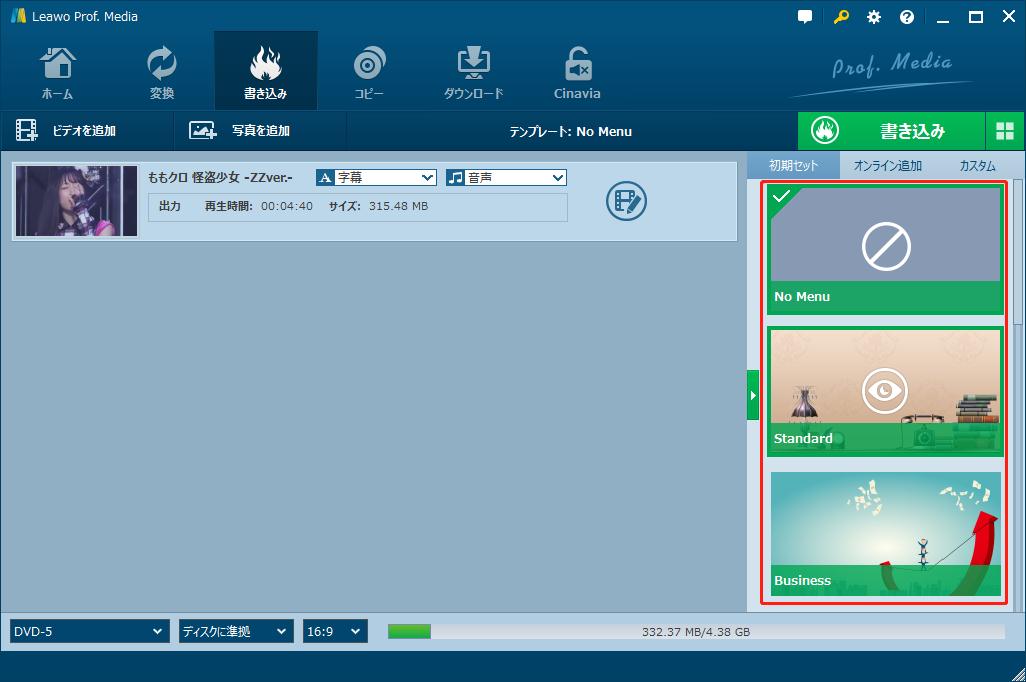
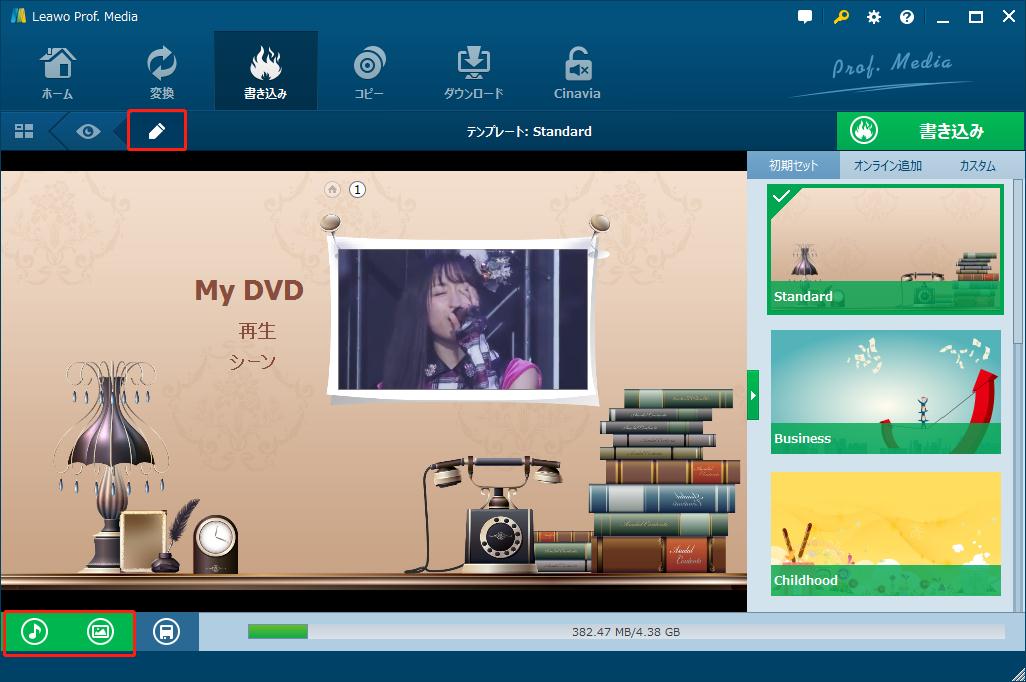
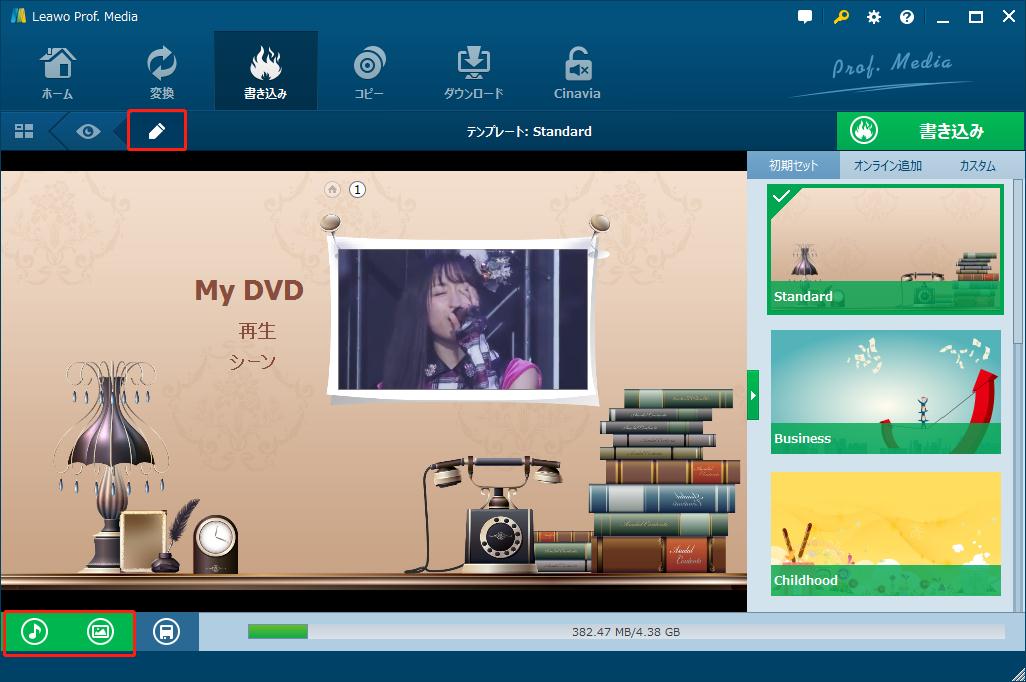
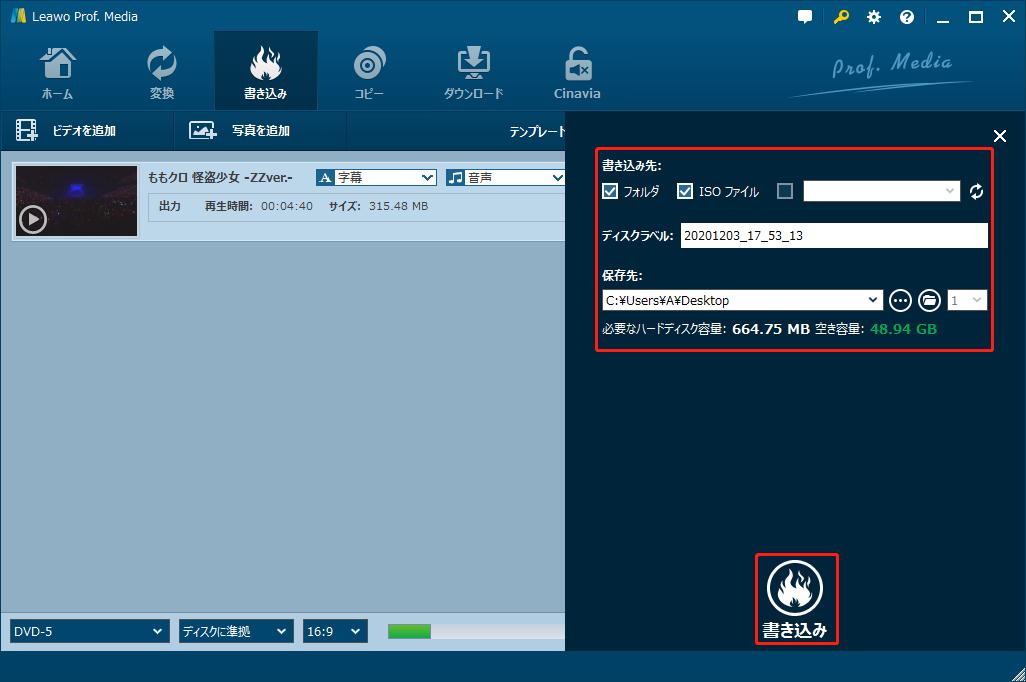
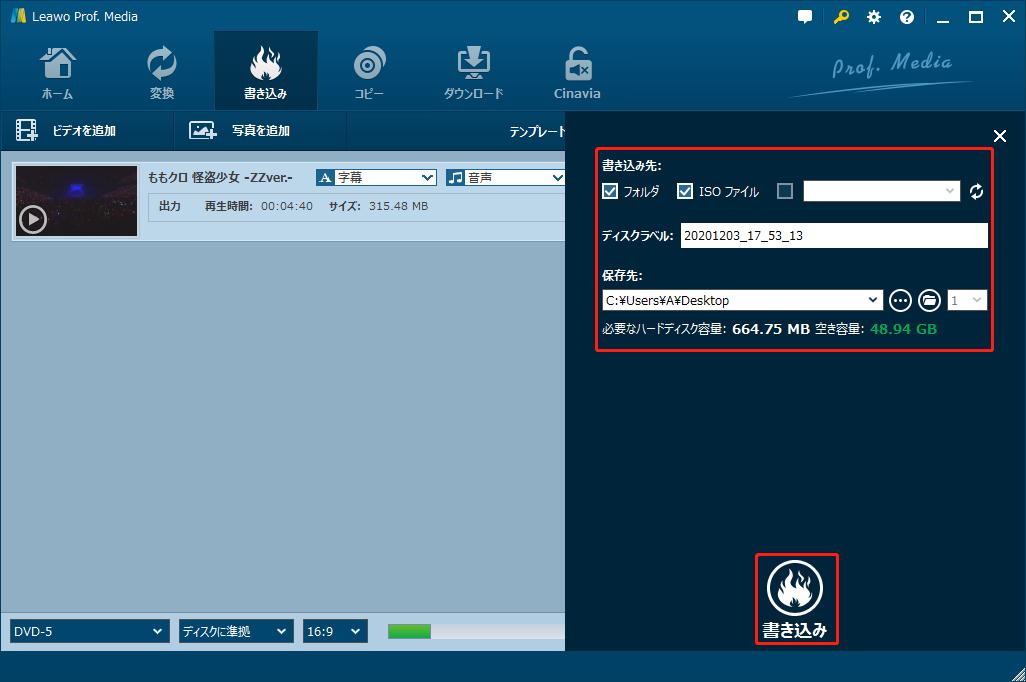
Blu-ray/DVDディスクの映像を友人に送りたい場合は、まずはLeawo Blu-ray変換経由でMP4動画に変換保存すれば解決できます。
Leawo Blu-ray変換はBlu-ray/DVDディスク、フォルダ、ISOイメージファイルを任意形式の動画・音声形式にリッピング・変換できます。変換途中に、動画のトリミングや結合、透かしの追加など実用な編集機能も内蔵されます。
Leawo Blu-ray変換の使い方:


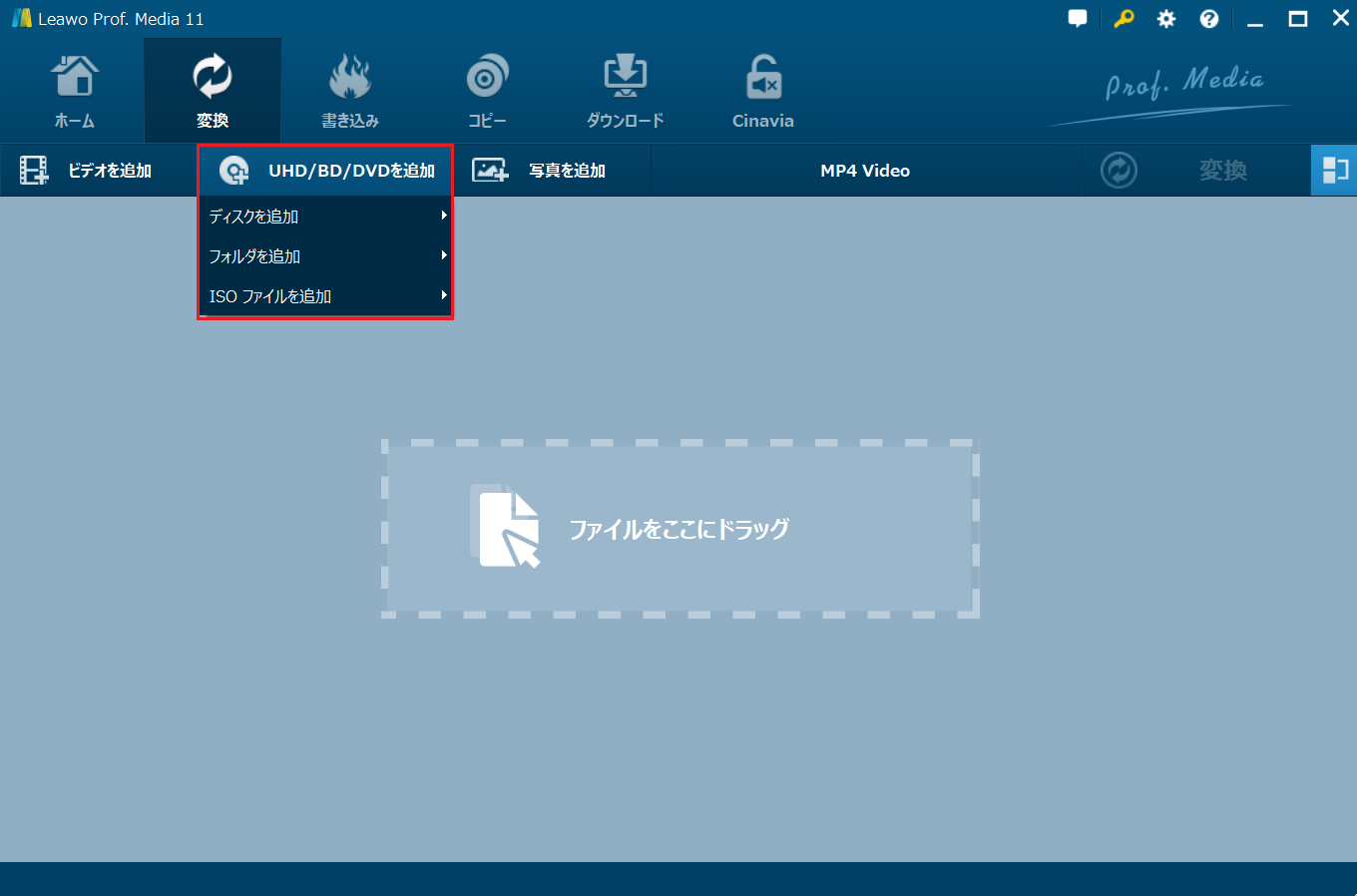
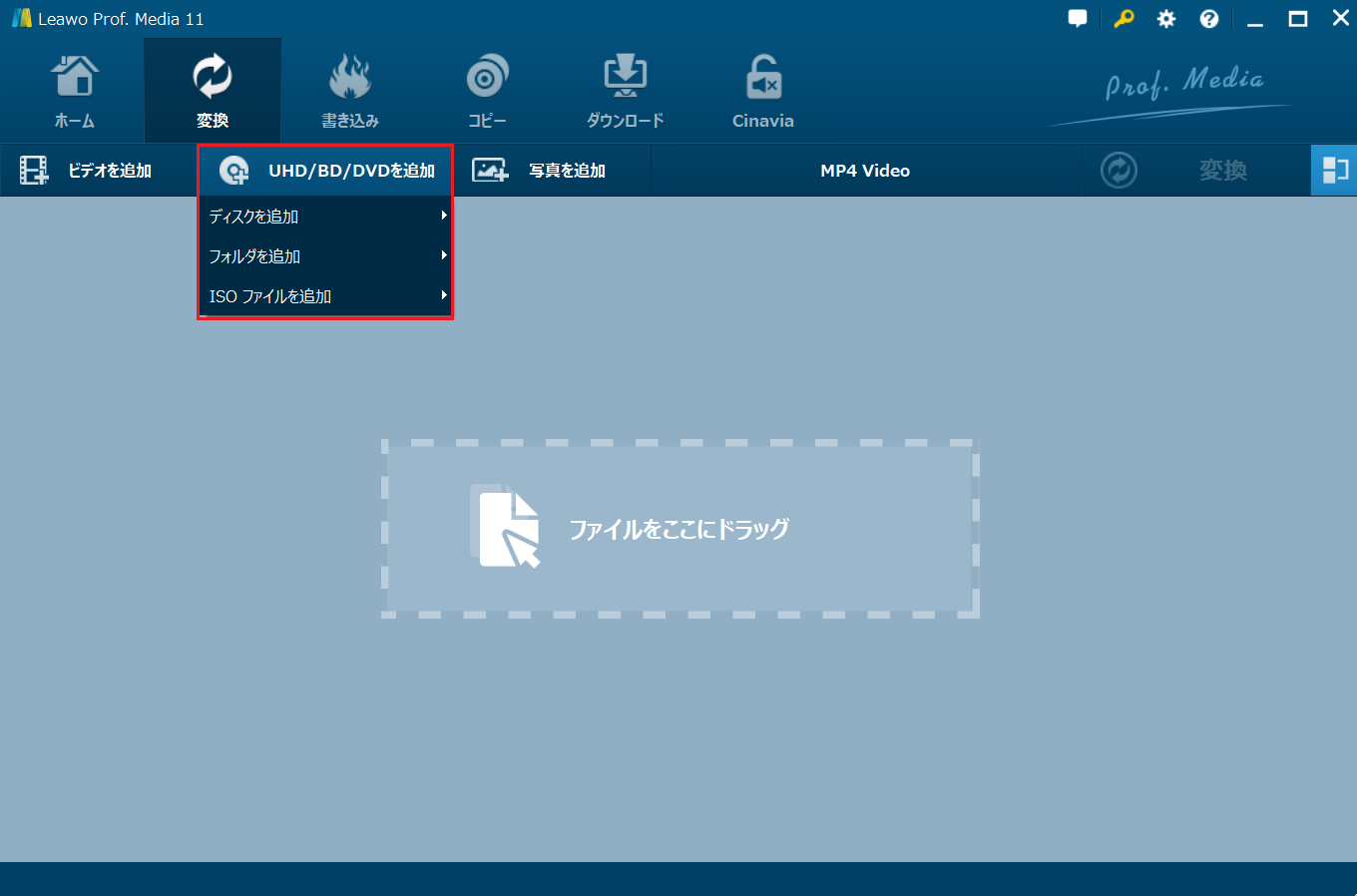
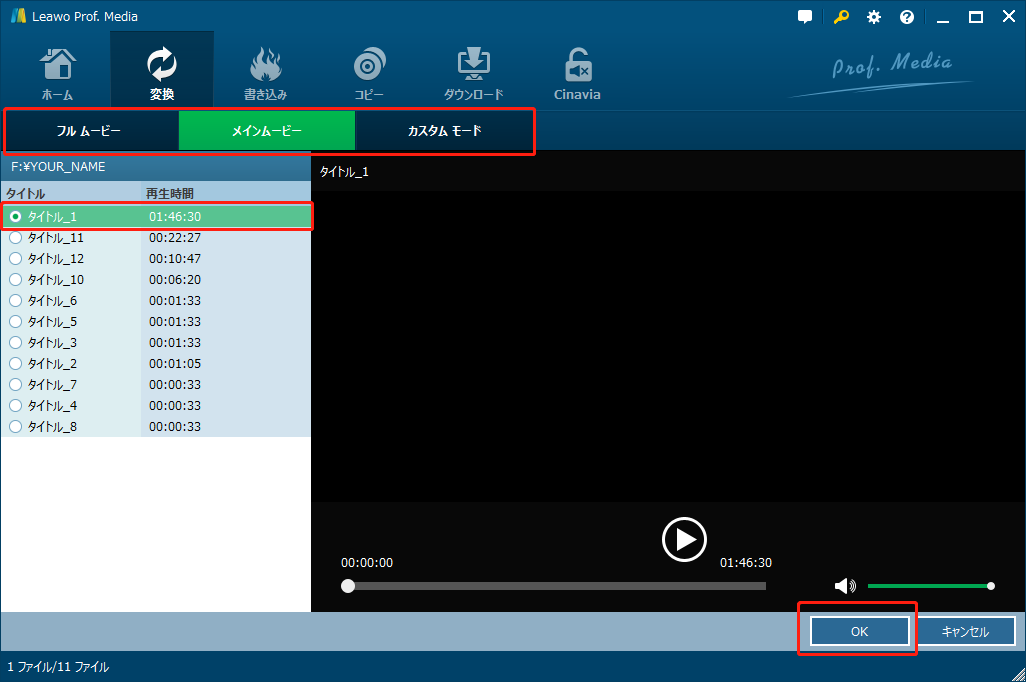
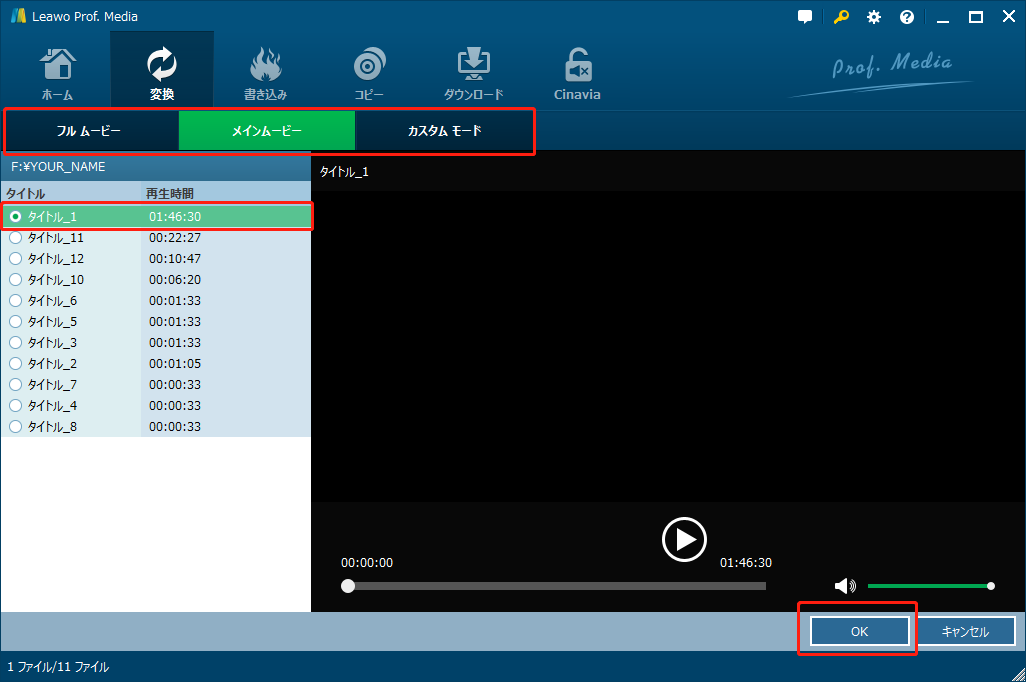


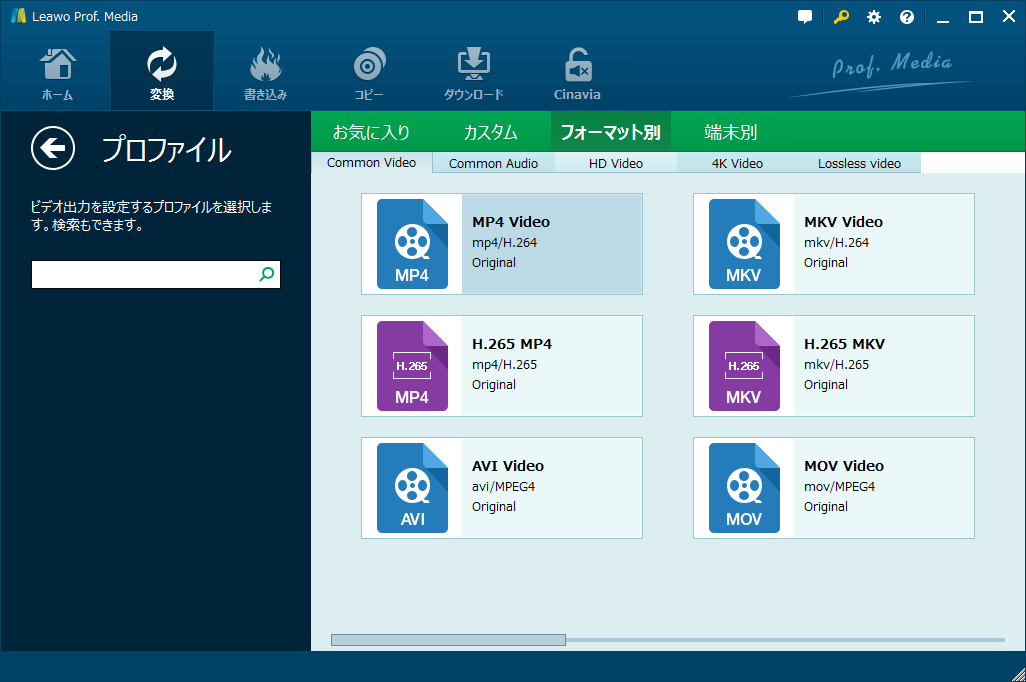
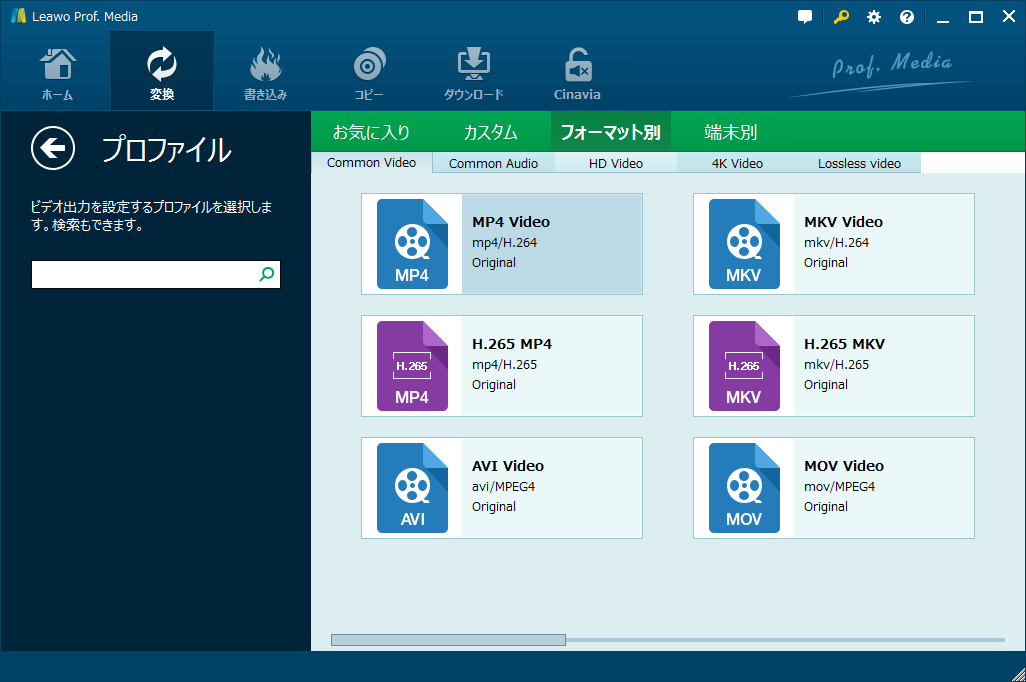
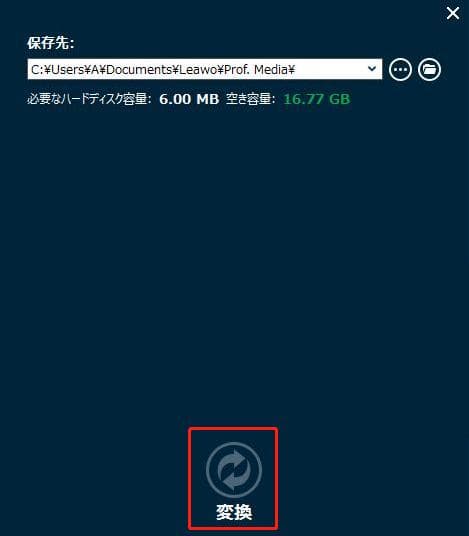
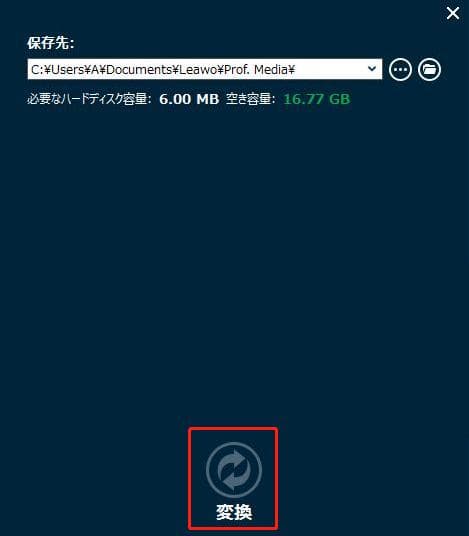
Rating: 4.7 / 5 (13 Reviews)
関連トピック
2024-07-09
パソコンで傷なしのブルーレイが再生できない?原因別に対処しよう!【Windows・Mac】
2024-07-03
【厳選】ブルーレイリッピングソフトのおすすめ人気ランキングTOP12
2023-04-28
AnyDVD HDとは?ライセンスキー・期限解除・クラック・無料で使う方法について解説!
2023-09-18
iPhoneに音楽を入れる方法を徹底解説!iTunes以外・パソコンなしでの音楽の入れ方も紹介!
2024-07-05
【徹底レビュー】VideoByte BD・DVDリッピングの使い方・評判・危険性を完全解説!
2023-01-30
完全無料で使えるDVDFab HD Decrypterを徹底レビュー!使い方と制限
30日間
返金保証
30日間の全額返金保証を提供しております。返金ポリシーにより、全てのお客さまに、安心して最高のサービスと製品を提供させていただきます。
1営業日以内
サポート対応
1営業日以内に安心サポート。お客様サポートや技術サポートでも経験豊富なスタッフが迅速に対応しております。
1,000万以上
のユーザー
全世界で千万以上のお客さまや法人様にご利用いただいています。信頼性が高く、ユーザーが安心して利用できる製品を提供いたします。
100%安全
安心ショップ
オンラインストアのデータ通信はベリサイン社の最新技術によって保護されています。安全なショッピングをお楽しみいただけます。




