2022年03月21日 satou hikari Blu-ray作成
2022年03月21日 satou hikari Blu-ray作成
Nintendo Switch(ニンテンドースイッチ)は、任天堂が開発した家庭用ゲーム機です。大人気のマリオをはじめ、ポケモン、ゼルダの伝説、Minecraft、リングフィット アドベンチャー、あつ森など色々なゲームが次々にリリースされました。テレビに接続すれば、簡単に大画面でゲームを遊ぶことができます。また、通勤や通学の移動中に、Switchを持ち運んでゲームを楽しめます。
ゲーム実況を録画して保存したら、SNSや動画配信プラットフォームに共有することが可能です。Nintendo Switchのゲーム実況を録画するには、二つの方法はあります。一つは、Nintendo Switch自体でゲームを録画することです。もう一つは、PCにゲームを映して録画することです。本記事は、Nintendo Switch本体やPCでゲーム実況を録画する方法を詳しく説明いたします。








– PC画面上の全てのものを簡単に録画可能!
– 全ての画面をリアルタイムでキャプチャ可能!
– Webカメラ画面を簡単に録画可能!
– PC内部音声、マイク音声、映像を録音可能!
– 予約録画や、リアルタイム編集、音声ナレーション/BGM追加、透かし追加などの実用的な機能が搭載!
![]()
![]()
![]()
![]()
![]()
![]()
![]()
![]()
![]()
「Joy-Con」とは、スイッチ本体に装着して、取外し可能な2つセットのコントローラーです。Joy-Conの使い方によって色々な遊び方ができます。Nintendo Switch自体でゲーム画面を撮影する場合、「Joy-Con」のキャプチャーボタンを利用することができます。
1.ゲームをする時、Joy-Con(L)のキャプチャーボタンを「ピッ」という音がするまで押します。
2.すると、キャプチャーボタンを押すまでの直前の30秒が動画として保存されます。ゲーム画面の左上に、「保存しています」と表示されます。「保存しました」というメッセージが表示されたら、ゲーム画面が保存されました。
3.アルバム画面でキャプチャーをチェック、管理できます。
※要注意
1.キャプチャーボタンをクリックすれば、スクリーンショットを撮影できます。ゲーム画面を動画として保存する場合、キャプチャーボタンを長押しする必要があります。
2.Nintendo Switch自体では最大30秒までの動画を録画して保存できることをあらかじめご注意ください。
Nintendo Switchをパソコンに接続したら、長時間の動画を録画して編集することが可能です。Switchの画面をPCモニターに映してから、パソコン用の画面録画ソフトでゲーム実況を録画することができます。動画編集ソフトを使えば、録画した動画ファイルを自由に編集できます。
必要なもの:
PC/ノートパソコン
Nintendo Switch
キャプチャーボード
画面録画ソフト
ステップ1.Switchの画面をPCに映す流れ
HDMIやUSBを使えば簡単にSwitchをPCに接続できると思われる方は多いでしょう。実はそうではありません。Switchの画面をPCに映すには、キャプチャーボードというものが必要不可欠です。
下図のように、SwitchとキャプチャーボードをHDMIで接続することで、ゲーム画面がPCに映ることができます。
ステップ2.PCでSwitchのゲーム実況を録画する流れ
LeawoスクリーンレコーダーはPCですべてのゲーム実況を無劣化に録画することができます。また、ワンクリックだけでゲーム画面を録音したり、スクリーンショットを撮ったりできます。ゲーム実況だけでなく、web会議やPPTプレゼンテーション、ライブ配信、レンタル映画などパソコン画面のコンテンツを動画として保存できます。さらに、リアルタイム編集機能によって録画中に動画をカスタマイズすることが可能です。








– PC画面上の全てのものを簡単に録画可能!
– 全ての画面をリアルタイムでキャプチャ可能!
– Webカメラ画面を簡単に録画可能!
– PC内部音声、マイク音声、映像を録音可能!
– 予約録画や、リアルタイム編集、音声ナレーション/BGM追加、透かし追加などの実用的な機能が搭載!
![]()
![]()
![]()
![]()
![]()
![]()
![]()
![]()
![]()
ここでは、いつも使っているLeawoスクリーンレコーダーという多機能の画面録画ソフトを利用して、PCでSwitchのゲーム実況を録画する手順を説明いたします。
Switchのゲーム実況を録画する流れ
Leawoスクリーンレコーダーを実行してから、「スクリーンレコード」ボタンをクリックしてください。






ゲーム画面のサイズによって録画範囲を指定して、システム音を調整します。右側の赤い丸ボタン「REC」をクリックすると、録画が開始します。
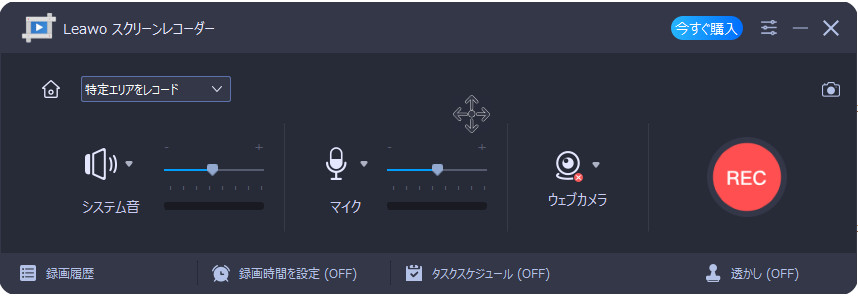
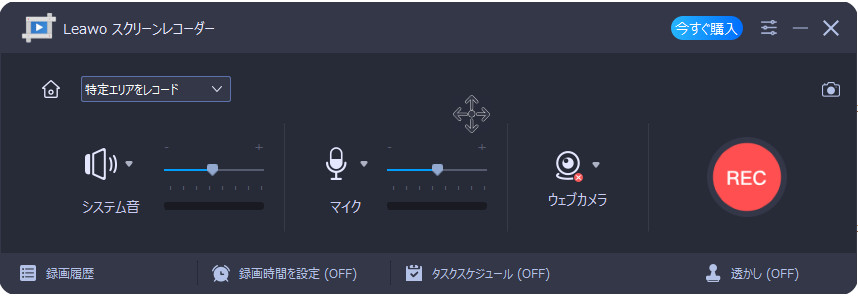
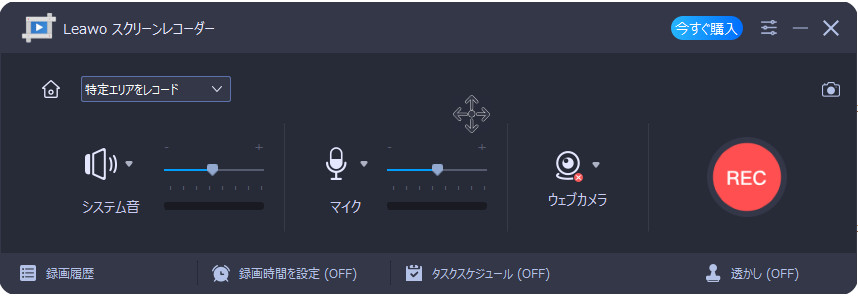
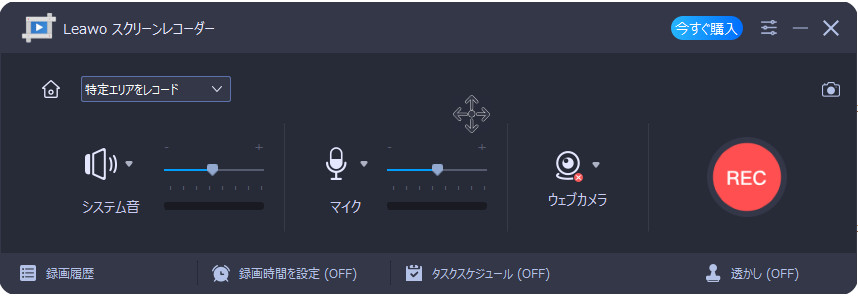
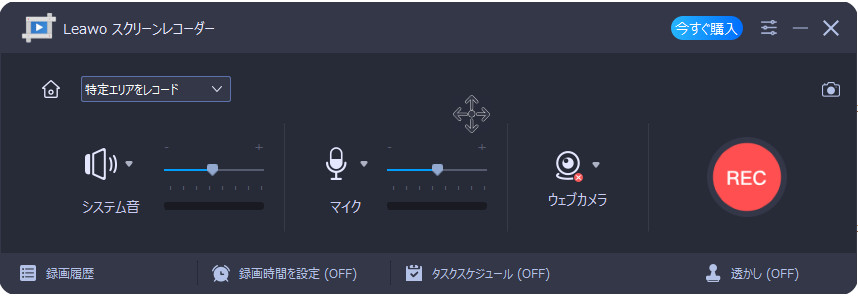
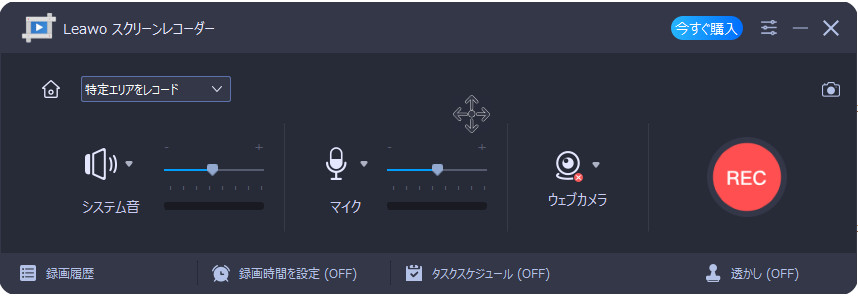
ゲーム画面を録画する時、ライン、図形、文字、矢印などの注釈やコメントを簡単に追加することで動画画面をリアルタイム編集できます。また、音声ナレーションやBGMを自由に追加できます。
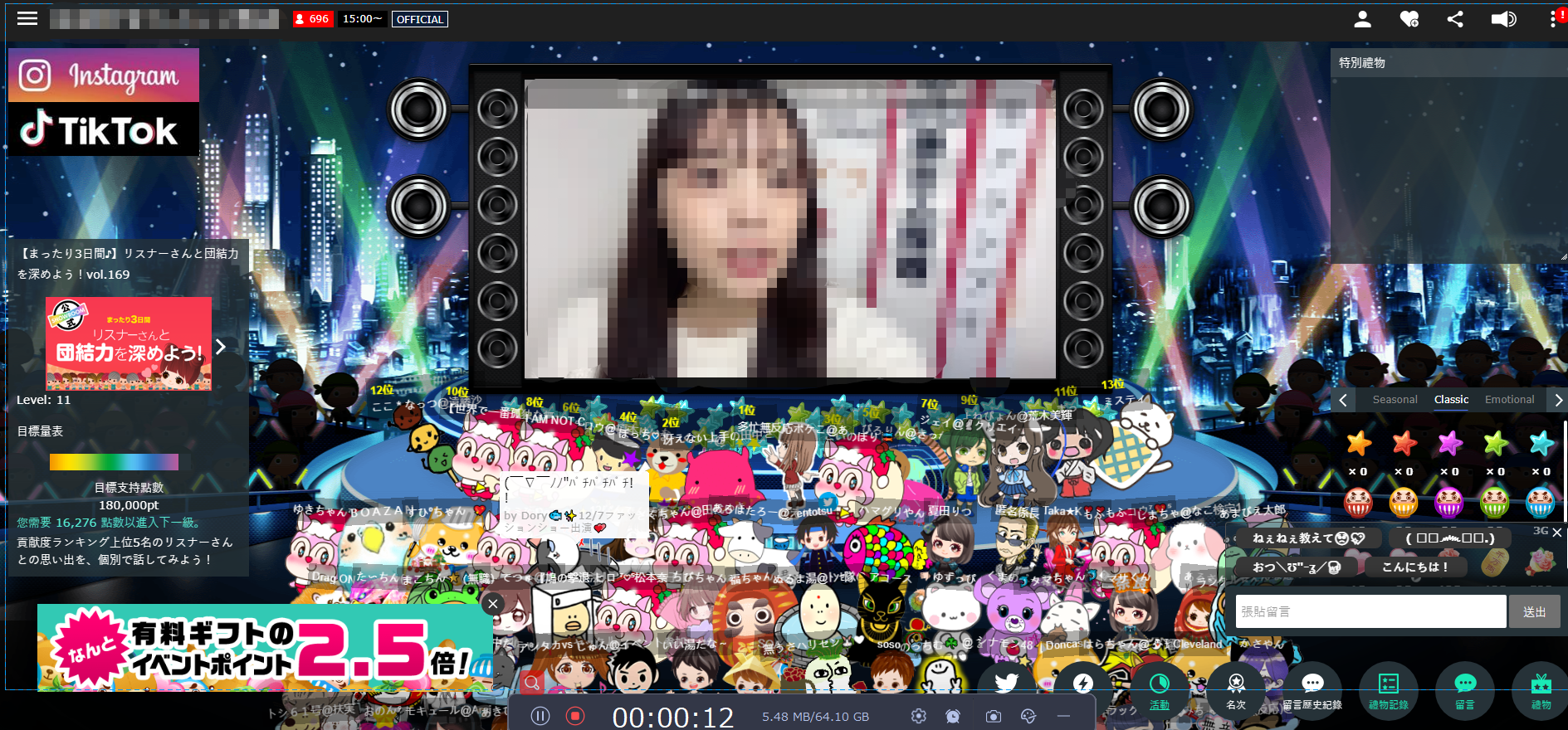
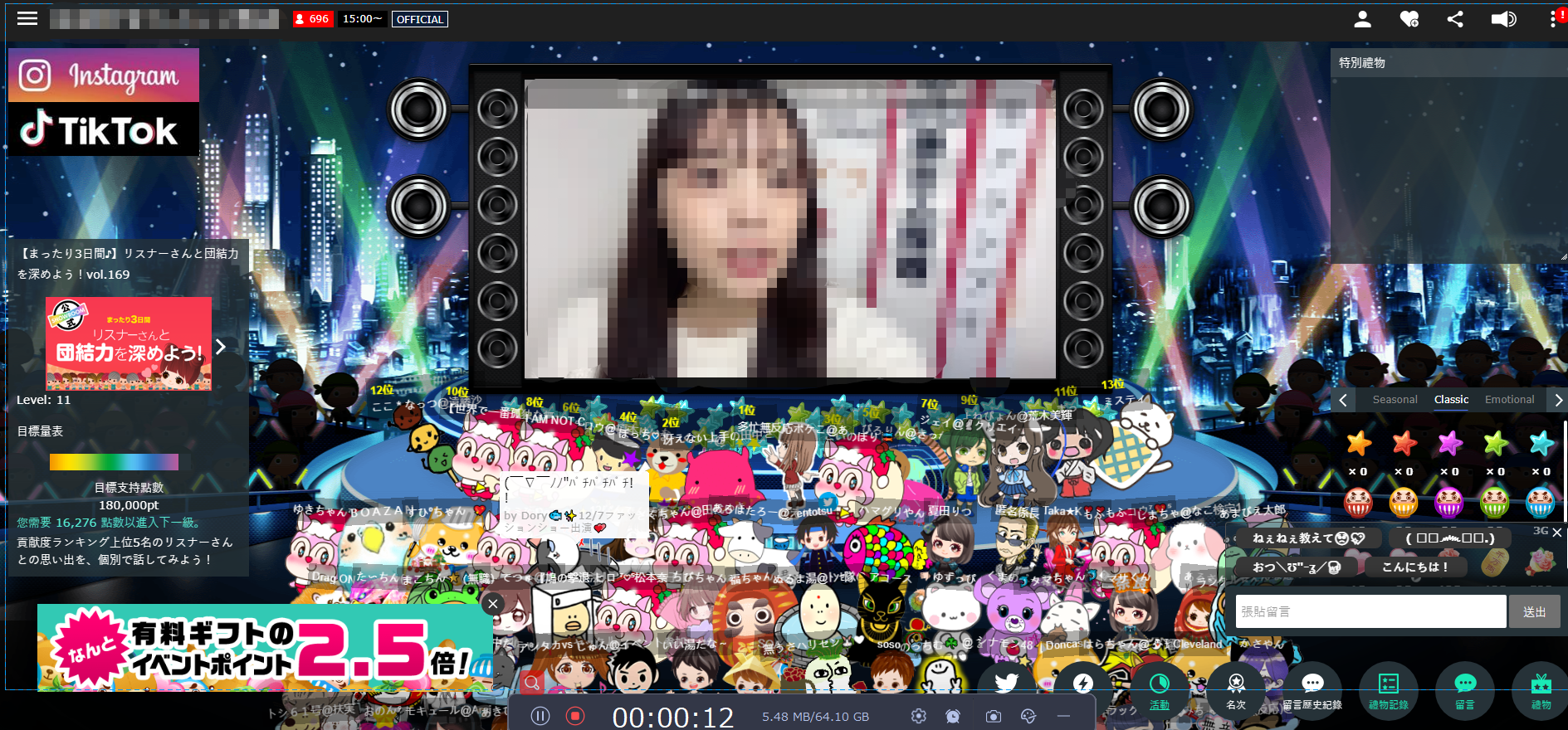
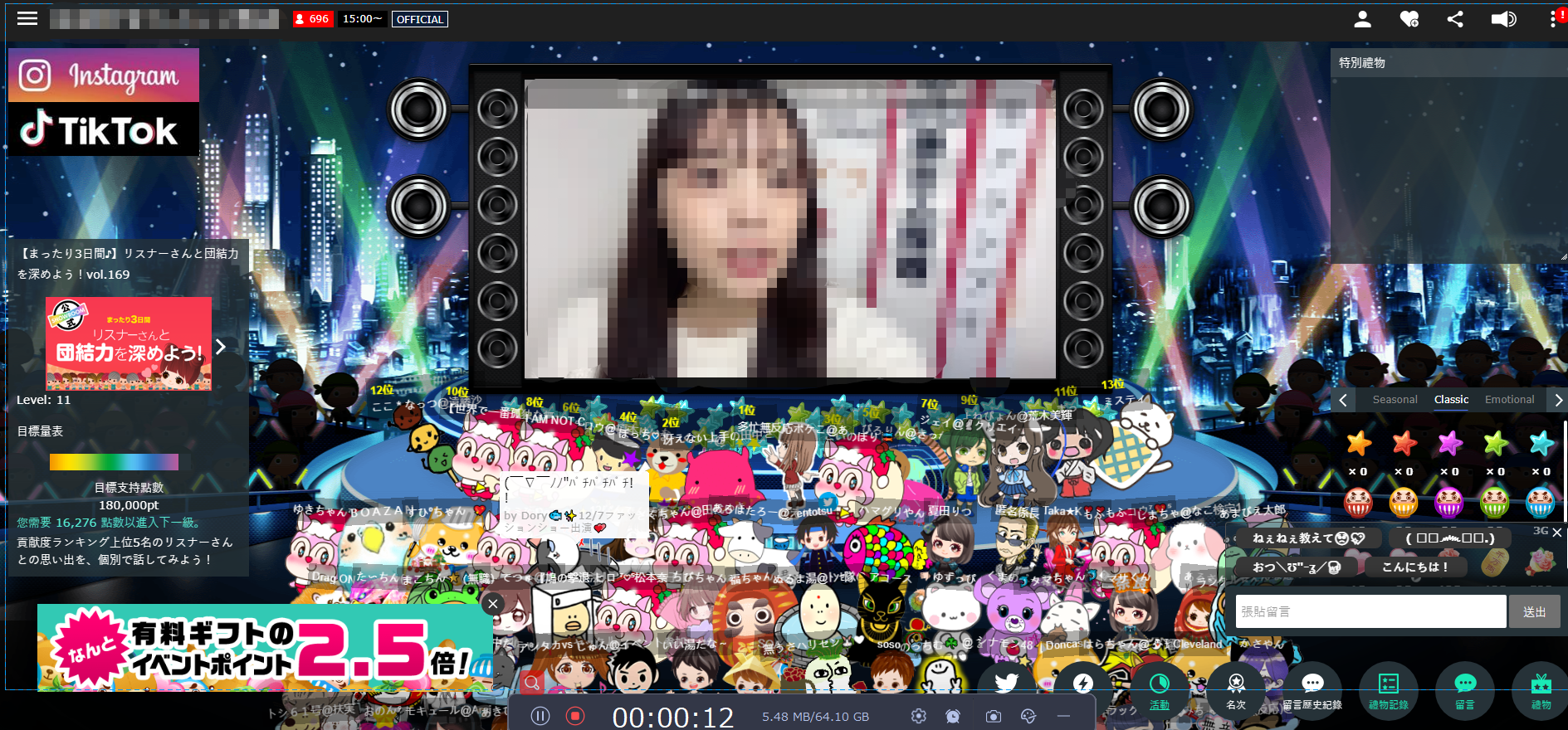
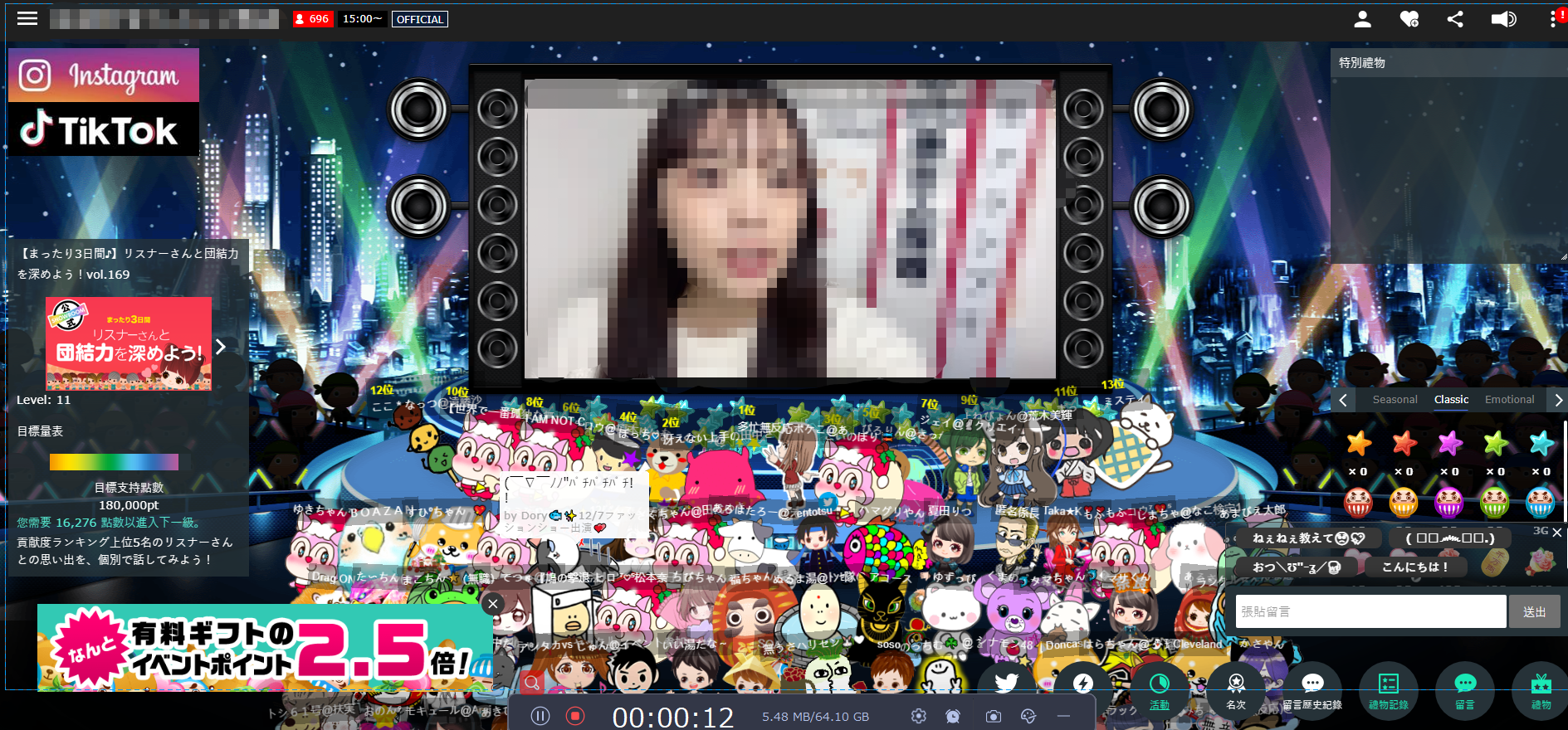
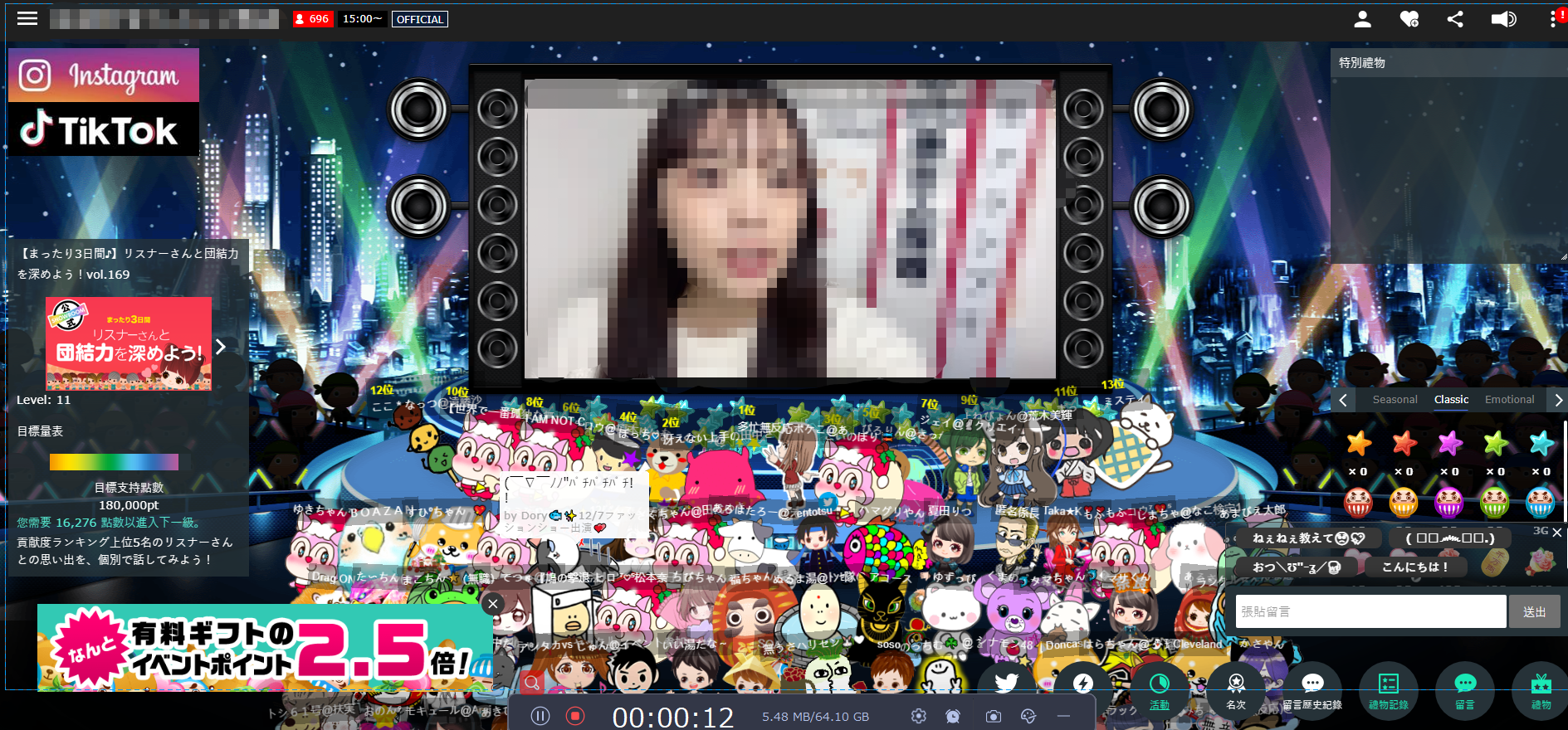
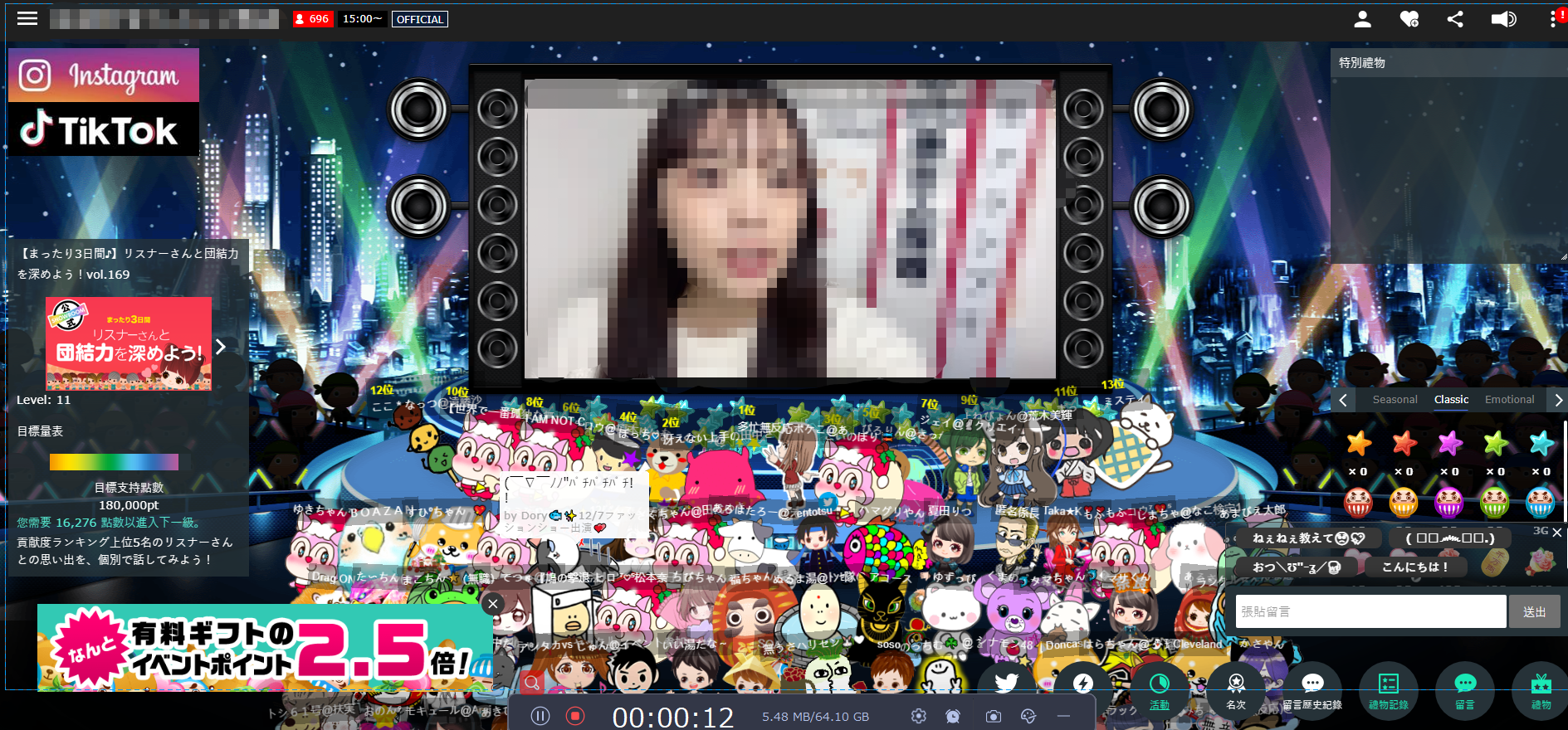
ご注意:動画の長さを調整したり、不要な部分をカットしたり、再生速度を変更したり、フレームレートやビットレートなどのパラメータを調整したりする場合、本格的な動画編集ソフトを利用してください。無料ならAviUtlやBeeCutなどが使えます。
ゲーム画面を録画してYouTubeやニコニコ動画などに投稿する方は多いと思います。大量の動画ファイルを保存しているなら、動画ファイルをDVDに焼いて永続に保存することをお勧めします。ここでは、高速に動画をDVDに焼く方法をお勧めします。
Leawo DVD作成は任意の動画をオリジナル高画質のままでDVD(ディスク、フォルダ、isoファイル)に焼くためのツールです。動画を自由に編集するほか、DVDメニューとチャプターを作成したり、複数の動画を結合したりできます。シンプルなUIを採用するため、初心者でも簡単に操作できます。
1.Leawo DVD作成を実行してから、「DVD作成」を選択します。
2.「ビデオを追加」ボタンをクリックすることで、動画ファイルを選択してソフトウェアにロードします。
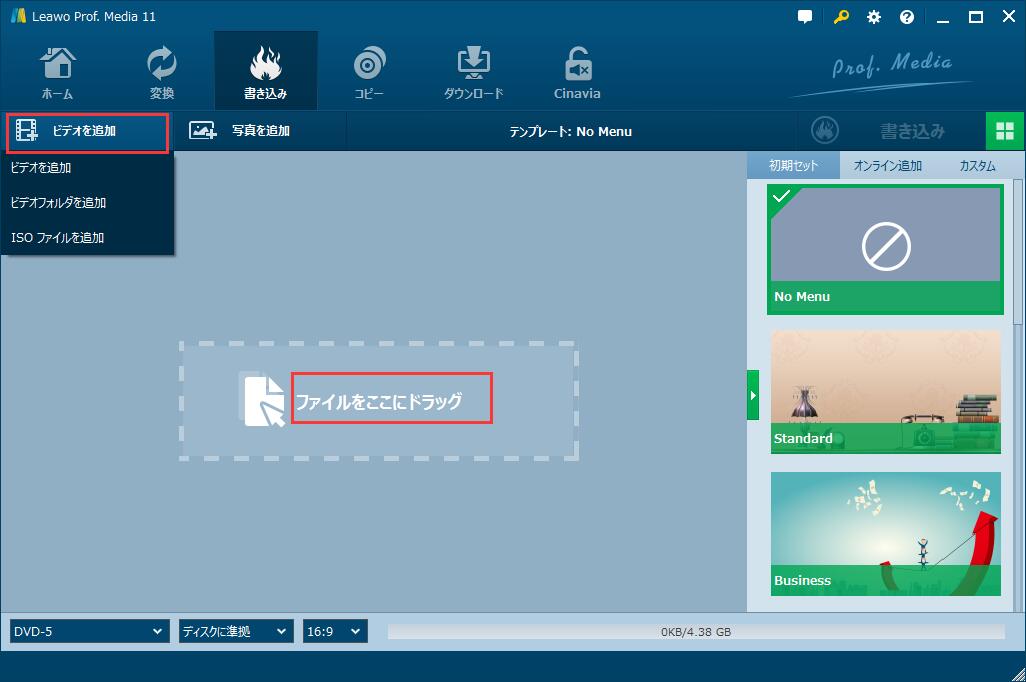
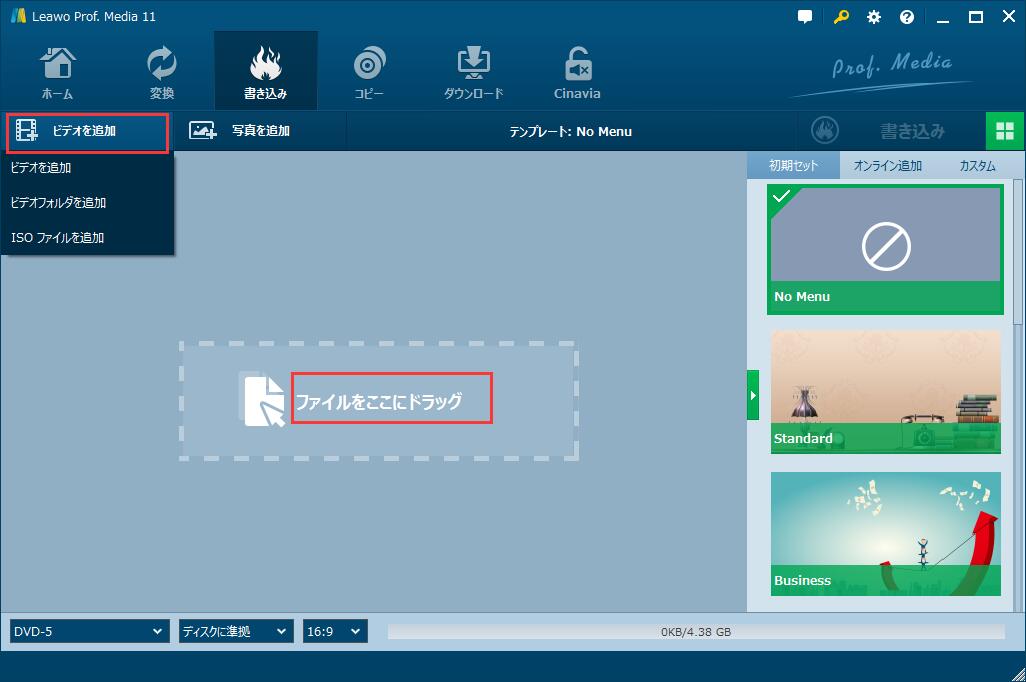
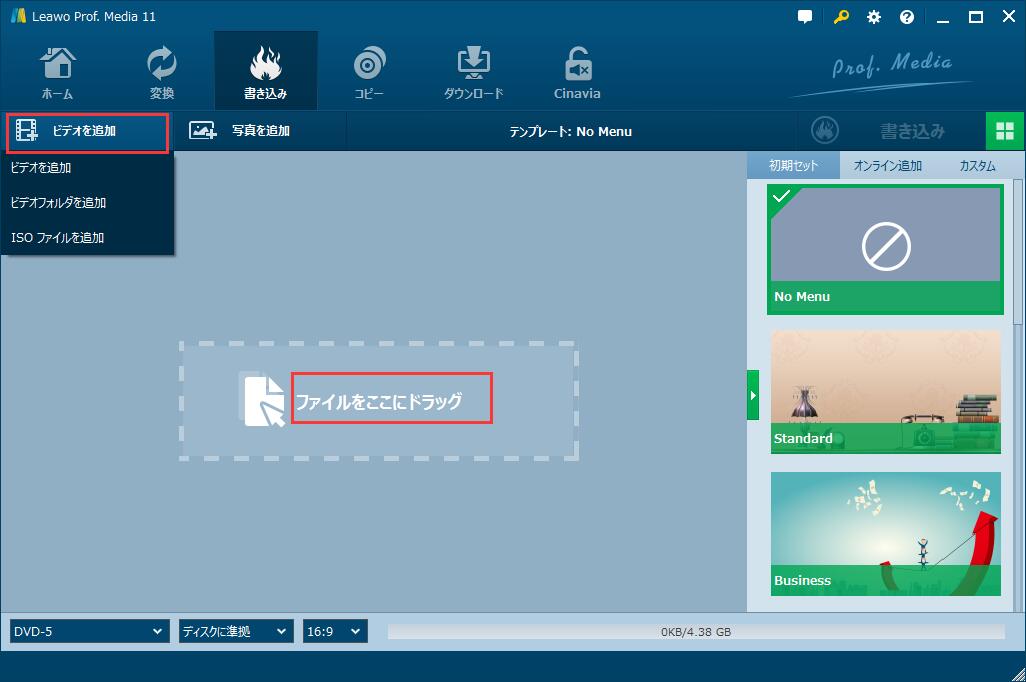
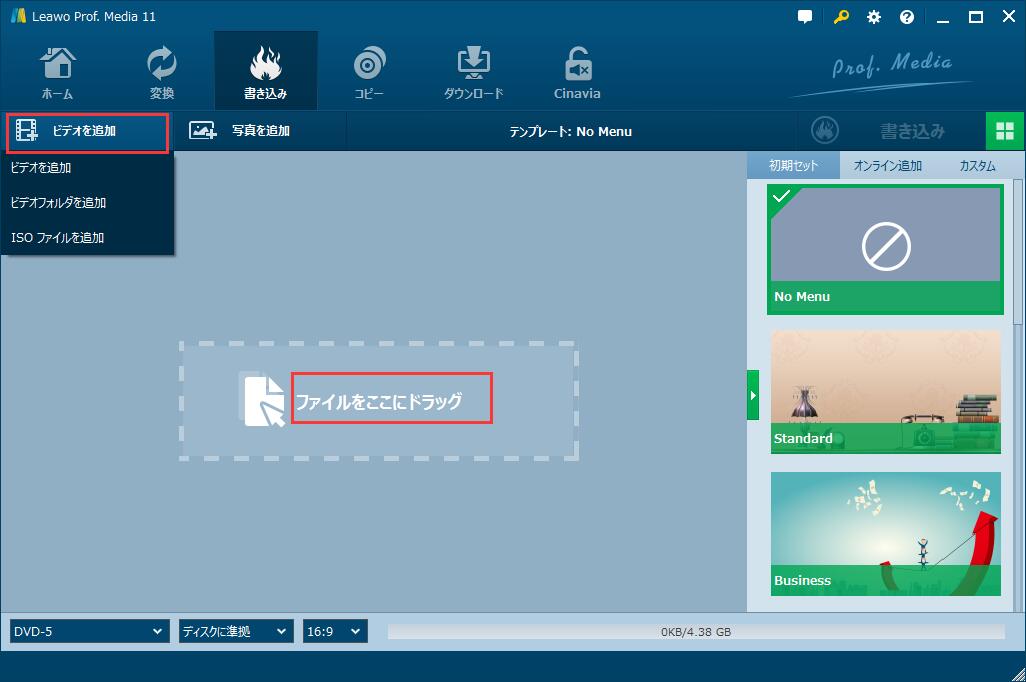
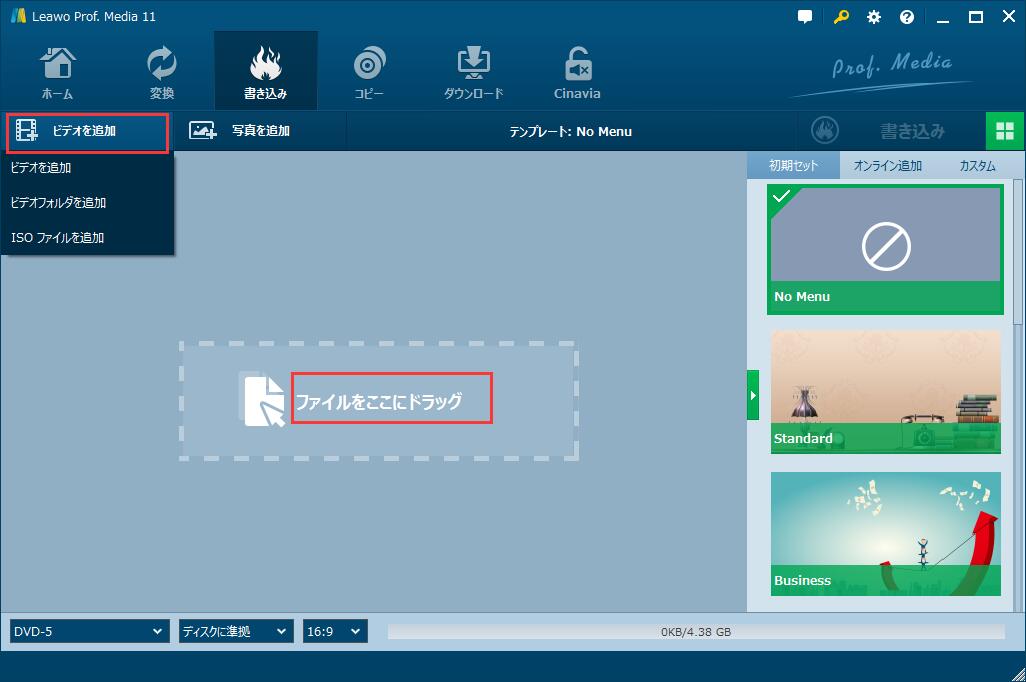
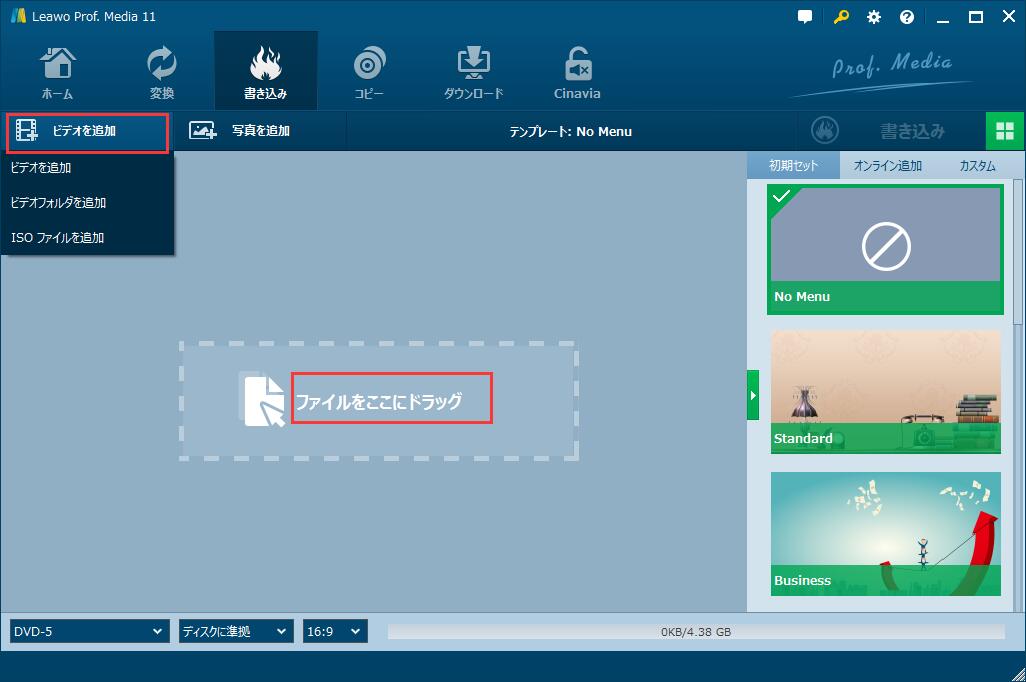
3.読み込んだ動画の右にある「編集」アイコンを押したら、動画の効果を自由に編集できます。ここでは、チャプターを作成できます。
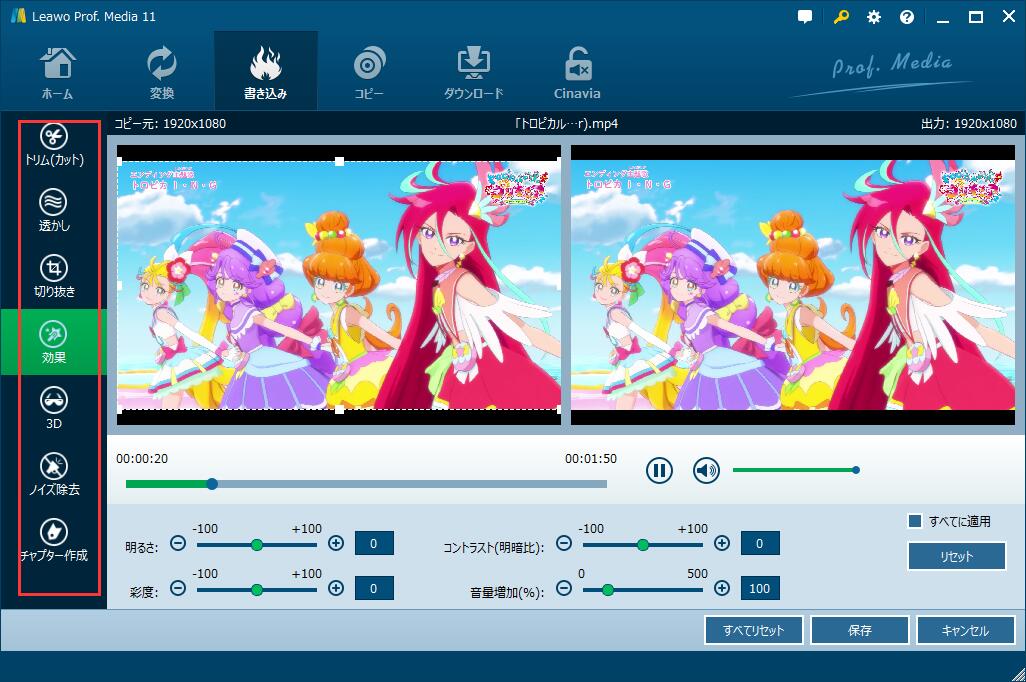
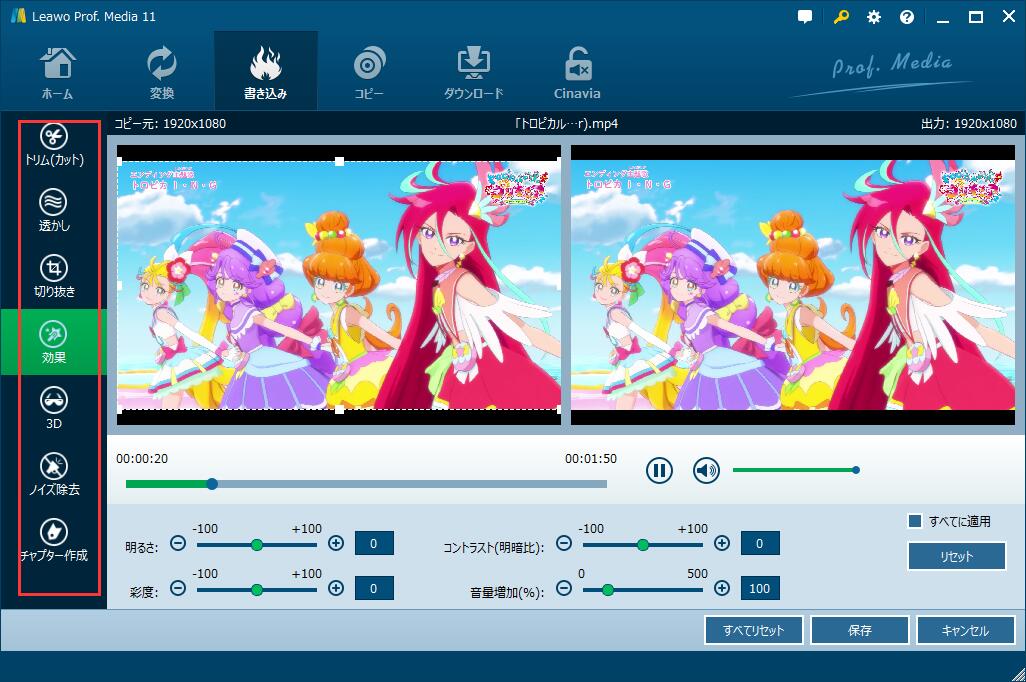
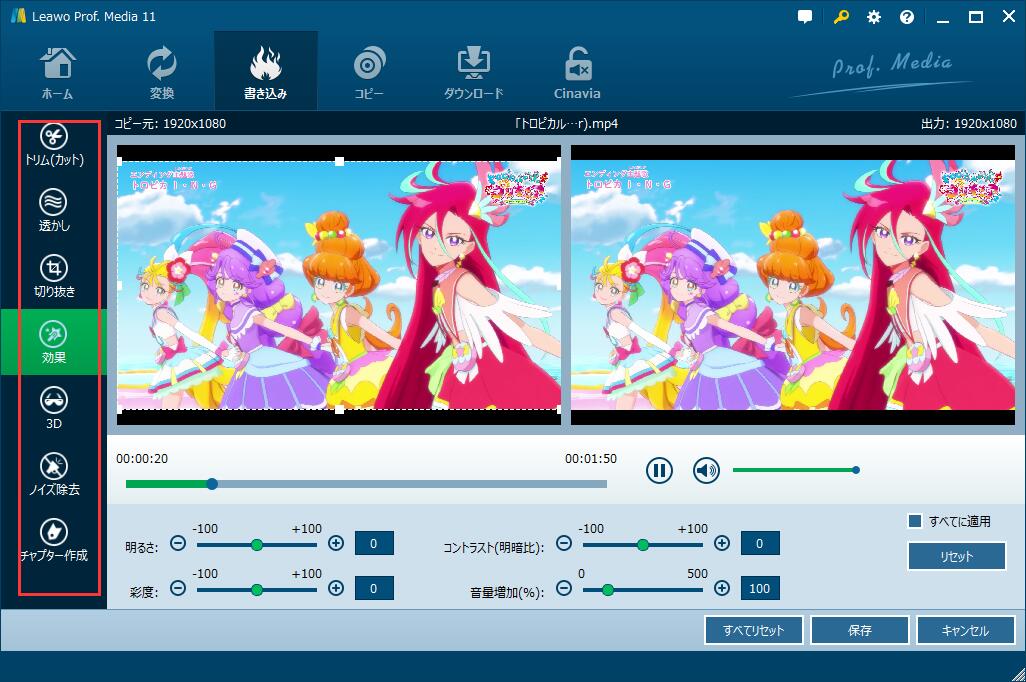
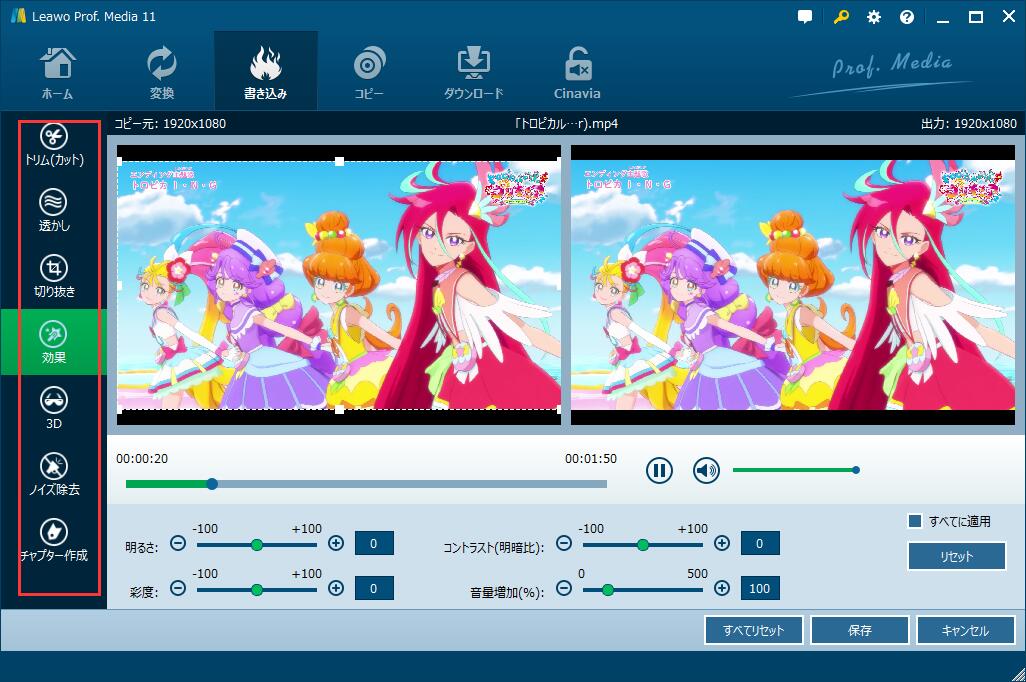
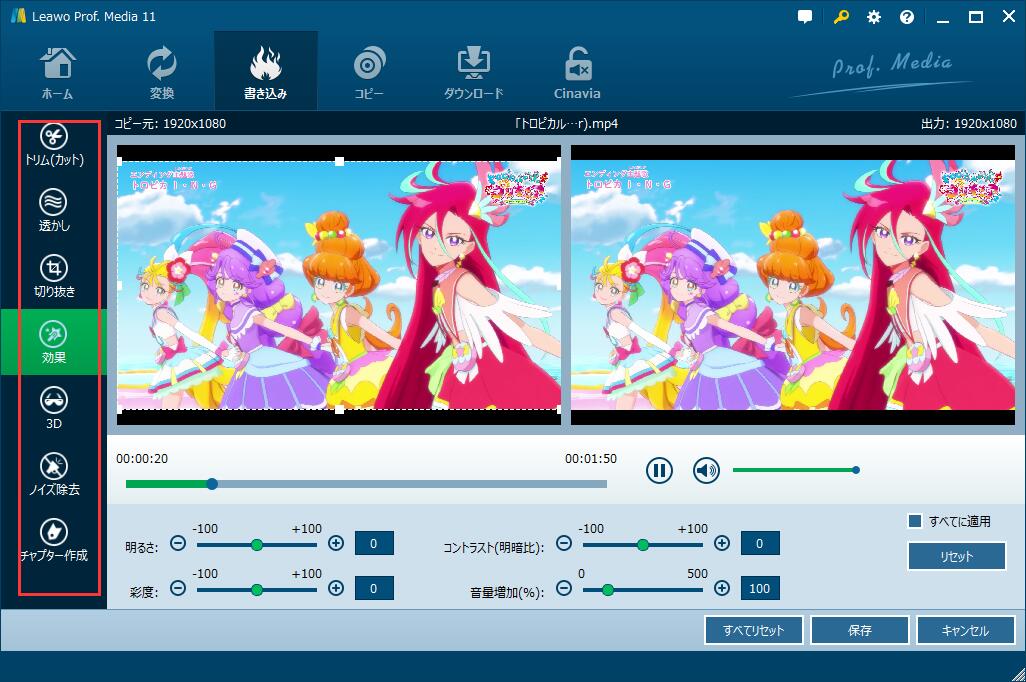
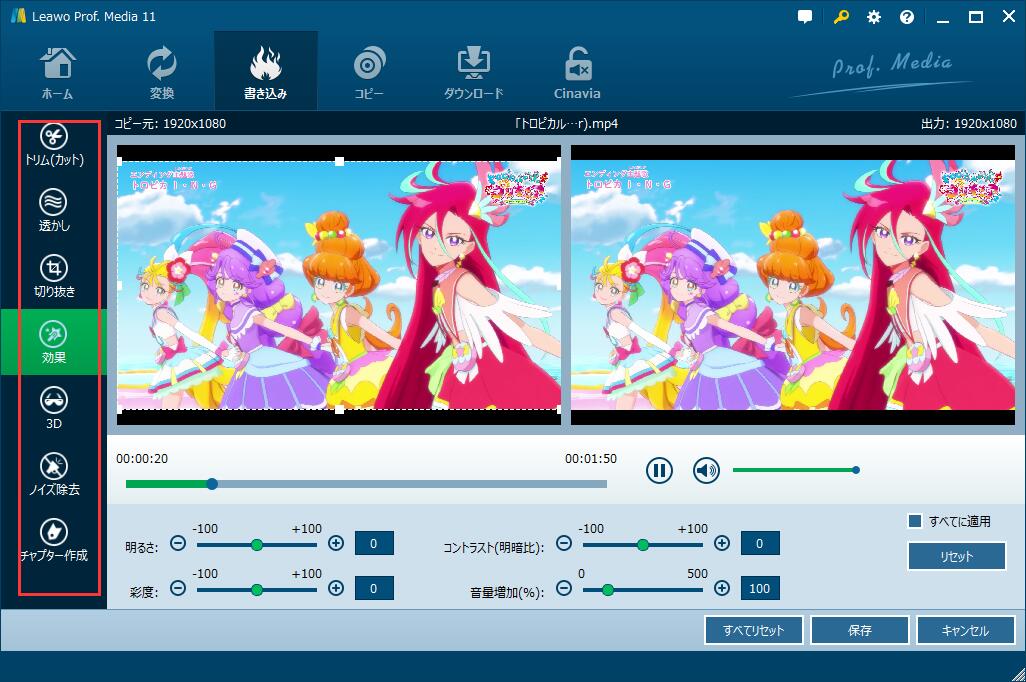
4.ホーム画面の右側にいくつかのメニューテンプレートが表示されます。いずれひとつかを選んで編集してください。
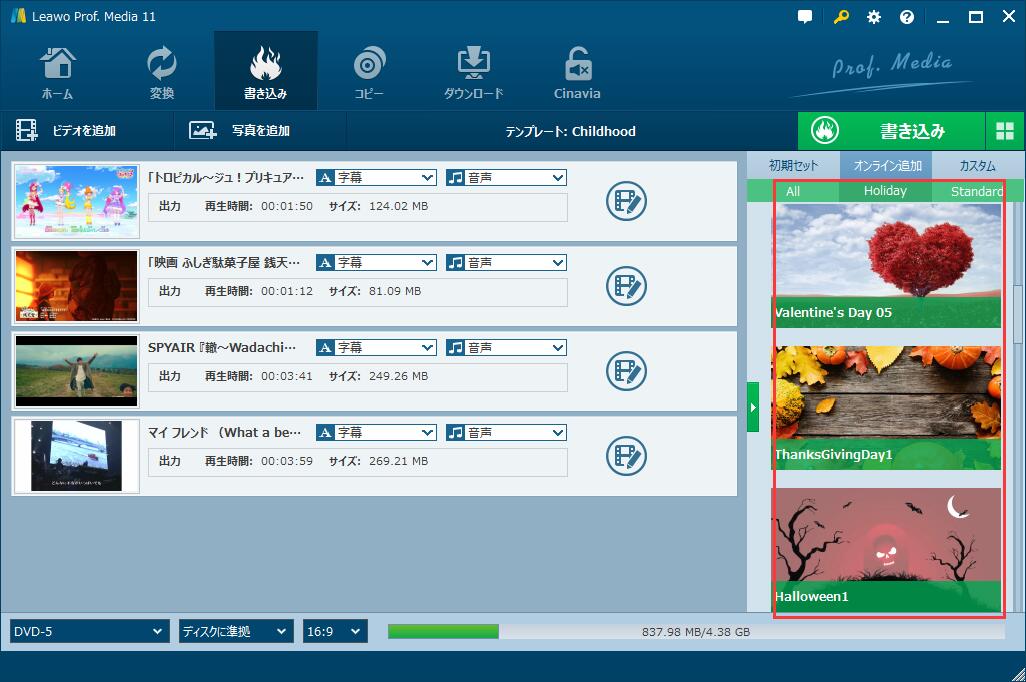
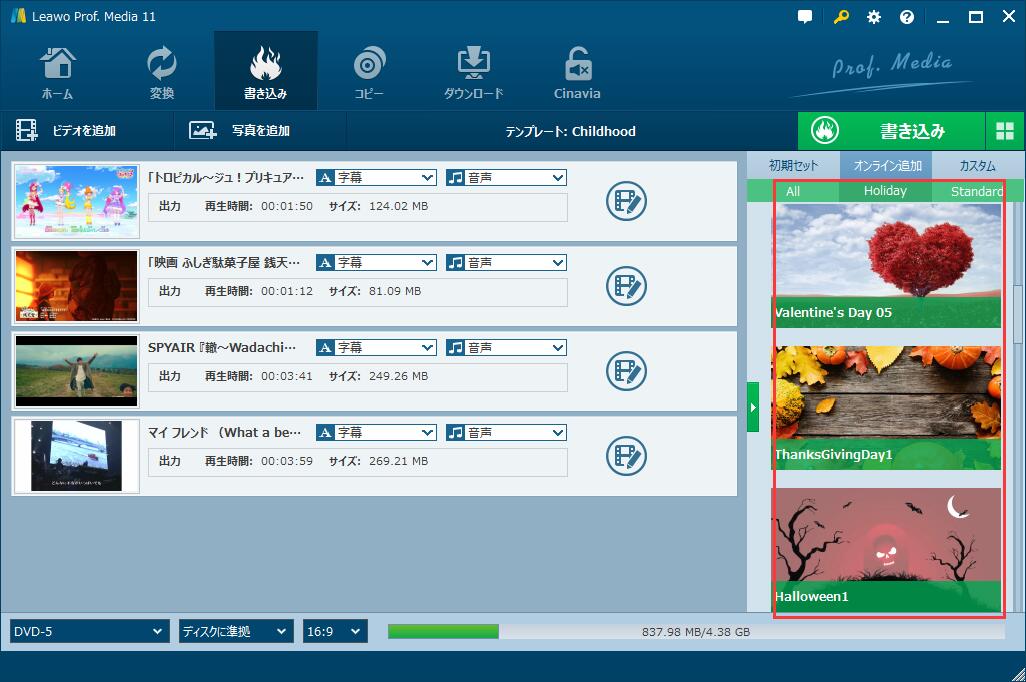
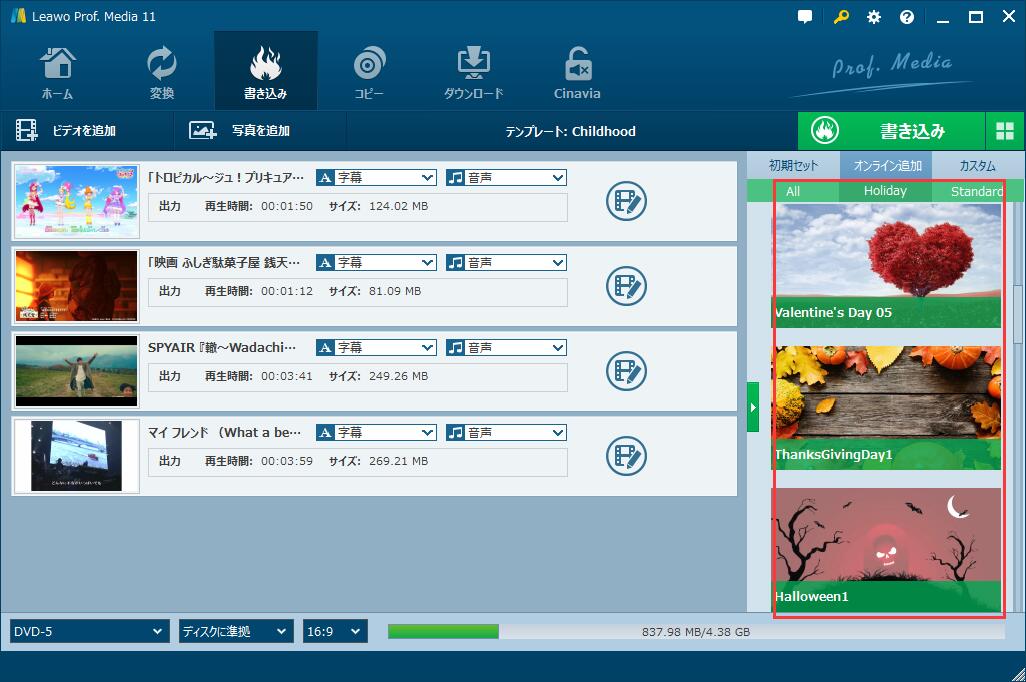
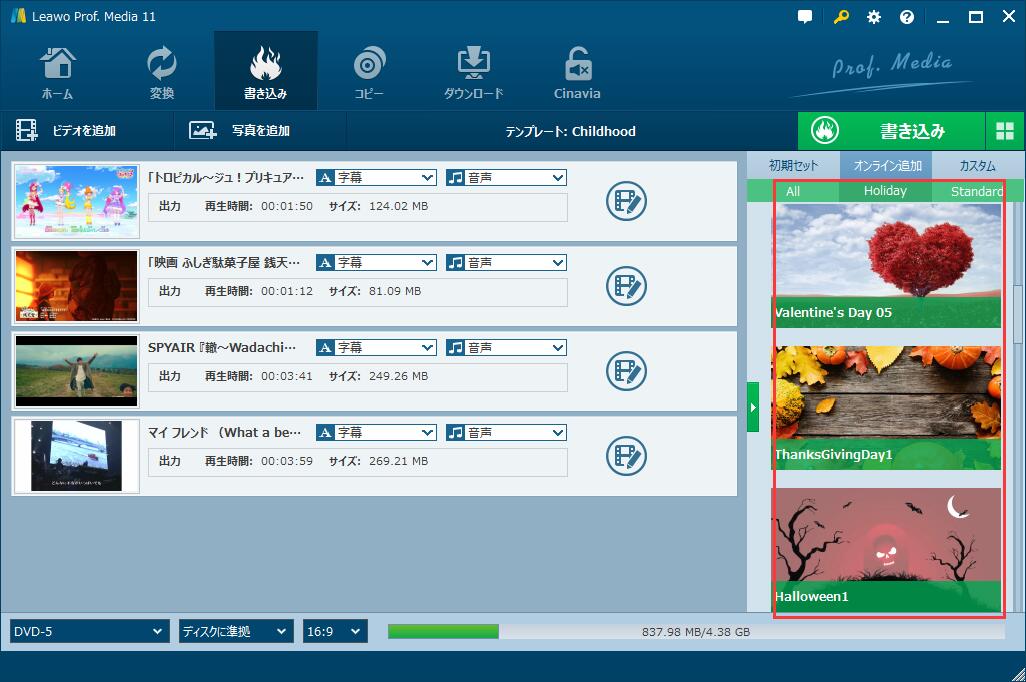
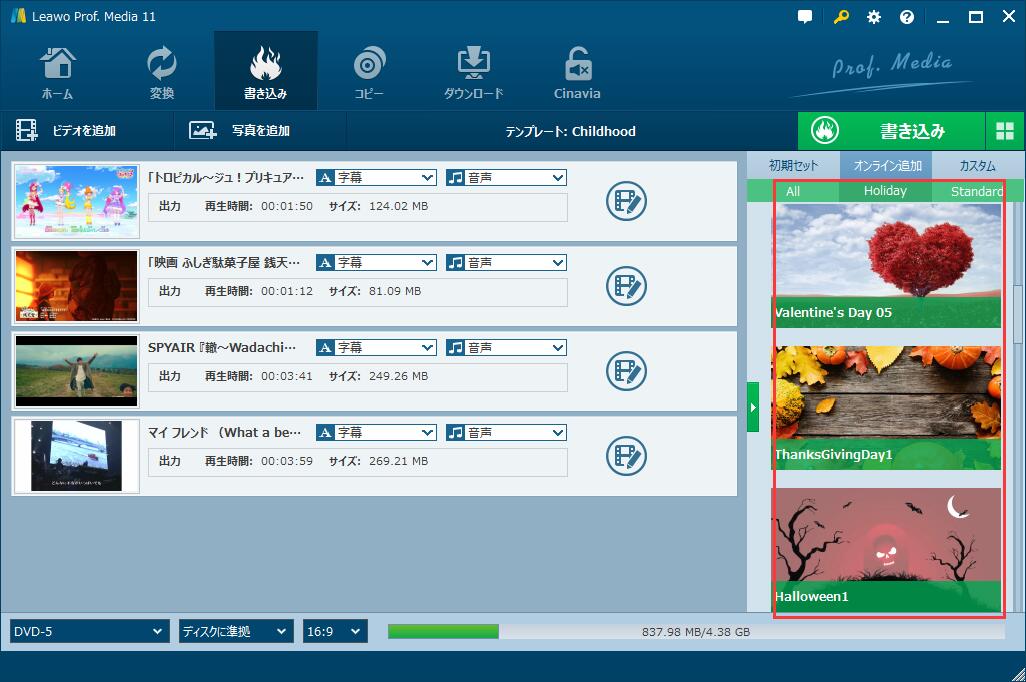
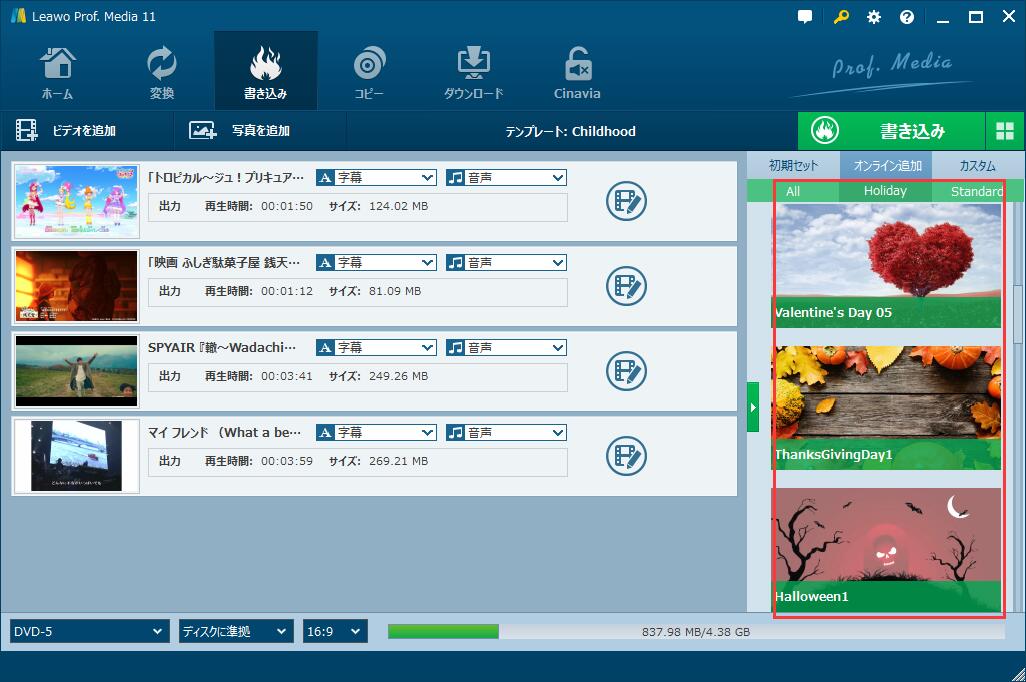
5.緑色の「書き込み」ボタンをクリックすると、詳細設定を行える画面が出ています。書き込み先やディスクラベル、保存先を設定してから、「書き込み」をクリックすればいいです。
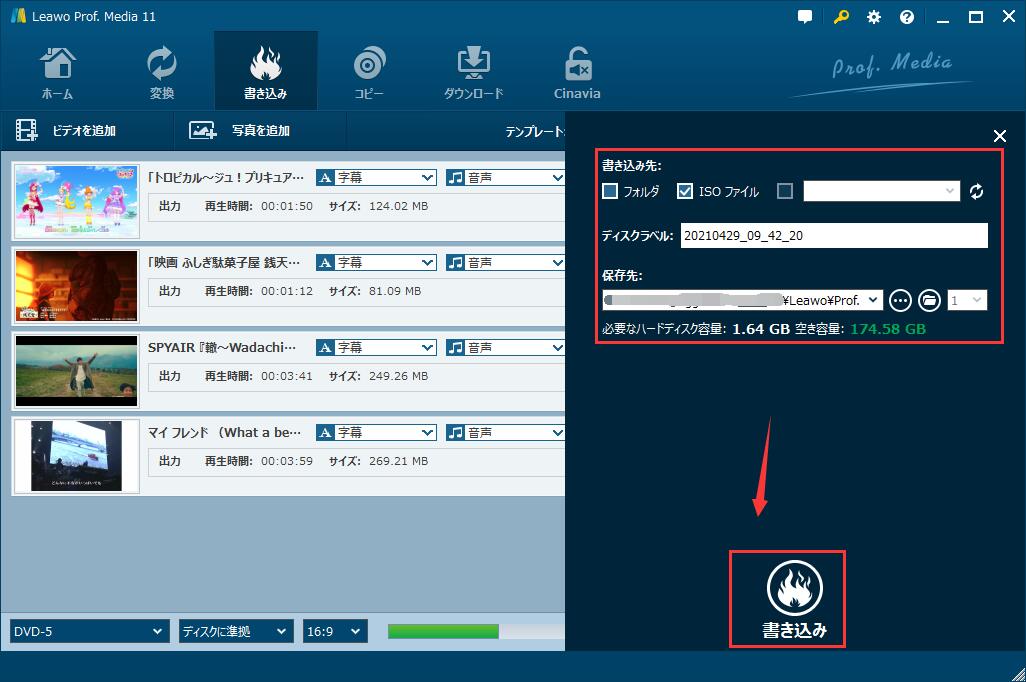
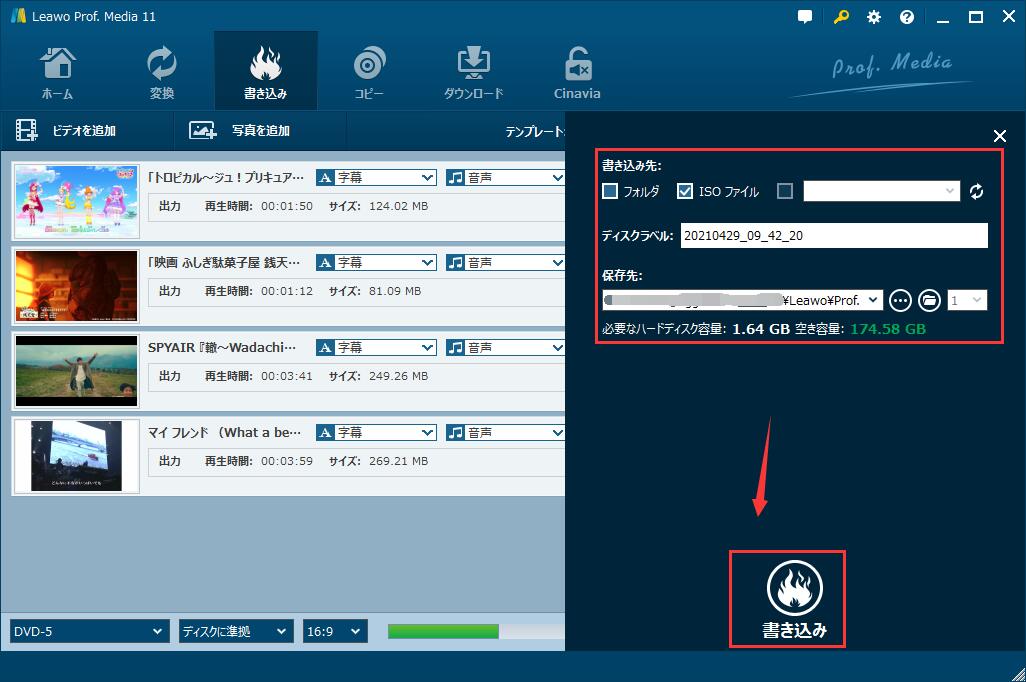
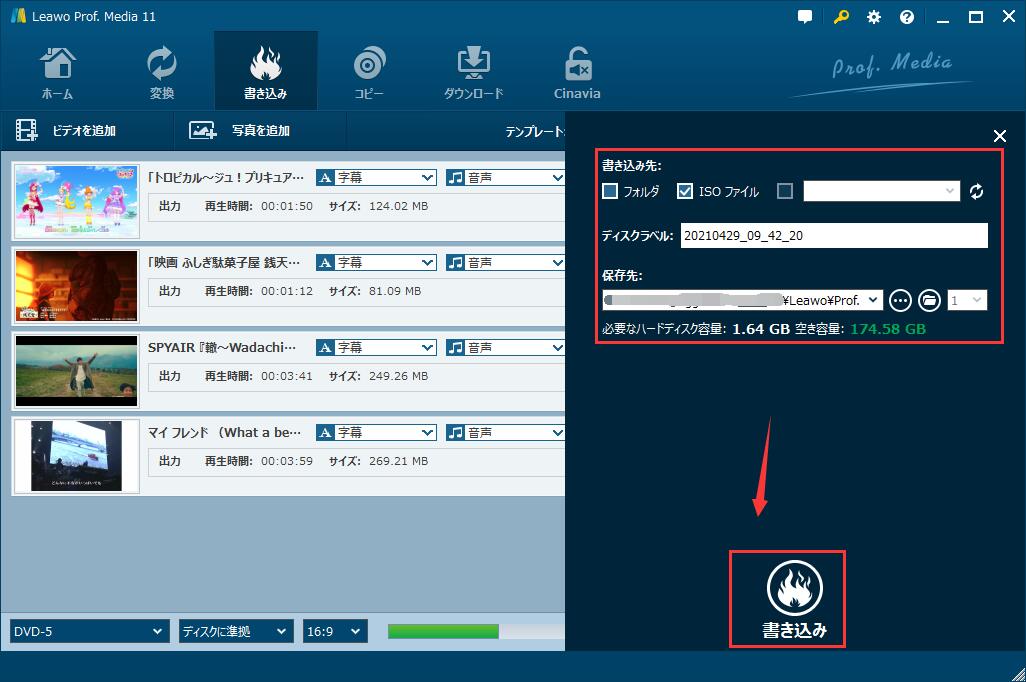
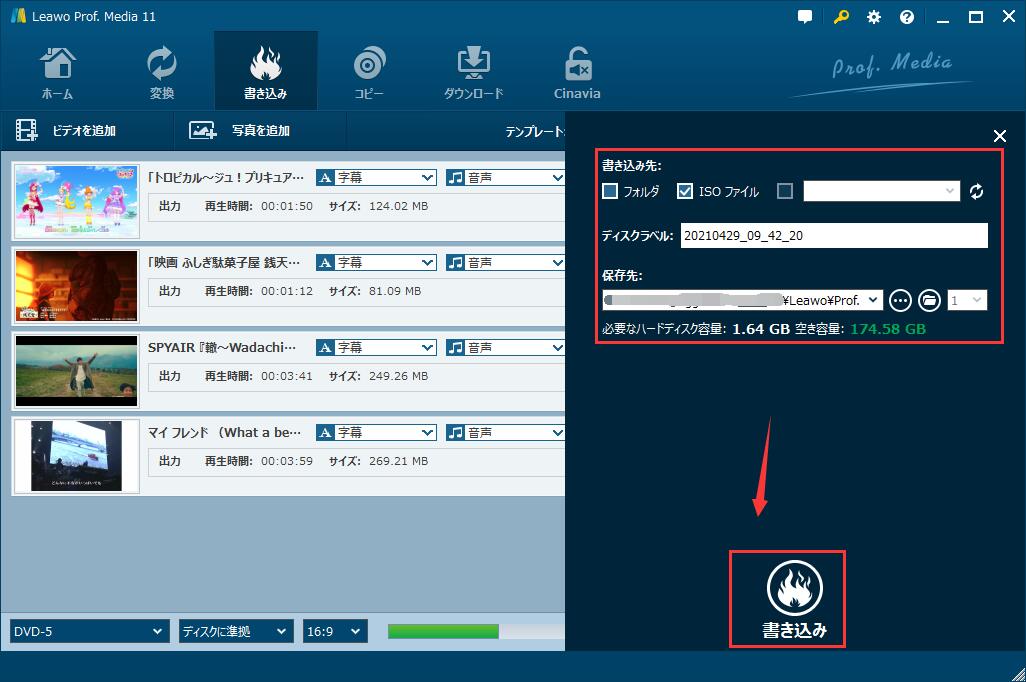
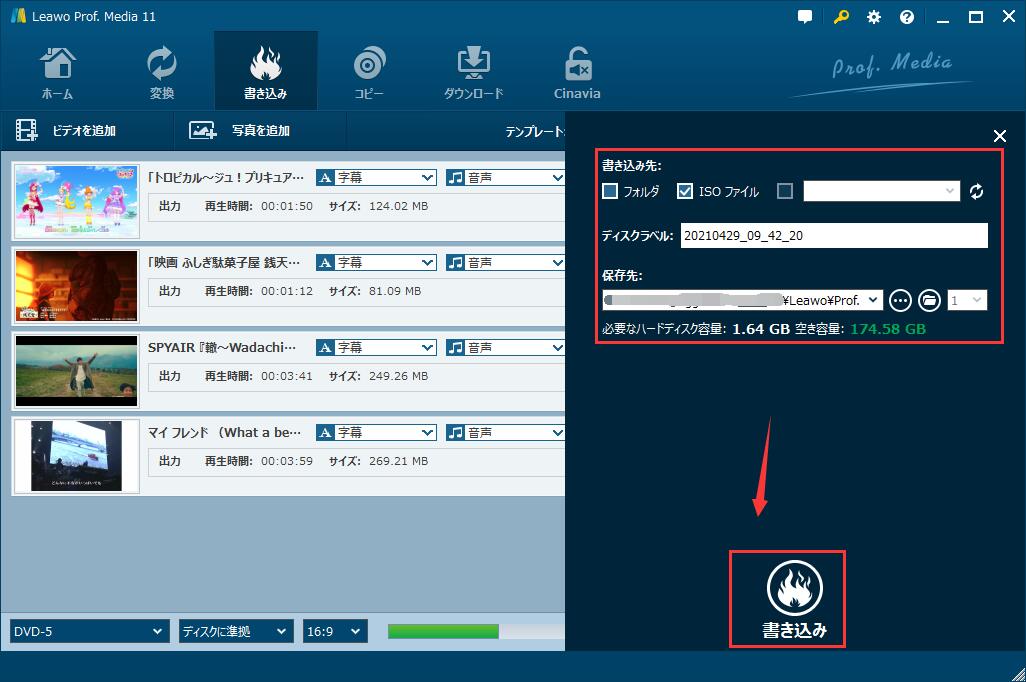
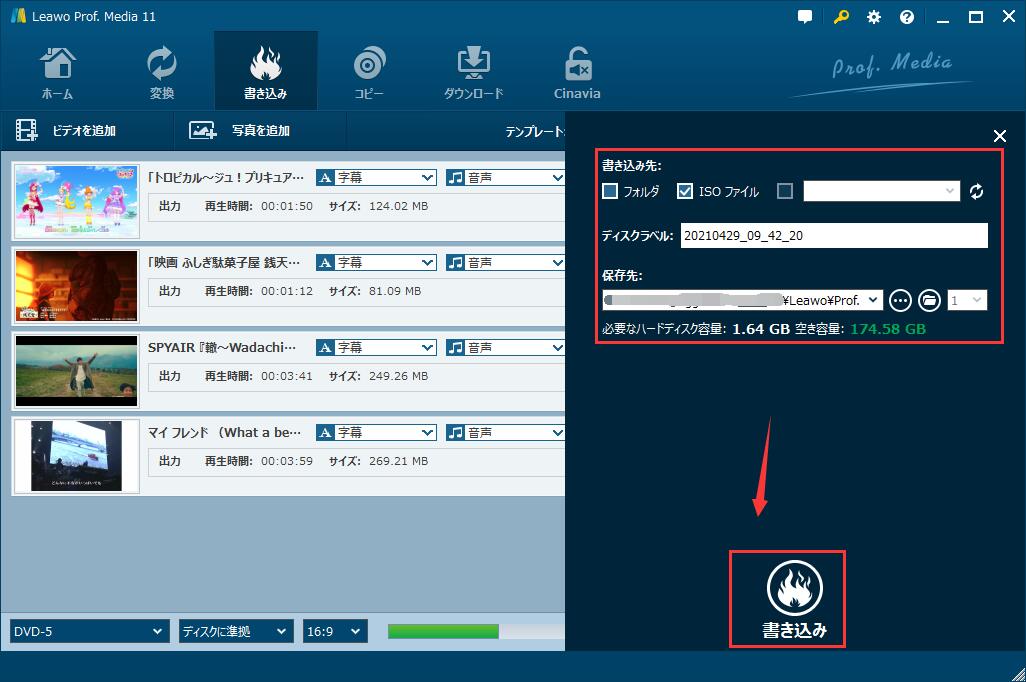
あとは待つだけです。書き込み速度は動画のサイズやパソコン、ソフトウェアによって違います。Leawo DVD作成は高速かつ高品質に動画をDVDに書き込みできるので、ぜひLeawo DVD作成を無料版ダウンロードしてお試しください!
Rating: 4.9 / 5 (189 Reviews)
関連トピック
2024-04-08
有料配信ライブを画面録画するとバレるのか?高画質で録画する方法を紹介!
2024-01-15
ライブチャット動画を録画して保存する方法を徹底検証【PC・iPhone・Android】
2023-12-21
2024年最新!Myfansの動画を保存するための実証済みの六つの方法
2024-01-03
2024年最新!NHKプラスをダウンロードするソフト6選「検証してみた」
2023-08-28
Google Chromeのスクリーンショット(画面キャプチャ)のやり方を紹介!画面全体・一部をキャプチャする方法!
2023-03-03
【スポブル】スポーツブルのライブ配信をPCやHDDに録画・保存する方法
30日間
返金保証
30日間の全額返金保証を提供しております。返金ポリシーにより、全てのお客さまに、安心して最高のサービスと製品を提供させていただきます。
1営業日以内
サポート対応
1営業日以内に安心サポート。お客様サポートや技術サポートでも経験豊富なスタッフが迅速に対応しております。
1,000万以上
のユーザー
全世界で千万以上のお客さまや法人様にご利用いただいています。信頼性が高く、ユーザーが安心して利用できる製品を提供いたします。
100%安全
安心ショップ
オンラインストアのデータ通信はベリサイン社の最新技術によって保護されています。安全なショッピングをお楽しみいただけます。