2021年11月18日 satou hikari Blu-ray作成
2021年11月18日 satou hikari Blu-ray作成
UniConverterはWondershare社が開発・販売している超多機能の動画変換ソフトです。動画ファイルを変換、結合、編集、及び圧縮できるだけでなく、YouTube動画のダウンロード、画面録画、DVD作成、メディア再生などにも対応しています。この記事は、UniConverterの評判、使い方と安全性を詳しく解説いたします。
目次CLOSE
Wondershare UniConverterはWindowsとMacで軽く動作できる多機能を搭載するスーパーメディア変換ソフトです。高速かつ高品質でほとんどのメディアファイルを扱うことができます。動画ファイルを編集、圧縮、変換したり、動画や写真をDVDディスクしたりできます。また、優れたビデオプレーヤーとして、ほぼ全てのメディアファイル(8Kまで対応)を再生できます。更に、ネット上のあらゆる動画をダウンロードするか、もしくは画面を録画することで動画を保存できます。
UniConverterは有料ソフトです。ユーザーはソフトウェアを購入する前に、無料体験版を利用することができます。しかし、無料使用版には色々な制限があり、全ての機能を利用することができません。例えば、全てのコンテンツを変換できない、動画の一括変換・結合ができない、複数の動画を一括ダウンロードすることもできません。
Wondershareの他の人気製品
動画を編集すると、どうしても画像が荒くなったり、音が遅れて聞こえたりすることが、たまにあるけど、スーパーメディア変換は無劣化のまま変換することができます。詳細
動画内の無音部分を自動検出&カットしてくれるから編集時間もカット!詳細
スーパーメディア変換は動画や音楽を素早く変換してくれるため、とても人気があります。高速だからといって画質が劣化することもありません。詳細
VR動画にも対応できるし、綺麗なテンプレート付きDVDを焼けます。でも、無料版では色々な制限があります。詳細
UniConverterを起動すると、ホーム画面のメニューバーで九つのモードが表示されます:変換、ダウンロード、動画圧縮、動画編集、ファイル結合、画面録画、DVD作成、プレーヤー、ツールボックス。必要に応じて使いたい機能を選択できます。ツールボックスをクリックしたら、GIF作成や、ファイル転送、CD書き込み、VR変換などの追加機能を利用できます。
変換、ダウンロード、動画圧縮、ファイル結合、DVD作成というモードに切り替えたら、画面に詳しい操作手順が表示されます。ガイドに従って動画を扱うことができます。ここでは、UniConverterで動画変換と画面録画の方法を解説いたします。
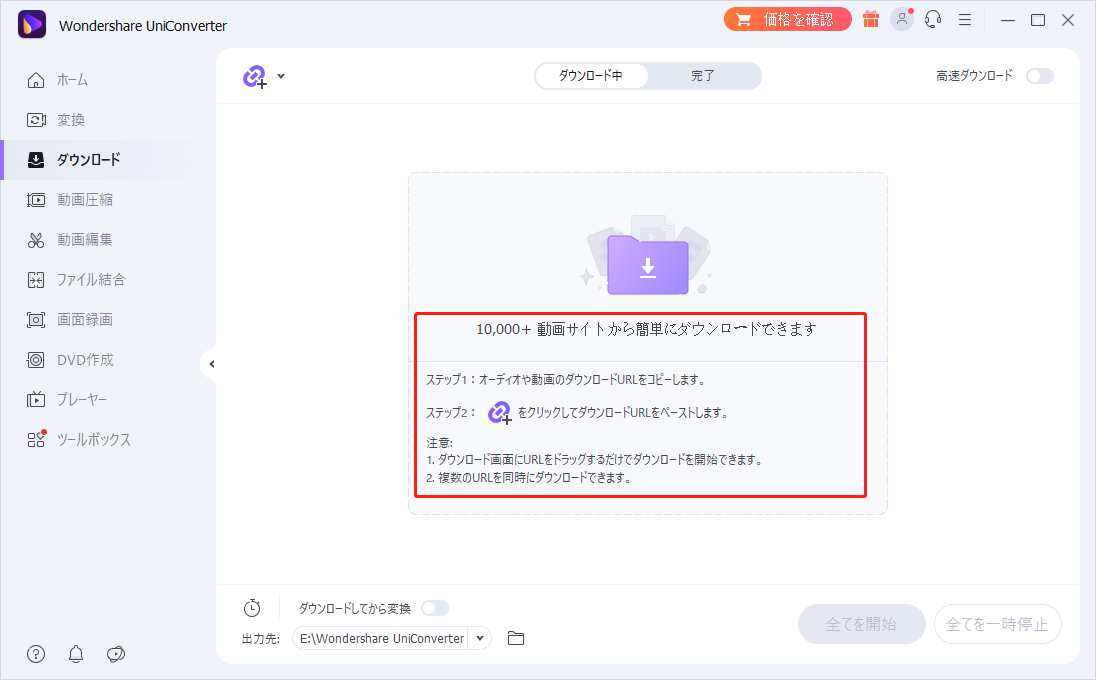
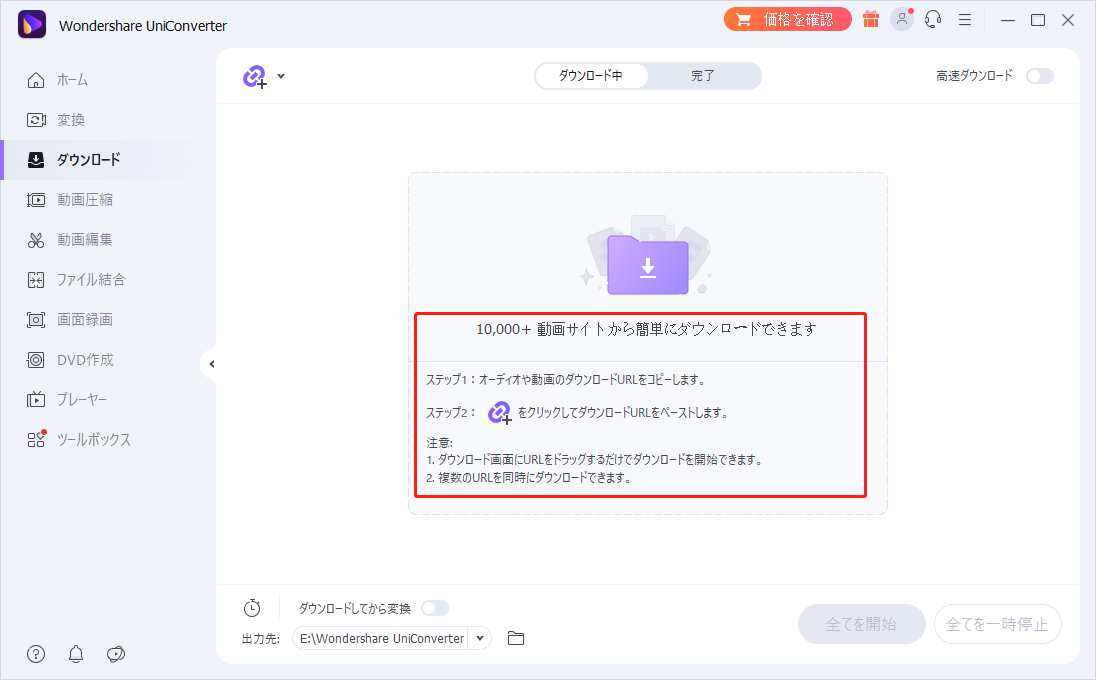
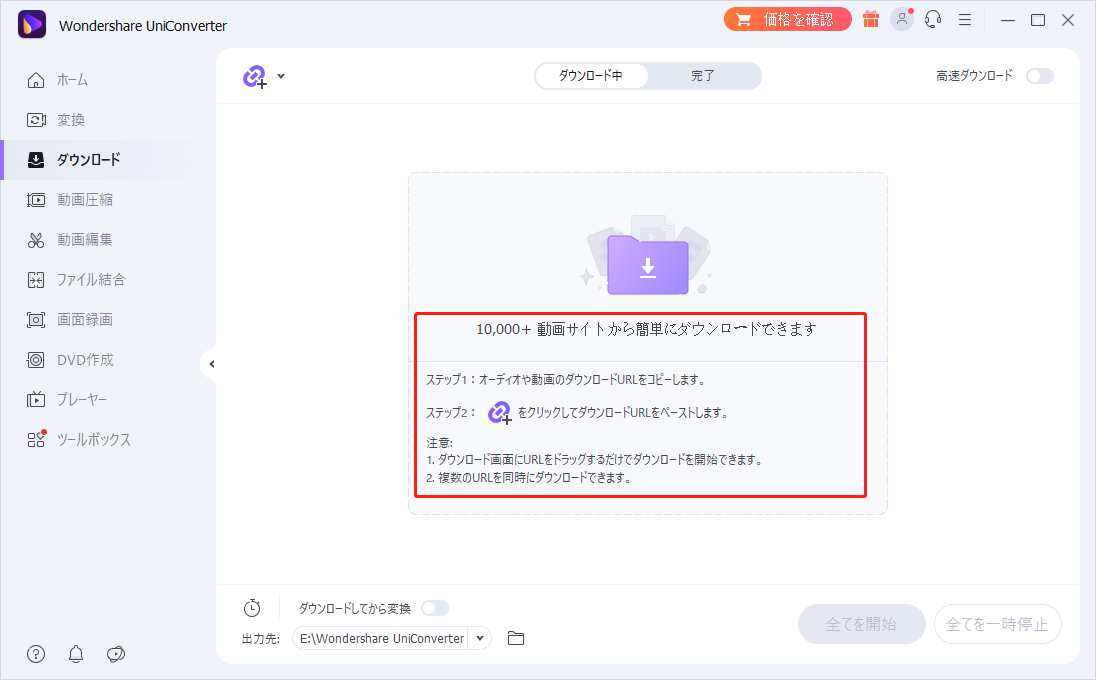
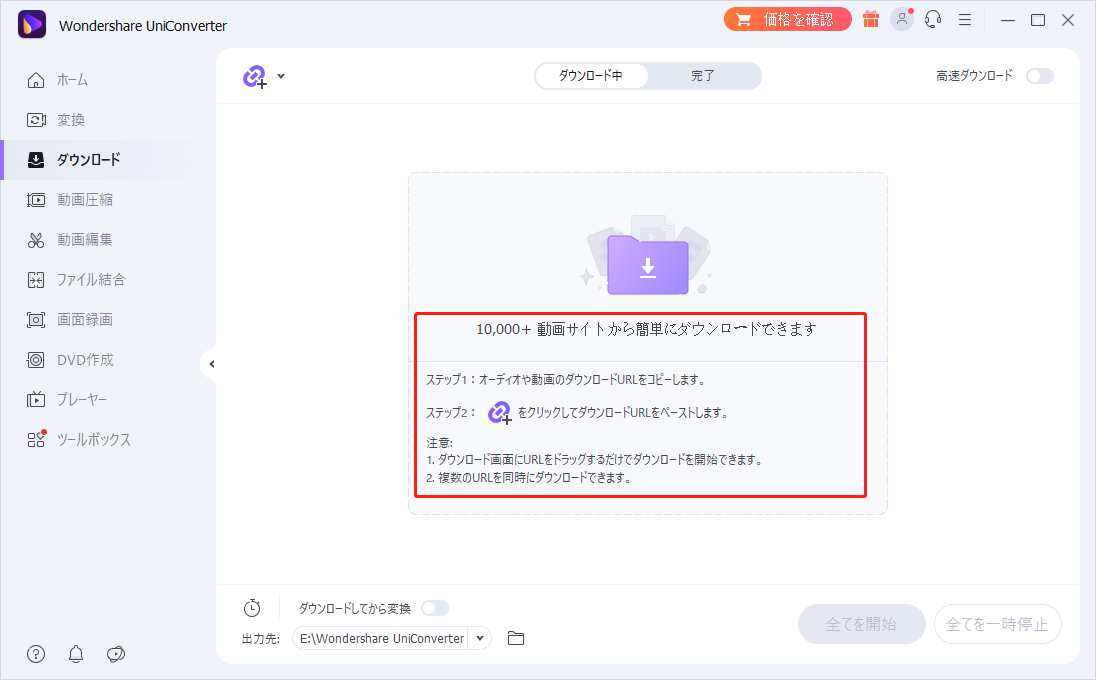
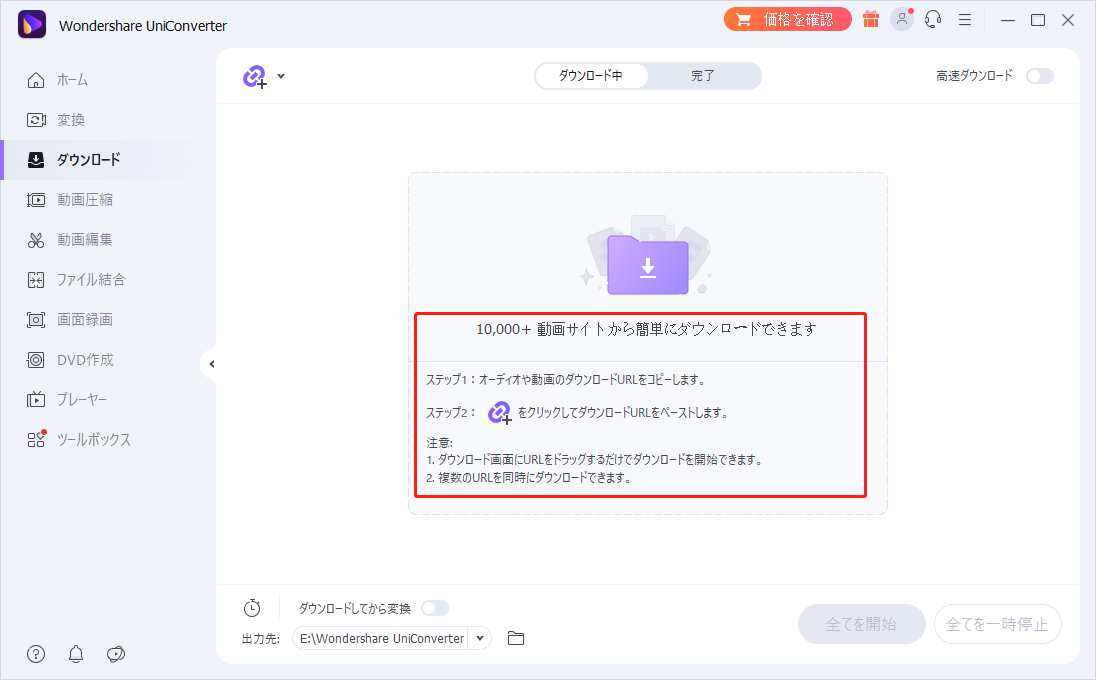
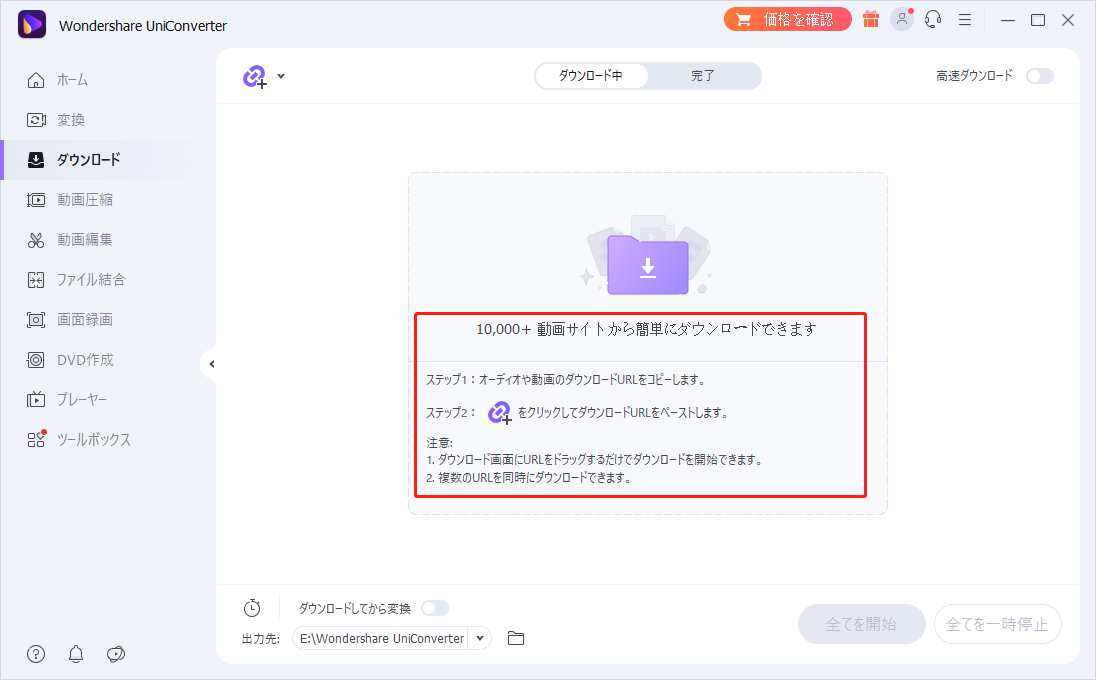
ステップ1.「変換」モードで「+」ボタンをクリックして、変換したい動画ファイルを読み込みします。
ステップ2.動画サムネイルの下にある編集アイコンをクリックすると、動画編集パネルに入ります。動画のサイズや長さを調整したり、エフェクト(フィルタや再生速度、ビデオエフェクトなど)を設定したり、字幕のフォントやアウトラインの幅、透明度、背景色などを設定したりなどすることで動画をカスタマイズできます。
ステップ3.複数の動画ファイルを一括変換する場合、「出力形式を一括指定」の右にあるドロップダウンメニューをクリックして、出力フォルダを設定します。
ステップ4.「全ての動画を結合」アイコンをクリックして、出力先で動画の保存フォルダを設定します。最後に、「一括変換」ボタンをクリックします。
UniConverterを使えば、パソコンで再生している動画を録画したり、流れる音楽を録音したりできます。UniConverterは三つの録画モードを提供します:画面録画、ウェブカメラレコーダー、オーディオレコーダー。UniConverterでYouTube動画を録画する方法は下記のようです。
ステップ1.ホーム画面のメニューから「画面録画」を押して、「画面録画」モードをクリックします。
ステップ2.すると、赤い枠(録画画面)と録画設定画面が表示されます。YouTube動画のサイズによって赤い枠のサイズを調整します。「REC」ボタンをクリックして、YouTube動画の録画が始まります。
ステップ3.録画中に画面を編集することができます。また、録画終了時間を設定することもできます。赤い「停止」ボタンをクリックしたら、画面録画が終了します。録画された動画ファイルはホーム画面に表示されます。保存先で動画をチェックできます。
Wondershareは中国の会社であり、Wondershare社が開発・販売しているソフトウェアは評判が高い、ウイルス感染などの危険性がありません。他のフリーソフトと違い、ソフトウェアをダウンロードするとき、バンドルソフトが付いていません。だから、UniConverterを安全に使うことができます。
VideoProc Converter(旧名: VideoProc)はUniConverterとほぼ同じ機能を持っているDigiarty社が開発した動画変換ソフトです。VideoProc Converterは動画変換からDVD変換、動画編集、ウェブ動画ダウンロード、画面録画などの実用的な機能が搭載しています。Windows/Mac両方に対応しています。ホーム画面がシンプルで初心者でも簡単に使えます。
DVDFab11はあらゆる動画ファイルとDVDだけではなく、ブルーレイのデータを楽に扱えるオールインワンの動画変換ソフトです。動画の変換・編集・結合・圧縮、DVDとブルーレイムービーのコピー・リッピング、ネット動画の保存・ダウンロードなどを一本のソフトウェアで操作できます。しかし、画面録画機能が搭載していません。
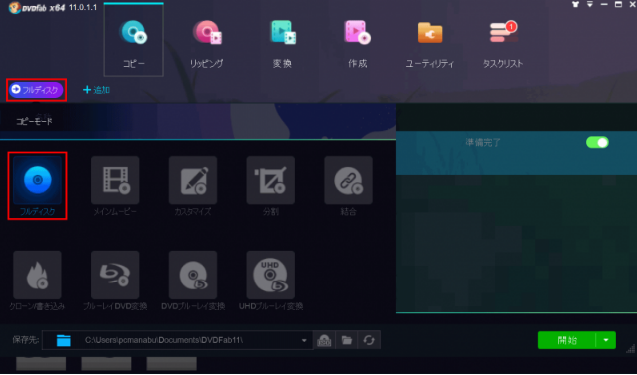
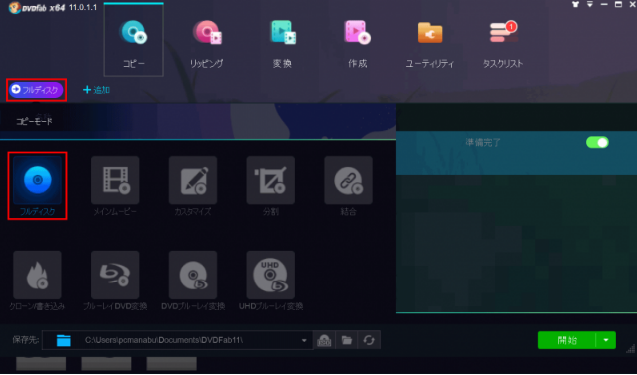
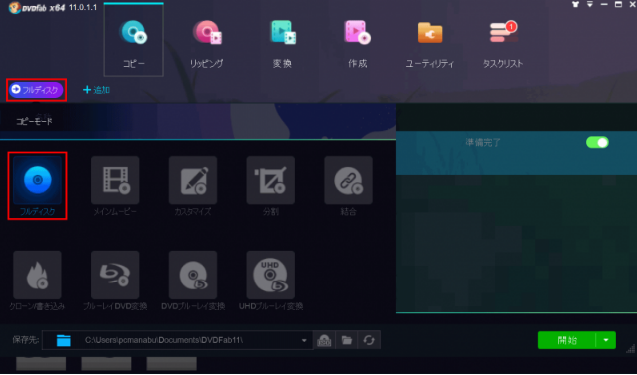
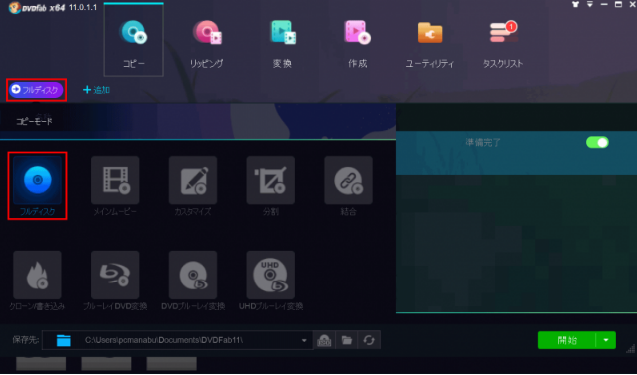
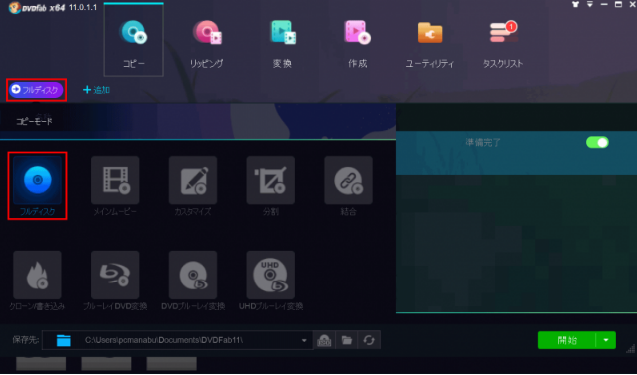
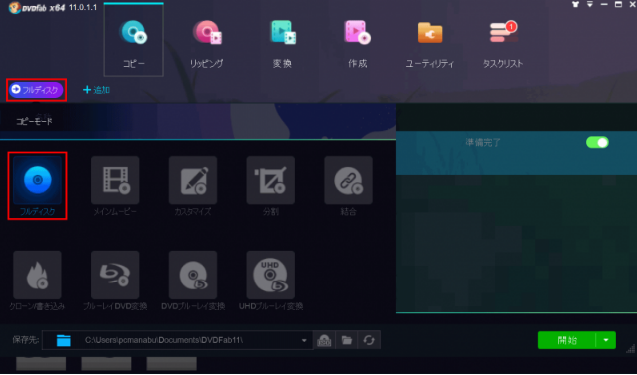
Leawo Prof. MediaはDVDFab11とほぼ同じ機能を持っている優れたマルチメディア変換ソフトです。豊富かつ強力な機能が備えているが、DVDFab11より安価で入力できます。あらゆる種類のBlu-ray(ディスク、フォルダおよびISOファイル)をコピー・変換できることが特徴です。Leawo Prof. Mediaを使えば、Blu-rayやDVDを含む動画ファイルを変換したり、GopProやデジタルカメラなどで撮影した動画を変換、編集してDVD/ブルーレイに書き込みしたりできます。また、定番なビデオダウンローダとして、YouTubeなどの動画共有サイトとPornhub、Avgle、AV01のようなアダルト動画サイトからオンライン動画/ライブ配信をダウンロードして保存できます。
Rating: 4.8 / 5 (97 Reviews)
30日間
返金保証
30日間の全額返金保証を提供しております。返金ポリシーにより、全てのお客さまに、安心して最高のサービスと製品を提供させていただきます。
1営業日以内
サポート対応
1営業日以内に安心サポート。お客様サポートや技術サポートでも経験豊富なスタッフが迅速に対応しております。
1,000万以上
のユーザー
全世界で千万以上のお客さまや法人様にご利用いただいています。信頼性が高く、ユーザーが安心して利用できる製品を提供いたします。
100%安全
安心ショップ
オンラインストアのデータ通信はベリサイン社の最新技術によって保護されています。安全なショッピングをお楽しみいただけます。