手元にある複数のMP3ファイルのタグ情報をちゃんと編集すると、音楽ファイルの管理や検索が容易にできるし、音楽体験の向上にも役立ちます。
本記事では、MP3音楽のID3タグを編集する方法(インストール不要ツール・フリーソフト)おすすめの7選を紹介します。
目次CLOSE
ID3タグとは、MP3ファイルに関連する情報を格納するためのメタデータフォーマットです。曲名、アーティスト名、アルバム名、トラック番号、ジャンル、作成年などの情報が含まれています。
ID3タグにはさまざまなバージョンがあり、それぞれのバージョンには、異なる機能やフィールドが含まれています。例えば、ID3v1とID3v2の場合、前者は比較的単純な構造を持ち、基本的な情報のみを格納しますが、後者はより柔軟で拡張性があり、より詳細な情報を格納できます。
ID3タグは、音楽プレイヤーやメディアプレイヤーで正しく認識され、MP3ファイルを整理したり、検索したりすることに役立ちます。
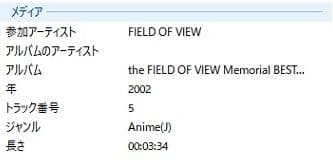
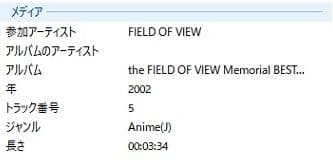
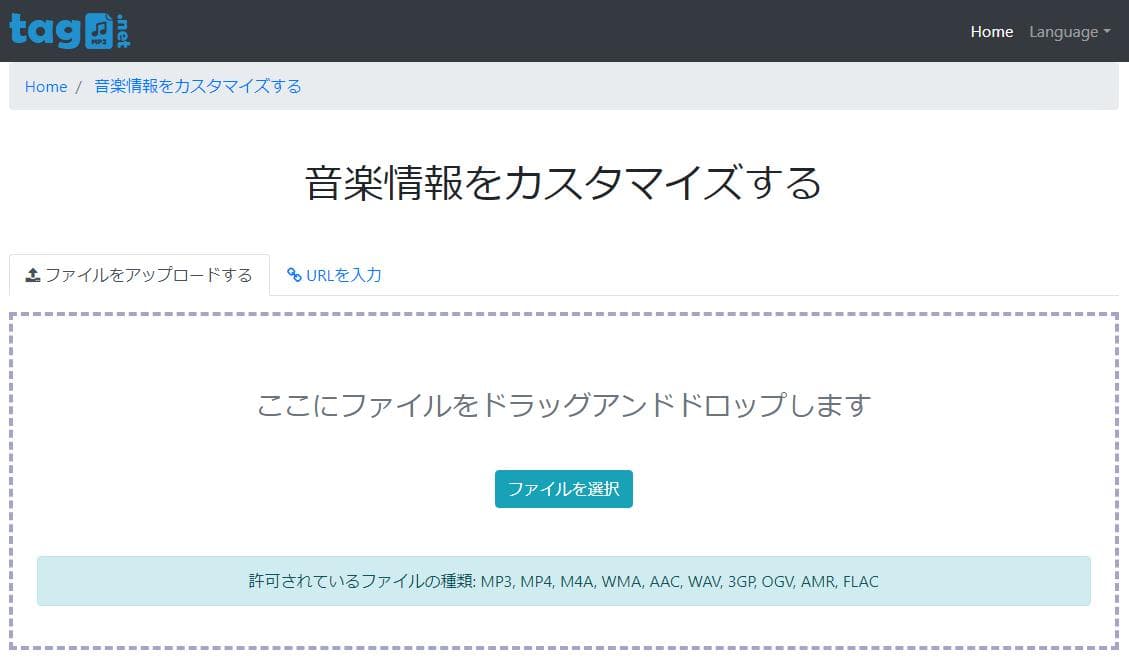
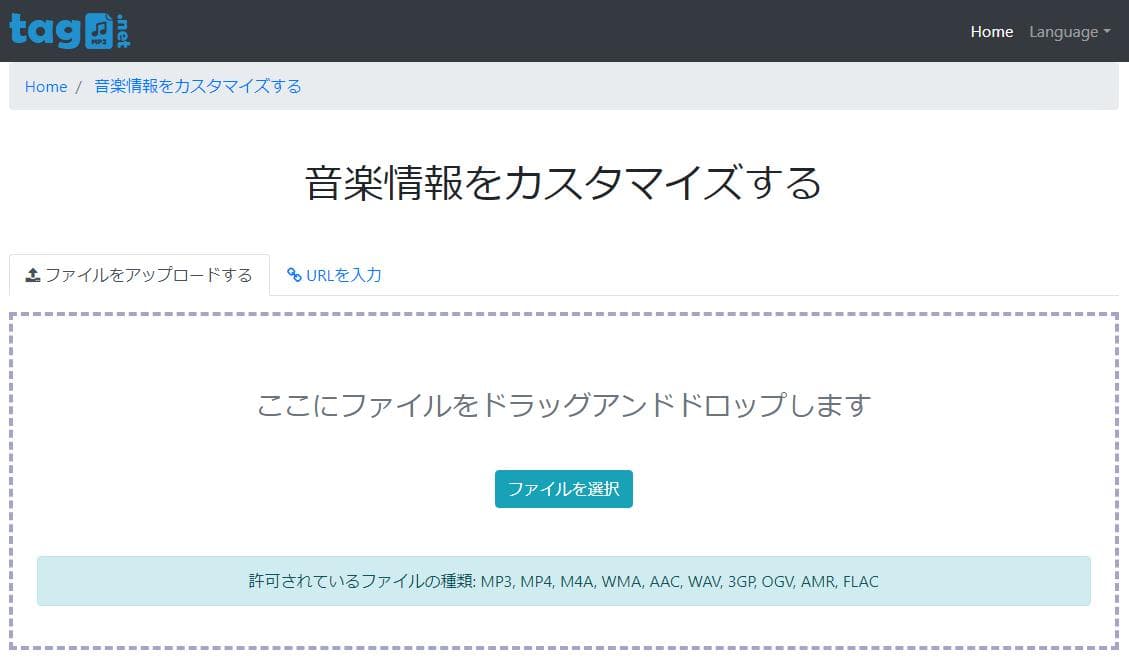
Tagmp3とは、MP3ファイルのID3タグをオンラインで編集するためのツールです。MP3ファイルだけでなく、MP4/M4A/WMA/AAC/WAVなど様々なメディアファイルのID3タグを編集してから、MP3ファイルに変化保存することができます。さらに、動画URLを直接コピー&ペーストして、情報編集&ダウンロードすることが可能です。
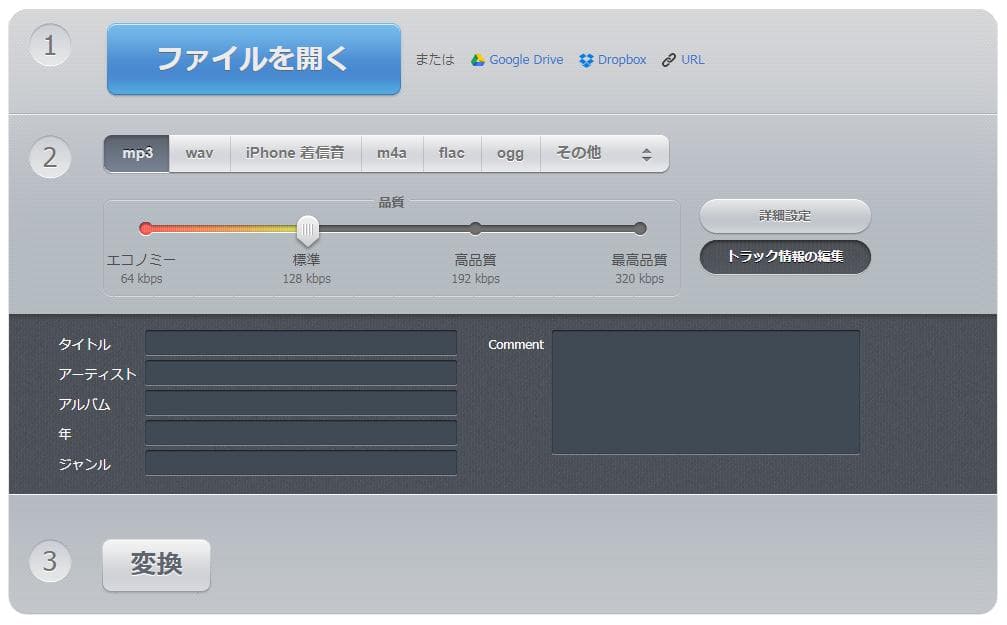
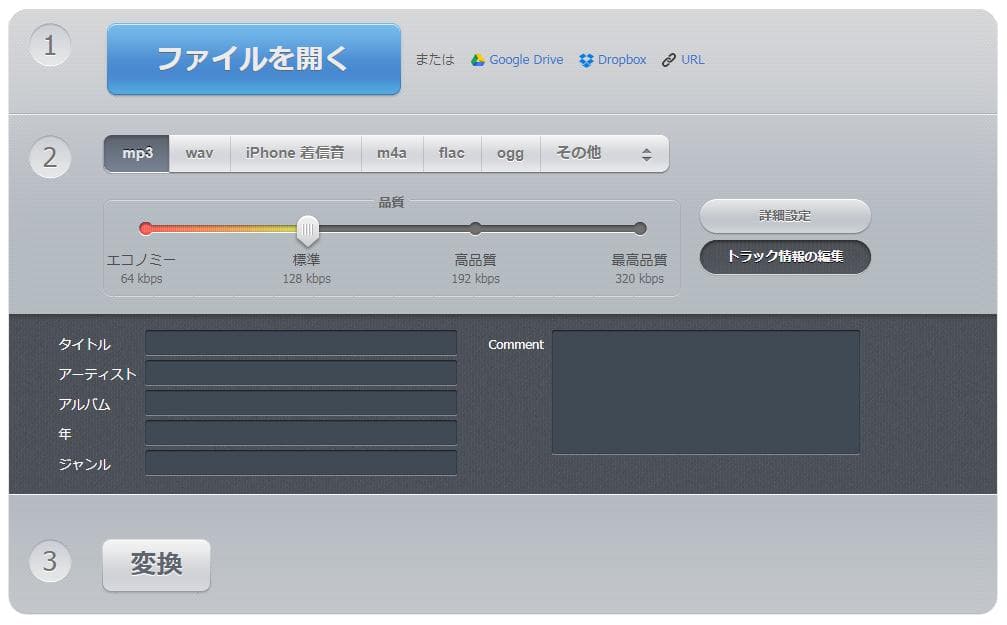
Online Audio Converterは、MP3ファイルをアップロードして、オンラインでタイトル、アーティスト、アルバム、ジャンルなどの情報を手軽に編集できるコンバーターです。MP3のみならず、WAV、M4A、FLAC、OGG、M4Rなどのオーディオファイルにも対応しています。ID3タグの他に、音楽品質、ビットレート、サンプルレート、チャンネル数、フェイドイン・フェイードアウト、リバースも自由に設定することができます。
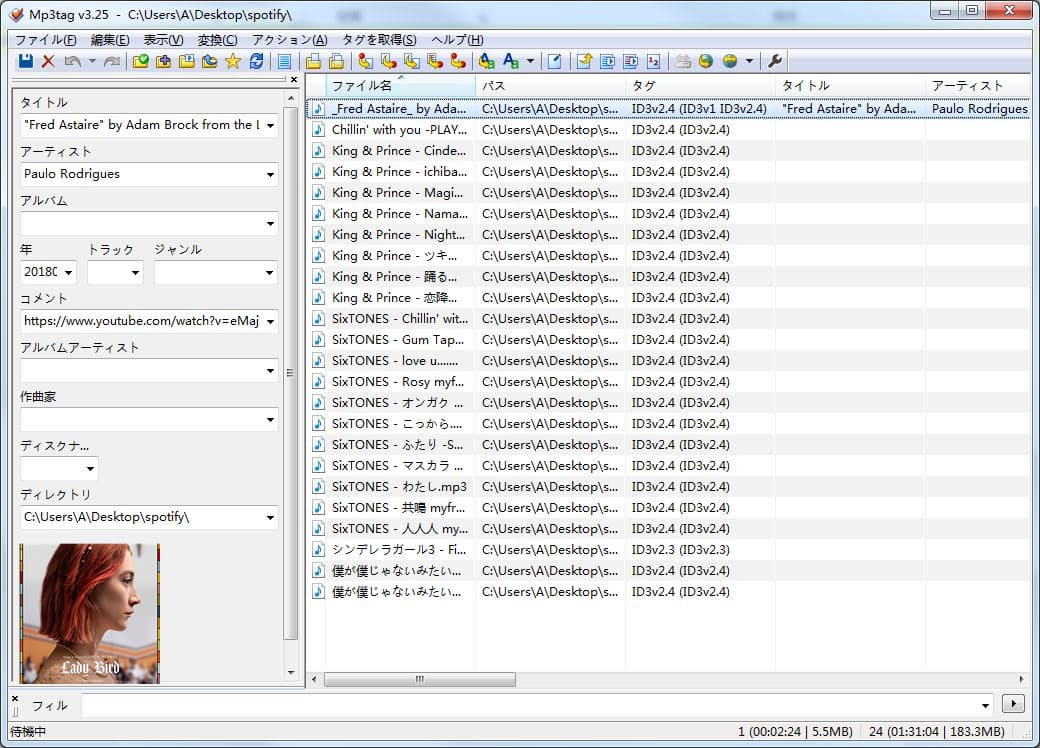
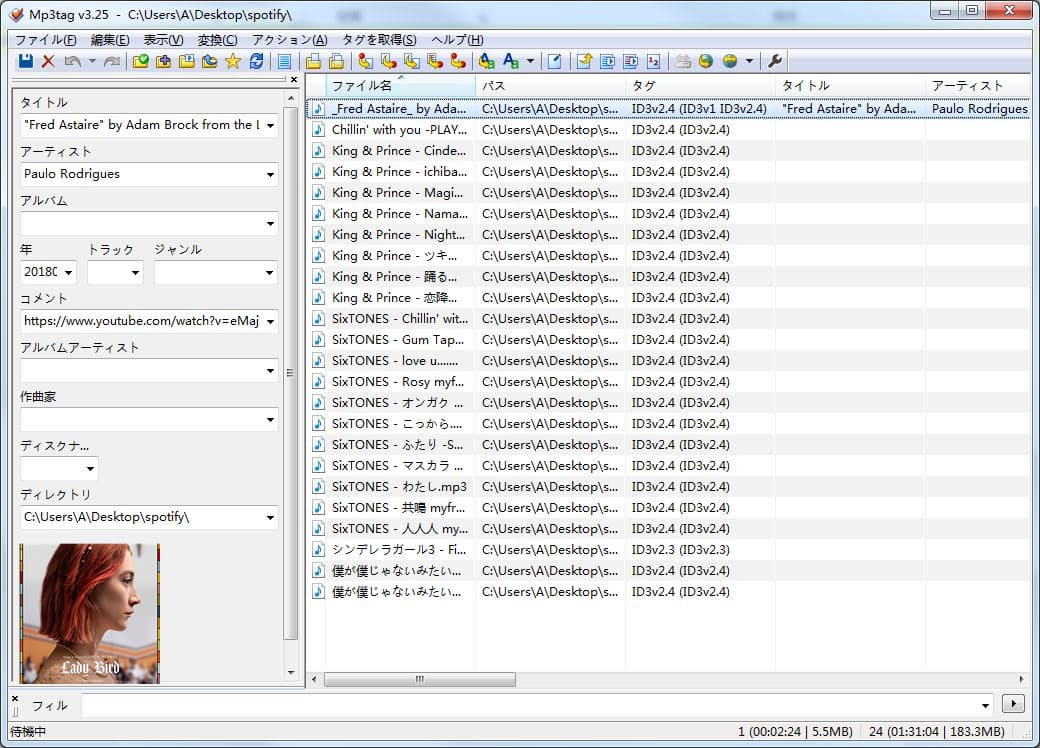
Mp3tagは、WindowsOS向けの非常に人気のあるMP3ファイルのメタデータエディタです。MP3だけでなく、MP4・MKV・M4V形式などのビデオやAAC・FLAC・OGG・WMAなどのオーディオなど豊富なメデイアファイルにも対応しています。ID3v1、ID3v2、APEv2などさまざまなタグ形式をサポートし、曲のタイトル、アーティスト名、アルバム名、ジャンル、トラック番号などの情報を簡単に編集できます。一括編集機能が搭載され、複数のMP3ファイルを一度に同じ操作でバッチ処理して、効率的に編集することができます。
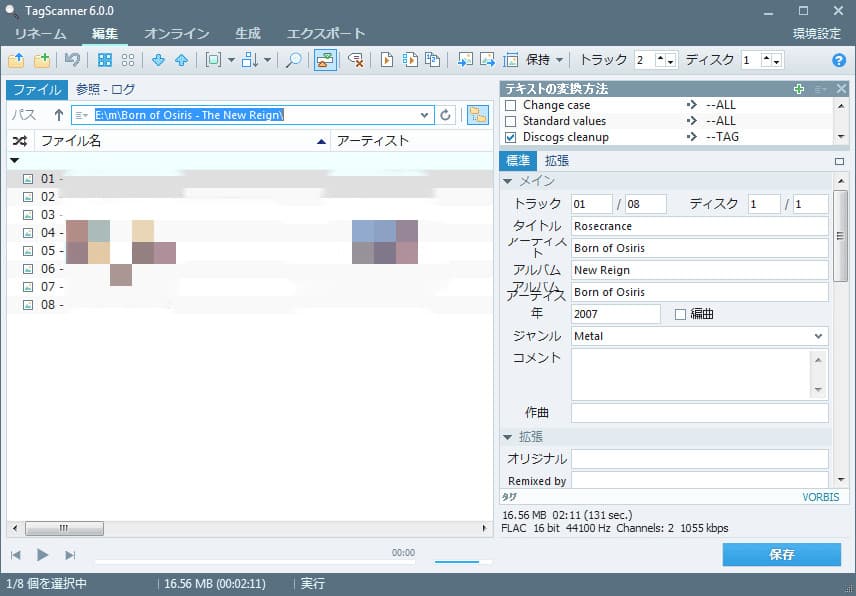
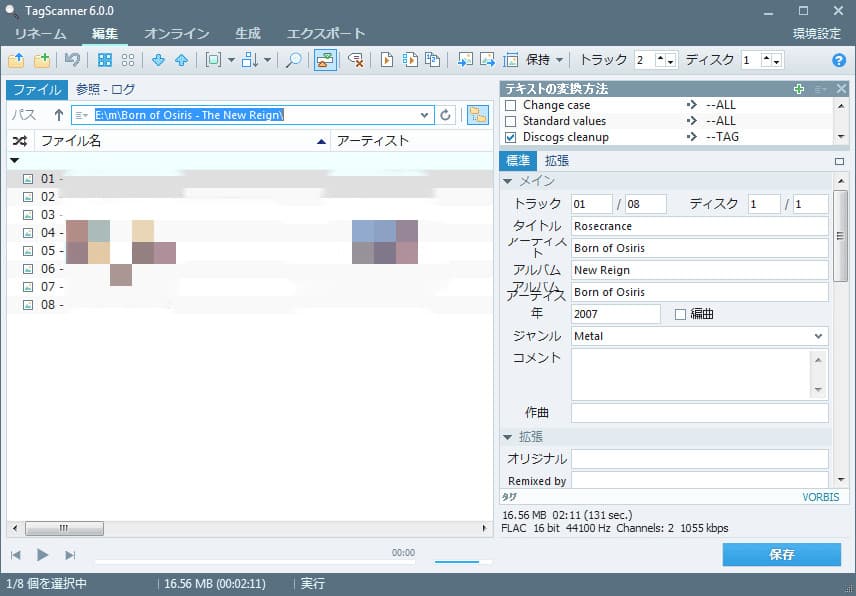
TagScannerはID3タグを編集するためのWindows向けの高機能ソフトで、シンプルでわかりやすいインターフェースが特徴です。MP3/OGG/FLAC/AAC/WMAなどの音楽ファイルのID3タグを簡単に編集できます。タグ情報を手動で編集する他に、オンラインの音楽データベースと連携して、タグ情報を自動的に取得することができます。そのほか、埋め込み歌詞のサポート、プレイリストの作成、内蔵オーディオプレイヤーなど様々な便利機能も搭載されています。
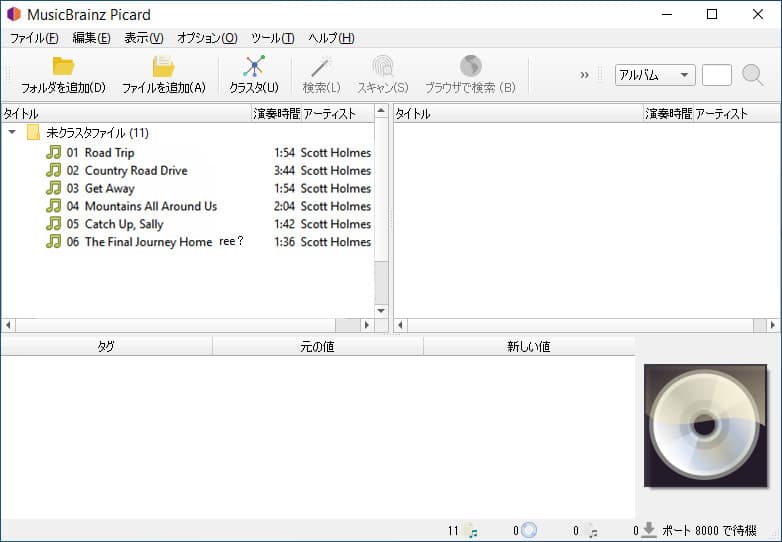
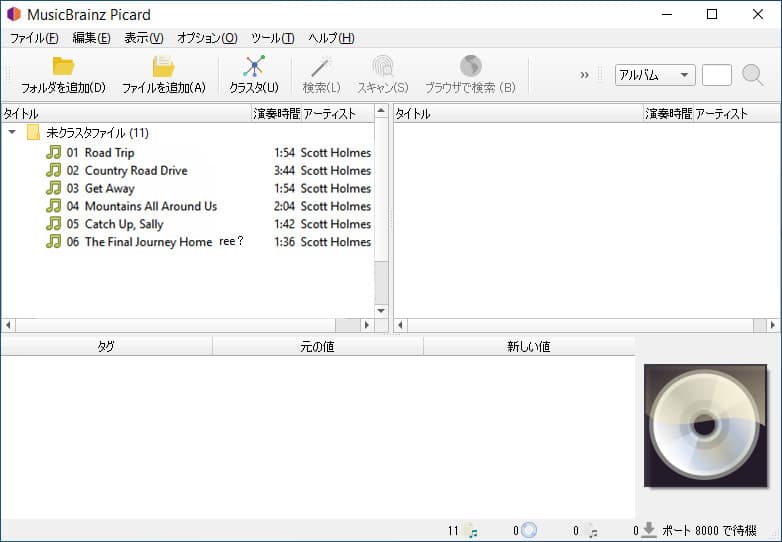
MusicBrainz PicardはWindows、macOS、LinuxなどのさまざまなOSで利用可能な音楽管理ソフトです。MusicBrainzというオンライン音楽データベースと連携しているので、音楽ファイルのタグ情報を自動的に識別し、正確なメタデータを取得します。また、オンラインのアルバムアートデータベースからジャケット写真を取得することができ、音楽プレーヤーやメディアプレーヤーで表示することが可能です。さらに、MusicBrainz Picardはプラグインシステムをサポートしており、ユーザーが独自の機能を追加して自由にカスタマイズすることができます。
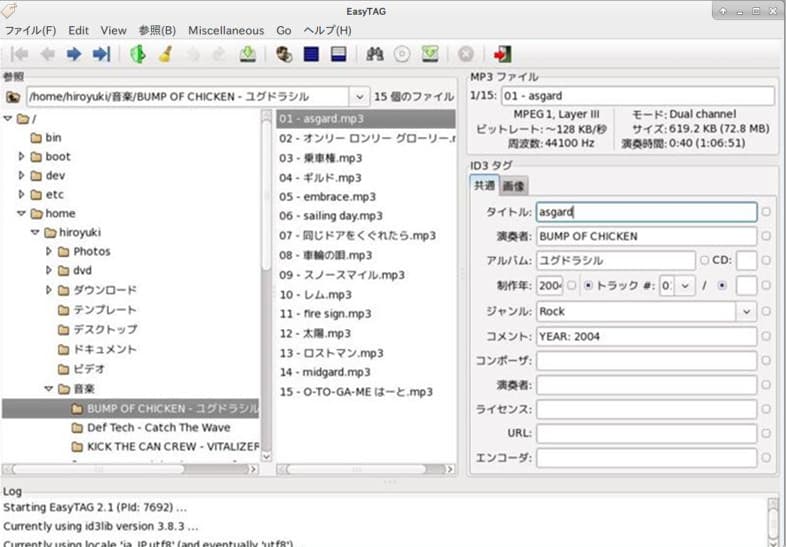
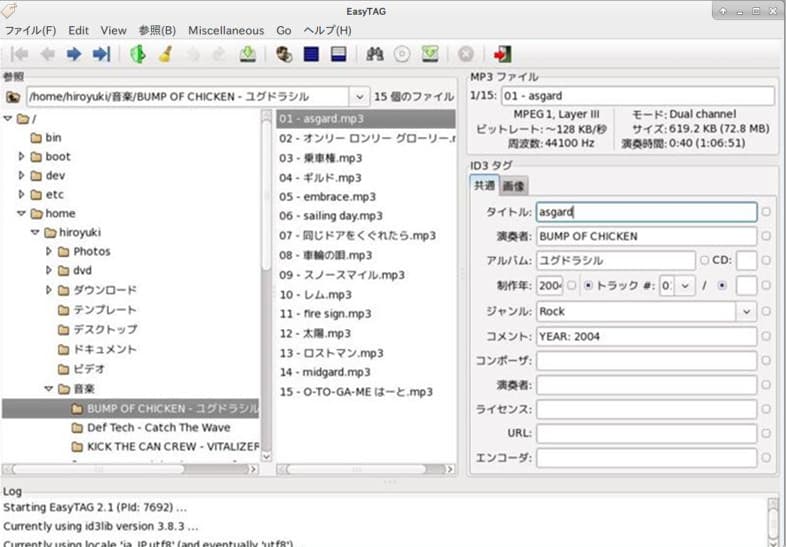
EasyTAGはWindowsやLinuxで使えるMP3タグエディタで、MP3ファイルのメタデータを簡単に編集できます。DiscogsやMusicBrainzなどのオンライン音楽データベースと連携して、曲のタイトル、アーティスト名、アルバム名、ジャンル、トラック番号などのIDタグ情報を自動的に補完する機能を提供しています。また、EasyTAGはバッチ処理機能が搭載されているので、複数のMP3ファイルを一括編集することができます。
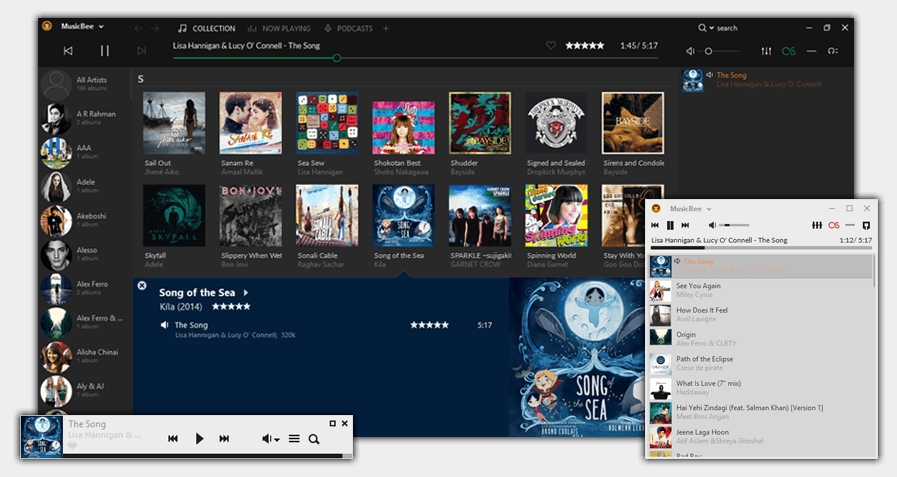
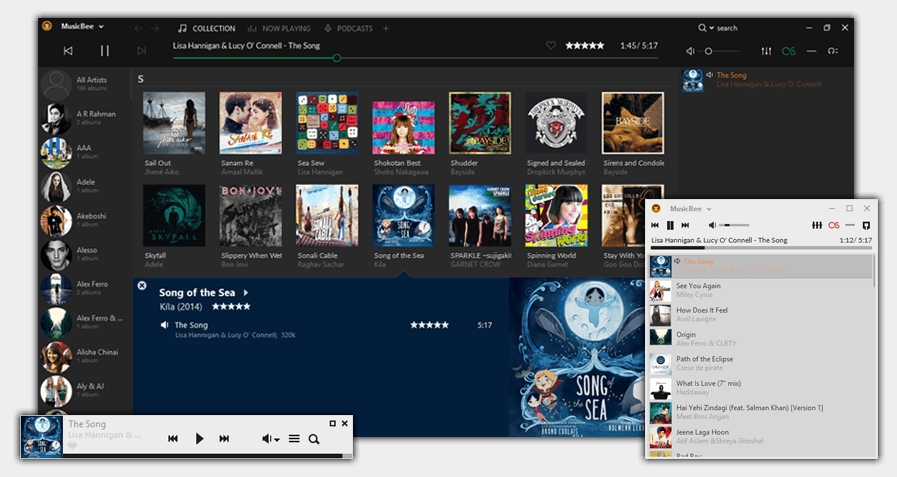
MusicBeeとは、Windows向けの多機能音楽プレイヤーおよび管理ソフトです。音楽ライブラリをカスタマイズし、アルバムアートやタグ情報を自動的に取得して整理することができます。そのほか、高品質な音楽再生プレイヤーとして有名であり、多くのオーディオフォーマットに対応しています。MusicBeeにより、音楽ファイルの管理、整理、再生を簡単に行うことができます。
Leawo Music Recorderとは、WindowsおよびMac向けの音楽録音ソフトです。高品質な音楽録音を提供し、ストリーミング音楽サービス、オンライン動画サイト、ラジオ局などから音楽を録音して、MP3やWAVなどのオーディオ形式で保存することができます。また、自動的にIDタグを付与する機能が搭載され、タイトル名、アーティスト名、アダルト名などの情報を取得することが可能です。または、手動でIDタグ情報を編集することもできます。


Leawo Music Recorderの使い方:
CleverGet 動画ダウンロードは、YouTube、ニコニコ動画、SoundCloudなど1000以上の動画・音楽サイトから動画、音楽、ライブ配信をダウンロードすることができます。URLをコピー&ペーストすると、簡単な操作でサイト上の音楽ファイルを保存することが可能です。また、一括ダウンロード機能が搭載されており、複数の曲を同時にダウンロードできるので便利です。


CleverGet 動画ダウンロードの使い方:
本記事では、MP3音楽のID3タグを編集できるインストール不要ツールやフリーソフト・合計7選を紹介しました。また、高音質で音楽をダウンロードできるソフト(Leawo Music Recorder・CleverGet 動画ダウンロード)も紹介しました。これらの情報を使って、MP3音楽のID3タグの編集や音楽のダウンロードなどの作業を効率的に行うことができます。ぜひご参考にしてください。
Rating: 4.7 / 5 (13 Reviews)
関連トピック
2024-07-25
【YouTubemp3もどき】という動画変換サイトは安全ですか?使い方・安全性・エラー解決法を解説!
2024-07-25
YouTube動画をMP3に変換・ダウンロードする安全なサイトとフリーソフト【安全・高音質】
2024-07-25
MyFreeMp3閉鎖?使い方やダウンロードできない時の代替ツールを紹介!
2024-07-25
iPad/iPhone/AndroidでMP3ファイルを再生できる無料音楽プレイヤーアプリオススメ!
2024-07-25
JPop Singlesの使い方・解凍パスワードは?J-POPのMP3をダウンロードする方法を解説!
2024-07-25
【無料】Dirpyの使い方や使えない時の対処法を徹底解説!YouTube動画をMP3ファイルとしてダウンロードする方法!
30日間
返金保証
30日間の全額返金保証を提供しております。返金ポリシーにより、全てのお客さまに、安心して最高のサービスと製品を提供させていただきます。
1営業日以内
サポート対応
1営業日以内に安心サポート。お客様サポートや技術サポートでも経験豊富なスタッフが迅速に対応しております。
1,000万以上
のユーザー
全世界で千万以上のお客さまや法人様にご利用いただいています。信頼性が高く、ユーザーが安心して利用できる製品を提供いたします。
100%安全
安心ショップ
オンラインストアのデータ通信はベリサイン社の最新技術によって保護されています。安全なショッピングをお楽しみいただけます。




