2023年06月13日 watanabe
2023年06月13日 watanabe
iPhoneで画面を録画する必要がある時、画面録画ができない、録画したビデオにフリーズや画面がぼやけるなどの問題が発生し、録画後に保存できないなど、さまざまな問題が発生することがあります。iPhone/iPadの画面収録ができない原因にはさまざまな要因がありますが、それぞれに対応する解決策が存在します。この記事では、iPhone/iPadの画面収録ができない原因と解決策について説明します。
iPhone/iPadの画面収録ができない原因は以下の通りです。
次にそれぞれの原因と解決策を説明します。
画面収録機能は、iOS 11以降で利用できます。もしiPhoneのソフトウェアのバージョンがこれより前のものである場合、画面収録機能を使えない可能性があります。
iPhoneのソフトウェアをアップデートすることで問題を解決することができます。最新のバージョンにアップデートするには、設定アプリを開き、一般に進み、ソフトウェア・アップデートをタップします。詳細のやり方は以下の通りです。
iPhoneの画面収録機能はシステム機能ですが、アプリのアイコンがないので、画面収録機能をiPhoneにコントロールセンターに追加して利用する必要があります。
iPhoneの画面収録機能をコントロールセンターに追加する手順は以下の通りです。
一部のアプリやブラウザでは、コンテンツとプライバシーの制限があるため、iPhoneの画面を録画できなくなっている場合があります。例えば、通信中、iPhoneの画面を録画することができません。
iPhoneにサードパーティー製の録画ソフトをインストールし、通話中にそのソフトから録音することができます。または、AirPlayを使って、テレビやパソコンなど他の機器を使ってiPhoneの画面をミラーリンクし、その機器の画面録画機能で録画することも可能です。
ミラーリング機能を利用している場合、iPhoneの画面の映像は外部デバイスに送信され、その機器の画面録画機能で録画することができますが、iPhoneの画面収録機能を利用して、録画することができません。
iPhoneのミラーリングを停止すると、画面収録機能が利用可能になります。
画面収録の開始時に、iPhoneのストレージ容量が十分でない場合、録画を開始できません。「画面収録は次の理由により保存できませんでした:収録を保存できませんでした。」、「画面収録は次の理由により保存できませんでした:-5831」、「画面収録は次の理由により保存できませんでした:The operation couldn’t be completed.(Cocoa error -1.)」というエラーメッセージが表示される場合、基本的なにストレージ容量が足りないからです。
iPhoneのストレージ容量を確認し、不要なファイルを削除して容量を開けることで、問題を解決できます。クラッシュログ、オンラインビデオキャッシュ、Safariキャッシュなどの無駄なジャンクファイル、不要な写真、動画とアプリを削除することで、iPhoneのストレージ容量を増やすことができます。
もし録画しようとしているコンテンツにDRM保護がかかっている場合、iPhoneの画面を録画することができません。例えば、Netflix、Amazon Prime、ディズニーのアプリで動画を再生する場合、iPhoneの画面収録機能でも、サードパーティー製録画アプリでも、画面の録画ができません。
iPhone/iPadでDRMを解除して画面を録画することがほぼ不可能です。どうしてもNetflix、Amazon Primeなどの動画配信サイトの動画を保存したい場合、パソコンの動画保存ソフトを利用することをおすすめします。
CleverGetは、NetflixやAmazon Prime、ディズニー、HULUなどのストリーミングサイトから映画、ライブ配信、バラエティ番組などを簡単にPCに保存することができる、最高のオンライン動画ダウンロードソフトです。なお、YouTubeやニコニコ動画などの動画配信サイトにも対応しています。720pから4Kまで、ダウンロードする動画の画質を自由に設定できるのも特徴的です。CleverGetには内蔵ブラウザが搭載されており、動画を再生しながら動画の検索やダウンロードができるほか、動画を一括ダウンロードする機能やプレイリストをダウンロードする機能も備えています。
CleverGetは使いやすくて、パソコン初心者でも簡単に好きな動画をダウンロードできます。動画をダウンロードした後、iPhoneに転送したら、いつでもどこでも再生できます。CleverGetでNetflixの動画をダウンロードする方法は以下の通りです。
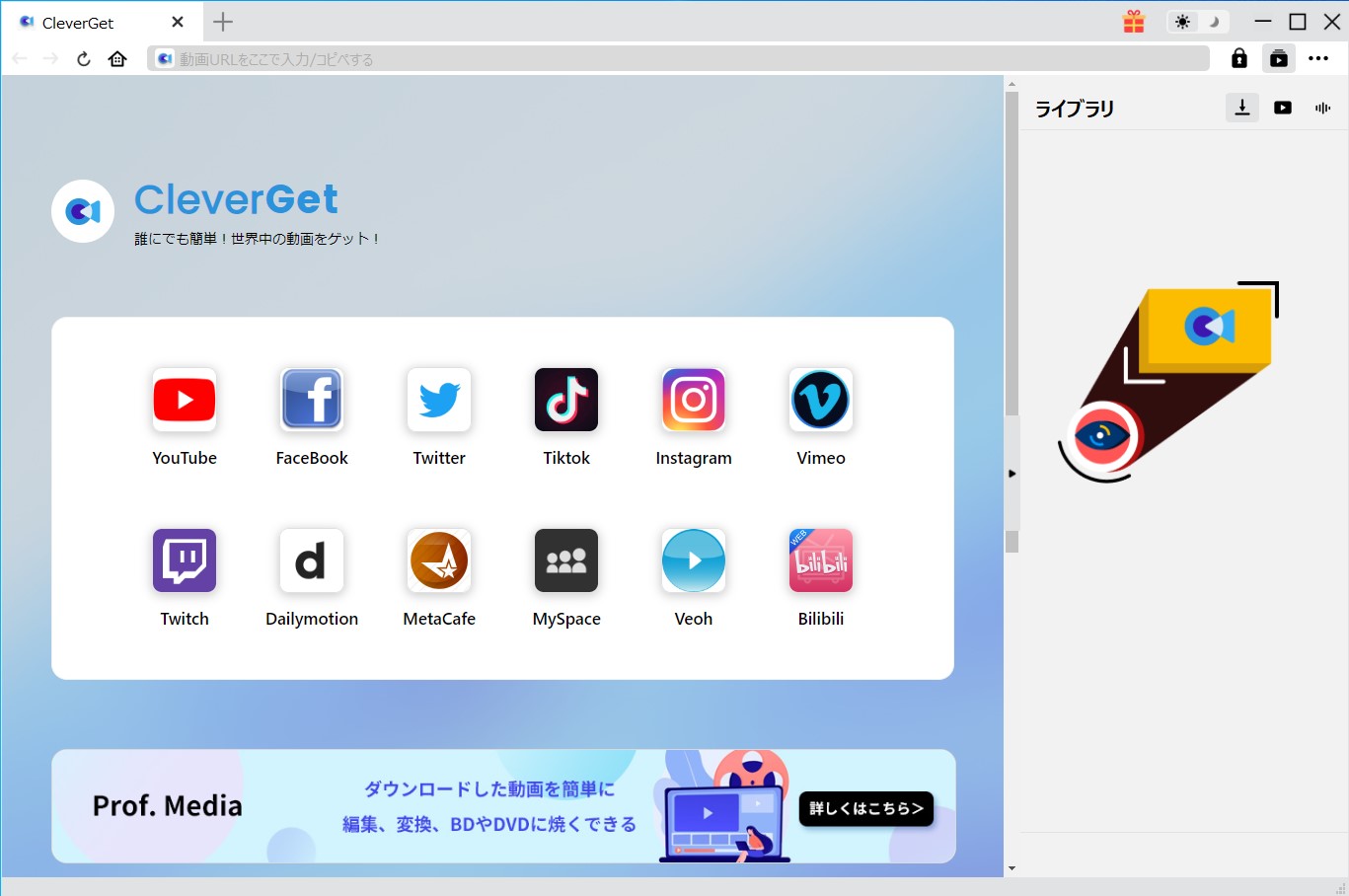
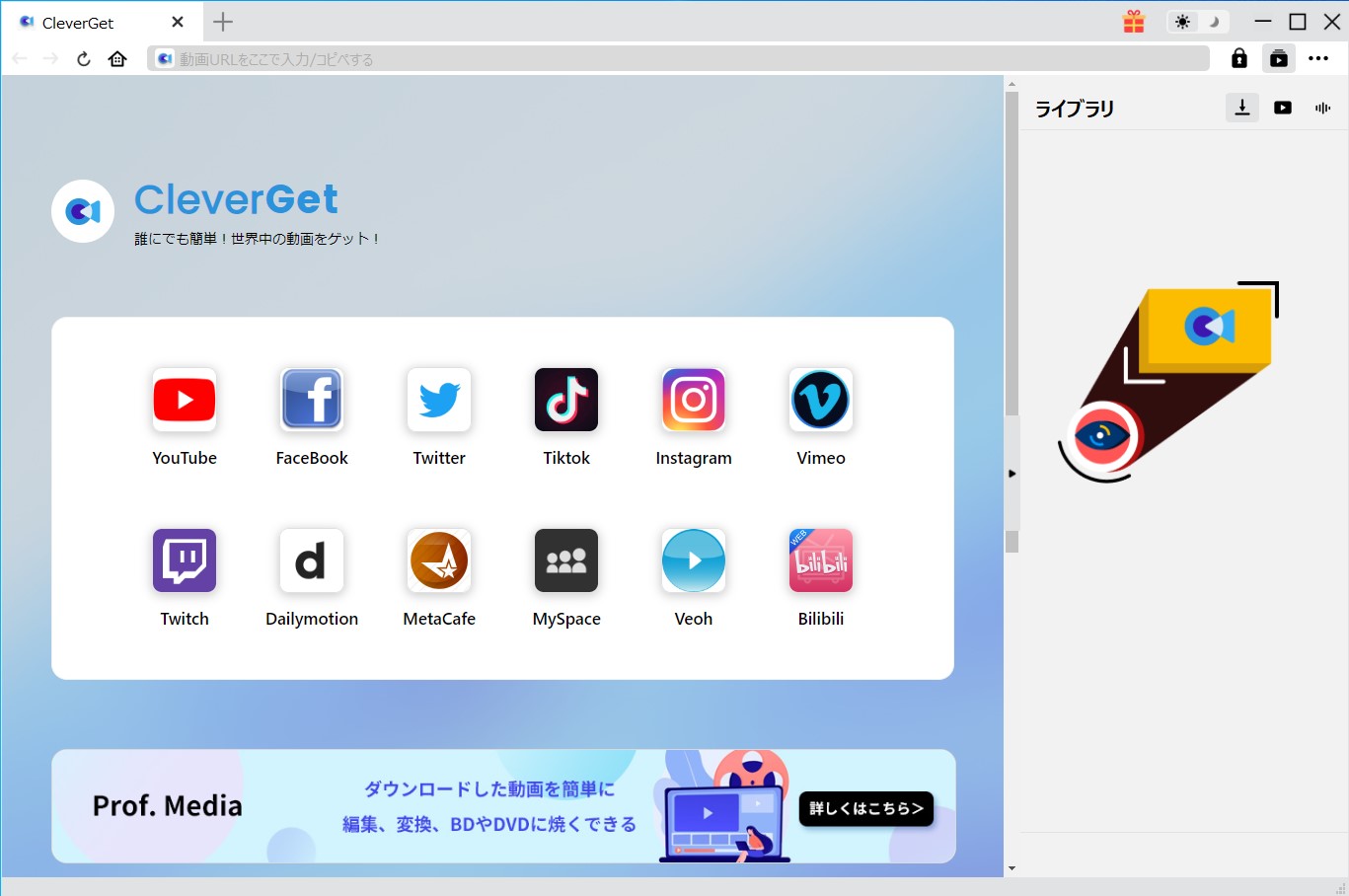


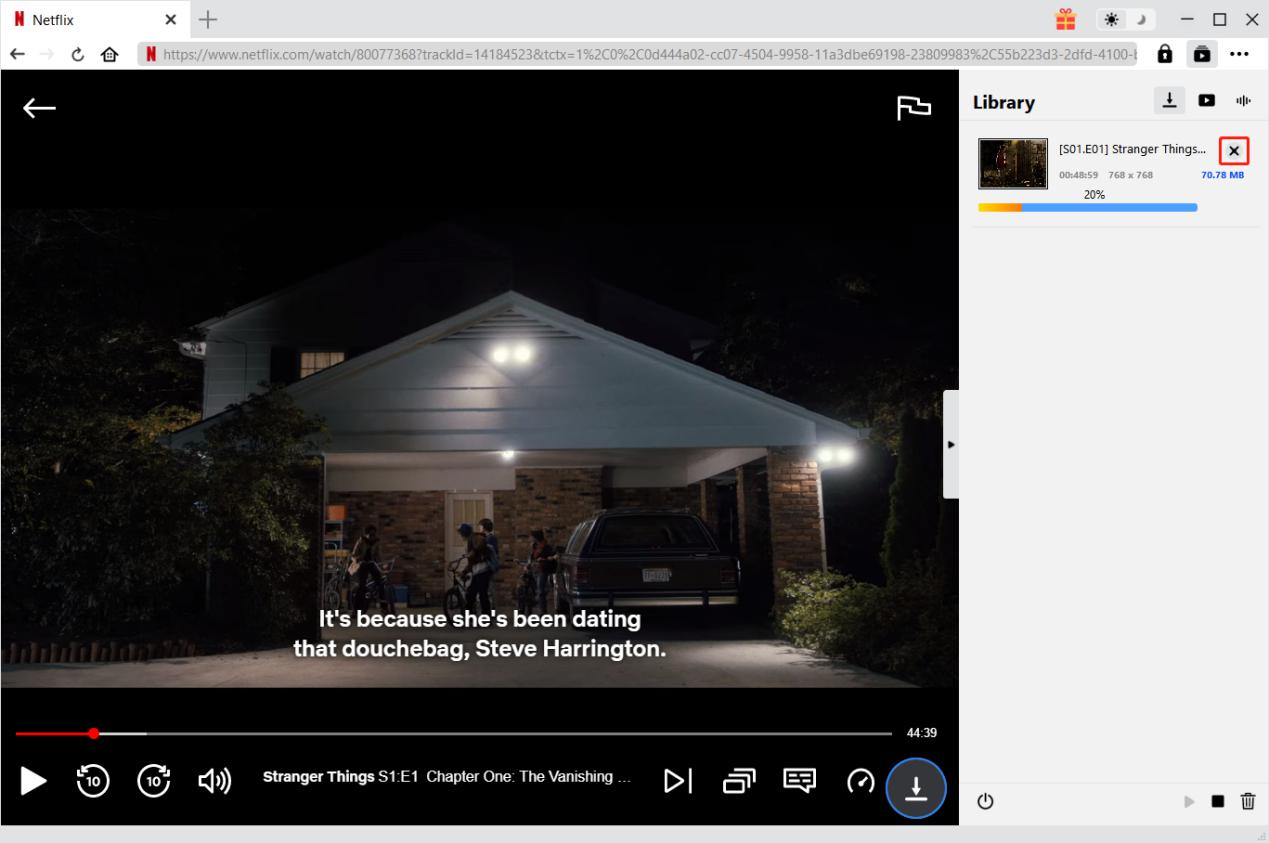
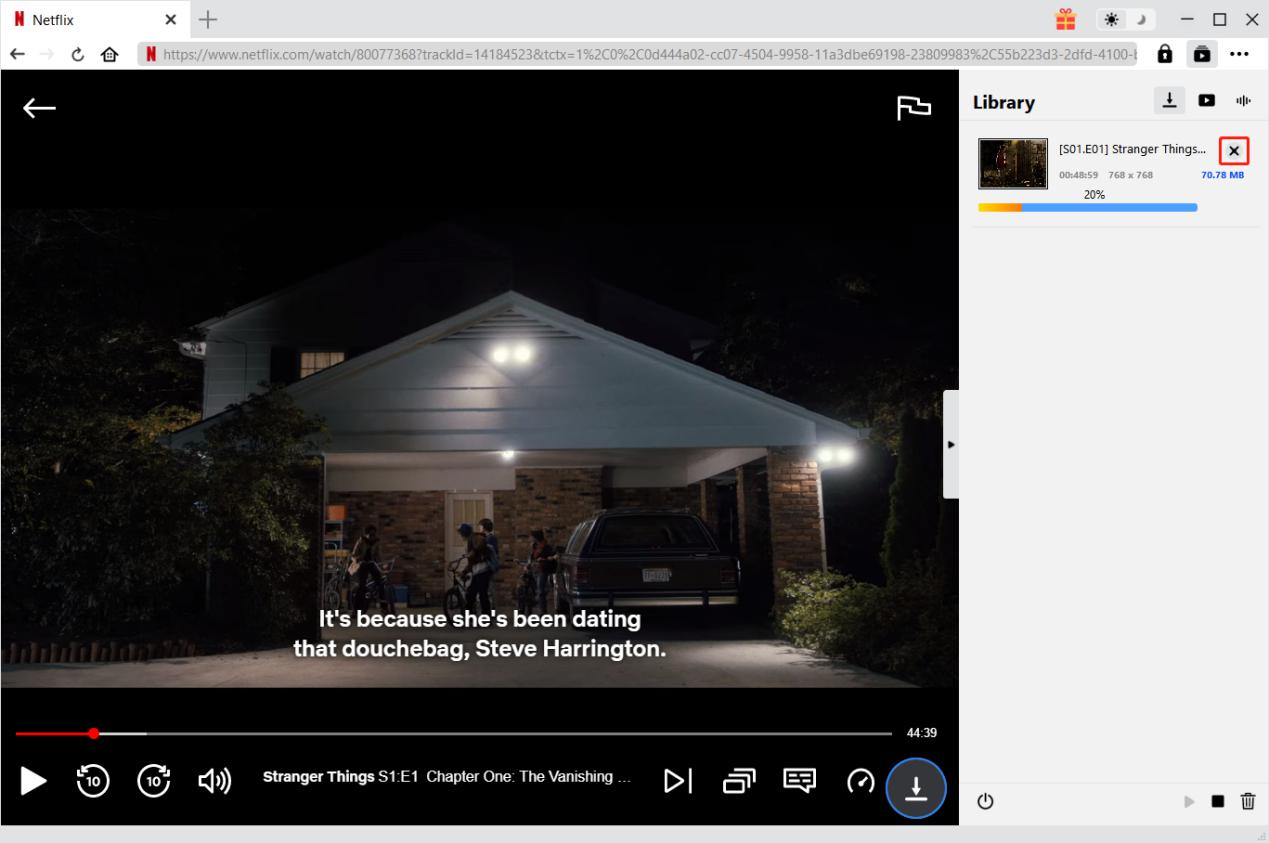


iTunesで購入、レンタルした動画にもDRMが施されたので、iPhone/iPadで画面収録ができません。iTunesのコンテンツのDRMを解除すること実は可能です。詳細のやり方は以下の通りです。
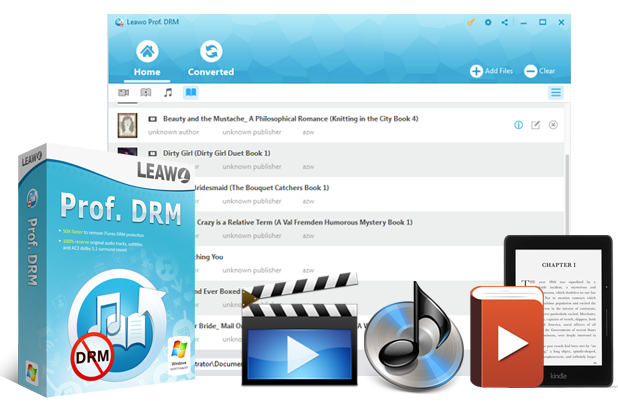
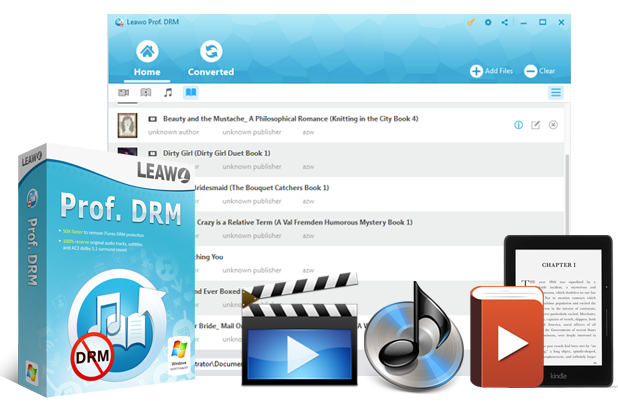
以上のように、iPhone/iPadの画面収録ができない原因にはさまざまな要因がありますが、それぞれに対応する解決策が存在します。具体的には、ソフトウェアのバージョンをアップデートする、画面収録機能が制限されている場合は設定を変更する、ミラーリング機能を利用する、ストレージ容量を確保する、DRM保護された画面を録画する場合は別の手段を選択する等があります。上記の解決策を参考にしながら、自分の状況に応じて適切な方法を選択していくことが重要です。
Rating: 4.7 / 5 (366 Reviews)
関連トピック
2024-07-15
LAXDは安全?無料?LAXD VideoとLAXDマーケットの使い方・動画ダウンロード方法を解説!
2024-07-08
ABEMA ペイパービュー(PPV)とは?購入方法・視聴方法・録画ダウンロードなどを解説!
2024-07-04
Netflixの画面共有のやり方!真っ暗になって画面共有できない対処法も解説!【PC/iPhone/Android】
2024-06-11
ブラウザから動画をダウンロードできるおすすめツール9選!
2024-06-11
【高画質】M3U8動画(HLS)をダウンロード・保存する方法8選
2024-06-11
2024年検証済み!ドラマ無料サイトおすすめ10選!日本・韓国・中国ドラマが見放題!
30日間
返金保証
30日間の全額返金保証を提供しております。返金ポリシーにより、全てのお客さまに、安心して最高のサービスと製品を提供させていただきます。
1営業日以内
サポート対応
1営業日以内に安心サポート。お客様サポートや技術サポートでも経験豊富なスタッフが迅速に対応しております。
1,000万以上
のユーザー
全世界で千万以上のお客さまや法人様にご利用いただいています。信頼性が高く、ユーザーが安心して利用できる製品を提供いたします。
100%安全
安心ショップ
オンラインストアのデータ通信はベリサイン社の最新技術によって保護されています。安全なショッピングをお楽しみいただけます。




