2022年06月06日 watanabe
2022年06月06日 watanabe
CD/DVD/ブルーレイディスクのデータをパソコンに取り込みたいですか?Windows 10では、自作のDVDやブルーレイディスクなどのメディアに保存されているデータを、パソコン内の任意の場所にコピーすることができますが、市販のディスクには対応していません。著作権保護されたデータは、コピーガードが解除できるソフトバンクが必要です。この記事は、Windows10 PCにDVDのデータを取り込む方法を説明します。この方法は、レンタルした市販のディスクにも対応しています。
DVDのデータをPCに取り込むには、たくさんのメリットがあります。
それでは、どのようにDVDの映像をPCに取り込むのか?まずは、DVD取り込みに必要なものを説明します。
※市販のDVDのほとんどにはコピーガードがかかっているため、DVDコピーガードを解除するDVDコピーソフトが必要です。
コピーガードとは
コピーガード(英: Copy protection)、通常は著作権保護の目的で、ソフトウェア、映画、音楽、またはその他の作品がコピーされるのを防ぐために実行されるアクションです。法的には「技術的保護手段」と呼ばれる著作権者等の権利の一種です。主たる目的は著作権等の保護であり、その適用分野は上記のメディアの他、ソフトウェアや印刷物など、多分野に渡る。一般には「コピーガード」「コピープロテクト」「コピーコントロール」「コピー制御」などと称されることもあるが、特に磁気メディアにおける上書きプロテクトと混同される可能性を嫌い、「コピーガード」という呼称が好まれています。
自宅でコピーガード解除を利用して、DVDのコピーガードを解除して、DVDをコピー、リッピングする場合、ばれる心配する必要がありません。しかし、映像を他の人に渡すとか、ネットにアップロードするとか、法的に問題があるかもしれません。個人で楽しむ範囲にご利用ください。
DVDのデータをPC内に取り込む手順を解説します。今回紹介の方法はコピーガードが施されたDVDにも対応できます。好きなアイドルの映像をスマホに入れて何度も見たい!という気持ちはよくわかります。 今回利用のソフトウェアはLeawo DVD変換です。Leawo DVD変換はプロのメディア変換ソフトで、DVDの映像をMKV、MP4、MP3などのフォーマットに変換できます。変換手順は簡単で、数クリックするだけで、DVDデータの取り込みができます。動画を取り込む前に、時間カット、透かし追加などの編集ができます。Leawo DVD変換はWindows・Mac両方利用可能なソフトであり、初心者向けのソフトウェアであるため、PCの操作に慣れていない方でも簡単にコピーできるでしょう。


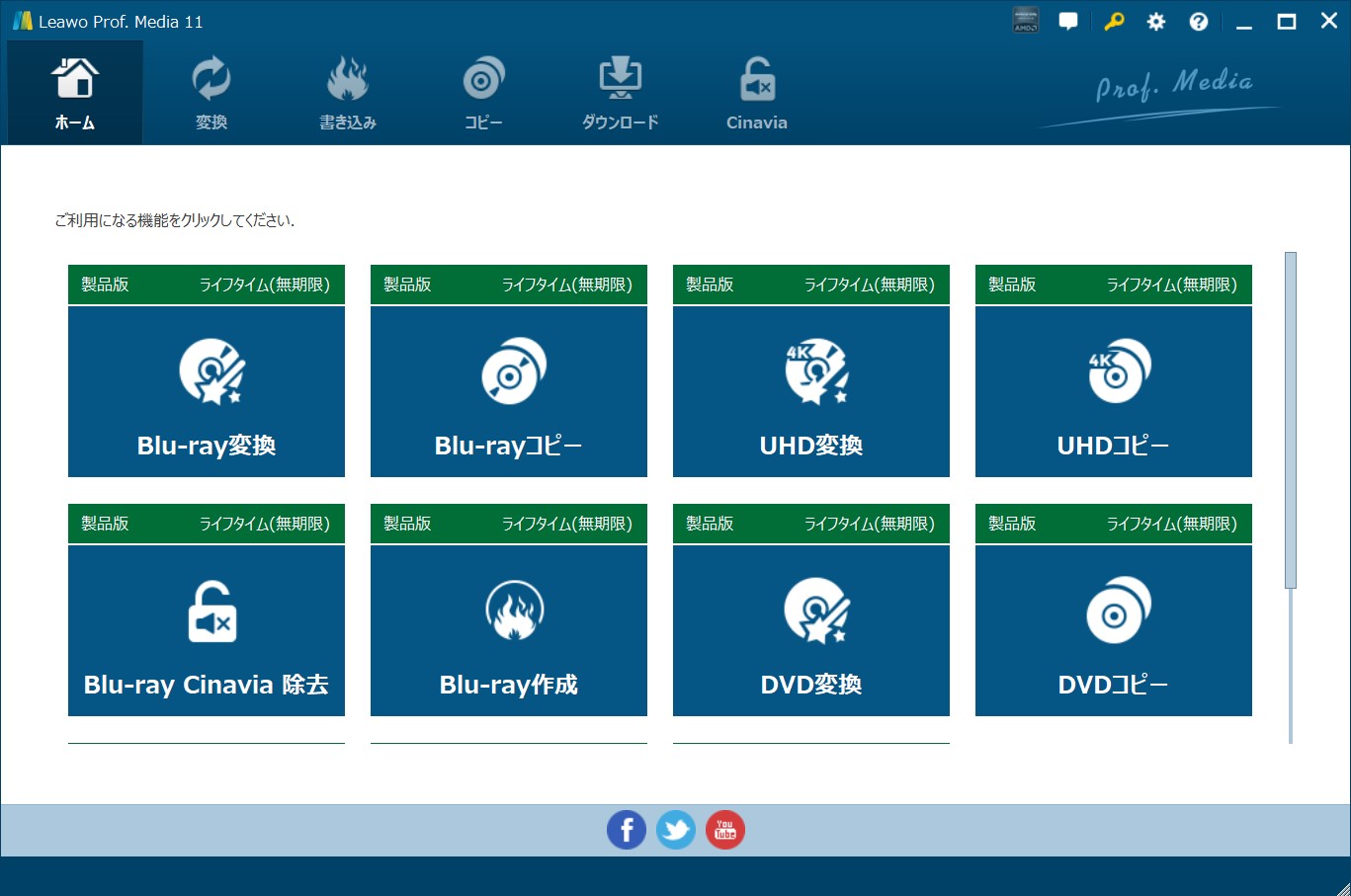
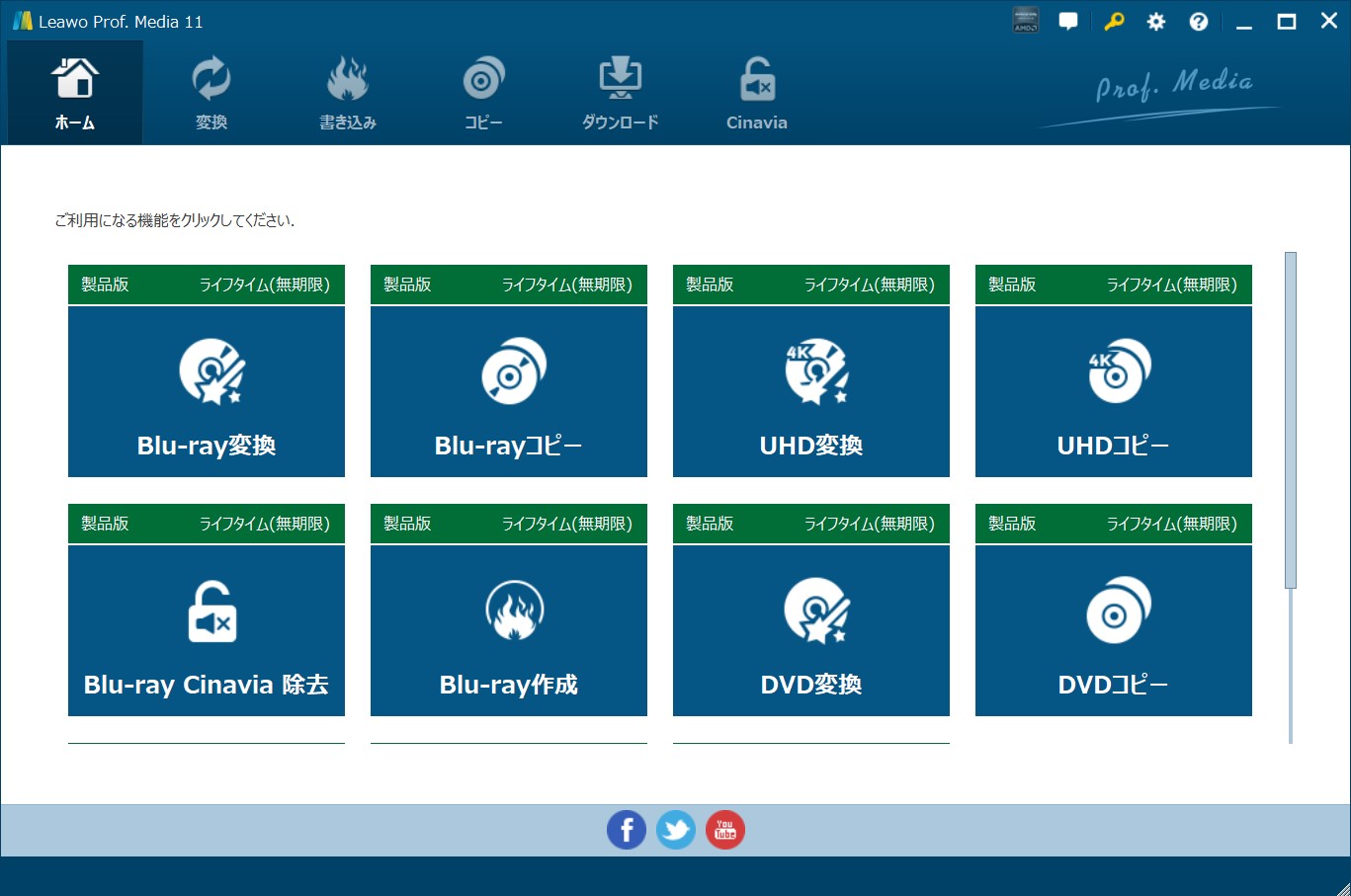
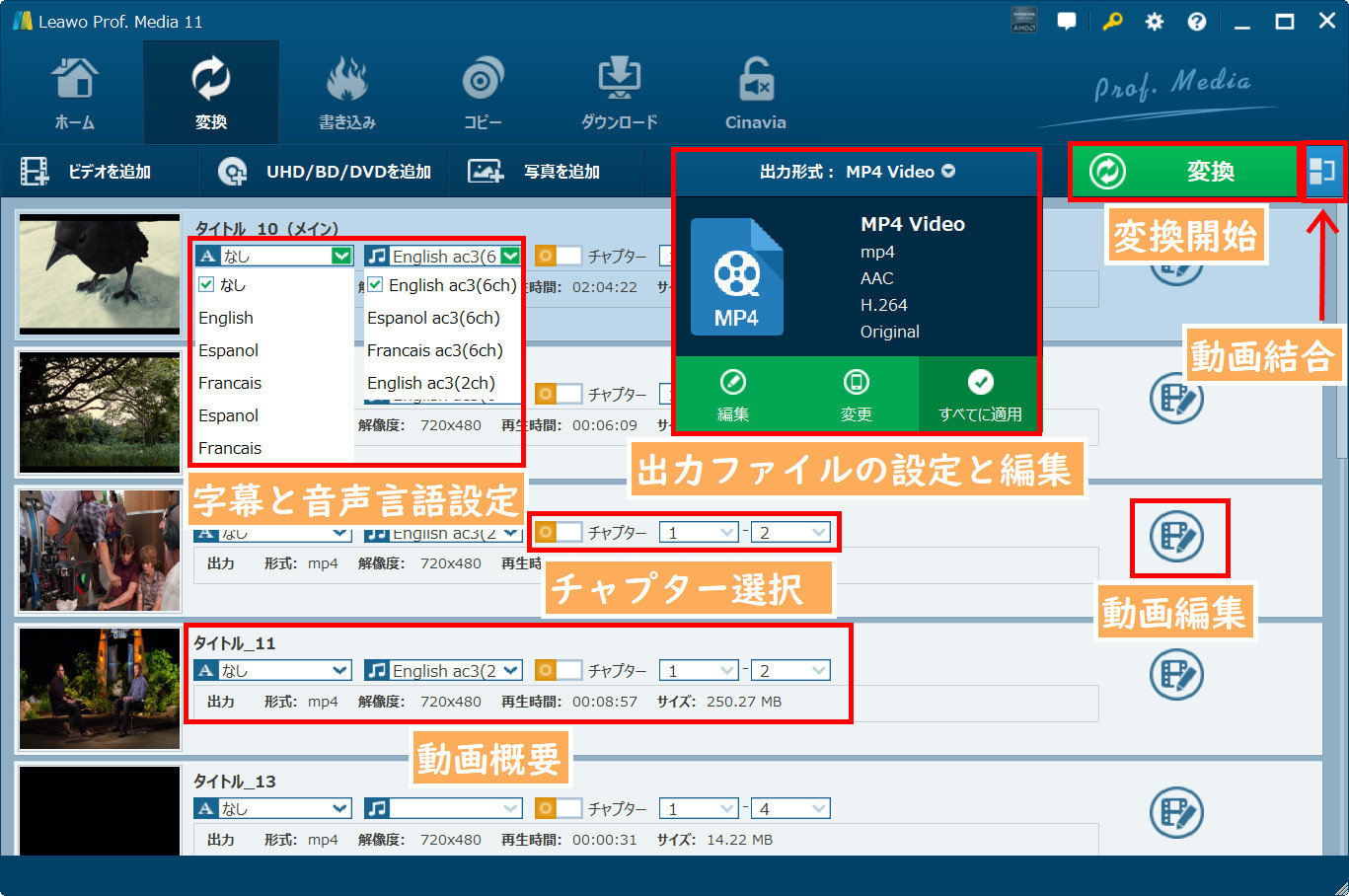
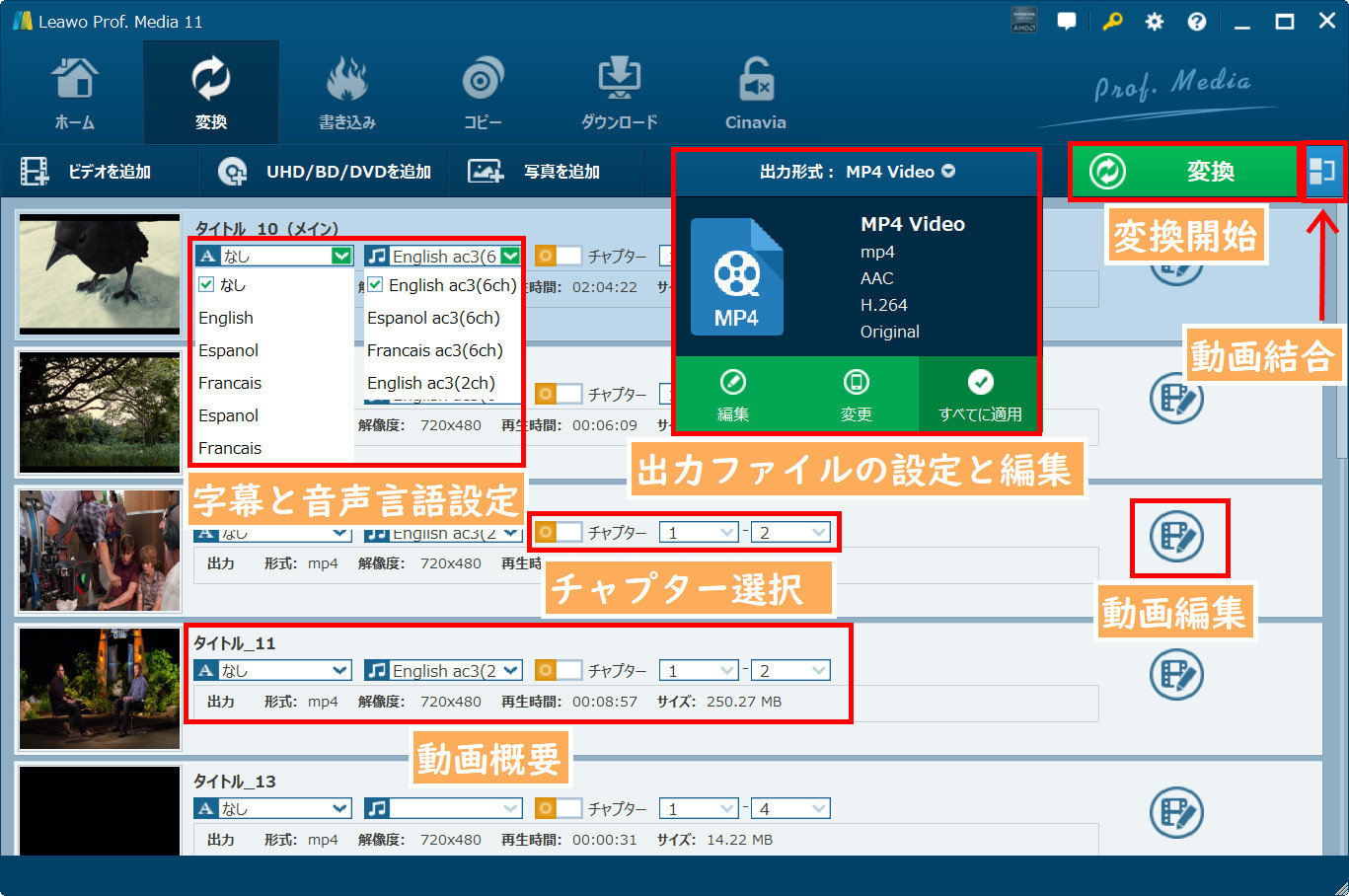


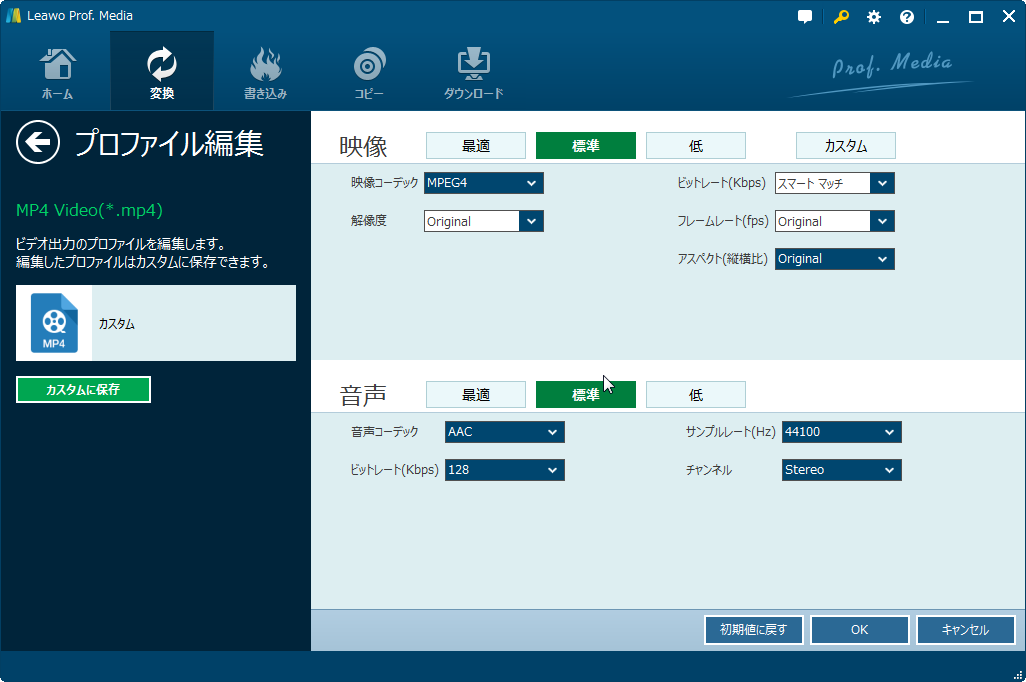
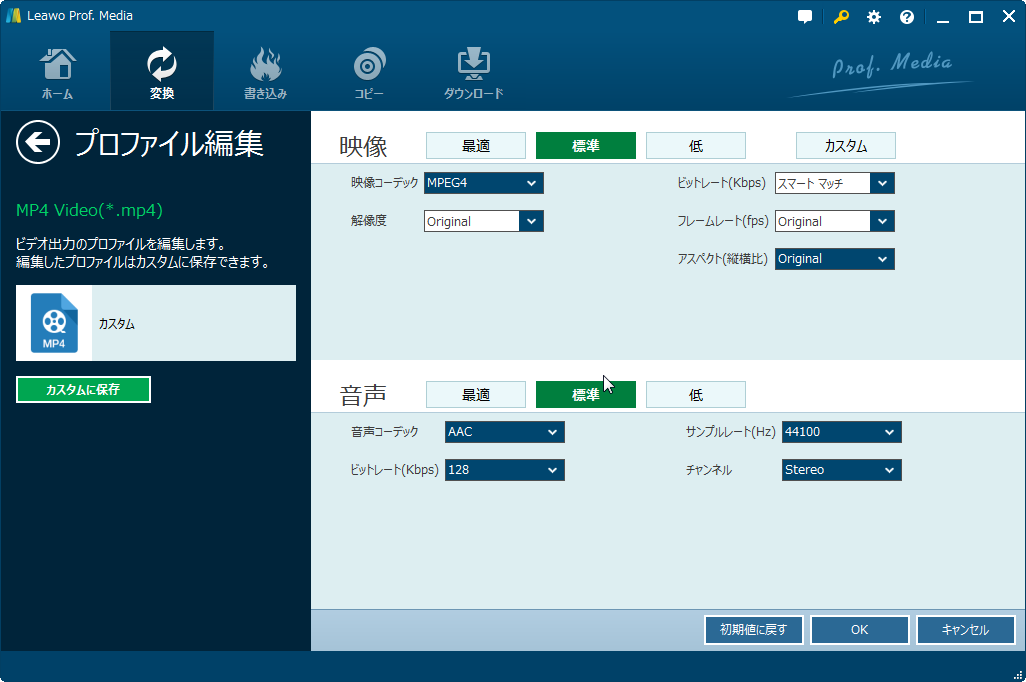
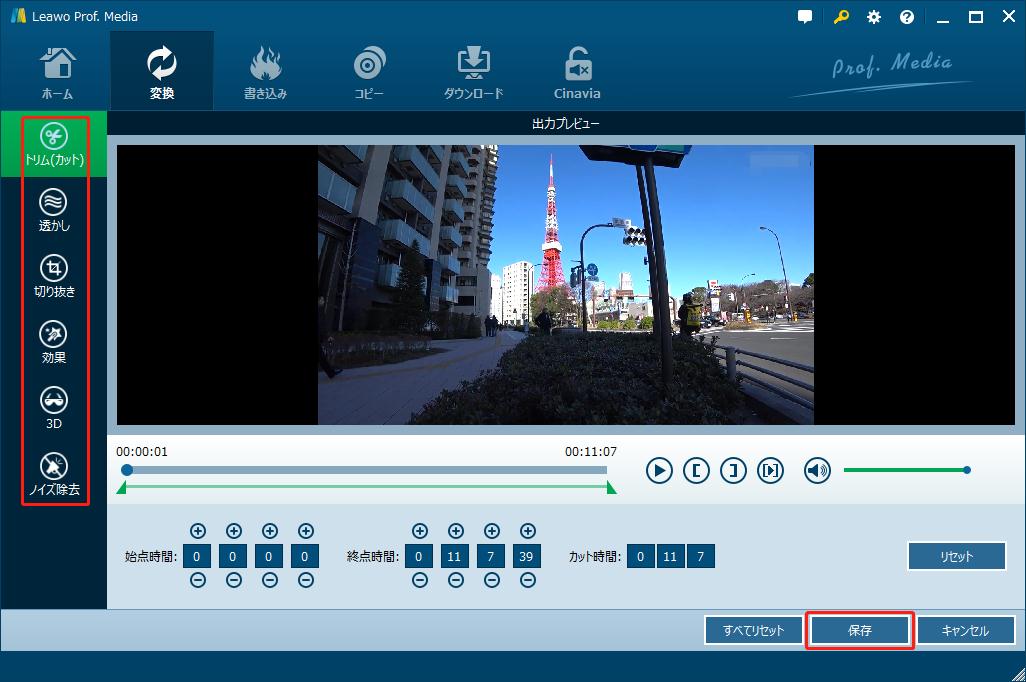
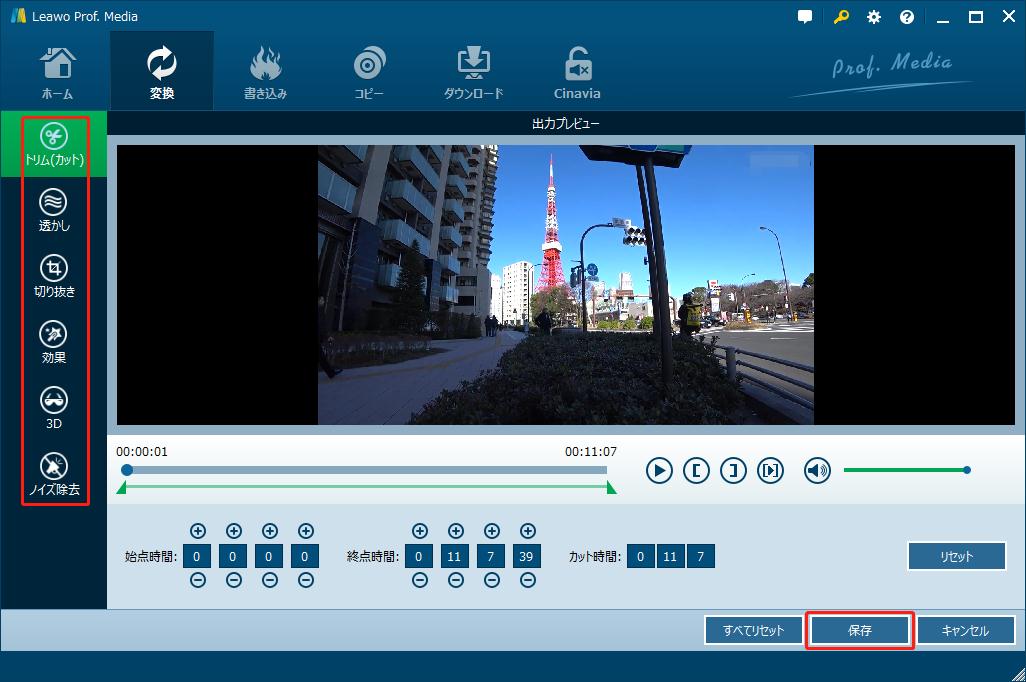
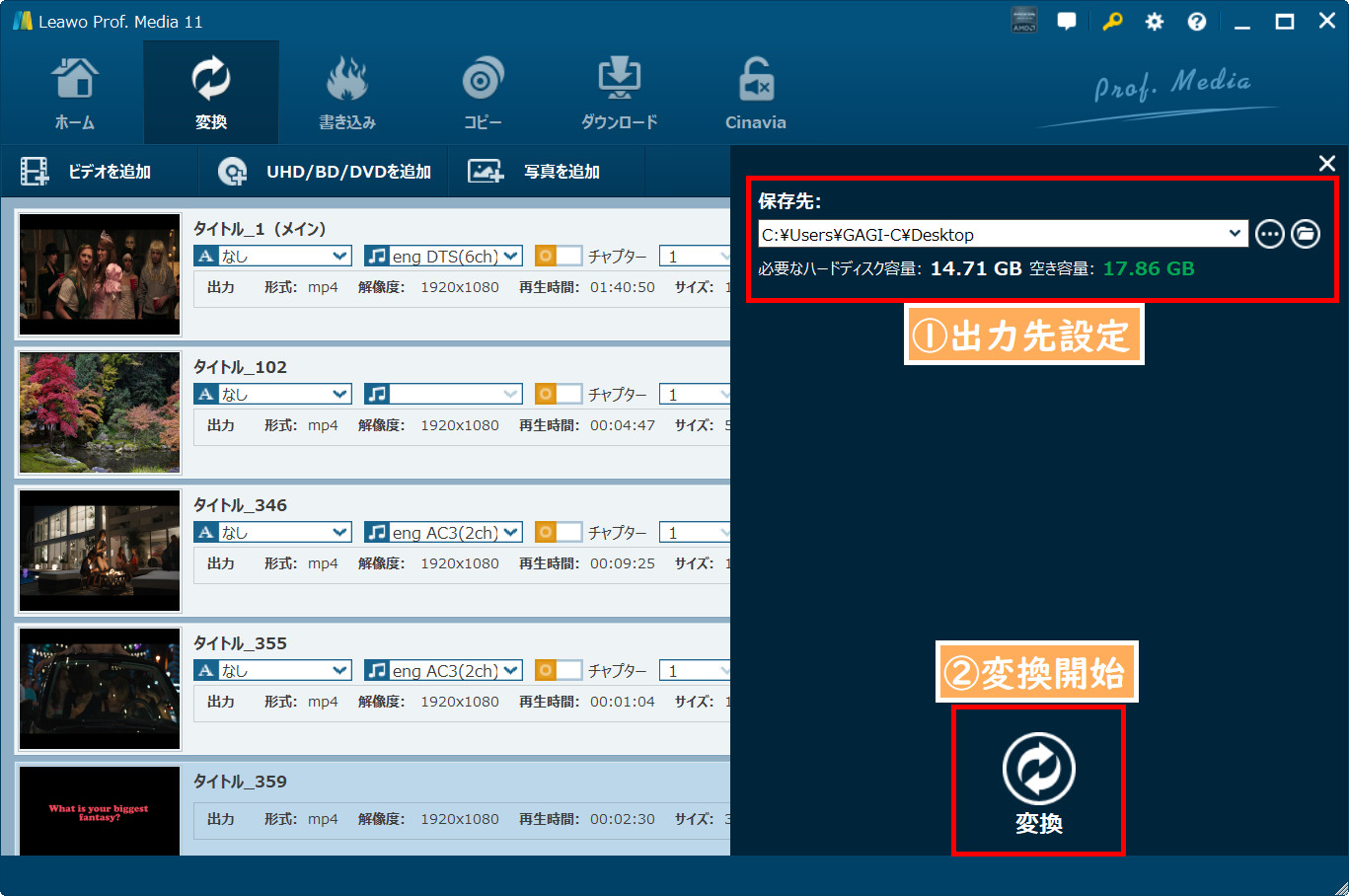
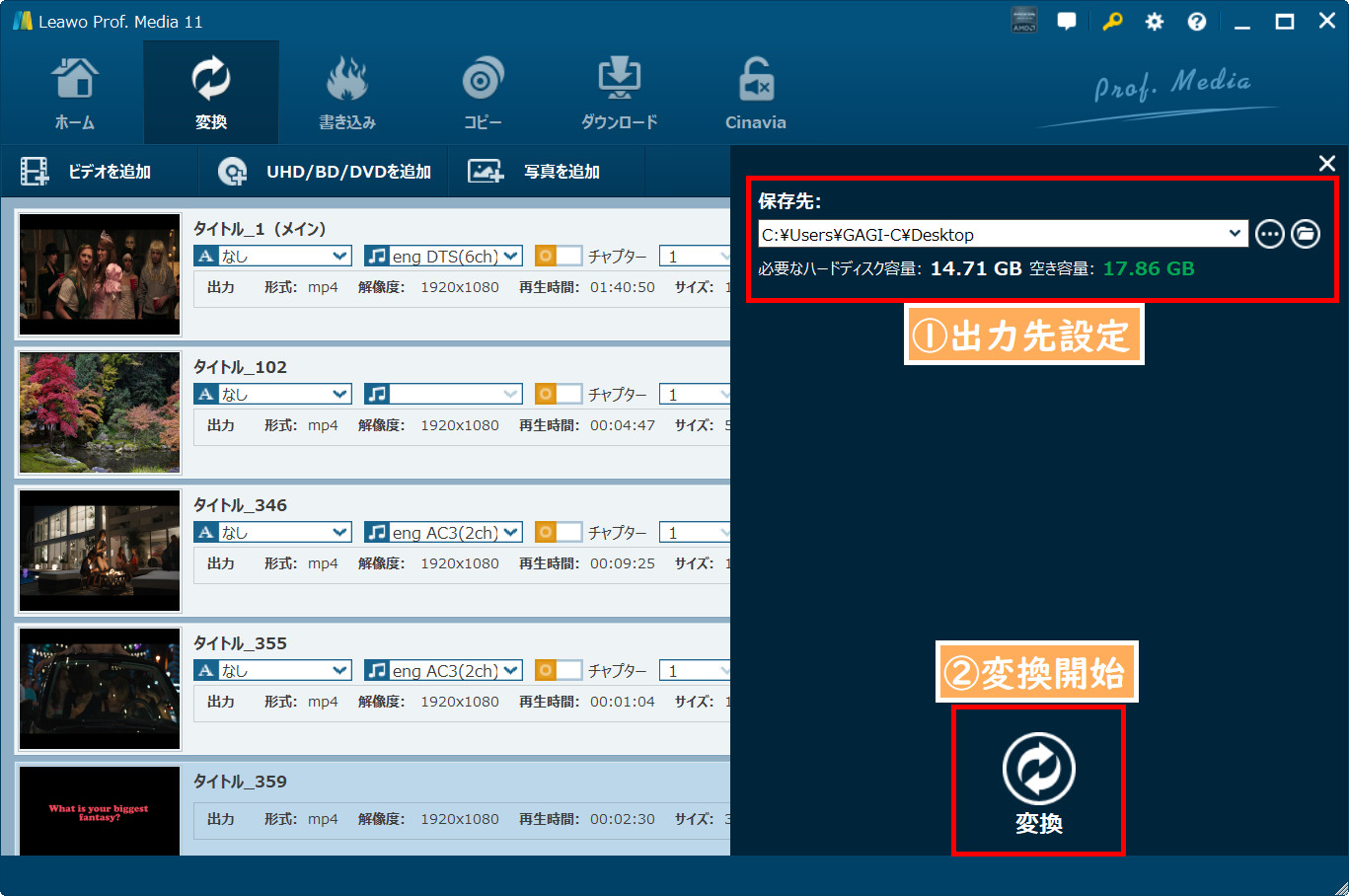
Leawo DVD変換以外、他の優秀なDVD取り込みソフトもあります。Leawo DVD変換は市販のDVDのデータ取り込みができますが、自作DVDの場合、フリーソフトでもできるので、ここでは、いくつかWindows10 dvd 取り込みフリーソフトを紹介します。
Rating: 4.7 / 5 (188 Reviews)
関連トピック
2024-02-29
【2024年更新】映画「名探偵コナン ハロウィンの花嫁」の配信情報・無料動画からDVDの保存方法までを徹底解説!
2024-02-01
【2024年無料】高画質でDVDをMP4に変換できるフリーソフトとDVDをMP4に変換する方法をまとめて紹介
2024-01-16
【2024年最新版】DVDを再生する方法まとめ | 無料でPC・iPad・iPhone・androidスマホ/タブレット・PS4で楽しめる
2024-03-12
DVDをパソコンに取り込む方法&2024年一番使いやすいDVDコピーソフトおすすめ
2023-11-06
Windows10/11でIFOファイルを再生する方法|IFO MP4 変換方法もあり!
2023-11-27
【最新版】無料・有料からDVDコピーソフトTOP10を厳選し、DVDコピー・ダビングする方法を紹介
30日間
返金保証
30日間の全額返金保証を提供しております。返金ポリシーにより、全てのお客さまに、安心して最高のサービスと製品を提供させていただきます。
1営業日以内
サポート対応
1営業日以内に安心サポート。お客様サポートや技術サポートでも経験豊富なスタッフが迅速に対応しております。
1,000万以上
のユーザー
全世界で千万以上のお客さまや法人様にご利用いただいています。信頼性が高く、ユーザーが安心して利用できる製品を提供いたします。
100%安全
安心ショップ
オンラインストアのデータ通信はベリサイン社の最新技術によって保護されています。安全なショッピングをお楽しみいただけます。