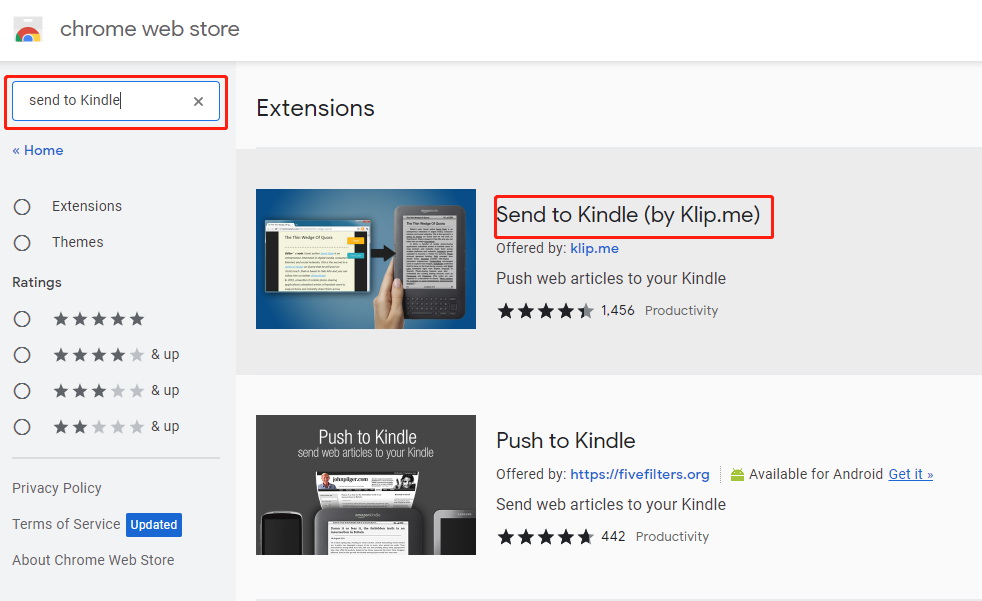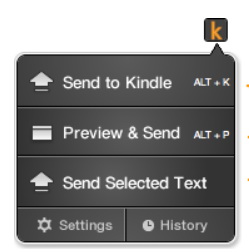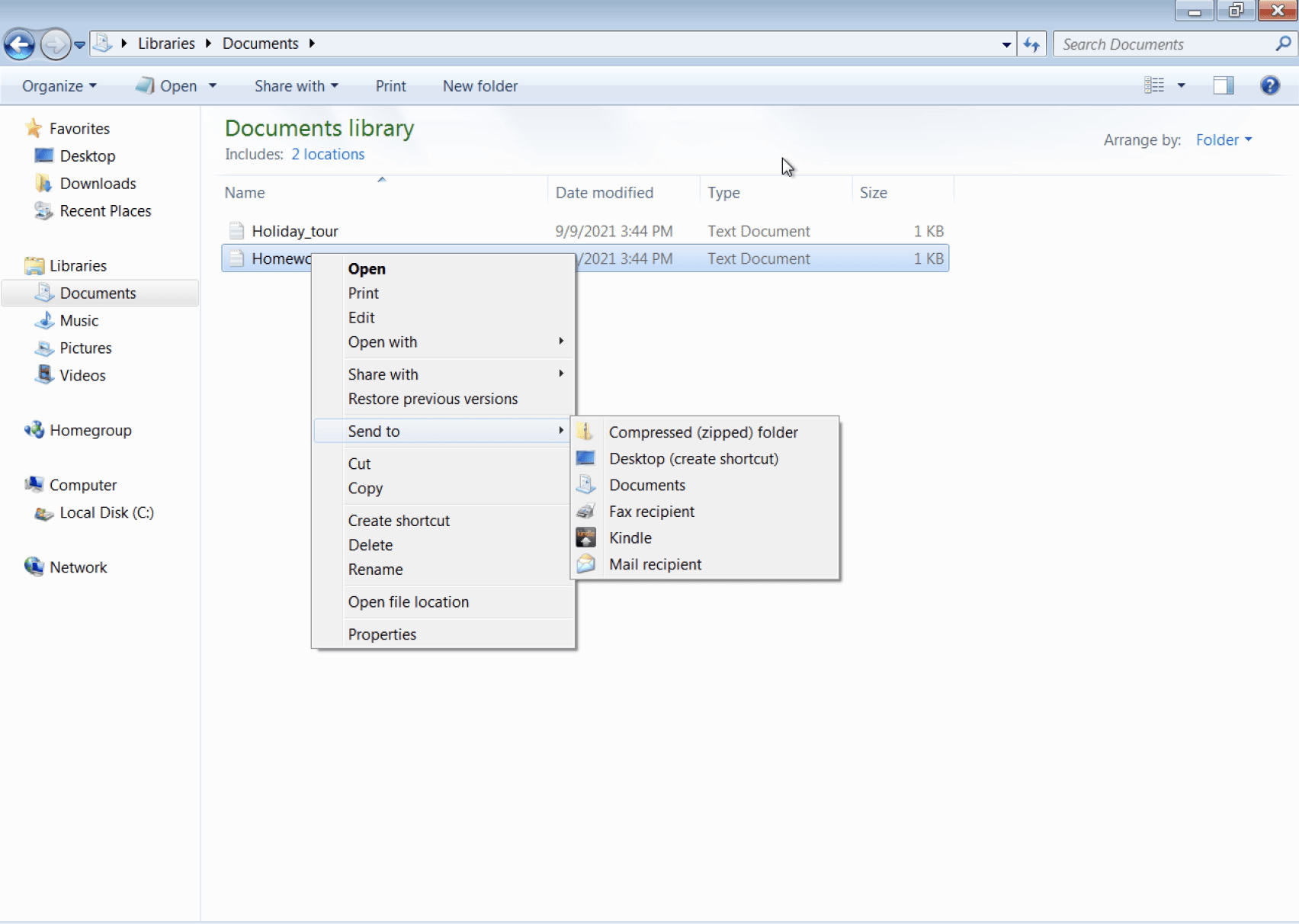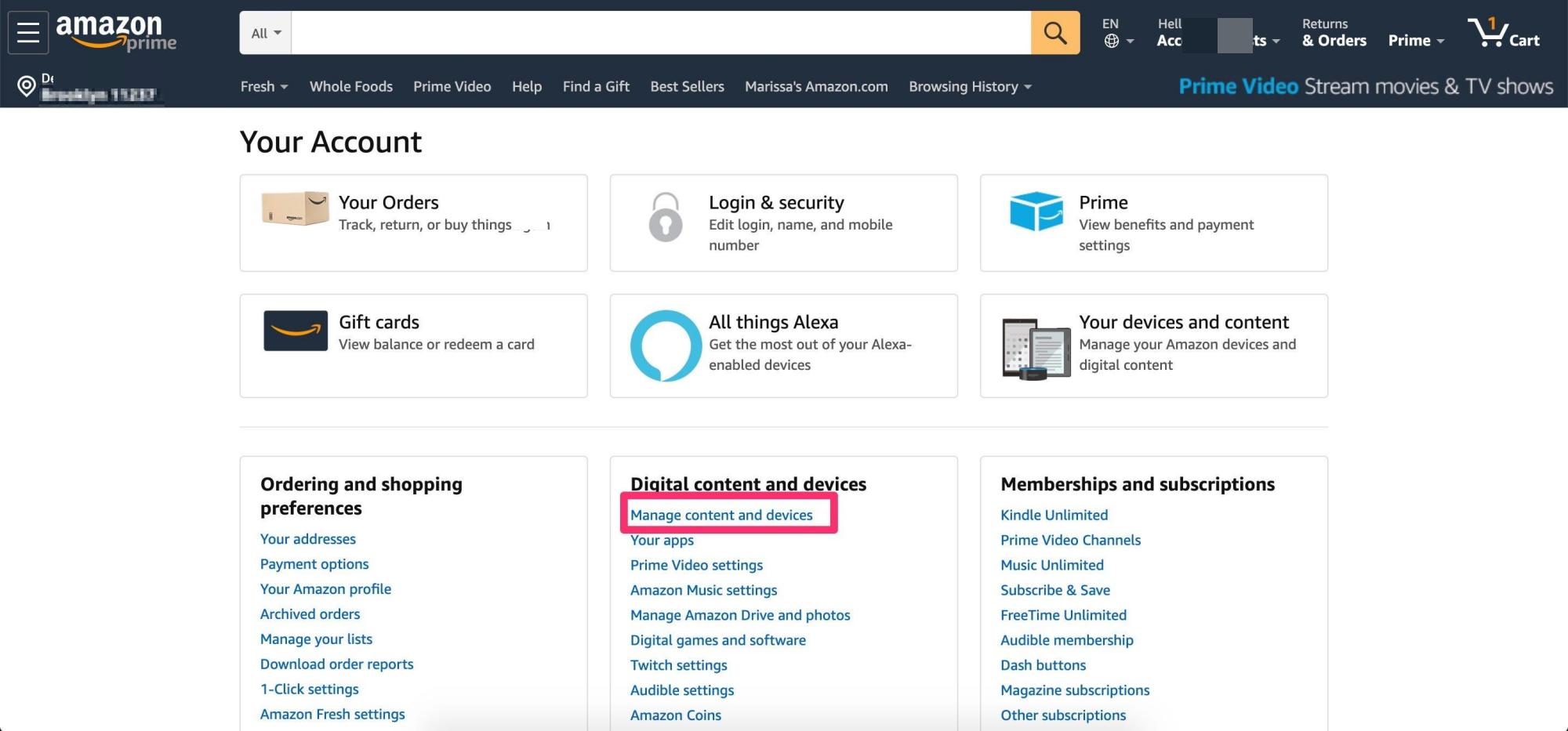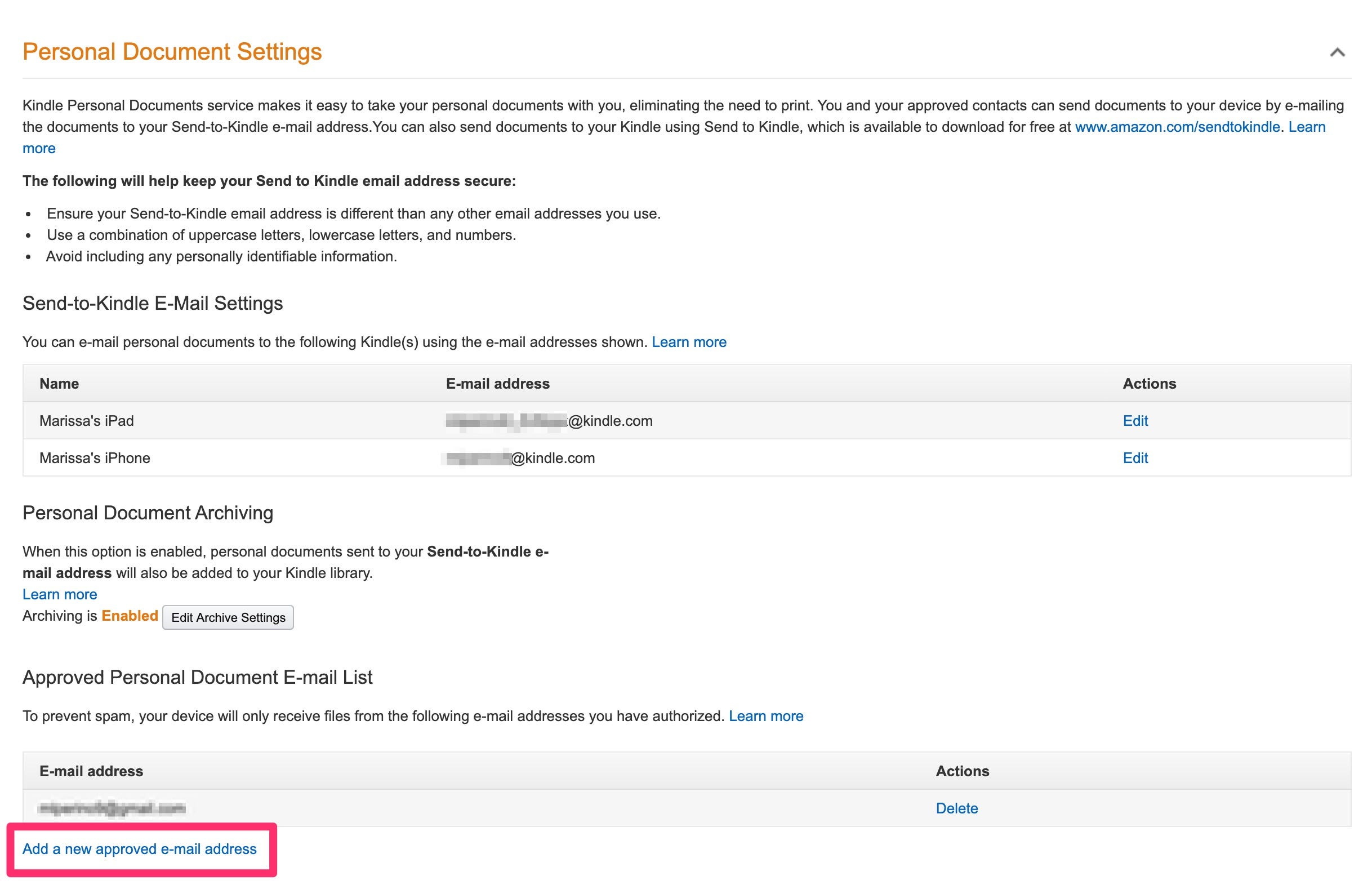The Amazon Kindle is a good choice for you to read eBooks, but it's highly tied to Amazon's ecosystem. However, it doesn't mean that you are restricted to read book from Amazon in Kindle merely. Reading your personal documents and web content on Kindle is now more convenient than ever. You can make use of "Send to Kindle" applications or email your contents to read on your Kindle devices, free reading apps on iPhone, iPad, iPod touch and Android phone and tablet. This article is released to offer a detailed guide to finishing it.
You may also be interested in:
Part 1: Send to Kindle from Browser
If you are viewing news articles, blog posts and other web content on browser and want to send to Kindle for future playback, here is a Chrome extension for you. Sending web content to Kindle has never been easier if you use this tool. But this method requires Chrome in version 22 or higher. Followings are step-by-step guide for your information:
Step 1: Go to web store of Google Chrome browser and search for "Send to Kindle".
Step 2: Click to enter downloading page. In this page, click "Add to Chrome" button, and it will start to download and add the Chrome extension.
Step 3: After installation, click the icon beside the address bar for transfer. There are 3 options for you. Choose the option as you like.
Part 2: Send to Kindle from PC
"Send to Kindle" is also available for Windows and Mac users. You can download it on Windows 7 or later and Mac OS X 10.11 or later. With this software, transferring documents to Kindle is a breeze if you follow the guide below.
Send to Kindle for Windows
Reading your personal documents on a Kindle has never been easier with this software tool. You can just drag and drop to sent your contents.
Step 1: Go to App store to download "Send to Kindle" software.
Step 2: After installation, simply right click on one or more documents, choose "Send to", and then select "Kindle". A drag-and-drop feature is available in the application for you to import documents directly.
Step 3: Click "Send" to sync it to your Kindle.
Send to Kindle for Mac
Procedures in Mac system is as simple as that in Windows. But there will be an additional feature for transferring print menu to Kindle. Let check how it works.
Step 1: Click here https://s3.amazonaws.com/sendtokindle/SendToKindleForMac-installer.pkg to download and install "Send to Kindle" of Mac version.
Step 2: Drag and drop document(s) into the "Send to Kindle" icon in your Dock or program interface.
If you want to send personal documents from application that can print to Kindle, select the print menu and select "Send to Kindle" option; from Finder to Kindle, simply control-click and then choose "Send to Kindle".
Step 3: Click "Send" to start send your files to Kindle.
Part 3: Send to Kindle from Email
Amazon also enables us to send documents to registered Kindle devices, free Kindle reading applications, and your Kindle Library in the Amazon Cloud via emailing them with send-to-kindle address. Files emailed to Amazon's server will be incorporated into "Whispersync" feature, which can track your position in the last left. But it will require you to convert your non-Amazon file to formats supported by Kindle. Otherwise, you will fail to send them to Kindle.
Step 1: Find out your send-to-Kindle e-mail address. Send-to-Kindle email address is unique in different devices for you to email files to.
- 1. You can enter Kindle mobile app, go to "More" tab > "Settings", where you'll find your "Send-to-Kindle Email Address" listed.
- 2. Go to Amazon's "Manage Your Kindle" Web page and log in to your account. Click the "Personal Document Settings" in the left menu and "Send-to-Kindle Email Address" is there.
- 3. On Kindle devices, go to "Settings" > "Device Options" > "Personalize Your Kindle", and record the "Send-to-Kindle Email Address".
Step 2: Add your email account to Approved Email list. Documents can only be sent to your Kindle devices or apps from e-mail accounts that you added to this list. Login to your Amazon website, go to "Account & Lists" tab > "Manage content and devices" > "Preferences".
Scroll down to "Personal Document Settings." Click "Add a new approved e-mail address" to add your address
Step 3: Convert non-Amazon file to Kindle format. Download and install Leawo Prof. DRM, then import and convert it to Kindle format. Here is a detailed guide on how to convert to MOBI for Kindle.

-
Leawo Prof. DRM
- Convert iTunes DRM-protected M4V movie and TV show to DRM-Free MP4
- Remove DRM from M4B, AA, AAX files and convert any Audible AA, AAX file to MP3, even without iTunes authorization
- Convert iTunes DRM-Protected M4P and non-DRM iTunes M4A Music to MP3
- Remove DRM-protection on Spotify music and convert to Universal audio format for enjoying music offline on any devices
- Convert DRM-protected eBook from Kindle, Kobo, Adobe to DRM-free epub, mobi, azw3, txt, etc., format
Step 4: Log in with account in the approved Email list mentioned above, and then draft an email, where you should type "send-to-kindle address" in "To:" and attach personal documents.
Step 5: Verify the document request in an email sent by Amazon within 48 hours.
Once you verify the request, the files should then magically appear on your connected devices. If you fail to send to Kindle, you can check this article for help.
Part 4: Send to Kindle from Android Phone
Android is famous for its open system, and therefore you are able to make use of some apps to help send documents to your Kindle. Hence, you are able to read them anytime, everywhere freely. Here, we listed some officially certified apps:
- Adobe Reader - This PDF viewing app can help send PDF documents to your Kindle.
- Documents To Go - This document editing app can help send Microsoft Word documents.
- ES File Explorer - This file manager app can help send images and documents to Kindle.