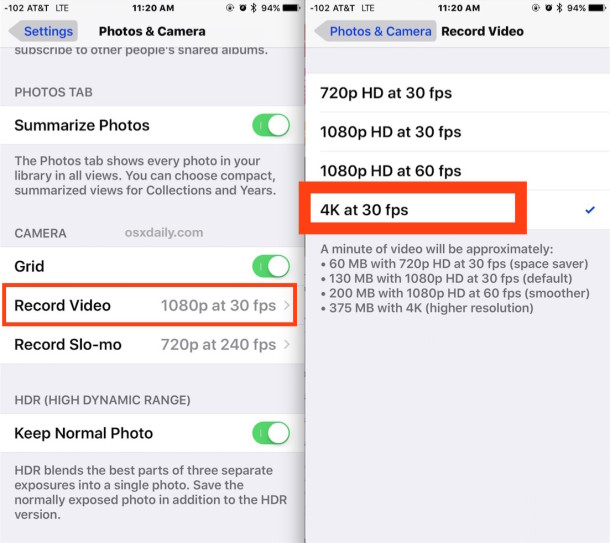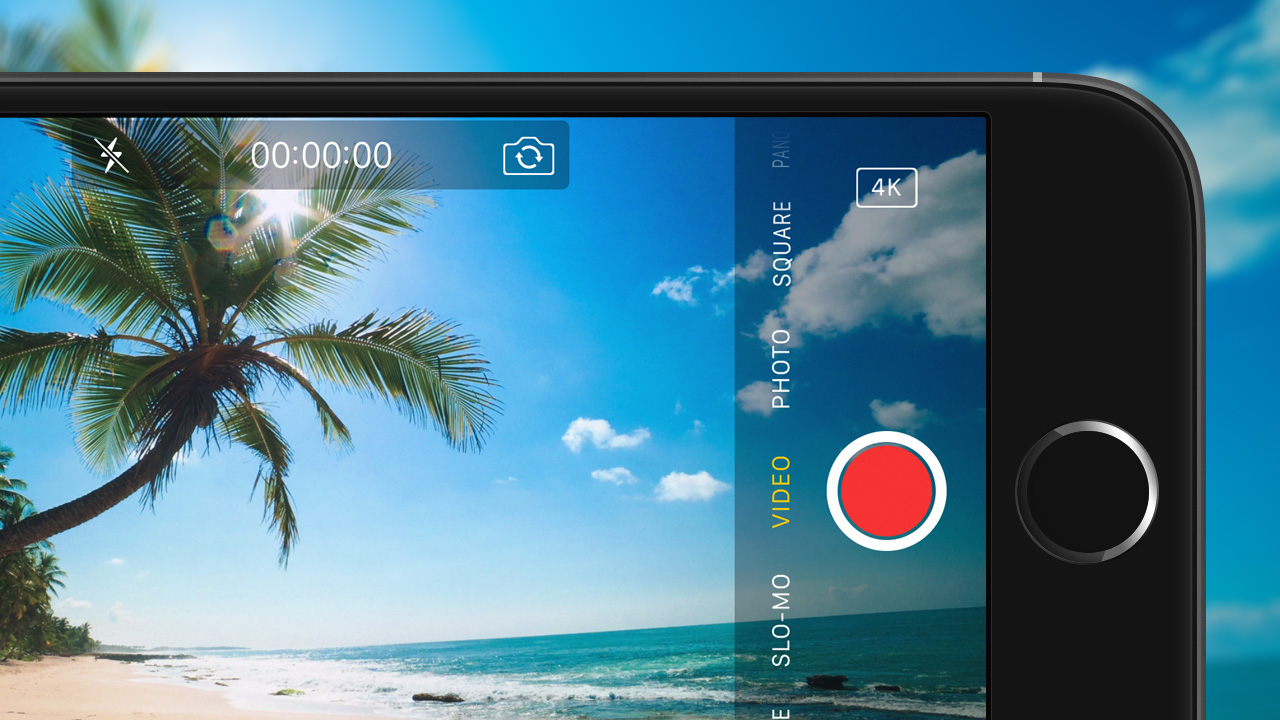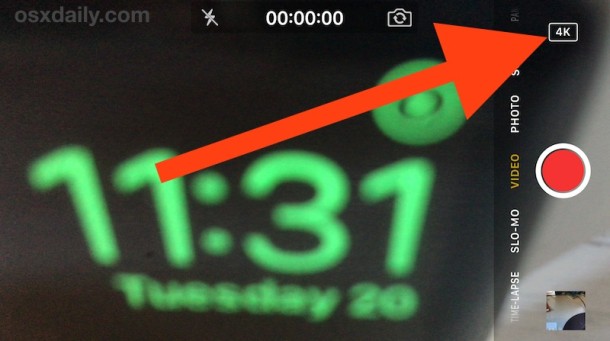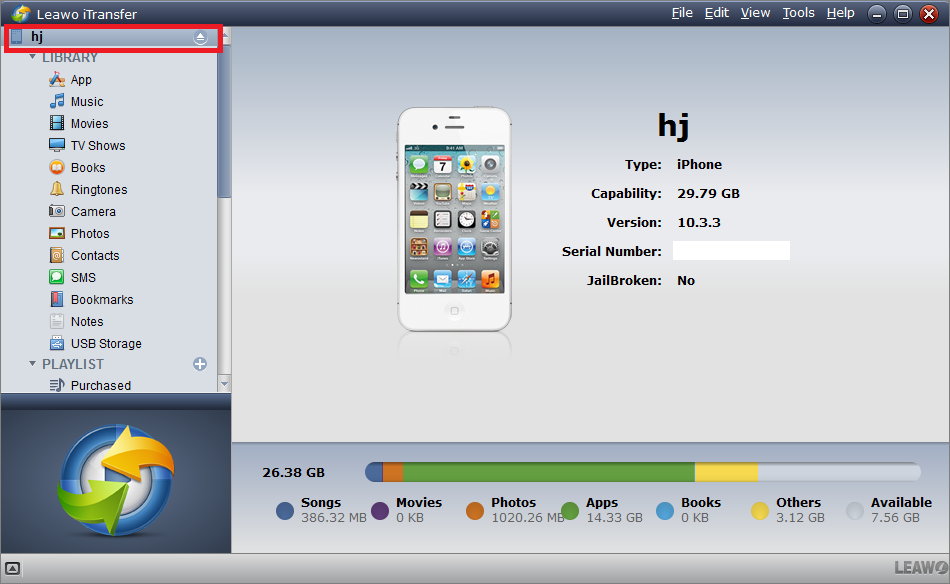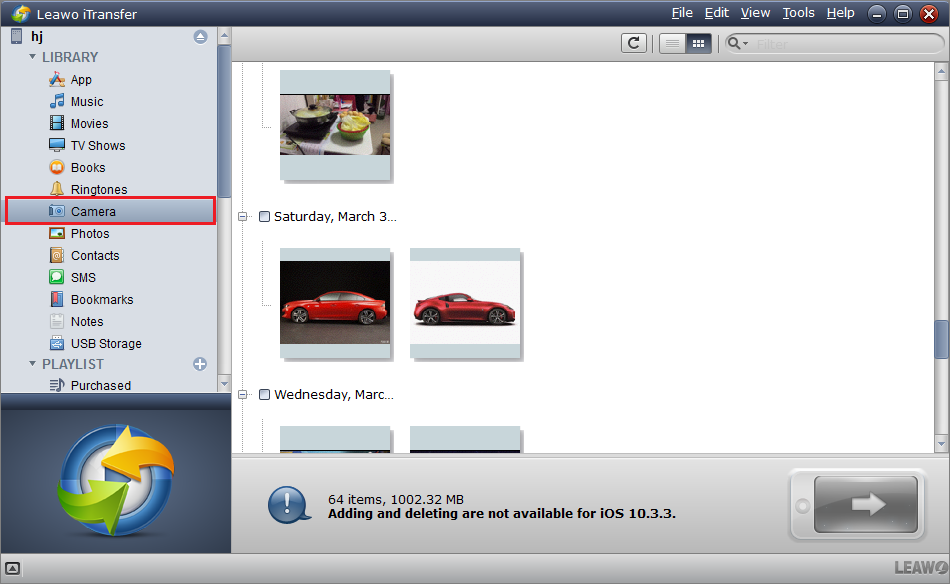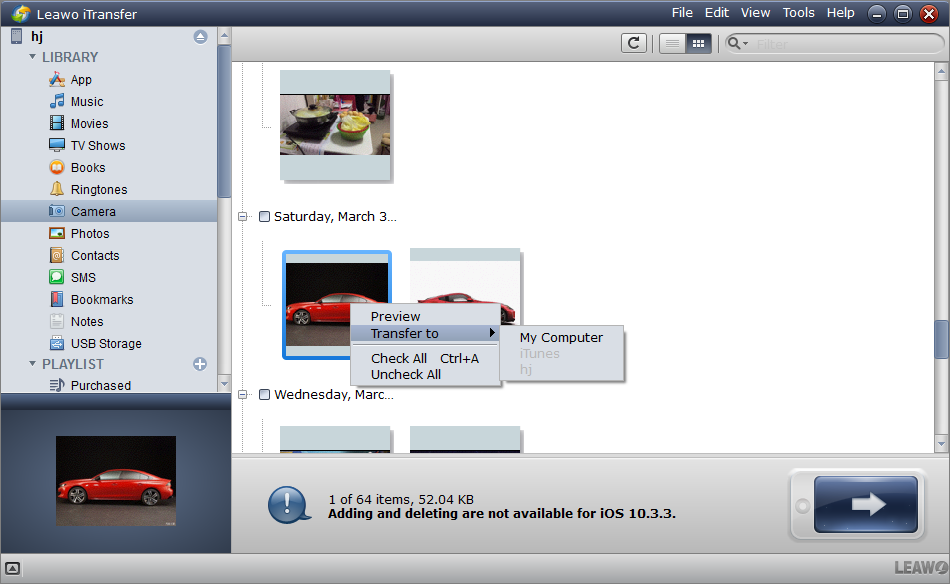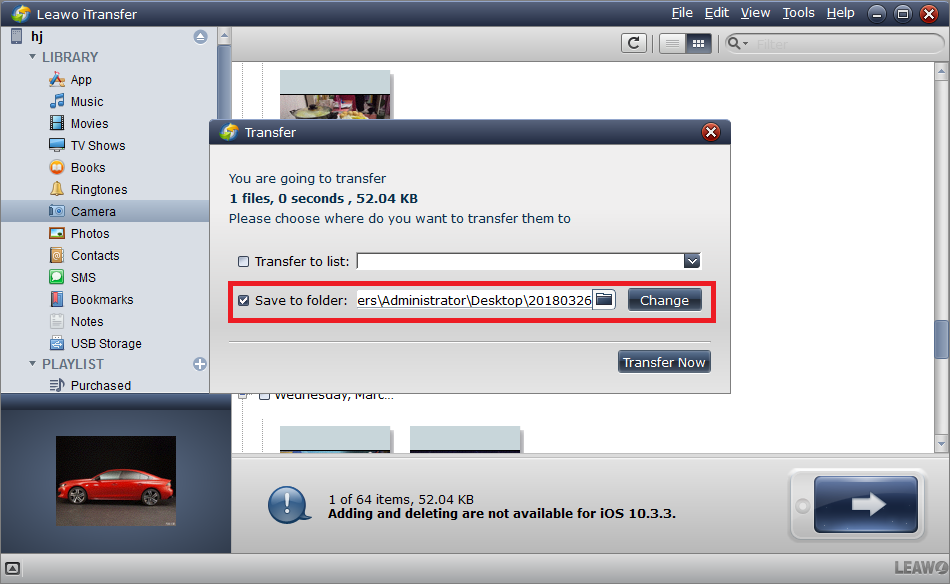Nowadays, as the camera and hardware on our smartphones are becoming more and more powerful, 4k video shooting has become a real possibility. In fact, 4K video recording has become a standard feature for flagship devices. On iPhone 4K video recording is available ever since iPhone 6S. In terms of video quality, 4K is significantly much better than the usual 1080p video. And it will, of course, take up more storage space on your iPhone. If you have an iPhone 6S or above and want to shoot 4K videos, check out the content below and see how to do it.
Part 1: How to Record 4K Video on iPhone
Before you start to jump into the instructions below, make sure that you have enough storage space on your iPhone for the 4K video recording. To do 4K video recording iPhone users could follow the steps below.
You can’t directly record 4K video without first setting it up in the Settings app because on iPhone 4K video recording option is buried deeply into system settings.
Here are the instructions for how to set up 4K video recording iPhone users could try.
1. Open the Settings app.
2. Scroll down and tap on Photos & Camera.
3. Tap Record Video.
4. Tap 4K at 30 fps.
Now you’ve successfully set up 4K video recording on iPhone.
Next thing to do is to open the Camera app and start shooting videos with it.
1. Open the Camera app
2. Swipe to the right to activate Video mode.
3. Tap on the Red Shutter button to start recording 4K video on iPhone.
After enabling 4K video recording iPhone camera app would have a 4K label on the interface when on Video mode to let you know that you are shooting 4K video.
While enjoying the 4k video recording on your iPhone, keep in mind that a 4K video takes up much more storage space on your iPhone than usual video recordings. If you don’t have much storage space on your iPhone, think it through before you shoot the video.
Well, 4k video provides wonderful viewing experience to people, if you get some blu-ray disks, here are some best blu ray to 4K ripping software for you.
Part 2: How to Transfer 4k Video from iPhone to Computer
If you want to make room for more 4k video recording, just transfer the 4K video you’ve recorded on your iPhone to your computer. Here’s a great program for you to do that.
Leawo iTransfer is a practical data transfer program designed for people who don’t like using iTunes. It’s the perfect iTunes alternative to transfer data between iOS device and PC. One significant advantage it has over iTunes is that it’s much easier to use than iTunes. iTunes could be a nightmare for people who haven’t used it before. It’s powerful but by no means easy-to-use. And Leawo iTransfer is one of the most easy-to-use data transfer program to replace iTunes. With it you would be able to transfer data between iOS device, PC and iTunes library easily and freely. It can transfer 12 different types of data: Apps (IPA), music (MP3, M4A, M4R), movies (M4P, MOV), TV shows, ringtones (MP3, M4A, M4R), ebooks (PDF, ePub), photos, Camera Roll, contacts, bookmarks, notes and text messages, USB storage. Check out the instructions below to see how to use this data transfer program to transfer your videos from your iPhone to your computer.

Leawo iTransfer
☉ Transfer files among iOS devices, iTunes and PCs with ease.
☉ Transfer up to 14 kinds of data and files without iTunes.
☉ Support the latest iOS devices like iPhone 7, iPhone 7 Plus, etc.
☉ Play back, view, and delete data and files on iOS devices.
1. Connect your iPhone to your computer with a USB cable(Lightning cable) and then launch Leawo iTransfer on your computer.
2. Click on the name of your iPhone on the top left-hand corner of the interface. And then click on Movies to check out the video on your iPhone.
3. Select the video you want to transfer to your computer and then click on the Transfer button in the bottom right-hand corner.
4. On the following popup, select Save to Folder and then click on the Change button to choose a folder on your computer to store the video. When you are done setting them up, click on the Transfer Now button to start transferring your videos.
If you like shooting videos in great quality, you shouldn’t miss the 4K video recording iPhone offers you with. It can significantly improve the video quality. But you will have to be okay with it taking up more space on your iPhone.