As the largest video sharing website in the world, YouTube has got quite a large amount of music videos from all over the world. You could freely enjoy the music videos on YouTube. If you have already got YouTube music videos on your Mac computer, and want to convert these videos to MP3 format or other format for enjoying music on your iPod, iPhone, PSP, or get ringtones from these music videos, you'd better use a video to MP3 converter for Mac.
- Part 1: Convert Music Video to MP3 on Mac with Leawo Video Converter for Mac
- Part 2: Convert Music Video to MP3 on Mac with Online Free Video to MP3 Converter
- Part 3: Convert Music Video to MP3 on Mac with Leawo Music Recorder for Mac
- Extension: Download Music Video from YouTube on Mac with Leawo Video Downloader for Mac
Part 1: Convert Music Video to MP3 on Mac with Leawo Video Converter for Mac
Leawo Video Converter for Mac is such kind of music video to MP3 converter for Mac users to easily convert music videos to MP3 format or other audio formats like AAC, M4A, etc. on Mac computer. Actually, as a comprehensive media converter, Leawo Video Converter for Mac could not only convert music video to MP3, but also convert videos between various formats like MP4 to MOV, MKV to MOV, AVI to MP4, etc. You could make use of Leawo Video Converter to fulfill more things than you can imagine, like editing videos, removing audio noise, turning photos into slideshow video, etc.
Download and install this Mac music video to MP3 converter on your Mac computer beforehand, and then follow the guide below to convert music video to MP3 on Mac.
Guide on how to convert music Video to MP3 on Mac with Leawo Video Converter for Mac:
Step 1: Import source music video files

Launch Leawo Video Converter for Mac to enter the main interface. Under the "Convert" module, click the "Add Video" button to browse and choose source music video files or directlry drag and drop source music video files into this Mac music video to MP3 converter.
Step 2: Set MP3 as output format

After importing source music video files, click the drop-down box before the big green "Convert" button and then select "Change" option to enter the Profile window for output format setting. To convert music video to MP3, you need to open "Format > Common Audio" group to select MP3 as output format.
Optional: If you're not satisfied with the audio parameters of preset output format like audio codec, audio quality, audio bit rate, sample rate and channel, you could reset them. After setting output format, re-open the drop-down box and then select "Edit" option to enter the Profile Settings panel. On the Profile Setting panel, you could freely set these parameters.
Step 3: Set output directory

When all the format settings are finished, save the settings and return to the main interface. Click the big green "Convert" button on the main interface to set output directory on the popup sidebar. You could open "Save to" box to browse desired folder as output directory.
Step 4: Convert music video to MP3 on Mac
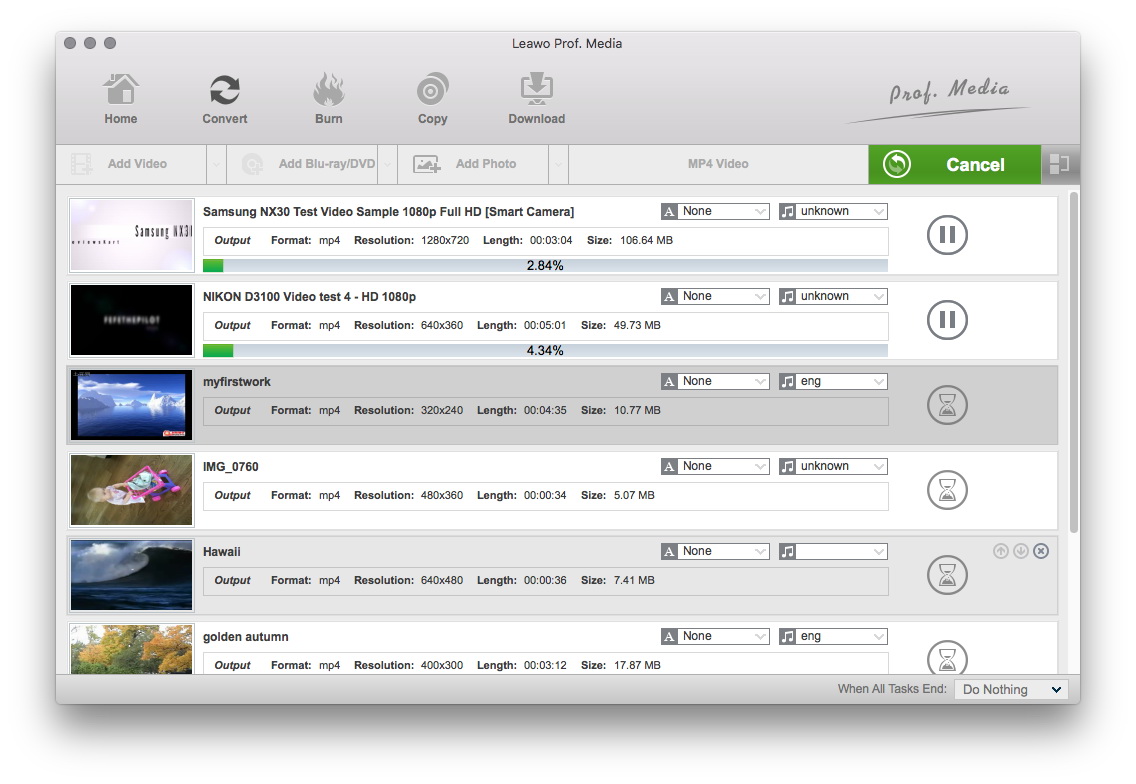
At last, start converting music video to MP3 on Mac by clicking the bottom "Convert" button on the sidebar.
After converting, you could then freely listen to the MP3 music file from your music video on any MP3 player or device as you like.
Part 2: Convert Music Video to MP3 on Mac with Online Free Video to MP3 Converter
You could also refer to some kind of online free video to MP3 converter tools to help you convert music videos to MP3 audio files on Mac. This would be more convenient since online free video to MP3 converter tools don’t require downloading and installation. Once you have Internet connection, you could convert music video to MP3 audio files for totally free. Yes, most online video to MP3 converter tools are free to use.
Here, we would like to take the online-convert.com as an example to show you how to convert music video to MP3 audio files on Mac for free online. Please follow the below steps for detailed information.
1. On your Mac computer, open this webpage: https://audio.online-convert.com/convert-to-mp3
2. Then, click the “Choose Files” button to upload music video from your local drive for converting online. If you have music video online for converting to MP3 audio format, you could either click the “Enter URL” to convert a video from URL, or click “Dropbox” or “Google Drive” option to convert music video from cloud service.
3. Figure out the “Optional settings” if you need.
4. In the “Save settings”, you could specify a name after you log in.
5. Then click the “Start Conversion” button to start to convert music video to MP3 audio files online for free.
6. Once the conversion completes, you could then download the converted music videos (now in MP3 audio format) to your computer. You just need to specify the download options and then start the downloading operation.
With this free online music video to MP3 converter, you could easily convert music video to MP3 files online for free on Mac. However, you should keep in mind that this free online video to MP3 converter has its own limits: the source music video file should be less than 100MB, meanwhile, you need to log into this free online video to MP3 converter before you could enjoy some of its features like the Save settings option. Your Internet connection will also play an important role in the conversion speed.
Part 3: Convert Music Video to MP3 on Mac with Leawo Music Recorder for Mac
Speaking to music, we will all know that music management is quite important since a mess music library would bring quite great inconvenience. Music files with incomplete music tags will make it quite difficult to manage, while the above 2 methods both have no solution on optimizing the music tags from music videos. Leawo Music Recorder for Mac would help. As a professional music recorder program, Leawo Music Recorder could not only help you record music from any audio source like local music, online music, external sound, but also add music tags to recorded music files for easier music management. What’s more, besides automatically adding music tags to recorded music files, Leawo Music Recorder could even enable you to edit music tags manually.
Follow the below steps to learn how to convert music video to MP3 on Mac with music tags automatically added.
Step 1: Set audio source
Download and install Leawo Music Recorder on your computer. Launch it and then click the microphone icon. On the popup “Audio Source” window, choose “Record Computer Audio” since you need to convert music video to MP3 from your local drive. This option is also feasible for recording online music to MP3 audio files.
Step 2: Set output format and directory
Then, go to "Leawo Music Recorder – Preferences - Format" panel to choose output format from MP3 Audio and WAV audio.
Then, open the “General” tab to set output directory to save the output files.
Step 3: Start recording
Then, go back to the main interface and click the red "Start" button to start recording before you play back music video.
Note: For recording completeness, it is recommended that you click the red "Start" button before you play back source music video file.
Step 4: Edit music tags
As mentioned above, Leawo Music Recorder could automatically add music tags to recordings. However, you could also edit these music tags to change the music artist, album, artwork, genre, etc. Right click a recording and then choose “Edit Music Tags” option to do this.
After recording, you could then freely extract music off music video and save in MP3 format. Though Leawo Music Recorder requires much longer time for music video to MP3 converting, it helps you get music tags automatically, and even allows you to edit music tags manually. This makes music management easier.
Extension: Download Music Video from YouTube on Mac with Leawo Video Downloader for Mac
Here is an extension part for you to download music video from YouTube on Mac. A YouTube/video downloader is necessary for downloading music video. As for me, I prefer Leawo Video Downloader for Mac to other YouTube video downloading programs. Download and install Leawo Video Downloader for Mac on your computer, and follow the step-by-step guide below to download music video from YouTube on your Mac computer.
Guide on how to download music video from YouTube on Mac with Leawo Video Downloader for Mac:
Step 1: Locate music video on YouTube
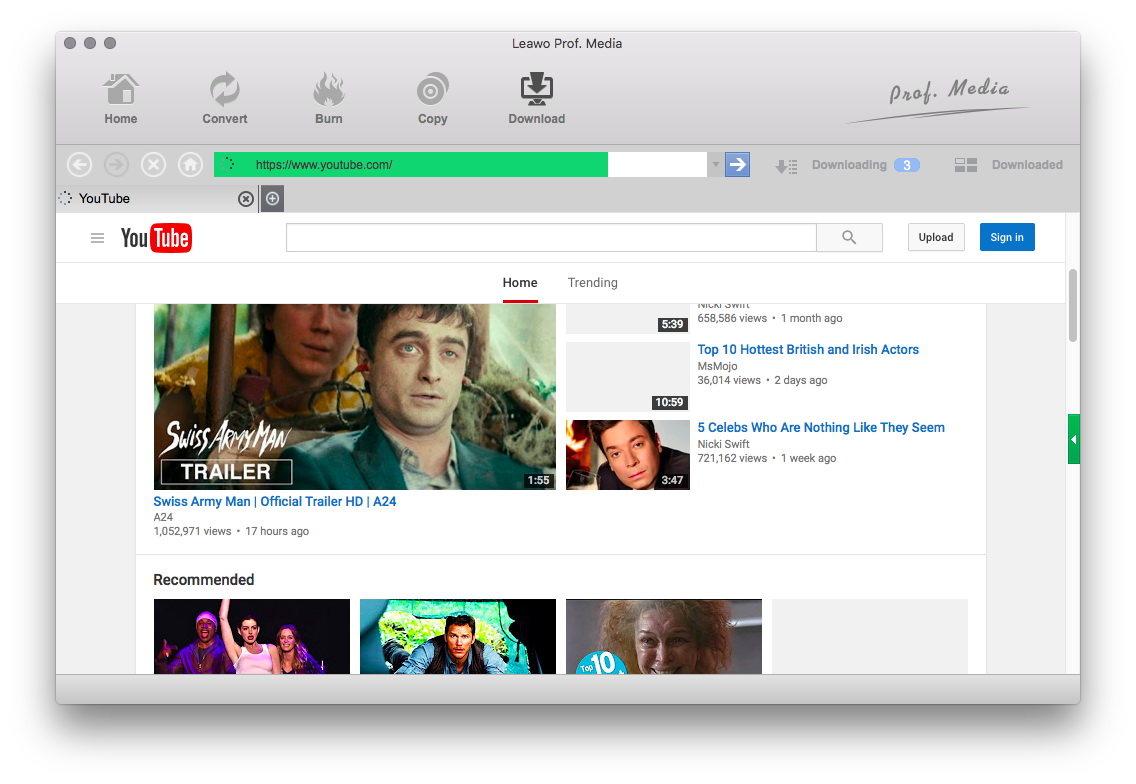
Kick off Leawo Video Downloader for Mac, and go to "Download" module. The downloder is designed with an internal IE broswer and a built-in video player. As the default home page is preset as YouTube offcial page, you will be guided into the offcial page of YouTube after you enter the "Download" section. You can find your targeted or desired music video by entering the keywords into the search box. Alternatively, you can directly paste the URL of a music video into the address box. The program will immediately load the music video as requested.
Step 2: Download music video from YouTube
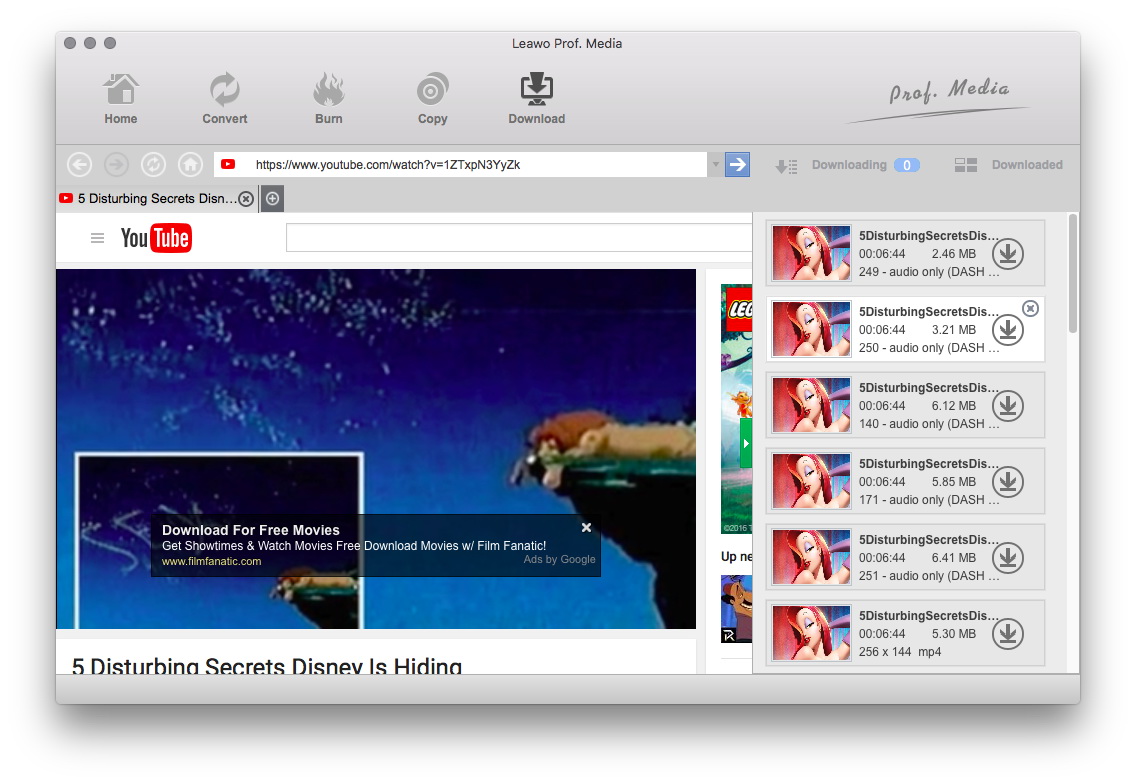
Once the music video is detected, several downloading options with video length, different video formats, different video resolutions, and different video sizes are available for choosing. You need to choose at least one option to begin downloading music video from YouTube. Once chosen, the music video will be downloaded immediately.
Step 3: Manage downloaded music video
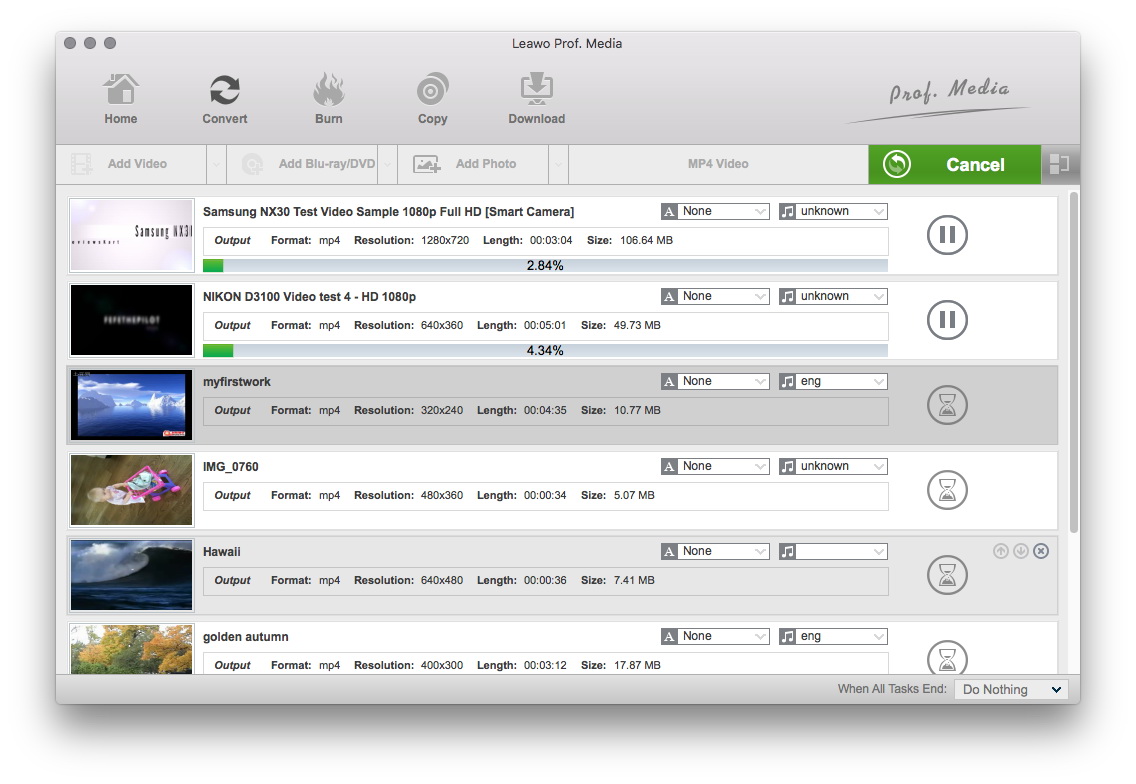
After downloading process completes, you can click "Downloaded" button to arrange downloaded music video files by name, date, size, or length. Also, you can delete them or open the file location as well. "Add to Convert" and "Add to Burn" are also availble.
In conclusion, you can make good use of Leawo Video Downloader for Mac to download and get music video from YouTube on Mac, and then employ Leawo Video Converter for Mac to convert music video to MP3 on Mac.

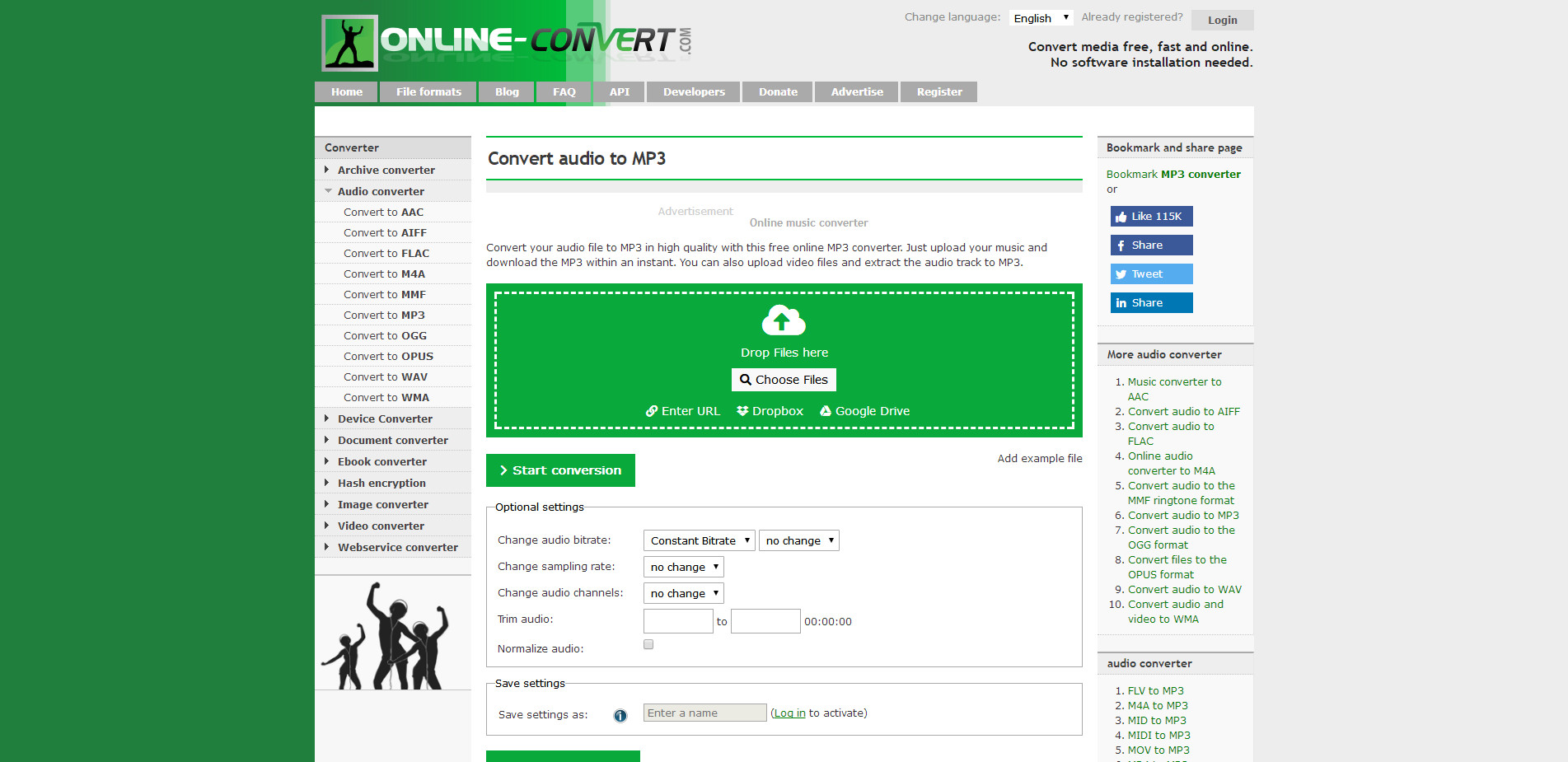
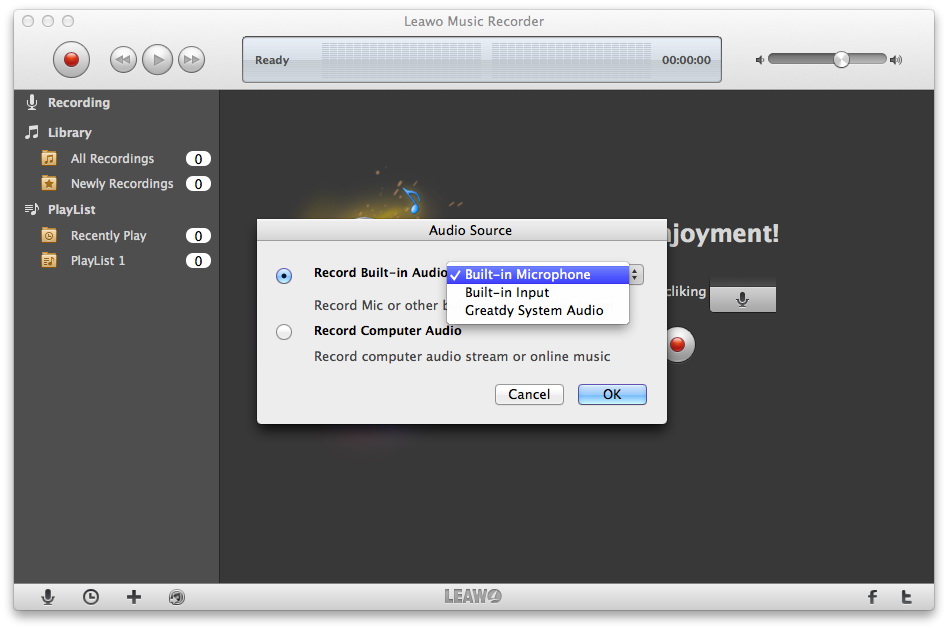
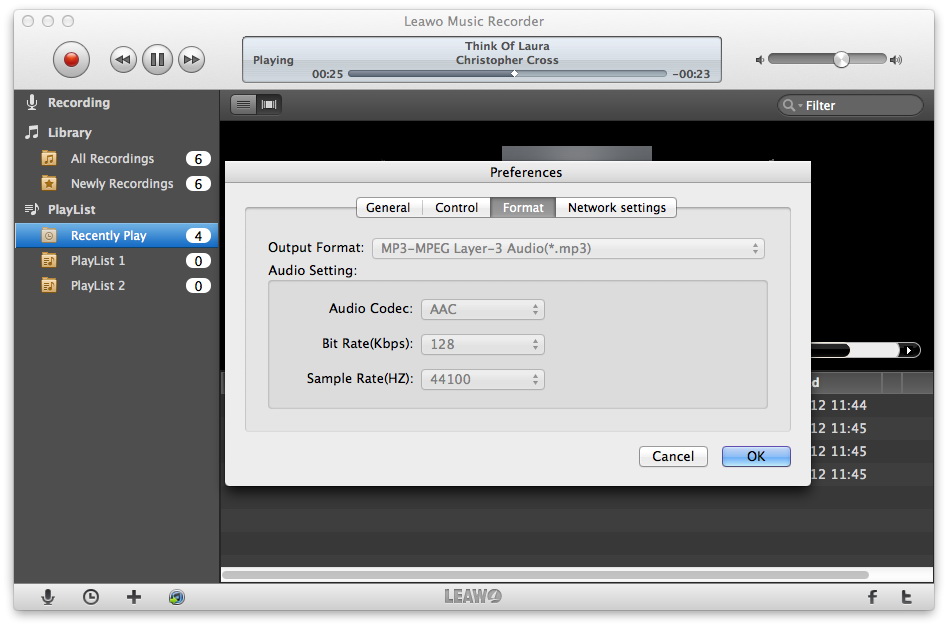
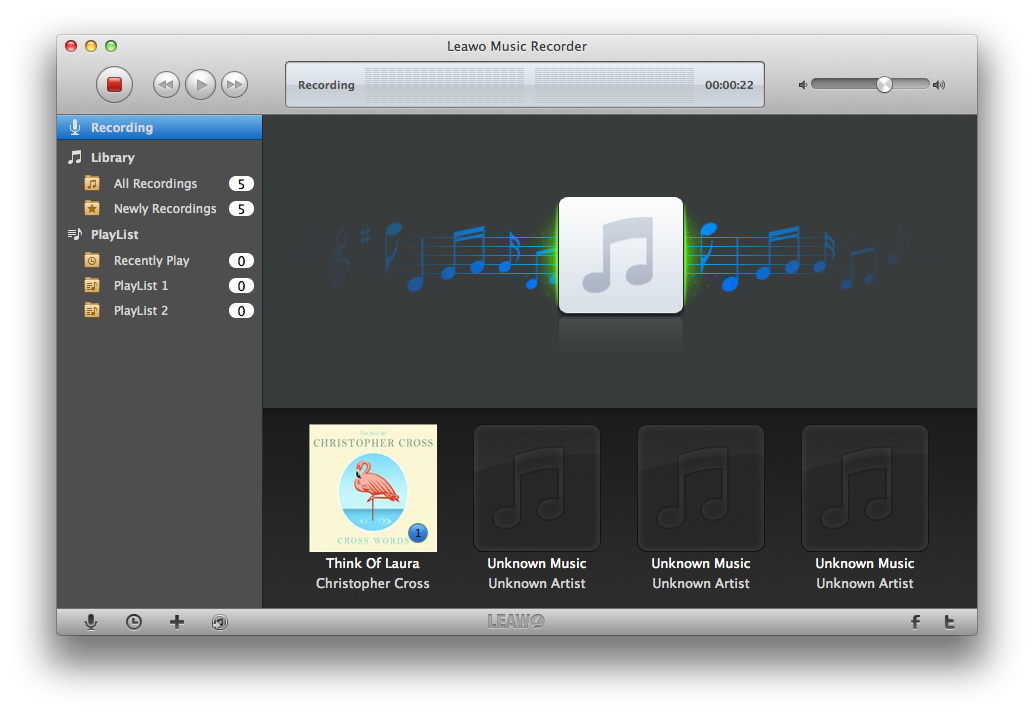
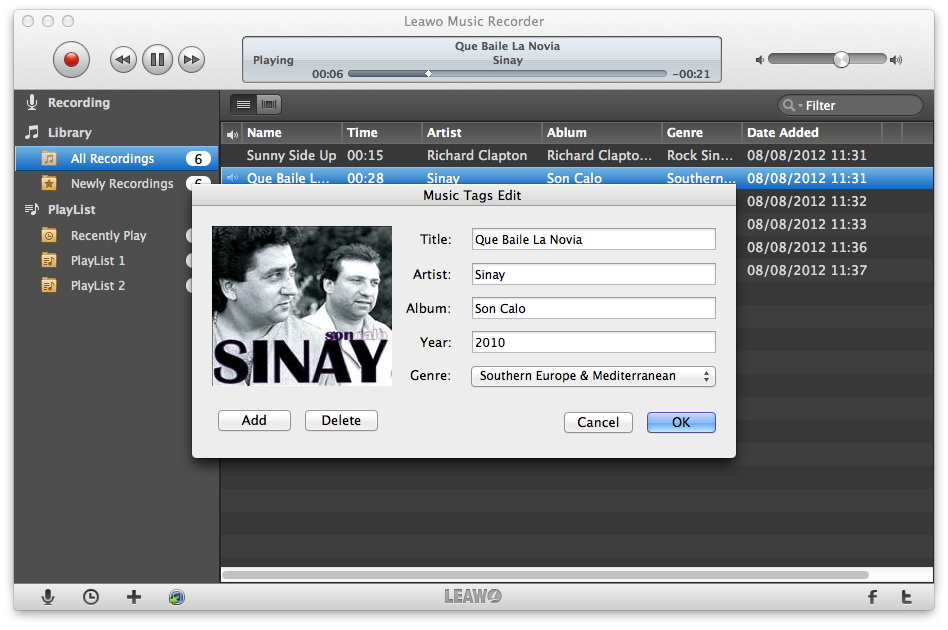
 Mar. 07, 2014 by
Mar. 07, 2014 by 
























