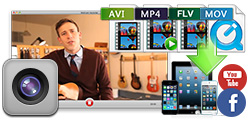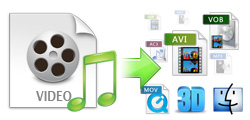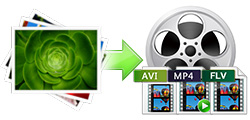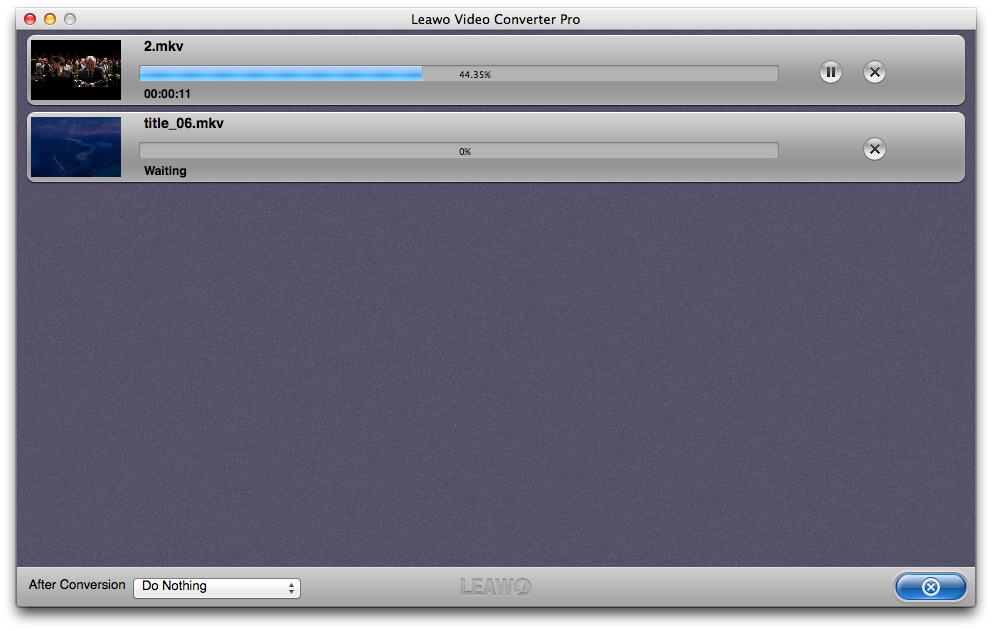Last updated on 2020-03-13, by
Record Streaming Video on Mac with the Best Streaming Video Recorder
"I would like to capture some short clips (from a few seconds to a few minutes) from an online streaming video source. But I don't know whether Apple or Safari could do this for me (someone told me Safari could but I don't know how to go with Safari). Is there a handy tool that enables me to capture streaming video from most websites? I'm using iMac, Mac OS X (10.7.3)."
Is there a good way to capture short clips from online streaming videos on a Mac? You may get the same question while using MacBook or iMac. The answer is of course Yes. This guide makes a list of top 5 streaming video recorders and shows the best way to record streaming video on any website with the help of the best streaming video recorder software.
Part 1: Top 5 Streaming Video Recorders for Mac
Mac devices are getting more and more popular these days. Mac users may want to record streaming video in order to save preferred streaming video for future viewing. To record streaming video on Mac, a streaming video recorder is necessary. In this part, top 5 streaming video recorders are listed. Check them out!
Streaming Video Recorder #1: Leawo Video Converter Pro for Mac
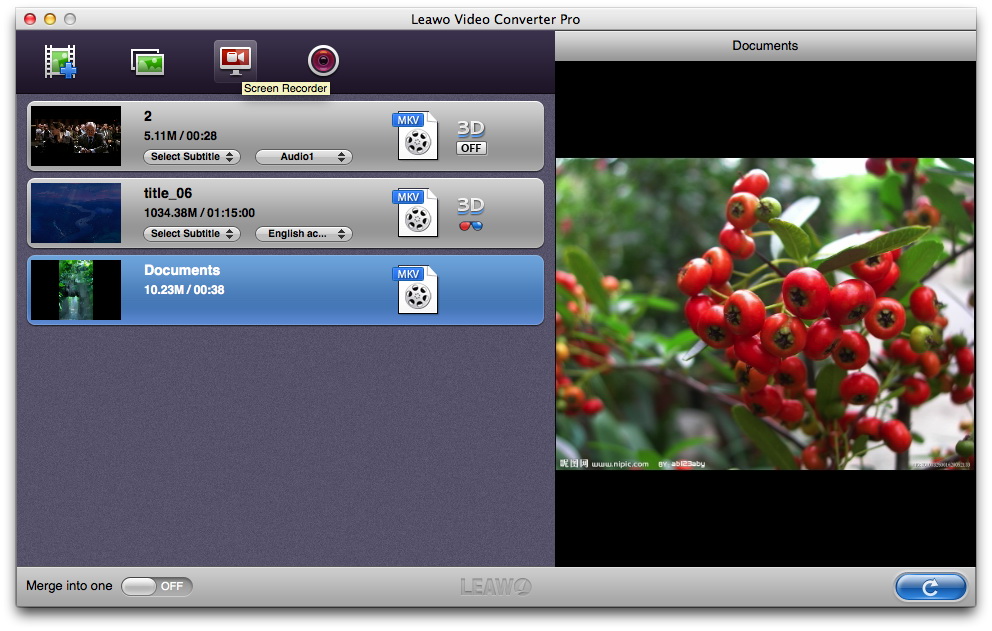
Partially functioning as a streaming video recorder software, Leawo Video Converter Pro for Mac can be regarded as a professional video recording software tool for Mac users to record on-screen videos including streaming video and then convert recorded videos to other formats. It could record any on-screen action on a Mac. To suite your need, it even allows you to decide which part of the screen activity to be recorded.
Streaming Video Recorder #2: Apowersoft Mac Screen Recorder
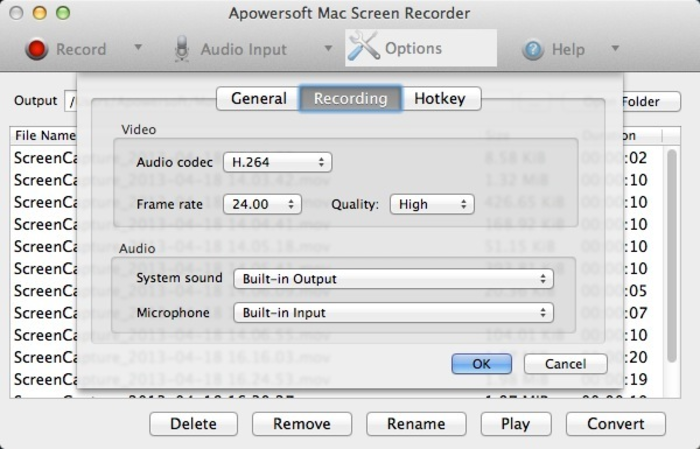
Apowersoft Mac Screen Recorder is a piece of professional software that features advanced recording function, powerful video converter and a smart task scheduler. When using this Mac screen recorder, you can feel free to make screencast on your screen in full screen, customized area and even capture your web camera.
Streaming Video Recorder #3: ScreenFlow
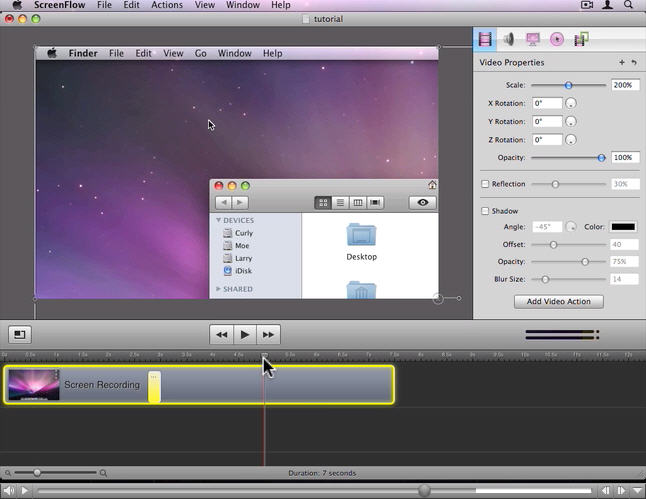
ScreenFlow is a screen casting application equipped with video editing function. Upon using this tool, users can record anything on their Mac ranging from their iSight camera to microphone audio. Plus, this recorder monitors mouse movements and keystrokes as well. After recording, users can edit the video instantly, and share it to various social media sites afterwards. But in spite of these features, some users claims that this app hangs often, and the supported output formats are limited.
Streaming Video Recorder #4: ScreenFlick
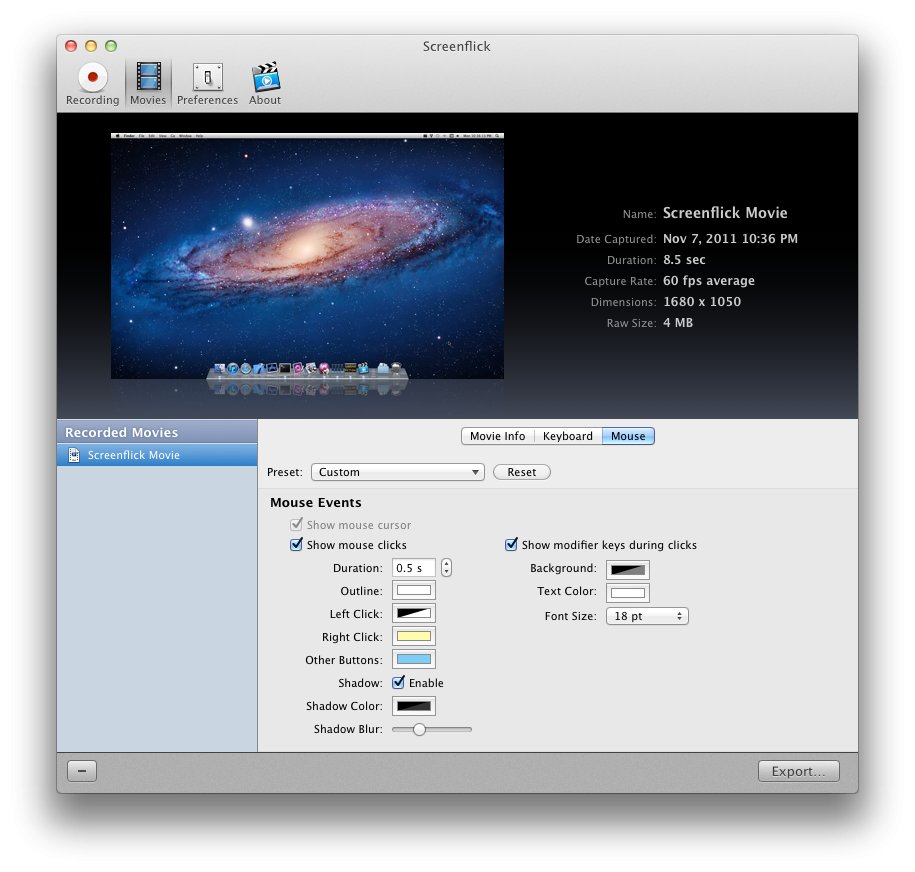
ScreenFlick is a Mac OS compatible recorder that is capable of recording smooth fluid motion of up to 30 frames per second. This tool can record video and audio simultaneously, which is great in capturing any streaming video. It also has the ability to show the keyboard commands and put highlights on mouse clicks. However, this tool has no output settings, and the trial version puts a watermark in the middle of the video recording which is quite annoying.
Streaming Video Recorder #5: Camtasia Studio
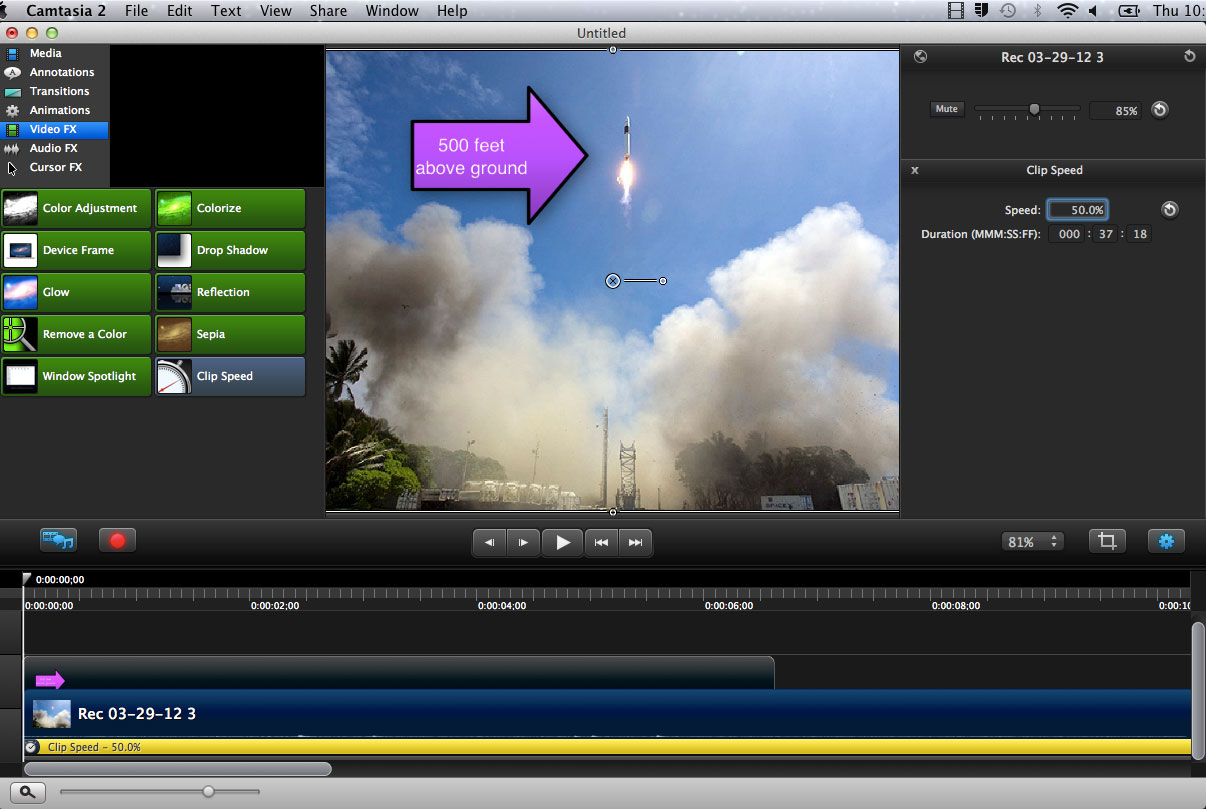
Another program to utilize in recording streaming video on Mac is by using Camtasia Studio. This is a tool featureing a smooth screen recording, video modification by adding photos and music. In addition, it provides a multi-track timeline for constructing videos easily, and offers visual effects like video blur and drawing tools. It is a nice recorder to use, yet the full version can only be used upon purchasing the program at $299. And there are sometimes reports of crashing errors associated with it.
Part 2: Best Way to Record Streaming Video on Mac
Leawo Video Converter Pro for Mac is the best streaming video recorder for Mac, and in this part, you will get the best way to record streaming video on Mac. Check it out!
Reasons why Leawo Video Converter Pro for Mac is the best streaming video recorder for Mac:
Download and install this streaming video recorder on your Mac, and launch this screen recorder software for recording streaming videos on Mac. Follow the guide below to know how to record streaming video on Mac with Leawo streaming video recorder software.
Guide on how to record streaming video with the best streaming video recorder:
Step 1: Kick off the best streaming video recorder
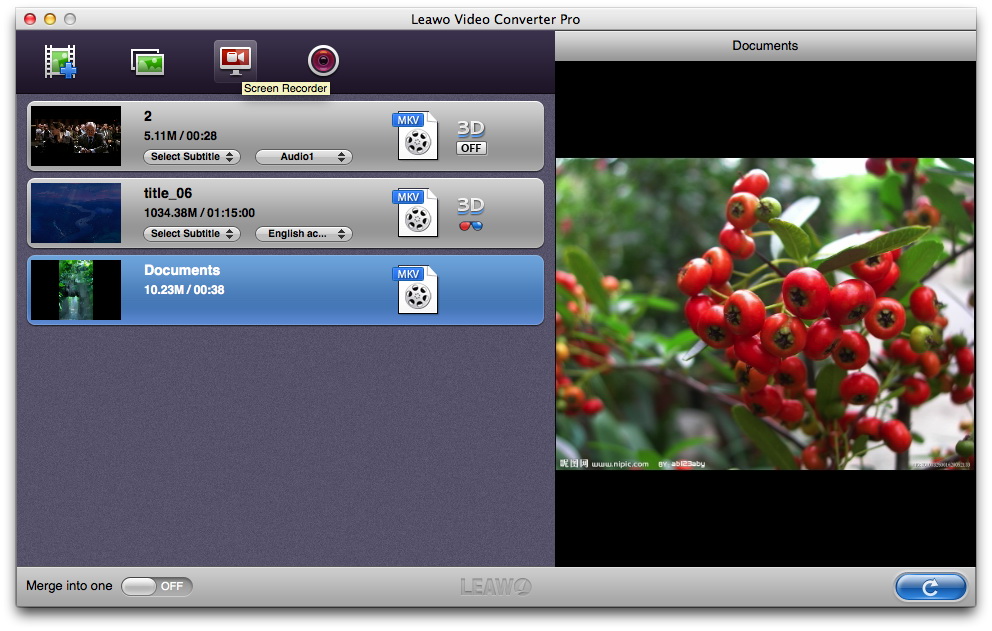
By launching Leawo Video Converter Pro on your Mac computer, click the "Screen Recorder" icon on the sub-menu bar to enter the screen recorder interface, on which you could do related settings for recording.
Step 2: Do recording settings
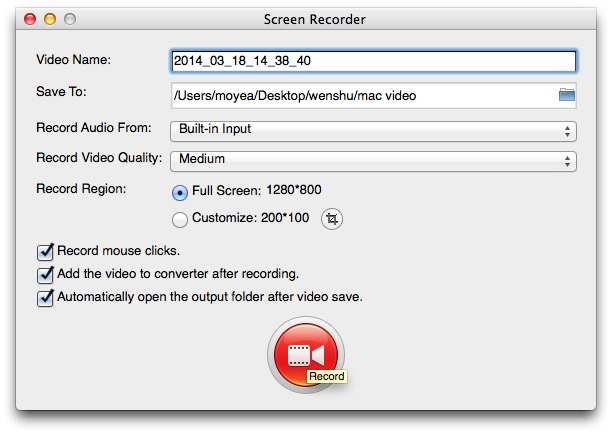
On the "Screen Recorder" window, set Video Name, output directory (Save to), audio source (Record Audio From), video quality, video resolution, etc. You could customize the recording area by setting "Record Region > Customize" option. The recorded streaming videos would be saved in MOV format, but you could check "Add the video to converter after recording" option to convert recorded videos to other formats. After all these settings, click the red "Record" button. The program would then run on background, minimized in the Dock panel, and then start recording after a countdown. If you want to stop recording, just call the program out from the Dock panel and click the red button again, or, click the little "Screen Recorder" icon on the menu bar and select "Stop", "Pause" or "Quite Screen Recorder".
Do the following steps to convert recorded streaming videos (in MOV format) to other formats like MP4, AVI, FLV, etc. ("Add the video to converter after recording" option should be checked in the 2nd step.)
Step 3: Convert recorded screen videos
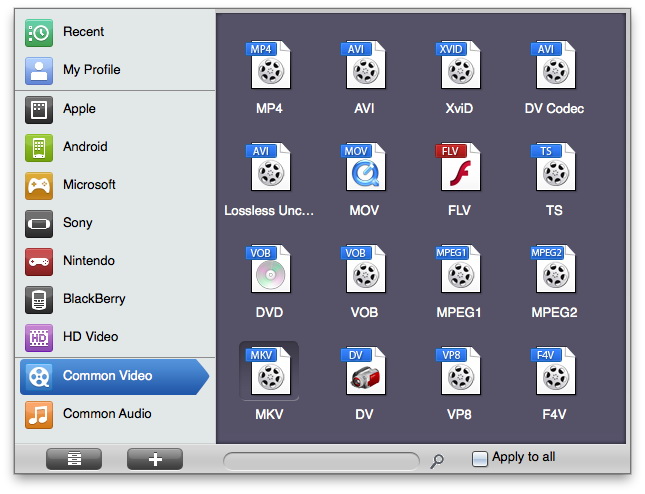
The recorded streaming videos would automatically be loaded to Leawo Video Converter Pro. Check the recorded screen video, hit the clickable icon to invoke the profile setting interface, then select desirable profiles as output format. You could even click "+" button to adjust the video and audio parameters of output files, including video codec, bit rate, aspect ratio, frame rate, audio codec, video size, etc.
Step 4: Set output directory for converting

On the menu bar, click "LeawoVideoConverterPro > Preferences > Convert > Output" option to set an output directory to save the converted streaming videos.




 Try for Free
Try for Free Try for Free
Try for Free