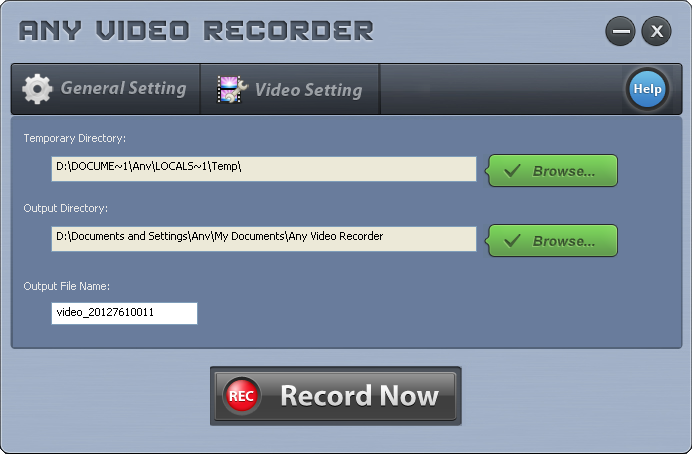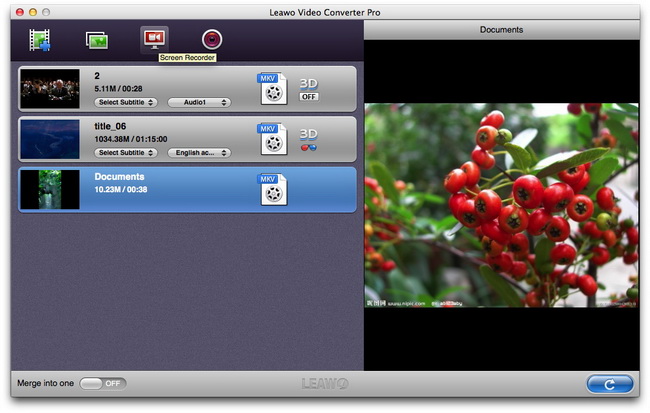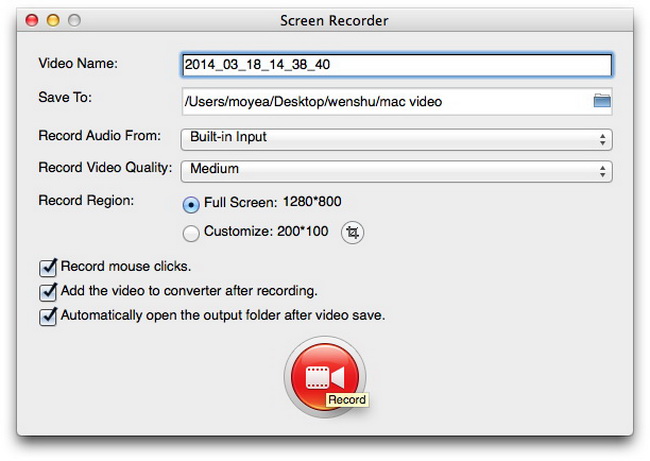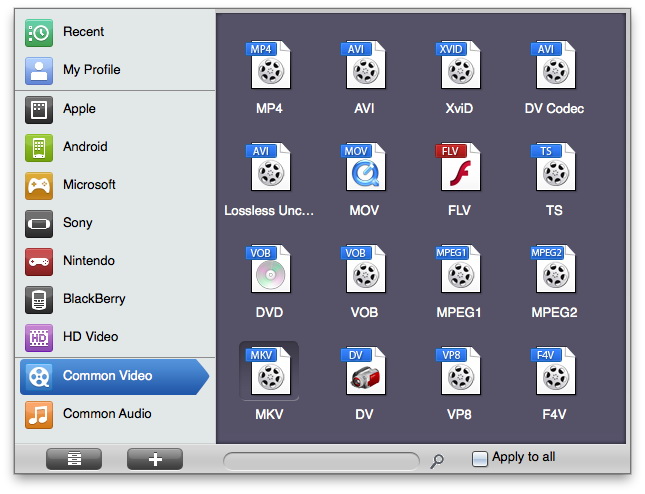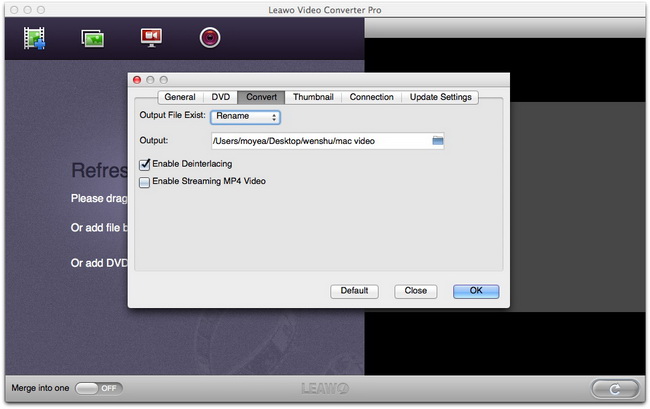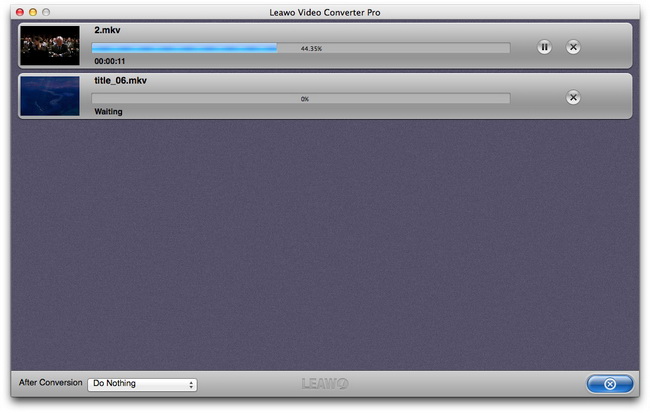Last updated on 2017-10-23, by
Online Video Recorder - Record Online Video on Windows/Mac
If you're looking for a solution to record online video from video-sharing sites, you have come to the right place. This guide offers you one-click solution to help you capture online videos on Windows or Mac with online video recorder software.
Part 1: Record Online Video on Windows with Any Video Recorder
If you are Windows users and would like to record online video on Windows, you can give Any Video Recordera try. As an easy-to-use online video recorder, Any Video Recorder can record video online. Download and install this online video recording software on your Windows, and then follow the guide below to record online videos.
Guide on how to record online videos on Windows with Any Video Recorder:
Step 1: Set recording setting
Launch Any Video Converter to enter the main interface where you can see a setting panel. Under "General Setting" tab, you can set Temporary Directory, Output Directory, and Output File Name. Under "Video Setting" tab, you can set video Frame Rate and Bit Rate.
Step 2: Start recording online videos
After recording setting is completed, click "Record Now" button to pop up a notice window saying "Please play the video you want to record". When the online video is played back, Any Video Recorder can automatically detect the video area, or you can select the video areas manually. After selected the video area, you can click on the "REC" button to start recording online video.
Part 2: Record Online Video on Mac with Leawo Video Converter Pro for Mac
If you want to record online video on Mac, you are recommended to use Leawo Video Converter Pro for Mac, integrated with an online video recorder. In addition to recording online videos, it could easily record any part of the screen and then save the recorded videos into MOV format for multiple uses. The recording resolution and area could be freely adjusted. It could record any on-screen action, including online videos. Recording audio is also allowed. Firstly, download and install this screen recording software. And then follow the guide below to know how to record video onlines on Mac.
Guide on how to record online videos on Mac with Leawo Video Converter Pro for Mac:
Step 1: Start Screen Recorder
Launch Leawo Video Converter Pro for Mac on your Mac computer. It could run on Mac OS 10.6 and later versions, including the Mavericks. Click the "Screen Recorder" icon on the sub-menu bar to launch the internal screen recorder.
Step 2: Do recording settings
Do the recording settings on the "Screen Recorder" window, including: Video Name, output directory (Save to), audio source (Record Audio From), video quality, video resolution, etc. You could customize the recording area by setting "Record Region > Custom" option or select the "Full Screen" option for full screen recording. Check "Add the video to converter after recording" option if you want to convert the recorded Online videos (in MOV format) to other formats like MP4, AVI, FLV, etc.
After setting the recording settings, open your browser and find target online videos. Click the red "Record" button to start recording before you play online videos on the browser. The program would then run on background, minimized in the Dock panel, and then start recording online videos after a countdown. To stop recording, just call the program out from the Dock panel and click the red button again, or, click the little "Screen Recorder" icon on the menu bar and select "Stop", "Pause" or "Quite Screen Recorder". The recorded online videos are stored in "Save To" directory.
Convert Recorded Screen Videos - Only if you have checked "Add the video to converter after recording" option
Step 3: Set output profile
The recorded online videos would automatically be loaded to Leawo Video Converter Pro for Mac. Check the recorded video on the left processing panel, hit the clickable icon to invoke the profile setting interface, and select desirable profiles as output format. You could even click "+" button to adjust the video and audio parameters of output files, including video codec, bit rate, aspect ratio, frame rate, audio codec, video size, etc.
Step 4: Set output directory for converting
On the menu bar, click "LeawoVideoConvertePro > Preferences > Convert > Output" option to set an output directory.
Step 5: Start converting recorded online videos
Click the bottom right convert button. The recorded online videos would be immediately converted to other formats. After the conversion, you could freely transfer the converted online videos to any device or player for unlimited enjoying.




 Try for Free
Try for Free Try for Free
Try for Free