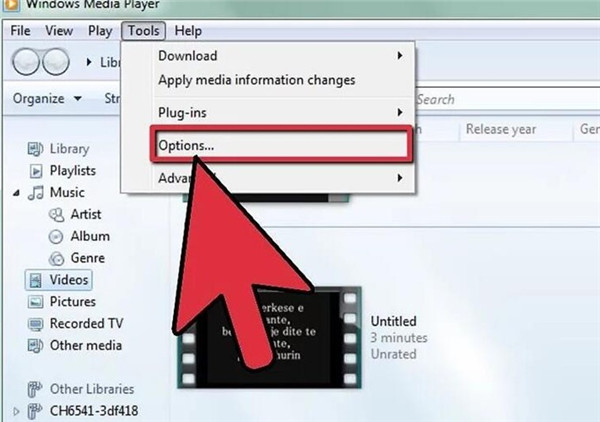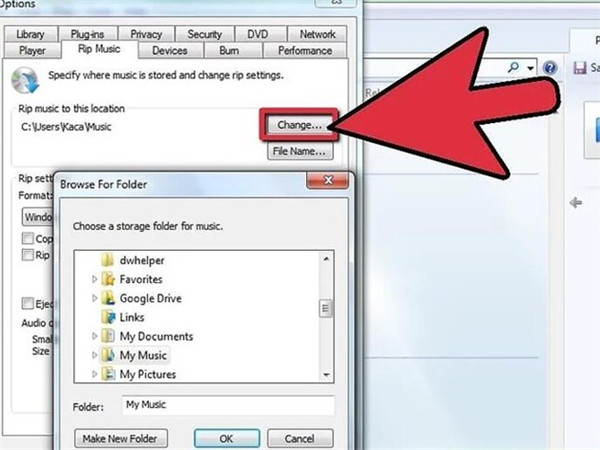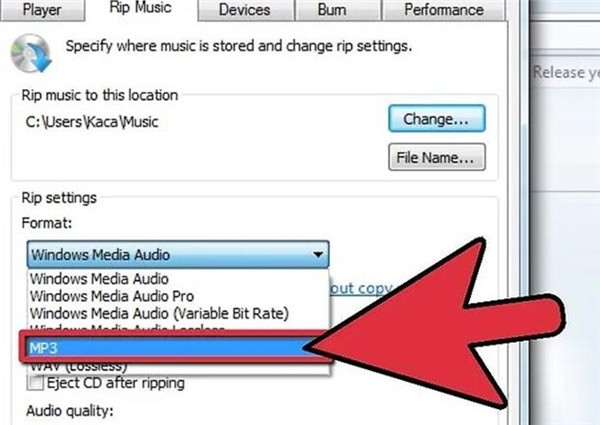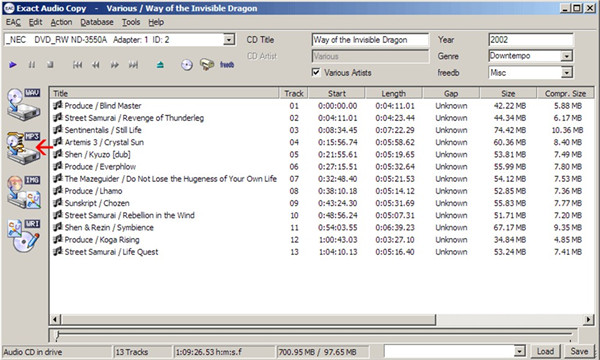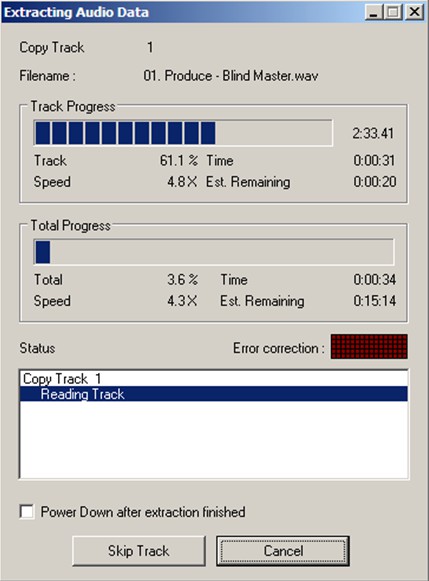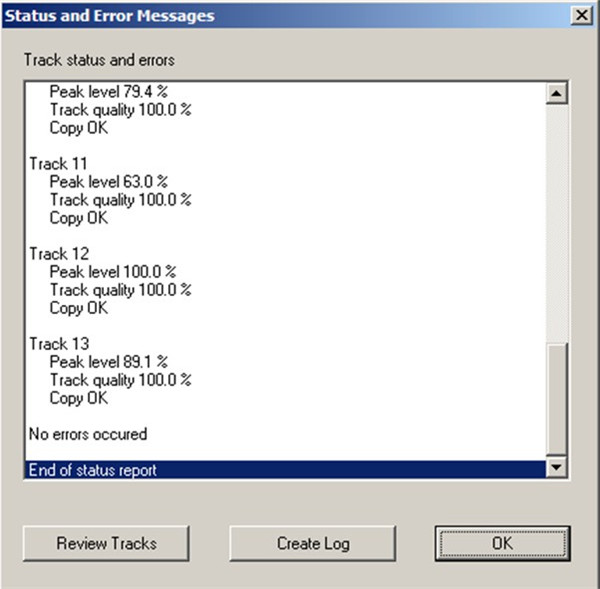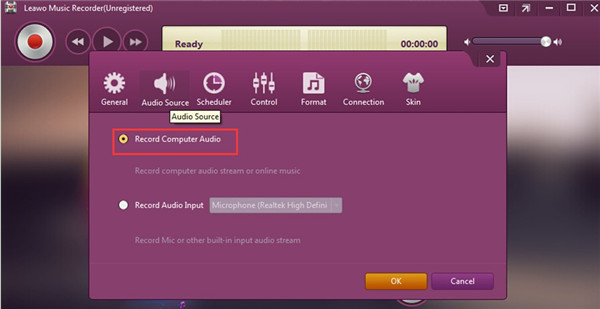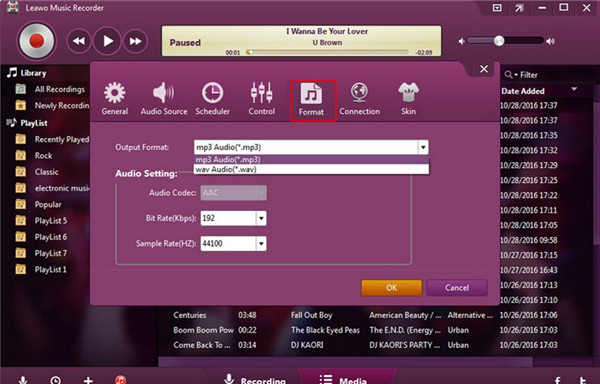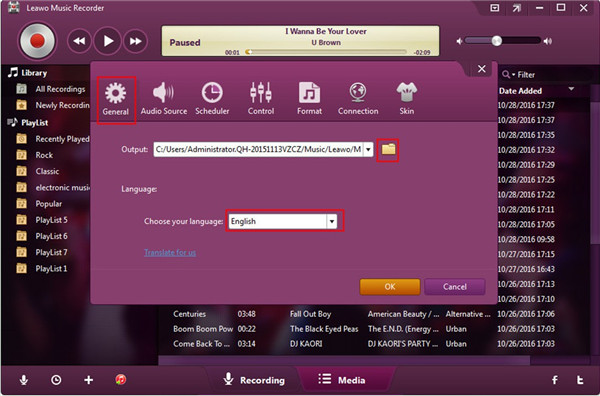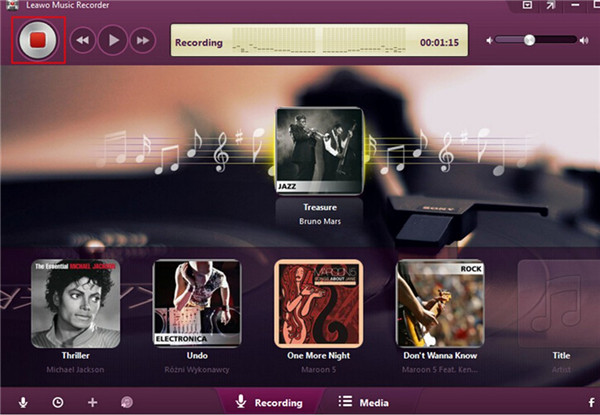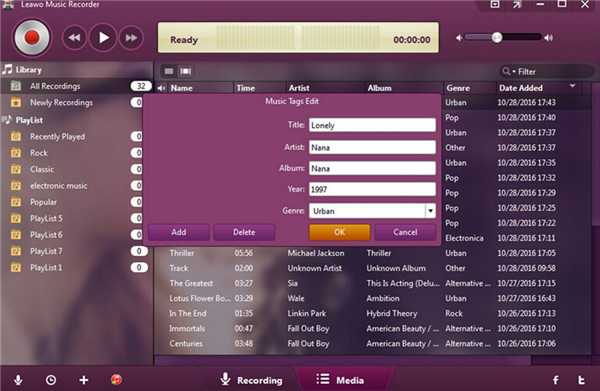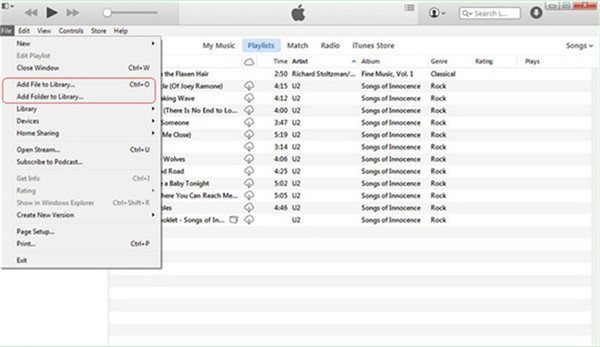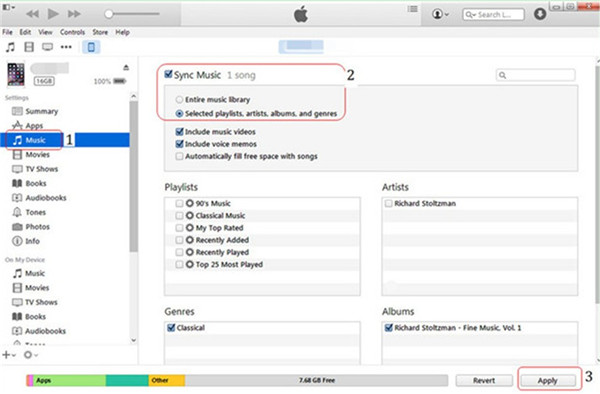It is not convenient to take away your CD at any time to any place where you desire to enjoy listening to music. Besides, CDs are easy to get scratched with proper protection after frequent use. You can download songs from your CD to your portable devices or a computer to protect your investment. If you do not know how to fix this issue, you can get this work done with the help of this guidance.
Part 1: How to Download Music from a CD to Your Computer Firstly
As for how to download music from a CD to a computer, there are many tools that you can take advantage of. This ripping process is not hard to be done with detailed guidance to assist you.
Method 1: Download Music from a CD to Computer with Windows Media Player
When it comes to the issue of how to download music to your computer from a CD, Windows Media Player will be a good tool for you to make use of. This software is developed by Microsoft, which can be used to play audios, videos and view pictures on Windows devices. Besides, it is also equipped with the function of ripping audio CD to MP3. The following guiding steps will teach you how to achieve this aim.
Step 1: Run Windows Media Player
Kick off Windows Media Player on your computer and then hit on the menu of “Tools” in the toolbar. Choose “Options” from the drop-down menu.
Step 2: Set Folder for Ripped Music
Hit on the “Rip Music” tab and then click on the “Change” button to choose a proper location to save the exported songs from a CD. Tap on “OK” button after you set well.
Step 3: Select Format
Navigate to the “Format” area and then hit on the down arrow under it on the right side to choose “MP3” from the drop-down box. After that, you need to click on the tab of “Rip” and choose the option of “Rip CD Automatically When Inserted”.
Step 4: Rip CD Music to MP3
Insert the music CD into your computer and then hit on the “Start Rip” button in the “Rip” interface. Thus, you can wait for the end of the ripping process. In a few minutes, your CD songs will be available in the folder you have just set.
Method 2: Download Music from a CD to Computer with Exact Audio Copy
To settle how to download music from a CD to your computer, you can also resort to Exact Audio Copy. This software can offer users accurate rip with the multiple layers of error checking. Now I would like to show you how to use it to finish your task.
1. Insert the music CD into the drive on your computer and run Exact Audio Copy.
2. Hit on the option of “MP3” at the left side of the window. You can also choose other option as you like from the left side menu.
3. When the pop-up panel asks you which directory to rip to, you can choose one folder as the target location to save the ripped music from CD. Hit on “Save” button to confirm your settings. Thus, the ripping process will start.
4. When the ripping comes to an end, you can click on “OK” button to close the window.
Method 3: Download Music from a CD to Computer with Leawo Music Recorder
In order to cope with how to download music from a CD to my computer effectively, you can also use Leawo Music Recorder to get rid of this issue. This top-rated CD ripping software can record various kinds of audio sources and save them in the format of MP3 or WAV. You can use it to record the CD music and store them on computer for your convenience. In addition, it allows you to edit music tags manually. The steps are shown below for you to refer to.
Step 1. Launch Software and Choose Source
Open Leawo Music Recorder on your computer and then click on the microphone icon in the main interface of the tool to enter the settings panel. Hit on the menu of “Audio Source” to set the audio source firstly. Since you would like to record the music on CD, you need to choose the option of “Record Computer Audio”.
Step 2. Set Recording Format
Hit on the menu of “Format” to choose MP3 or WAV as the output format for the CD music. The parameters settings are also available in this panel, and you can modify the bit rate and sample rate as you like. Click on “OK” button to continue.
Step 3: Set Output Directory
Navigate to the “General” panel and then hit on the folder icon to set one proper directory to put the ripped music from your CD.
Step 4. Insert CD and Start Recording
Insert your music CD into your computer and then hit on the record button on the main interface of the software. Play the CD music at the same to allow the program to record the song. When the recording comes to an end, you need to hit on the record button once again.
Step 5. Edit Music Tags Manually
The software will download and add music tags to your recordings automatically. You can also edit them by yourself via clicking on the name of the recording you have just made to enter the “Edit Music Tags” panel. Thus, you can edit the title, artist, album and other music info as you need.
Part 2: How to Transfer Downloaded Music to iPod/iPhone/iPad
After you have ripped CD music to computer, you can continue to transfer the songs to your iPod/iPhone/iPad to allow you to enjoy them on the go. iTunes and Leawo iTransfer are two best tools for you to make it.
2.1 Transfer Downloaded Music to iPod/iPhone/iPad with iTunes
To handle the issue of how to download music from a CD to your iPod/iPhone/iPad, iTunes can help you a lot with its sync function.
1. Kick off iTunes on your computer and then connect your Apple device with computer with USB cord. Move to “Edit > Devices” to check the tab of “Prevent iPods, iPhones, and iPads from syncing automatically”.
2. Hit on “File> Add Folder to Library” or “File> Add File to Library” to choose the music that you have downloaded from your CD.
3. After you have imported CD music from computer to iTunes library, you can hit on the Apple device icon and then click on “Settings> Summary > Music” tab.
4. Check the option of “Sync Music” in the right part of the window and then tap on the “Apply” button to begin to transfer downloaded CD music to your Apple device.
This process to transfer music to your portable Apple devices is not hard. However, its big disadvantage is that you will lose your previous songs on your device in the syncing process. If you do mind this shortcoming, you can continue to see how to use Leawo iTransfer to help you to avoid this issue.
2.2 Transfer Downloaded Music to iPod/iPhone/iPad with Leawo iTransfer
In order not to lose your previous songs on your device in the process of fixing how to download music from a CD to iPhone, you can refer to the following contents. Leawo iTransfer has attracted numerous users from all over the world to apply it to solve different kinds of transfer problems. It allows you to transfer videos, contacts, etc. among computer, iTunes, and iOS devices. The issue of transferring downloaded music from computer to iPod/iPhone/iPad is quite an easy task for it. You are allowed to download this program for a free trial, but you should know that the trial version has limited transfer times.
1. Run Software and Connect iDevice
Open Leawo iTransfer on your computer and then insert your iDevice into computer with matched USB cord. The software will recognize your device automatically.
2. Import Downloaded CD Music to iPhone
Hit on the “Music” under the menu of “LIBRARY” and then click on “Add > Add File” or “Add > Add Folder” to choose the downloaded CD music on your computer.
3. Wait for Transferring
When you find the music files, you need to click on “Open” button. Thus, they will be transferred to your iDevice immediately. The process-bar will show you the whole transfer process with percentage. In a few seconds, your computer CD music will be copied to your iDevice.
Leawo iTransfer is quite useful for the transferring among iDevices, iTunes and computers, which can be used in daily life at ease. It is also a good method to use this software to backup your iDevice data in case you need.
If you are really fond of this guidance that teaches you how to rip music from a CD to your computer and how to transfer music to iDevice, you can share it with your friends to help them to get rid of the same issue.