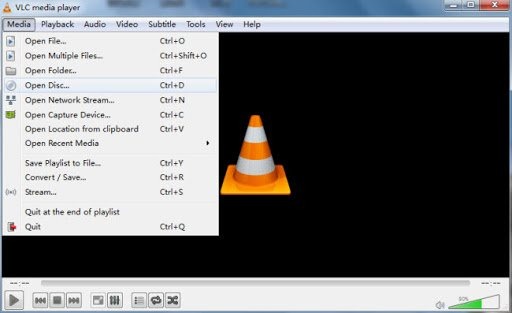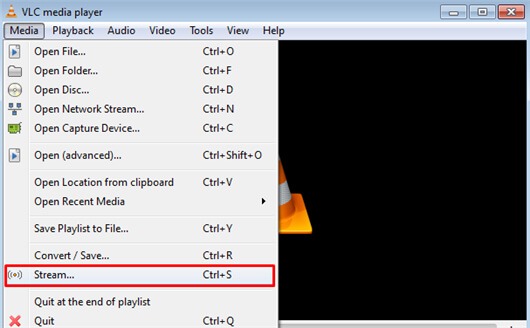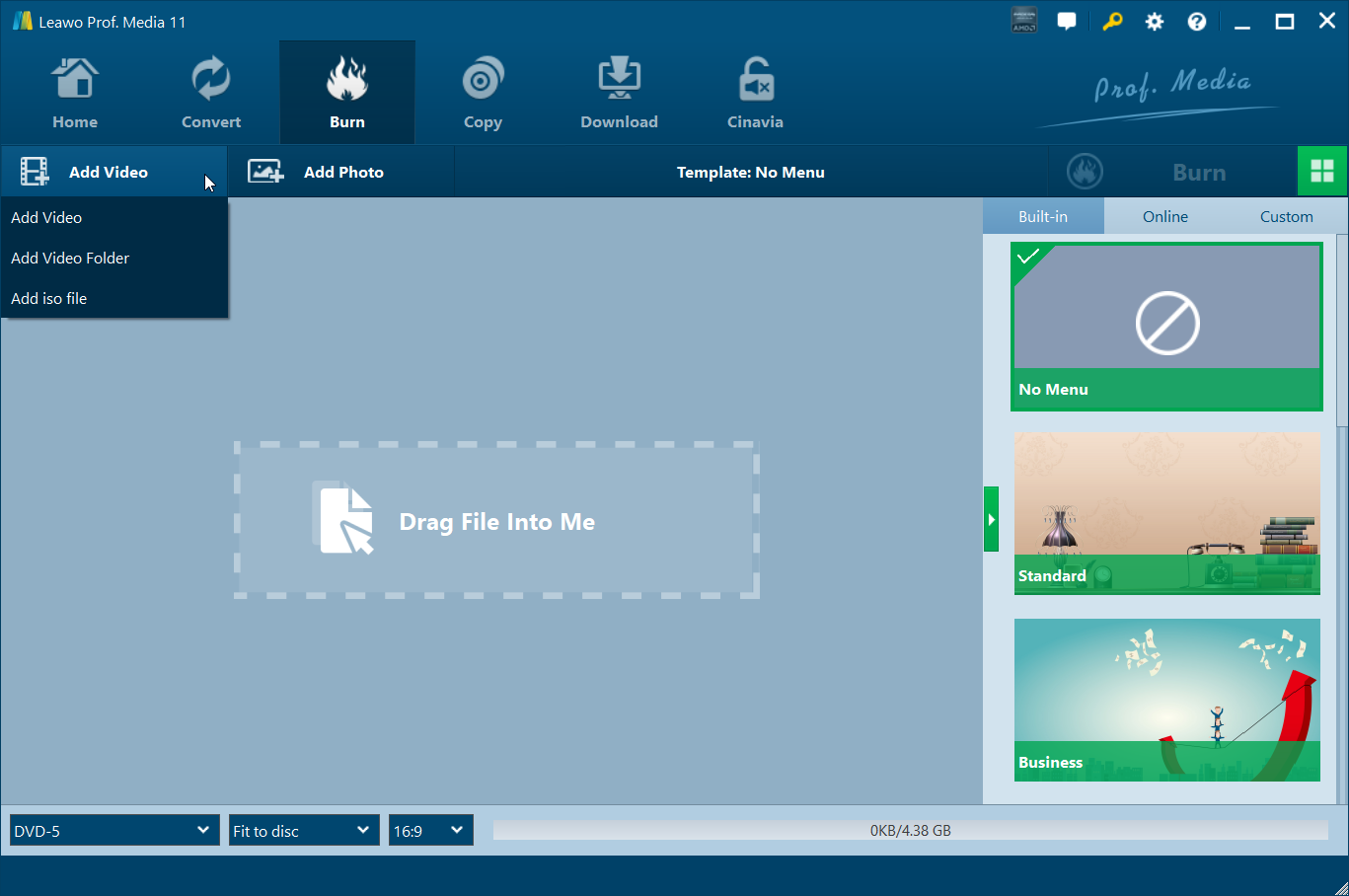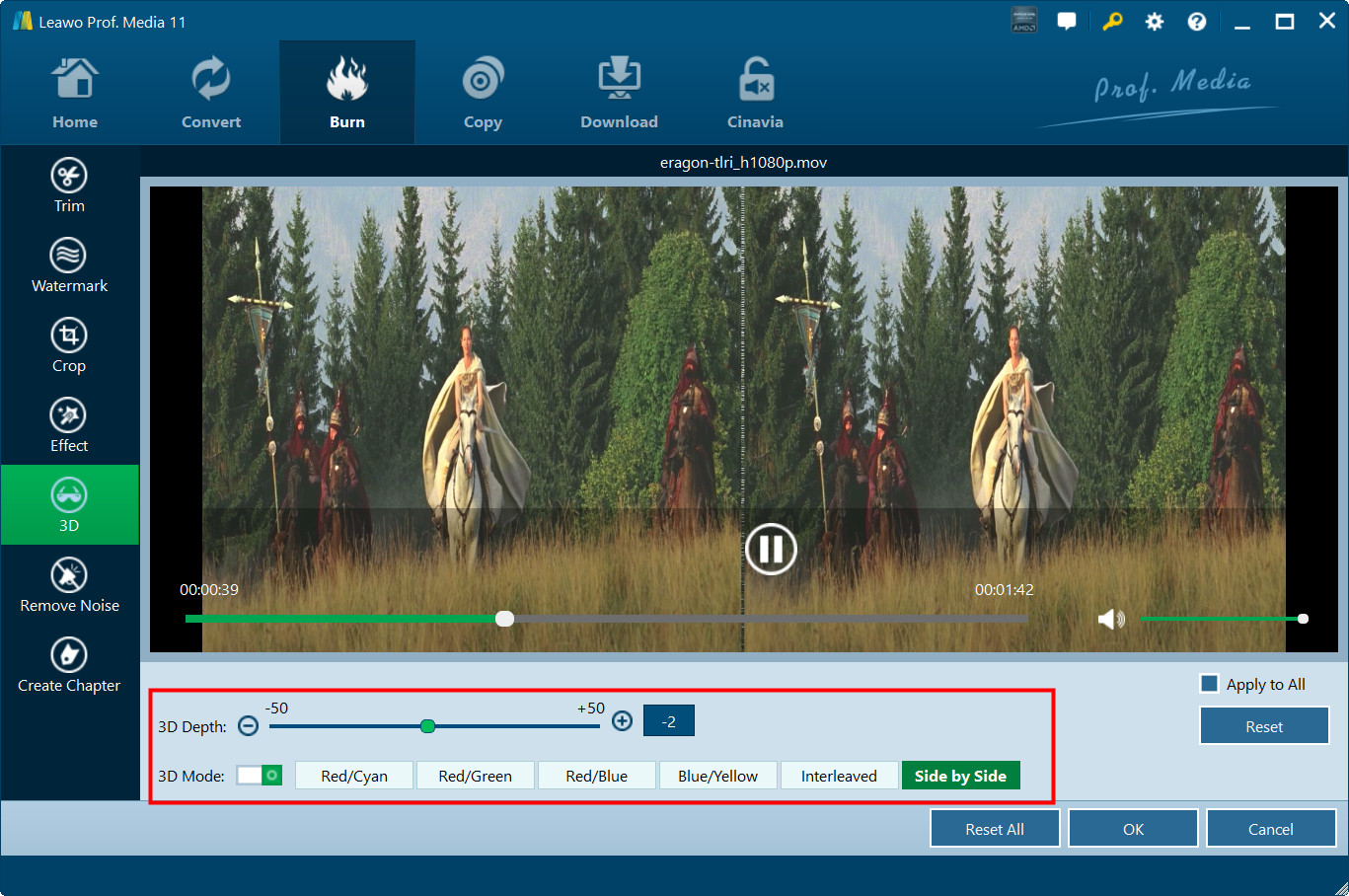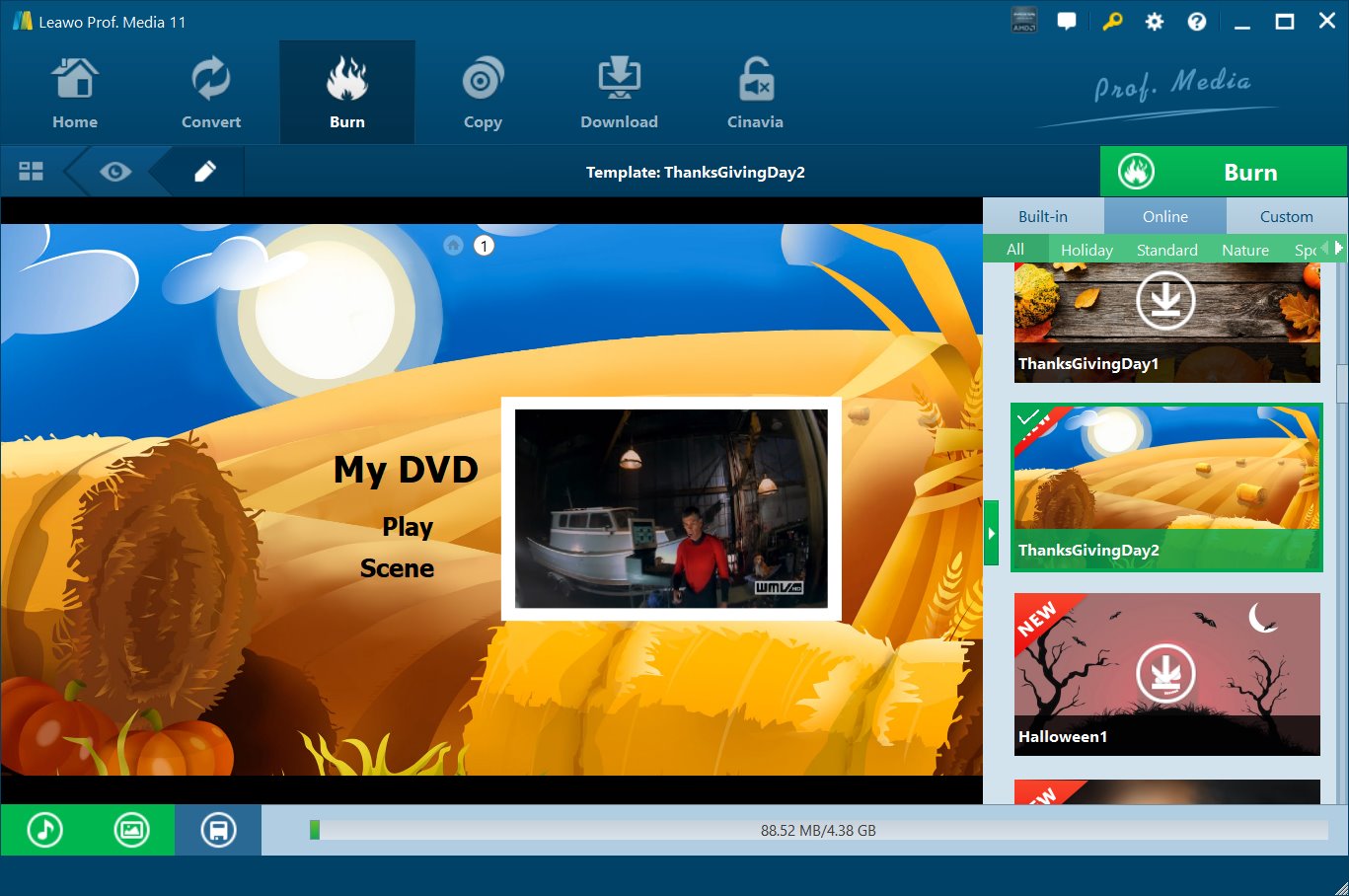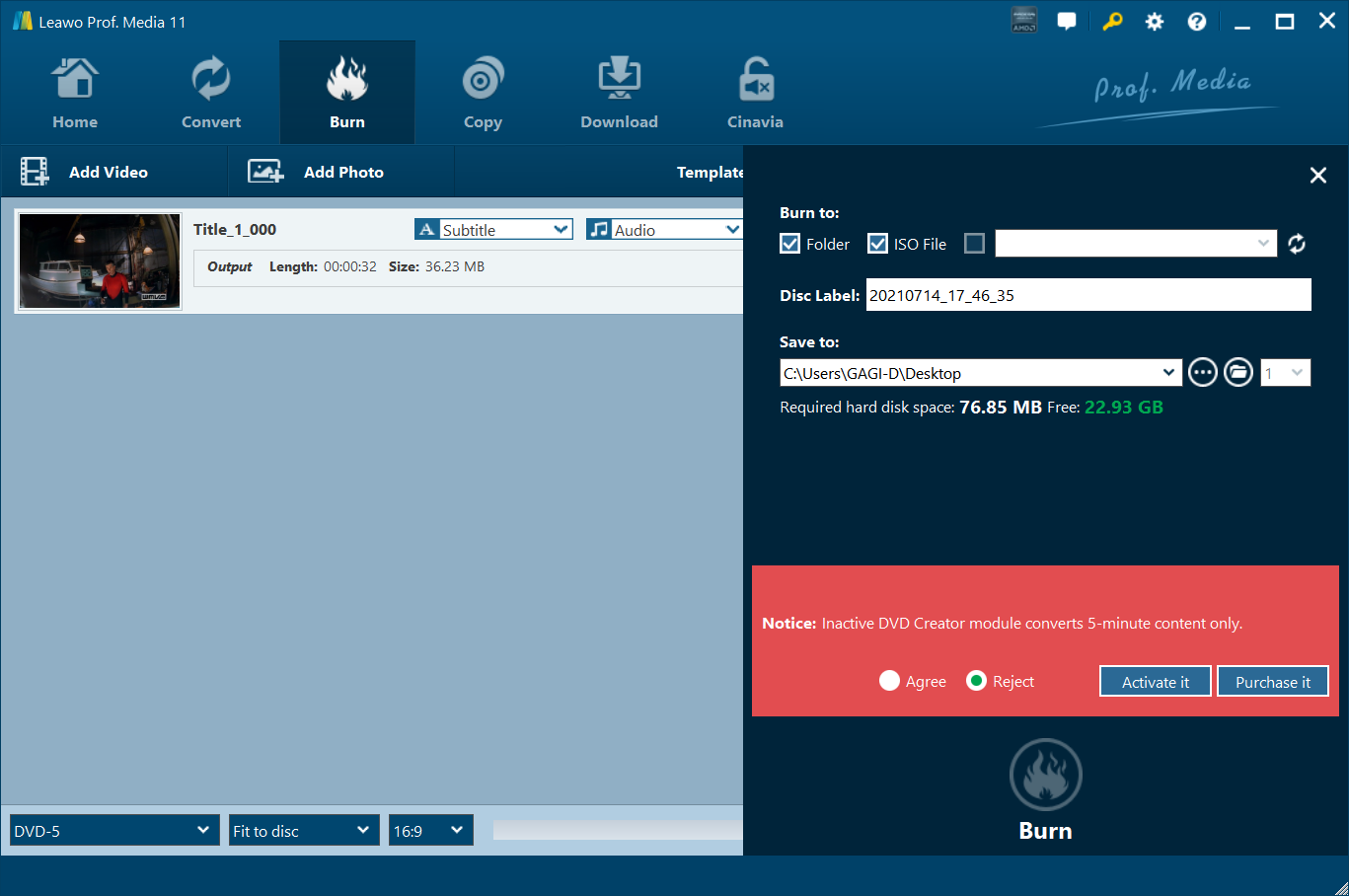“Can VLC burn DVD disc? I have quite a few movie files and would like to burn these videos to DVD with VLC media player, but when I tried to do this I just didn’t know how to do it. Could you please show me the detailed steps on burning DVD with VLC media player? Thanks.”
As a universal media player, VLC media player offers quite a few practical solutions besides playing media files like homemade Blu-ray/DVD, up to 4K videos, audio files and more. For example, you could use VLC media player to edit media files, convert DVD files, download live streaming videos via M3U8 links, etc.
Outline
Part 1: Can VLC burn video to DVD?
It should be firstly clear that whether or not VCL media player can burn video to DVD. Actually, though VLC Media Player offers a host of options and features and supports most file formats, burning a DVD with VLC Media Player is not fully supported. That is, VLC can burn a video file but it must be properly formatted for DVD burning first. You have to first turn your video files into DVD format, while VLC media player doesn’t do this for users. However, once users have a properly formatted DVD file, VLC media player will easily burn a DVD for you.
To burn a DVD with VLC media player, you firstly have to change your movie file into the DVD format, which is MPEG 2. For different regions, this format is different. The below content shows you the detailed DVD format requirements in PAL and NTSC DVD formats respectively:
PAL Format: In Europe and elsewhere
Encapsulation (mux): mpeg ps up to 10.08 Mbps total for everything.
Video:
Audio:
NTSC Format: Used mainly in USA
Encapsulation (mux): mpeg ps up to 10.08 Mbps total for everything.
Video:
Audio:
Now, once you have formatted your videos into these DVD formats, then you could follow the below guide to learn how to burn DVD with VLC media player.
Part 2: Detailed steps on burning DVD with VLC
With your source video files formatted to DVD format, now you could use VLC media player to burn your videos to DVD disc.
You could then follow the below guide to learn the detailed steps. Before that, make sure you have already downloaded and installed the latest VLC media player on your computer, and formatted your videos to DVD format as mentioned above:
- 1. Kick off VLC media player and click the Media tab in the menu bar.
- 2. Choose Stream from the drop-down choices.
- 3. On the Open Media window that will show up, click on the File tab.
- 4. Click on the Add button to browse and load the file that you want to burn.
- 5. If you have a subtitles file that you want to add to your video, tick the Use a subtitles file checkbox. Click on the Browse button below the checkbox and select your subtitles file. Your subtitle is going to be embedded in your movie.
- 6. Click on the Stream drop-down button at the bottom-right side of the window.
- 7. Choose Play to test if your video is working properly.
- 8. If everything is fine, click on the Stream drop-down button again, but this time, choose Stream instead of Play.
- 9. Double-check if the source in the Source text box matches the filename of the movie file you have entered previously.
- 10. Click on the Next button.
- 11. In the Destinations section in the new window that will appear, tick the Display locally checkbox to make the burning process faster.
- 12. In the drop-down menu , choose File option and then click on the Add button.
- 13. Click on the Browse button to choose the destination folder.
- 14. Choose the DVD drive where you are going to burn the video.
- 15. Append the name of the movie that you want to save it as.
- 16. In the Miscellaneous Options section, tick the Stream all elementary streams checkbox.
- 17. Double check the contents of the dialog box under the Generated stream output string section.
- 18. If everything is fine, click on the Stream button.
Then, you only need to wait for the burning process to complete. Be patient as the burning time will depend on your movie’s size and your DVD drive’s writing speed.
Part 3: Best VLC alternative - Burning DVD without effort
Leawo DVD Creator is a professional DVD burner software that could help you convert and burn video files in various formats to DVD lossless in disc, folder and/or ISO image file in simple clicks, such as AVI to DVD, WMV to DVD, MP4 to DVD, MOV to DVD, etc. Different from VLC that requires you to format video files to DVD formats before burning to DVD, Leawo DVD Ripper doesn’t need you to format your video files to DVD formats before burning DVD. It offers direct video to DVD burning solution. What’s more, Leawo DVD Creator enables you to edit videos, add disc menu, and even design disc menu before burning to DVD content. It could even help you create 3D movies in different 3D effects.
Download and install Leawo DVD Creator on your computer. Follow the below guide to learn how to burn video files to DVD with the best VLC alternative in burning DVD.
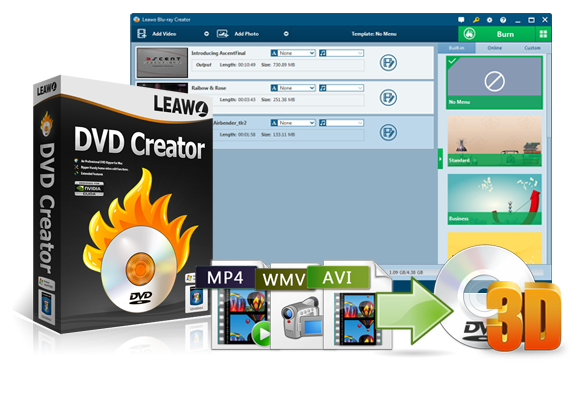
-
Leawo DVD Creator
Create DVD-9/DVD-5 discs playable on various standalone DVD players and computers without region restriction.
Create DVD content in either NTSC or PAL for DVD players for various regions.
Convert and burn videos in 180+ file formats to DVD disc, folder and/or ISO image file.
Edit video files such as adding image/text watermark, trimming video length, cropping video size, adjusting video effect, applying 3D effect, etc.
Select disc menu for output DVD content, or even design disc menu with your own pictures and songs.
Burn photos to DVD photo slideshow with built-in photo slideshow editor.
Note: Leawo DVD Creator is a module built in Leawo Prof. Media.
Step 1. Load source video
Kick off Leawo Prof. Media and then open the “Burn” module. Simply click "Add Video" button on the toolbar to load the generated digital videos from VHS cassettes.
Note:
Leawo DVD Creator could help you burn DVD disc, DVD folder or ISO Image file. If you plan to burn VHS digital videos to DVD disc, insert a blank DVD disc into the DVD-ROM
Step 2. Edit Videos (Optional)
Click the "Edit" button in loaded video file title to edit loaded videos. Leawo DVD Creator offers multiple editing options, including: "Trim", "Crop", “Watermark”, “3D”, “Remove Noise”, “Create Chapter” and "Effect". You could get instant preview there.
Step 3. Set disc menu
You can simply choose DVD menu from provided options on program right panel, and get an instant preview via clicking the middle of selected disc menu template. To make your DVD more stunning, you can click "pencil-shaped" button on the preview panel to change background picture, add background music, choose desired button and frame, etc.
Step 4. More DVD burning settings
After setting disc menu, click the big green "Burn" button for more essential settings: "Burn To" (select DVD disc drive here), "Volume Label", "Save to", etc. If you want to set Burning Engine and TV Standard, open the wheel icon on the top right corner and then navigate to the “Burn” option on the upper-right corner to select from NTSC and PAL options.
Note:
1. If you only need to burn VHS video to DVD disc, select DVD disc recorder drive as output under the "Burn to" option. “Burn to” option allows multiple choices.
2. Make sure your computer hard drive get enough storage if you want to create an ISO image file as well.
Step 5. Start burning DVD with VLC alternative
Finally, click the "Burn" button at the bottom of the sidebar to start to convert and burn videos to DVD within this VLC alternative. You could view the entire burning process on the burning interface. Simply wait for the burning process to complete.
Actually, with Leawo DVD Creator, you could not only convert and burn video files to DVD content, but also convert and burn photos to DVD photo slideshow, and burn ISO image file to DVD disc in one click.
Conclusion
From the above guide, you could see that you could actually use both VLC and Leawo DVD Creator to convert and burn video files to DVD disc, folder and/or ISO image file. With VLC media player, you have to firstly format your video files to DVD format for PAL and NTSC regions, while with Leawo DVD Creator, you could directly burn any video to DVD content in simple clicks. What’s more, Leawo DVD Creator enables you to edit video files, add and select disc menu, and even create 3D movies.