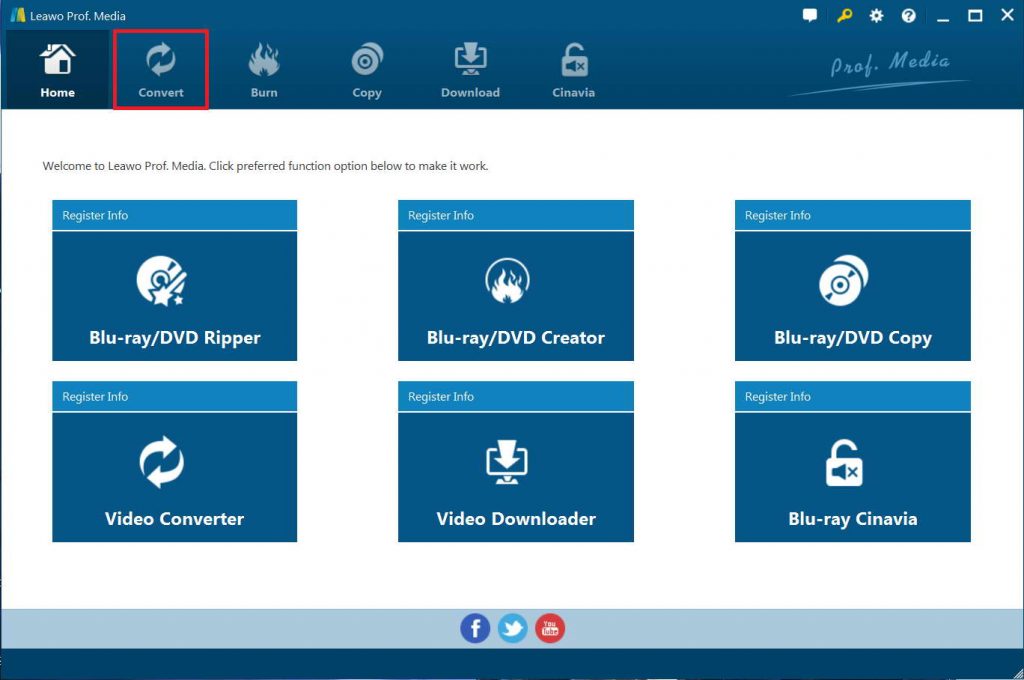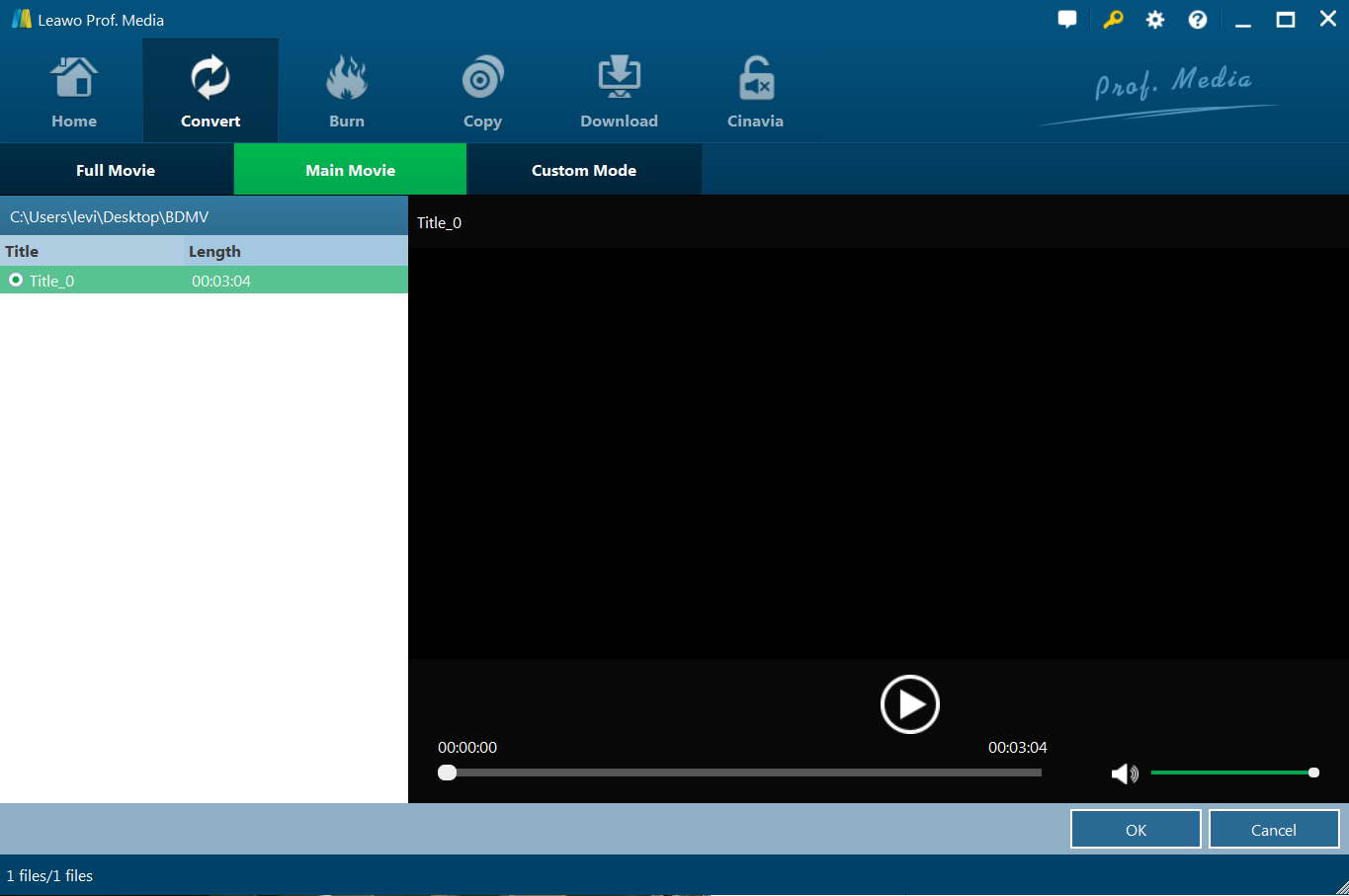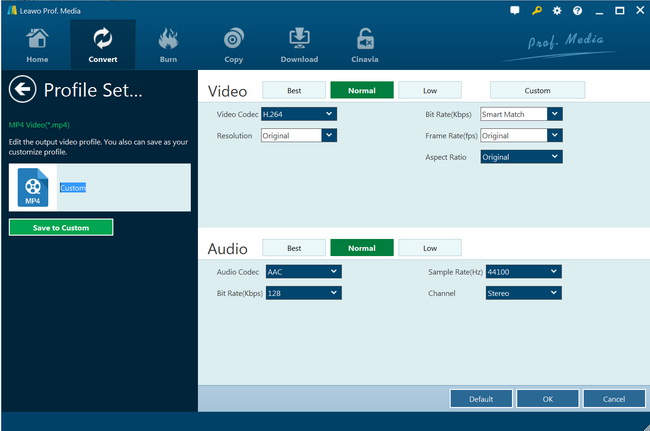Question: The program can't find any usable optical drives. Windows 10 - I have a Windows 10 machine that gives the error "The program can't find any usable optical drives." have searched the forum to no avail for a solution. I am running version 1.14.5. I have ripped disks from this computer before. I have VLC installed and when I do a ctrl D the drive and DVD in it appear. I have added all of the MakeMKV*.exe to windows defender as well as the entire folder for MakeMKV. I added a region in Device manager for the dvd as well. I think that is all of the solutions that I saw on the forum. Any other thoughts? Thanks to all in advance. - From MakeMKV forum.
Being one of the most popular media encoder software tools in the world, MakeMKV has gained quite big reputation for its free of charge, ease of use and high efficiency. You could easily get MKV video files from media files of various types, and even convert Blu-ray/DVD movie to MKV with MakeMKV in simple clicks. For its ability in handling encrypted Blu-ray/DVD discs, MakeMKV has become a top choice for encrypted Blu-ray/DVD disc converting. However, quite a lot of Windows 10 customers have reported that MakeMKV can't find optical drive on Windows 10 computer.
MenuCLOSE
Part 1: Possible reasons that cause MakeMKV can't find optical drive issue
We know that MakeMKV could help people convert Blu-ray/DVD discs to MKV files without quality loss, even though the Blu-ray/DVD discs are copy protected. However, why does MakeMKV can't find optical drive issue happen? What has caused MakeMKV can't find optical drive issue? Through our survey, the below occasions might be the possible reasons for that:
- Your Blu-ray/DVD drive is not well connected to your computer. There might be some connection error between Blu-ray/DVD optical drive and your computer.
- Damaged Blu-ray/DVD drive might also cause MakeMKV can't find optical drive connected to your computer.
- Sensible port of Blu-ray/DVD drive to your computer might also result in MakeMKV can't find optical drive since the connection between optical drive and your computer is not stable.
- Your MakeMKV software doesn't recognize the latest Blu-ray/DVD optical drive.
- The configuration of your Blu-ray/DVD optical drive might also bring connection error.
- Your Blu-ray/DVD drive firmware might be not compatible with MakeMKV.
- MakeMKV settings are not properly for Blu-ray/DVD optical drive.
- Your Blu-ray/DVD discs might be protected, while MakeMKV might happen to be unable to handle that kind of encryption.
You might also come across with other elements that result in MakeMKV can't find optical drive issue. No matter what the reasons are, the more important thing is to fix the issue. Try the below solutions.
Part 2: Troubleshoot MakeMKV can't find optical drive issue
Then, we need to focus on the solutions to troubleshoot MakeMKV can't find optical drive issue, no matter what the causes or cases you have met. According to the possible reasons mentioned above, we have tried the below solutions for fixing MakeMKV can't find optical drive issue, and some of them really did their work. Check them below:
- Unplug and then re-plug the Blu-ray/DVD optical drive to computer, and then reboot the MakeMKV software on computer. Then, the MakeMKV is able to find and read the optical drive.
- Try another Blu-ray/DVD optical drive and connect it to the computer, then insert source Blu-ray/DVD disc to see if MakeMKV could now find optical drive successfully or not.
- Clean Blu-ray/DVD optical drive and the connection cable and port to make sure the connection is well established.
- Install the MakeMKV beta version or the latest version on your computer to see if MakeMKV can't find optical drive issue has been solved.
- Downgrade or upgrade Blu-ray/DVD optical drive firmware for MakeMKV.
- Make sure MakeMKV could handle your Blu-ray/DVD discs successfully since though MakeMKV is able to handle Blu-ray/DVD disc protection it has not been able to handle all copy protections.
- Try to use a MakeMKV alternative to help you rip and convert Blu-ray/DVD discs to digital video files on your computer.
- Try to download and install VLC media player on your computer to assist MakeMKV for ripping and converting Blu-ray/DVD discs.
The above solutions should have helped you out. Turning to a MakeMKV alternative should be the ultimate solution for MakeMKV can't find optical drive issue if you are sure that your computer, optical drive and the connection are all in good status.
Part 3: Best MakeMKV alternative to Handle DVD/Blu-ray
As mentioned above, using a MakeMKV alternative would be a wonderful choice for you to fix MakeMKV can't find optical drive issue. Actually, getting an alternative to MakeMKV could help you not only solve MakeMKV can't find optical drive issue but also bring you more fun.
Leawo Blu-ray Ripper is the best MakeMKV alternative to help you handle Blu-ray/DVD discs for digitizing. As a professional Blu-ray ripper and converter tool, Leawo Blu-ray Ripper could help you convert Blu-ray movies to MP4, VP8, 3GP, WebM, MKV, MOV, FLV, AVI, WMV, and 200+ other file formats for various uses, regardless of disc protection and region restrictions. You could even extract audio off Blu-ray movies so as to save in various audio formats like MP3, AAC, FLAC, etc. It even allows you to adjust the output media parameters like video codec, bit rate, aspect ratio, frame rate, etc.
Similar to MakeMKV, Leawo Blu-ray Ripper could also handle disc protection and remove disc region restrictions for converting Blu-ray/DVD movies to MKV files. However, better than MakeMKV, Leawo Blu-ray Ripper gets more powerful and practical features, including: Blu-ray/DVD movie editor, 2D to 3D conversion, built-in region-free Blu-ray/DVD player, subtitle and audio track selection, etc. You get more fun from Leawo Blu-ray Ripper.
The below steps would show you how simple it is to use Leawo Blu-ray Ripper to rip and convert Blu-ray/DVD discs just like that MakeMKV could do for you, without being bothered by optical drive missing issue. Firstly, download and install Leawo Blu-ray Ripper on your computer. Put source Blu-ray/DVD disc into the optical drive and connect optical drive to computer properly.

-
Leawo Blu-ray Ripper
☉ Decrypt and rip Blu-ray/DVD discs with disc protection and region code
☉ Convert Blu-ray/DVD to MP4, MKV, AVI, MOV, FLV, and other 180+ HD/SD formats
☉ Convert Blu-ray/DVD main movie to videos for space saving
☉ Convert 2D Blu-ray/DVD movies to 3D movies with 6 different 3D effects
☉ Fast conversion with NVIDIA CUDA, AMD APP and Intel Quick Sync acceleration technologies
Note: Leawo Blu-ray Ripper is a module built in Leawo Prof. Media.
Step 1: Enter Leawo Blu-ray Ripper
Launch Leawo Prof. Media after installation, and then click "Convert" button on the sub-menu or "Blu-ray/DVD Ripper" button in the middle to enter the "Blu-ray Ripper" module.
Step 2: Add source Blu-ray/DVD disc
Under the "Convert" module, click on "Add Blu-ray/DVD" to add source Blu-ray disc, folder or ISO image file you want to convert. To convert Blu-ray/DVD disc, you need to firstly insert source Blu-ray/DVD disc into the drive and then choose "Add from CD-ROM" option to browse and load it. You could also load Blu-ray/DVD folder or ISO image file here for converting.
Attention:
Leawo Blu-ray Ripper offers 3 options to load source Blu-ray movie: Full Movie, Main Movie and Custom Mode. Full Movie allows you to import all titles, and Main Movie only imports the longest title by default but allows you to switch, while under Custom Mode you could freely choose any title(s) for loading. Choose the one according to your needs and load source Blu-ray movies.
Step 3: Set output format
Hit the button next to the "Add Photo" button and then click "Change" option on the drop-down panel to enter the "Profile" window. Choose output format from either "Format" or "Device" group. Different from MakeMKV that only supports MKV file format as output, Leawo Blu-ray Ripper offers you 200+ video formats as output format like MP4, AVI, MKV, FLV, MOV, WMV, etc. Just select the one you need.
You could adjust video and audio parameters of output files to make sure the output files meet your needs, including video bit rate, aspect ratio, resolution, audio codec, sample rate, audio bit rate, audio channel, etc. To do these, just click the "Edit" option on the drop-down panel next to the "Add Photo" button.
Step 4: Set output directory and start converting Blu-ray/DVD
Then, click the green "Convert" button to call out the right side bar to set directory in the "Save to" box. After that, click the "Convert" button at the bottom to start converting Blu-ray/DVD movie within Leawo Blu-ray Ripper.
You could then see the entire Blu-ray/DVD converting process on the converting panel, and wait for the conversion to complete. It should be noted that Leawo Blu-ray Ripper offers multiple other editing features like trimming length, cropping, adding image or text watermark, adjusting effect, etc. For details, please visit this page "edit Blu-ray movie titles".
Part 4: Conclusion
MakeMKV is a wonderful choice for people to decode and encode Blu-ray/DVD movies to MKV files, however, Leawo Blu-ray Ripper offers even more useful and funny features. Compared to MakeMKV, Leawo Blu-ray Ripper supports more video file formats as output, offers internal Blu-ray/DVD editor to let you edit Blu-ray/DVD movies in various ways, create 3D movies out of 2D Blu-ray/DVD movie files, merge multiple Blu-ray/DVD titles into one, convert entire Blu-ray/DVD source or movie-only file, play back Blu-ray/DVD discs like a region-free Blu-ray/DVD player, etc. Therefore, if you happen to meet the MakeMKV can't find optical drive issue next time, and other things on your computer go smoothly, take a try of Leawo Blu-ray Ripper.