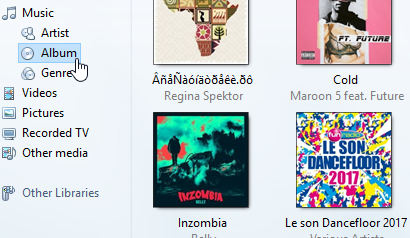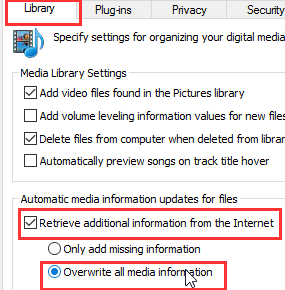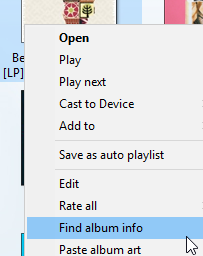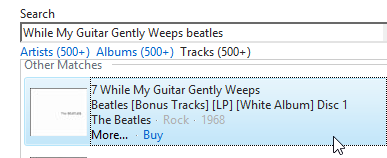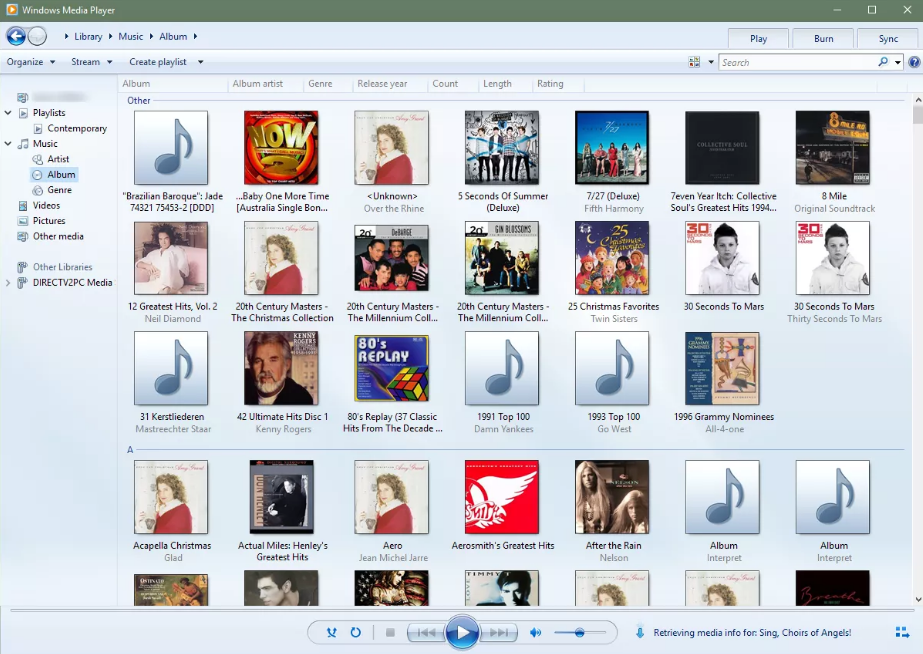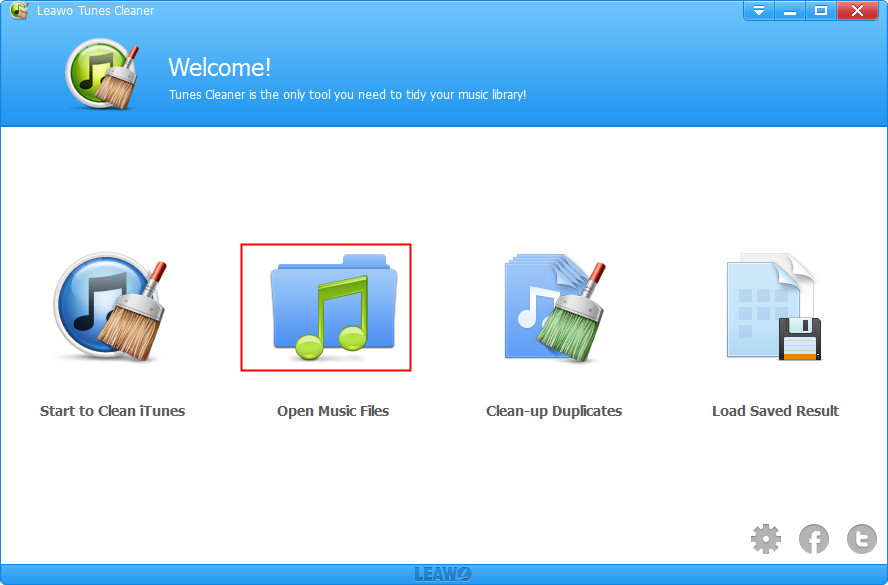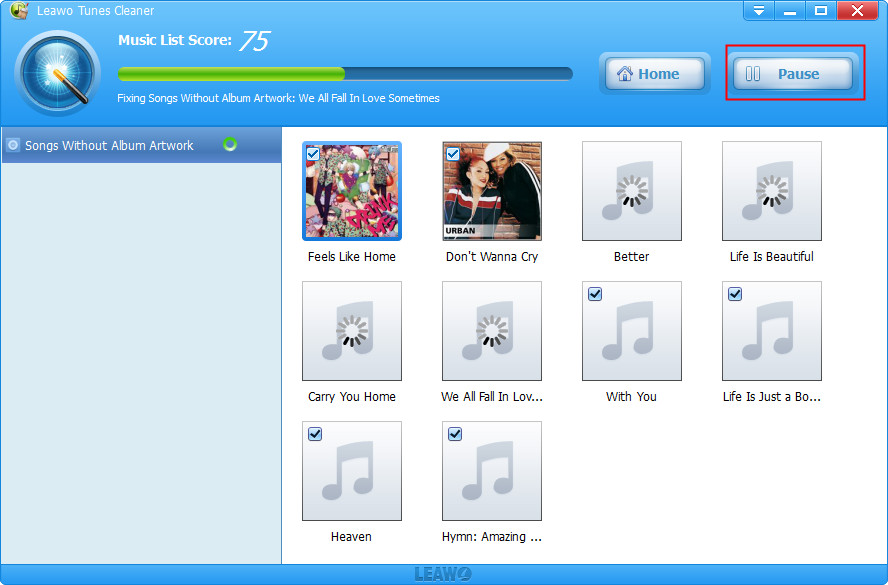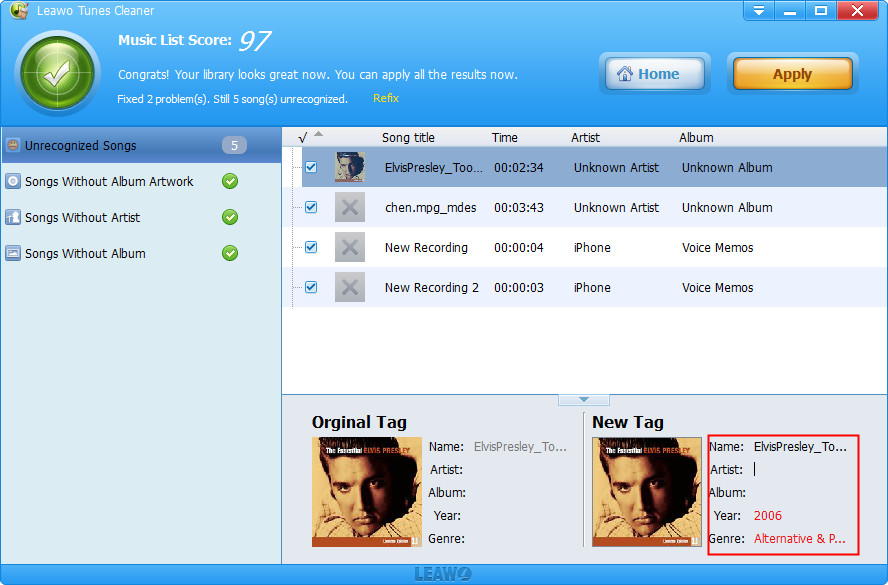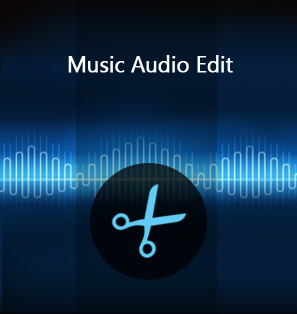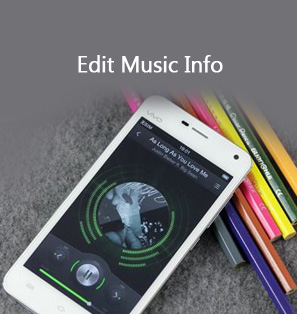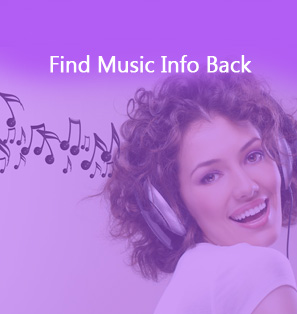“Manually changing album art in Windows Media Player 12, Windows 7 - In Windows Media Player 12, how do I edit the album art for a track or edit the tag? I tried right clicking on the album art and clicked find album info. I found the correct art and applied it but the library still shows the old, wrong album art. I even did the "Options - Apply media information changes" deal. It's still wrong. Can I manually go in and change each individual track, if needed? Why is this so difficult? It would make sense to just be able to right click and there be a selection to edit the ID3tag.”
In most cases, if you have downloaded or purchased your songs legally from Windows or other music stores, you will get target songs with complete music tags like album art cover, artist, genre, album, etc. However, sometimes you might import songs ripped from a CD or downloaded from unknown sources to Windows Media Player. And in these cases, you might need to add album art covers to your songs.
And you might probably already know that Windows Media Player 12 can be used to automatically find the correct cover art for your music albums. It does this via the Internet and is usually the best method to tag your music. However, as mentioned above, Windows Media Player might sometimes fail to add album art to songs in Windows Media Player due to rare album. In such case, you need to manually add album artwork to Windows Media Player music library or turn to 3rd-party music library cleanup tool.
In this guide, we would like to introduce you several different ways to help you on how to add album art to Window Media Player 12 and other versions.
- Solution 1: How to Retrieve the Album Art Automatically with Windows Media Player 12
- Solution 2: How to Use “MetaServices” to Add Album Art to Windows Media Player
- Solution 3: How to Manually Add Album Art to Windows Media Player
- Bonus: How to Add Album Art to Local Music Automatically with Tunes Cleaner
Solution 1: How to Retrieve the Album Art Automatically with Windows Media Player 12
As mentioned above, Windows Media Player 12 has been able to automatically add album art to music files within Windows Media Player. Users couldn’t even need to know anything about the album. This feature is quite useful as it fetches the correct image for album art that contained a wrong entry until now. Therefore, if you want to add album art to Windows Media Player, the best solution would be to upgrade to the Windows Media Player 12.
The below steps would show you how to make Windows Media Player 12 automatically add album art to Windows Media Player music library:
1. Upgrade your Windows Media Player to V12.
2. Make sure you have added all songs to Windows Media Player and all the songs are showing up in the Music area of Windows Media Player. You could view all albums under the Album category.
3. On the empty space, right click.
4. Select View from right-click menu, then select Show menu bar to make the menu bar visible over the trail bar.
5. Click Tools and then select Options.
6. Switch to the Library tab. Check the “Retrieve additional information from the Internet” option and the “Overwrite all media information” under it. By checking these 2 options, your Windows Media Player 12 will automatically upgrade the media information covering album, art, artist, etc. to existing songs within Windows Media Player.
After these settings, your Windows Media Player might be able to automatically retrieve album art and other music tags for your music library within Windows Media Player, until it meets some rare albums or albums that have very old artwork to add.
Solution 2: How to Use “MetaServices” to Add Album Art to Windows Media Player
As mentioned above, though Windows Media Player 12 is able to automatically add album art and other music databases to songs in Windows Media Player, it might fail when there are quite old or rare albums. In such case, you have to turn to either manual album art adding solution or 3rd-party music organizer tools to add album art. Here we would firstly like to introduce you MetaServices to you.
As its name suggests, MetaServices helps you easily organize your music library with all meta tags added automatically. As a native web-based meta cleanup tool, MetaServices could help you easily retrieve metadata of music files so as to let your metadata of albums stay tuned. As long as the metadata presents here, album art of music files can be changed fairly easily.
Check the below steps to learn how to use MetaServices tool to add album art to Windows Media Player music library:
1. Navigate to Album item in the Music section.
2. Find the album whose art has to be changed, right-click it and select Find album info.
3. Search for the album in the Search Box, select the concerning Search Result and click Next.
4. Make sure the album art and its details are correct prior to apply any changes to the album. Once everything is in the right order, click Finish to save the changes.
If you still can’t add album art to Windows Media Player music library, you can turn to manual solution – manually add album art to Windows Media Player songs, which will be described below.
Solution 3: How to Manually Add Album Art to Windows Media Player
Now, you could manually add album art to Windows Media Player if you failed to add album art to Windows Media Player automatically. You could follow the below steps to learn how to add album art in Windows Media Player manually:
1. Click the Library menu tab at the top of Window Media Player main screen.
2. In the left panel, expand the Library section to view the contents.
3. Click on the Album category to see a list of albums in your library.
4. Browse the albums until you see one with missing album art or with art you want to replace.
5. Get target album art prepared for replacing or adding as new album art.
6. Copy the missing album art from the internet. To do that, locate the album art and then right-click on the album art and select Copy Image.
7. Go back to Windows Media Player > Library.
8. Right-click the current album art area and select Paste Album Art from the drop-down menu to paste the new album art into position.
9. Verify that the correct image pasted into the box.
Now, you have successfully added or replaced your album art to Windows Media Player manually.
Bonus: How to Add Album Art to Local Music Automatically with Tunes Cleaner
Manual adding album art to Windows Media Player would be a time-consuming work. However, if you fail to let Windows Media Player 12 automatically add album art or feel bored on manually adding album art to Windows Media Player, you actually still have another choice – that’s to make use of Leawo Tunes Cleaner , a professional music cleanup tool that could automatically add music tags to local music library in batch. What’s more, it also provides manual editing entry for people to edit and add album art to music library after automatic perfection.
Download and install Leawo Tunes Cleaner on your computer and then follow the below steps to learn how to add album art to Windows Media Player music library automatically and manually in detail.
Step 1: Scan Windows Media Player music library
Launch Leawo Tunes Cleaner and then click the “Open Music Files” option. And then choose the music folder your Windows Media Player music files are stored in. Leawo Tunes Cleaner would then start to scan your music folder.
Step 2: Start automatic fixing of Windows Media Player music library
After scanning, Leawo Tunes Cleaner would display all music files in problem (without album art, artist, etc.) and then you only need to click the yellow “Fix All” button to start automatic fixing of music files within Windows Media Player.
Step 3: Add album art and other music tags manually
After automatic fixing, if you still see any music files in problem showing up in the “Unrecognizable Songs” on Leawo Tunes Cleaner, you could click the edit icon to manually add album art, artist, album, year, genre, etc.
After manual fixing, you could click the yellow “Apply” button to apply fixings to your music library and save the fixing. Actually, besides adding music tags to your local music library, Leawo Tunes Cleaner could also help you clean up iTunes music library and remove duplicate songs in your music library so as to make your music libraries clean.
All these above solutions could help you easily get album art to Windows Media Player music library. The Windows Media Player 12 is totally free and effective, and the other solutions are also practical. What’s worth mentioning is that you could get all your music libraries clean with the help of Leawo Tunes Cleaner.
Note: The auto music tag adding feature of Leawo Tunes Cleaner has been discontinued. You could use it to add or edit music tags manually.