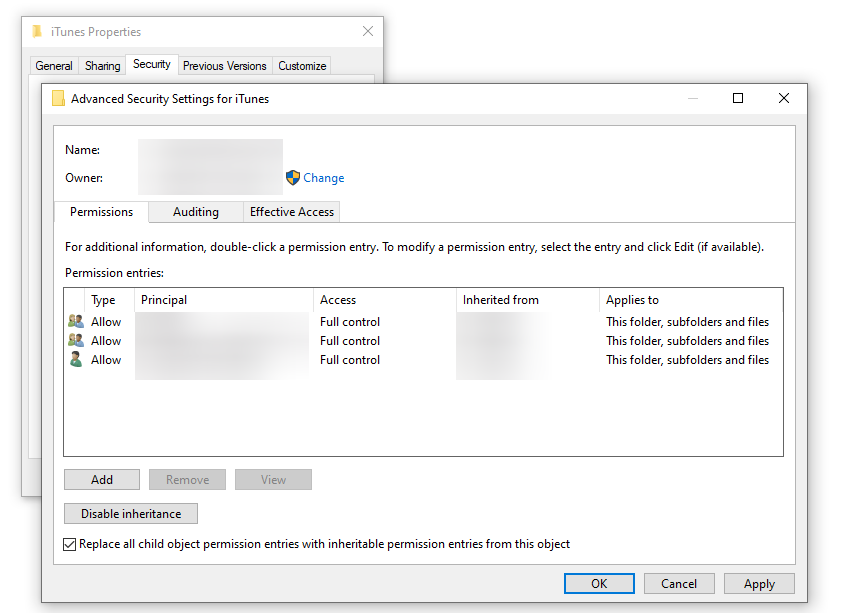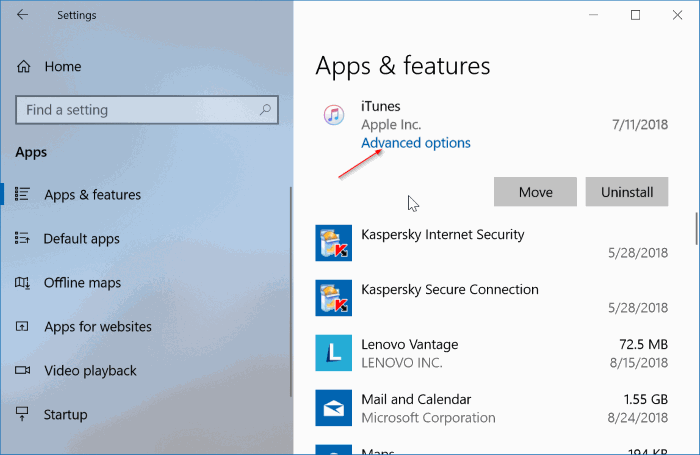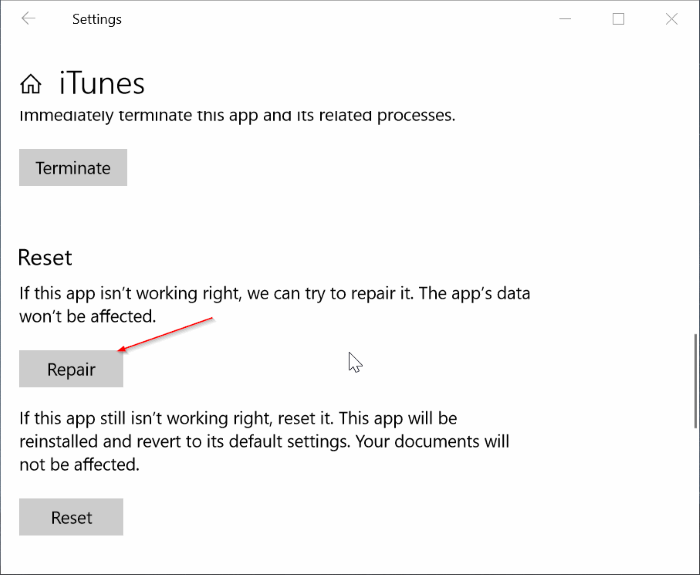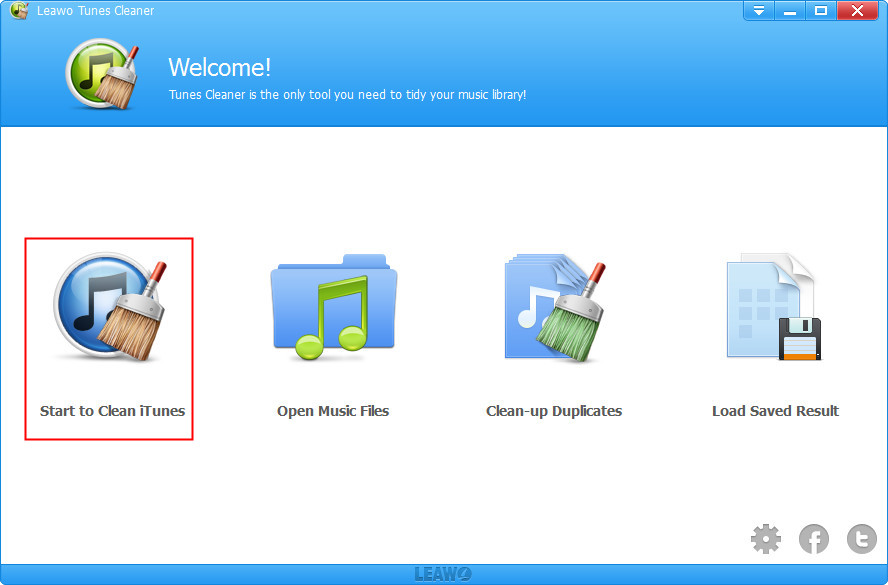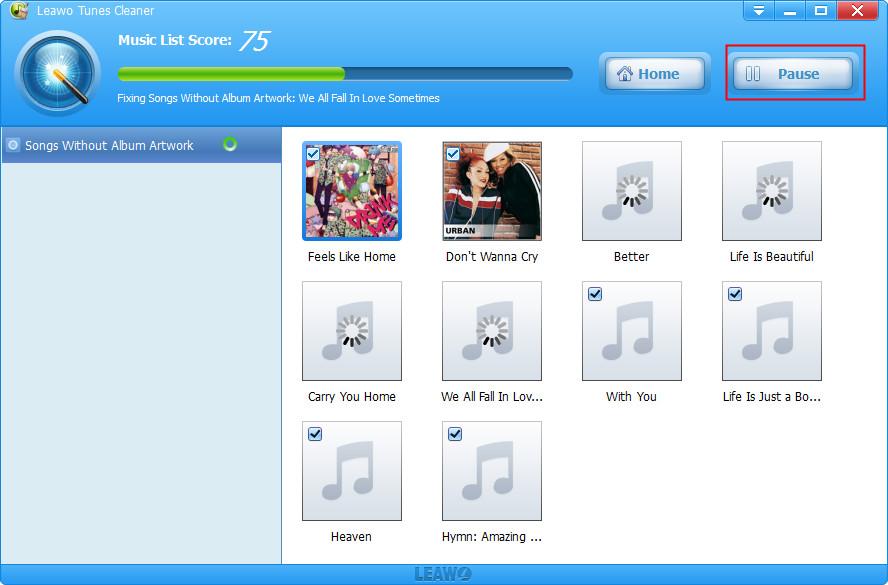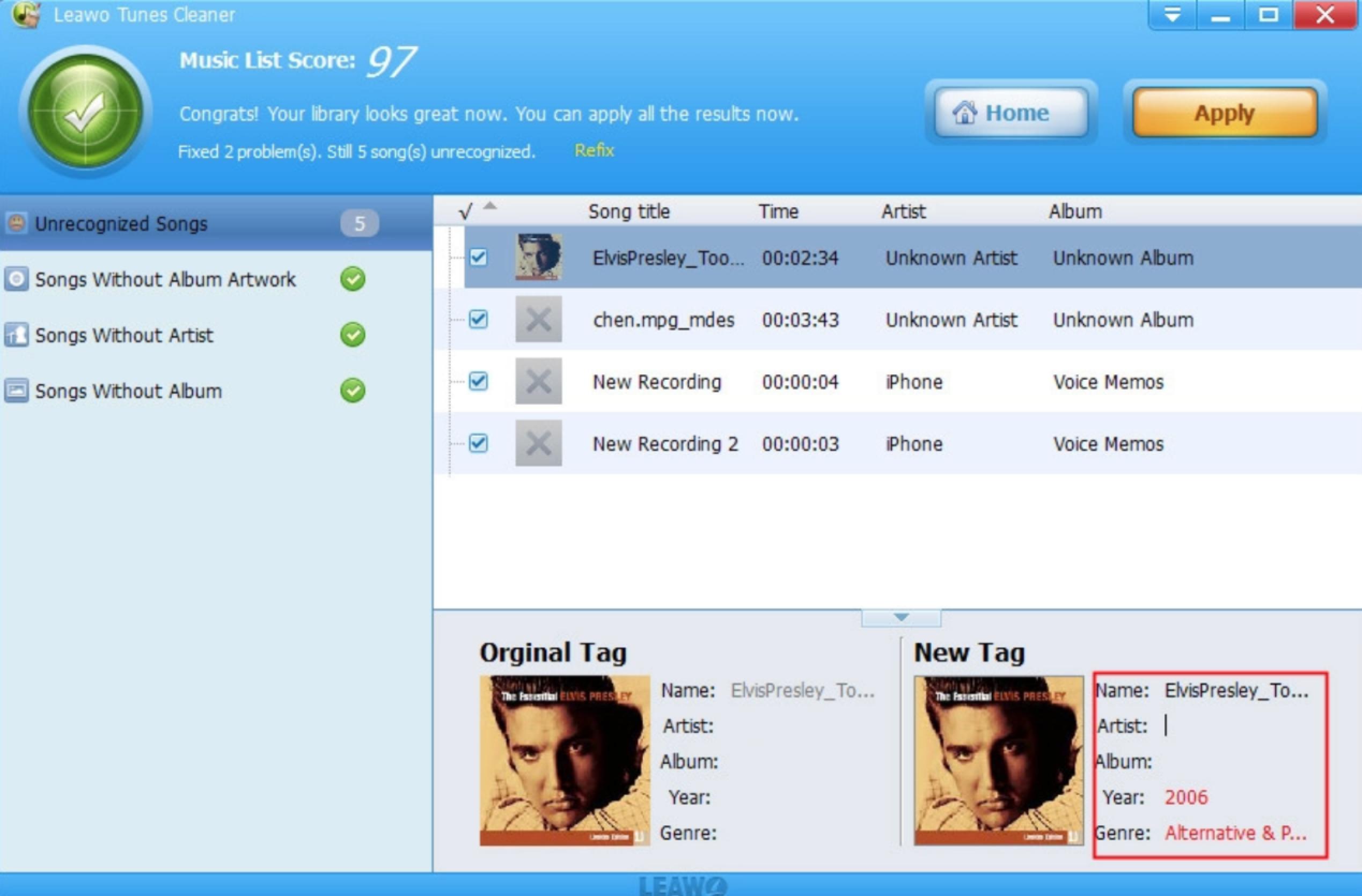Last updated on 2022-06-10, by
Can't Edit Song Info in iTunes? Here are 5 Fixes to Solve Your Problem!
As an important suite of Apple apps, iTunes has played a significant role in transferring files between iPhone, iPad and other devices, as well as being used as an excellent music player. Well, concerning the music player function, iTunes can be able to present all kinds of music tracks solutions with the decent effects. However, recently, some new inquiries show that users have encountered the failure of editing song information in iTunes. In other words, these users were only allowed to “Read only” the music track information. But concerning the change of the song information, including “Artist”, “Album”, “Song name”, something unfriendly would happen. If you are facing the same difficulties, then this is the place you should stop for further information from the following article.
- Intro: Detailed info about what the error looks like
- Fix 1: Kill all the iTunes processes in Task Manager, then restart iTunes
- Fix 2: Grant yourself the "write" permission for your local iTunes music library folder
- Fix 3: Turn off the two options "Keep iTunes Media folder organised" and "Copy files to iTunes Media folder when adding to library" in iTunes preferences
- Fix 4: Repair your iTunes installation with Control Panel
- Fix 5: Try using another tool to edit the song info
Intro: Detailed info about what the error looks like
Generally speaking, once the songs have been loaded on iTunes, then they can be played then as well as being able to be edited. Usually, users can directly add these tracks to the library on iTunes, then furthermore just simply right click on these songs and to go to “Get Info” menu for further changes. Users can be allowed to edit the song information including the artist, song name, album name and so on.
However, if things don’t go smoothly, then the error would be encountered like this: once users try to add these song tracks to the library, some of the tracks would be unaccessible, then, when you users try to right click on these tracks to go to “Get Info” menu, all these blanks and artwork are added and filled. It seems that all these information have been locked and no further change could be added. “Read-only” would be showed under the “Attributes” option. Why does this happen? In most cases, these failure would be caused by the files' ID3 tags or the file permissions. If these music tracks have not been granted with the permission to edit, then users would not be able to make any changes to them. In order to solve the problem, the following fixes would be helpful to you.

Fix 1: Kill all the iTunes processes in Task Manager, then restart iTunes
The first thing you can do so as to solve the problem is to kill all the iTunes process in Task Manager. If many other processes have been carried out, then they may occupy the running capacity which may result in the failure of other processes to be acted properly. Make sure all other processes have been canceled, including the file transferring, videos and songs playing. Once all these processed have been killed in Task Manager, try to restart iTunes to give it another try. Load the song track and right click on the file to edit.
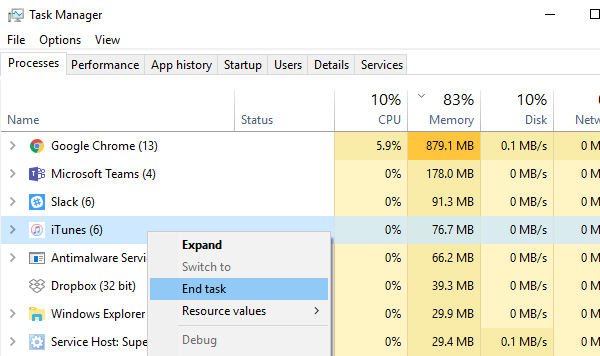
Fix 2: Grant yourself the "write" permission for your local iTunes music library folder
Just as mentioned above, if the music library or the music tracks have not been granted with the “Write” permission, then users would not be able to make any changes to them. Accordingly, if you can grant yourself with “Write” permission for your local iTunes music library folder, then it would make a difference.
Step 1: Locate iTunes folder, and right-click on the folder and click “Properties”.
Step 2: Go to “Securities” >> “Advanced” option and choose “Change Permissions” button.
Step 3: Allow your account to fully control of this iTunes folder, then users can change the permissions via the library.
Step 4: Once the permissions have been applied, go to “General” tab under the “Properties” option and untick the “Read-only” option, finally click “Apply”.
Fix 3: Turn off the two options “Keep iTunes Media folder organised” and “Copy files to iTunes Media folder when adding to library” in iTunes preferences
If the above two options don’t work well, then you can further set the iTunes preferences for another try: “Keep iTunes Media folder organised” and “Copy files to iTunes Media folder when adding to library”. If you have turned both of the two options on, it means you have given the iTunes the chance to automatically sort these tracks into a specific artist/album folder structure, which would cause the confusion on the real edit and change of the files. So, try to turn off these options, and manage the files manually on iTunes.
Step 1: Open iTunes and then go to “Edit” option to enter the “preferences” > “advanced dialog” under “iTunes media folder location”.
Step 2: Untick “Keep iTunes Media folder organised” and “Copy files to iTunes Media folder when adding to library”.
Step 3: Restart iTunes.
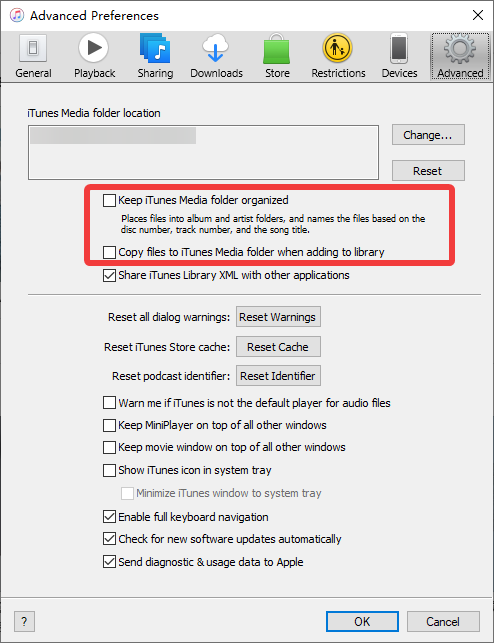
Fix 4: Repair your iTunes installation with Control Panel
Furthermore, if you are not sure about your iTunes installation, then you can have the double check on the iTunes installation. Simply, with the help of the Control Panel, you can repair your iTunes installation so that the iTunes can work properly, including allowing users to edit the song information and so on. Here are the detailed steps on how to repair your iTunes installation with Control Panel.
Step 1: Go to “Settings” on your Windows and can locate “System” >> “Apps” >> “Apps & features”
Step 2: Find iTunes on the list and click it to open more setting options.
Step 3: Under the “Advanced option” iTunes panel, you can scroll down to locate the “Repair” option. Click the button and start repairing iTunes.
Fix 5: Try using another tool to edit the song info
Last of all, in addition, if no effects have been applied, and if it is unable to edit song info in iTunes still, then an additional program would be urgently needed. Here Leawo Tunes Cleaner could be your useful tool to handle with the issues. As a comprehensive iTunes cleanup programs, Leawo Tunes Cleaner could be used to detect the duplicates in iTunes, download and edit music tags as well as completing the music information, including the album, song name and artists and so on. Generally speaking, you can obtain the major functions of Leawo Tunes Cleaner via the following aspects.
- Leawo Tunes Cleaner could allow users to clean up iTunes library. This is the major feature of the program. Leawo Tunes Cleaner could clean up iTunes library and other music libraries by fixing music files. As a result, your music files would present to be tidy and perfectly organized in you iTunes.
- Leawo Tunes Cleaner could allow users to manually fix song info and music tags in iTunes. Just as mentioned above, in some cases, song info in iTunes could not be edited accordingly. If you still can’t work it out by following the above steps, then Leawo Tunes Cleaner could be the one you should not miss. It is designed to manually edit the music tags for iTunes music library as well as could provide you with the access to edit the song info in iTunes.
- Leawo Tunes Cleaner could delete duplicate songs in iTunes. Besides, another efficient feature of Leawo Tunes Cleaner is that it could detect and exactly remove the missing files and the duplicated songs in iTunes library or local music folders.
- Leawo Tunes Cleaner could find and add missing music info. Actually, Leawo Tunes Cleaner is based on the huge online music database, then it could automatically detect and complete song info easily, including various music tags, like artist, album, song name and so on.
How to edit song info in iTunes with Leawo Tunes Cleaner?
Step 1: Download Leawo Tunes Cleaner and install it on your computer.
Step 2: Open Leawo Tunes Cleaner and connect your portable device to the iTunes on your computer. Then click “Start to Clean iTunes” to automatically scan the song tracks on your computer.
Step 3: Once Leawo Tunes Cleaner has been installed and the files have been scanned, then you can find some files that could not be played properly or whose song info could not be edited correctly would be showed. Before further edit the incomplete song info, you can simple click “Fix All” button to fix these tracks.
Step 4: Then, you can find the music tracks have been divided into several categories, including unrecognized songs, song without album artwork etc. On the “unrecognized songs”, what you can do next is to choose the songs, then the music tags would show up at the bottom, including the name, artist, album, year and Genre. You can then edit these tags as you like.
Step 5: Step 5. On the “Songs Without Album Artwork” panel, you can also edit the related song info, especially the album info. You can just directly input the album artwork in the proper place then the new information could be easily added in the new tag which could be showed next time. On the “Songs Without Artist” panel and “Songs Without Album” panel, things go in the same way. If Leawo Tuner Cleaner has detected that the songs are short of the artist information, then these tracks could be categorized into this group. Then you can complete the artist info in the new tag.
Note: The auto music tag adding feature of Leawo Tunes Cleaner has been discontinued. You could use it to add or edit music tags manually.




 Try for Free
Try for Free Try for Free
Try for Free