2022年04月13日 watanabe
2022年04月13日 watanabe
カレンダーアプリはiPhoneで日付やイベントを追跡しているので、より正確にイベントを管理し編集するのに役立ちます。
Macにカレンダーを追加する方法がわかっていれば、iPhoneのカレンダーにイベントを作成するのは簡単です。次に、カレンダーにイベントを追加する方法を説明します。
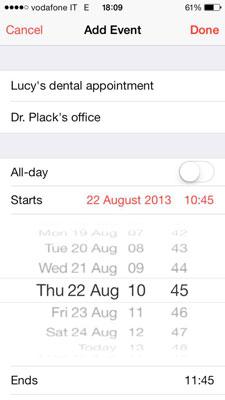
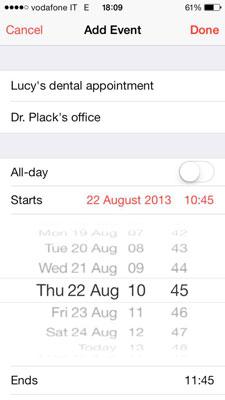
iPhoneカレンダーの新規イベントを作成したら、出席依頼をどのようにして送りますか。予定出席者を追加することで出席依頼を送ります。連絡先を追加することでカレンダーイベントを共有することができます。これは連絡先を追加することでカレンダーイベントへ出席依頼を送る方法です。予定出席者にイベントのお知らせを返信の依頼が付いているメールを送ります。予定出席者の返事(出席/仮承諾/欠席)通知が届きます。《イベントの詳細》画面に、予定出席者の返事が表示されます。予定出席者からの返信がない場合は、出席依頼に通知が届きます。右上隅にある「+」タップするとiCloudの連絡先が表示されます。名前を入力するか、スクロールして、招待したい人を選びます。「完了」をタップすると、予定出席者を追加が終了し、右上隅にある「追加」をタップして次の「新規イベント」に移動すします。
期限切れカレンダーイベントを削除する場合は、どうするのですか?一括削除と一つずつ削除する方法を知っておく必要があります。ここでは、iPhoneカレンダーイベントの一般的な削除方法をご紹介します。
1. iPhoneのカレンダーを開きい、画面の下部にある「カレンダー」をタップします。
2. 削除したいイベントの詳細画面の右上の「編集」をタップ。
3. 編集メニューをスワイプして、一番下で「イベントを削除」がありますので、タップしてください。そうすれば、カレンダーのイベントを削除する最終確認に入ります。もう一度「イベントを削除」をタップすれば、そのイベントをカレンダーから削除できます。
iPhoneカレンダーが見つからない、iCloudやGmail、Outlookとの同期が取れていないなど、iPhoneのカレンダーを使用すると多くの問題が発生することがあります。そのため、iPhoneカレンダーの修復方法を理解しておくことは非常に重要です。次に、問題を解決するための4つのソリューションについて説明します。
1. iOSデバイスに同じApple IDでサインインしていることを確認してください。
2. iPhoneとインターネットが正常に動作していることを確認してください。
3. GoogleやYahooカレンダーなどのように、カレンダーをiCloudに保存することもできます。iCloudカレンダーをデバイス上のデフォルトカレンダーに設定することを忘れないでください。設定 > 連絡先 > デフォルトアカウントを開きます。iCloudの下にあるカレンダーをタップし、デフォルトのカレンダーにします。
iPhoneのカレンダーが突然消えてしまった場合、復活させるにはどうしたらいいですか?ここでは、Leawo iPhoneデータ復元を紹介します。このソフトウェアは、iOSデバイスで削除されたデータを復元するために使用されます。失われたデータがミスやその他の理由で発生したとしても、データ復元機能は、データを安全かつ正確に、そして迅速に復元させるために役立ちます。iPhoneでカレンダーを復元するための詳細な手順については、以下を参照してください。
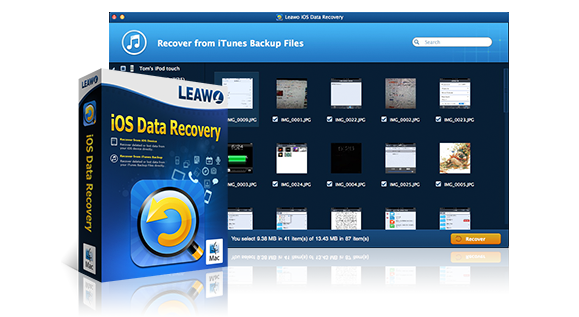
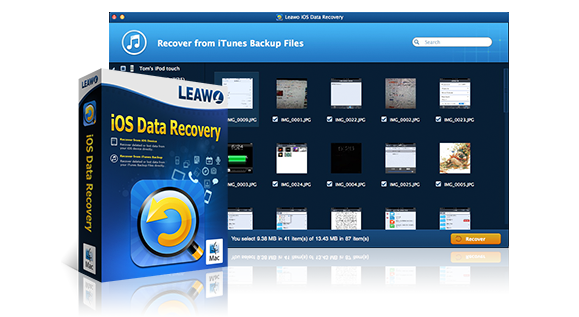
☉ iPad/iPhoneから12種類の紛失したファイルを復元
☉ iOSデバイスの最深層セクタースキャン
☉ すべてのiOSデバイス、ソフトウェアに対応
☉ iTunes、iCloudバックアップからデータを復元
☉ セキュリティー保証
iPhoneをUSBケーブルでお使いのパソコンに接続して、Leawo iPhoneデータ復元を開きます。その後、「iOSデバイスより復元」または「iTunesバックアップより復元」を選択します。
復元モードを選択した後、ソフトウェアがiPhoneまたはiTunes バックアップをスキャンします。ソフトウェア左のサイドバーの復元リストで「カレンダー」をクリックして、iPhoneで復元可能のカレンダーが全て右の画面に表示されます。
復元したいカレンダーを決めたら、チェックを入れて、その後、右下隅にある「復元」をクリックします。パソコンでの保存場所を設定した後、復元プロセスを開始します。
Rating: 2.6 / 5 (260 Reviews)
30日間
返金保証
30日間の全額返金保証を提供しております。返金ポリシーにより、全てのお客さまに、安心して最高のサービスと製品を提供させていただきます。
1営業日以内
サポート対応
1営業日以内に安心サポート。お客様サポートや技術サポートでも経験豊富なスタッフが迅速に対応しております。
1,000万以上
のユーザー
全世界で千万以上のお客さまや法人様にご利用いただいています。信頼性が高く、ユーザーが安心して利用できる製品を提供いたします。
100%安全
安心ショップ
オンラインストアのデータ通信はベリサイン社の最新技術によって保護されています。安全なショッピングをお楽しみいただけます。