「最近私はニンテンドースイッを買いました。ニンテンドースイッでゲームを録画したいが、なかなか方法が見つからないです。ニンテンドースイッで録画する方法はありますか?ちなみに、動画をDVDに書き込む方法はありますか?少なくとも、ゲーム画像のキャプチャー方法を教えてください。」
Nintendo Switch(ニンテンドー スイッチ)は、任天堂より2017年3月3日に発売された家庭用ゲーム機です。多くの人がまたこの家庭用ゲーム機の使い方がわからないので、そのため、今回の記事はNintendo Switchでスクリーンショット画像の撮り方、動画キャプチャー及び映像をDVDに書き込む方法を教えます。
Nintendo Switch(ニンテンドー スイッチ)は、任天堂より2017年3月3日に発売された家庭用ゲーム機です。


Nintendo Switch最大の特徴は左右一対のコントローラー「Joy-Con(ジョイコン)」が付いています。左右の「Joy-Con」をグリップに取り付ければ、一般的な形状のコントローラーになり、グリップから取りはずせば、それぞれが独立した「2つ」のコントローラーになります。
「Joy-Con(R)」に内蔵された「モーションIRカメラ」は、カメラが捉えた物の形や動き、距離を読み取ります。たとえば、グー・チョキ・パーといった手の形を認識できるので、これまでにないユニークな入力操作が可能となりました。


「ゼルダの伝説」はニンテンドースイッチで大ヒットのゲームです。ゼルダの伝説シリーズ(ゼルダのでんせつシリーズ、英: The Legend of Zelda series)は任天堂が開発・発売しているコンピュータゲームシリーズです。


広大な世界を舞台に、どこに行くのも、何をするのも、冒険のすべてがあなた次第。100人いれば100通りの冒険ができる、今までのゼルダの「型」を破った、ゼルダ史上、類を見ないゲーム。(メーカーより)今日はゼルダの伝説 を例にとして、スクリーンショット画像の撮り方、動画キャプチャー方法を説明します。


1.まずは通常通りゲームを起動。続いてジョイコン(L)の左下にあるボタン「キャプチャーボタン」を押下。
2.するとシャッター音が鳴り、左上に「撮影しました」の表示が出ます。この時にキャプチャーボタンを連打してもPS4やVitaのようにこのダイアログが撮影されてしまうことはありませんので、連写も可能です。
3.すると鮮明なスクリーンショットの撮影が完了です。撮影されたスクリーンショット画像については、HOMEメニュー内にある「アルバム」から閲覧、編集やコピーが可能です。
注: PS4等は動画のキャプチャー(録画)及びtwitchやyoutube、Twitter等SNSへの配信機能がありますが、現時点において、スイッチ本体には動画のキャプチャー機能がありません。今後のアップデートで動画のキャプチャーへの対応は予定しているとのことです。
ということは、スイッチでゲームのプレイ動画を作成、動画のキャプチャーはできないですか?いいえ。ここでは、スイッチでゲームのプレイ動画を作成、動画のキャプチャー方法を説明します。
Nintendo Switch本体に画面や音声の出力は付いていませんが、本来テレビ画面で遊ぶ際に使用する”ドック”に接続した状態であれば、ドックの背面にHDMIの出力が付いているので、キャプチャーボードへ出力する事が可能です。前作ゲーム機WiiUはコンポジット端子やS端子によるアナログ出力が可能だったのですが、Nintendo Switchにはアナログ出力端子が付いていないためGV-USB2などは使用できません。Nintendo Switchに対応しているキャプチャーボードはHDMI対応の製品のみとなります。


注:キャプチャーボードによって、設定画面が別々になるから、ここでは、基本的な設置を説明します。
1.ゲーム機の映像出力設定を変更する
ゲーム機の出力設定を変更するのにTVは必要ありません。ニンテンドースイッチの場合、本体をドックに差し込んで設定を行います。
➀.「設定」→「テレビ出力」→「テレビの解像度」の順に選択する。
➁.「1080p」を選択する
2.PCとの接続を確認することと製品がPCに認識されている
PCとキャプチャーボードが適切に接続されているかチェックします。製品がPCにきちんと接続されている場合、 デバイスマネージャー の「 サウンド、ビデオ、およびゲーム コントローラー 」に製品名や型番が表示されるか、または「 ほかのデバイス 」に黄色のアイコンが表示されます。
3.ゲーム機との接続を確認する
最後はキャプチャーボードとゲーム機の接続を確認します。全て完了した後、簡単にスイッチでゲームのプレイ動画を録画、作成できます。


キャプチャーボードは各種の動画フォーマットが出力できます。あるキャプチャーボードは最大1920×1080(60fps)の録画解像度が出力できます。その場合、あなたが必要するのはどんなファイルでも完全無料再生可能メディアプレーヤーソフトです。ここでは、「Leawo Blu-ray Player」をお勧めします。「Leawo Blu-ray player」は、リージョンフリーのブルーレイプレーヤーで、ブルーレイディスクの地域コードを削除することができて、ブルーレイを再生できます。 Leawo Blu-ray Playerは完全に無料の地域フリーブルーレイプレーヤーソフトとして、地域A、地域B、地域Cのすべての地域のブルーレイディスクを再生できます。それだけではなく、どの地域のDVDディスクも再生できて、さらに、MP4、MKV、MOV、AVI、FLV、ACC、MP3などの一般的なビデオおよびオーディオファイルも受け入れます。
日本初の無料なブルーレイ再生ソフトとして、Leawo Blu-ray PlayerはWindows10/8.1/8/7/XP/Vistaパソコンで高画質かつ高速にBlu-rayディスク(BDMVもBDAVも)、Blu-rayフォルダ、ISOファイルを再生できます。ブルーレイディスクをPCドライブに挿入して、Leawo Blu-ray Playerを開いて、インターフェースで「ディスクを再生」或いは「ファイルを開く」をクリックすればいいです。
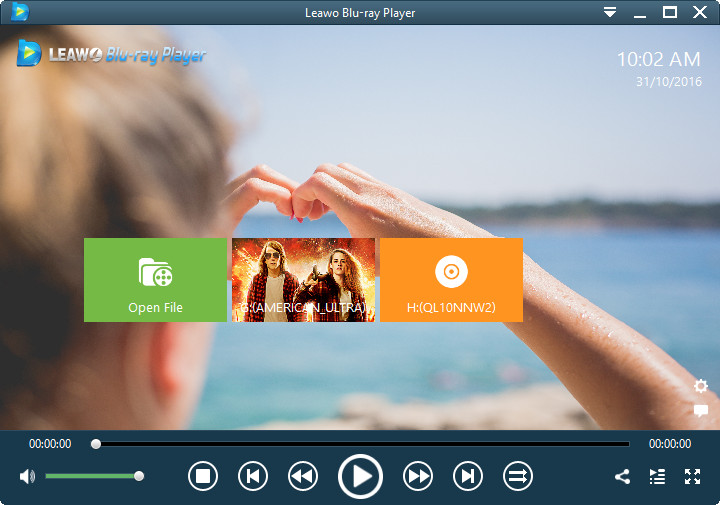
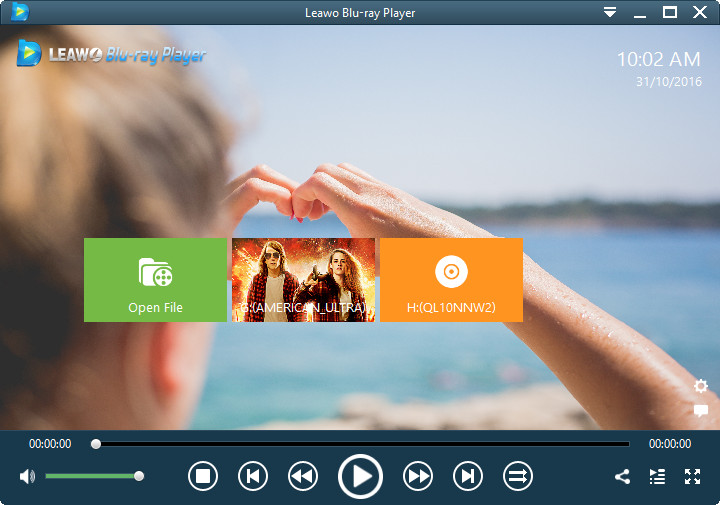
録画映像をDVDに書き込むが出来るソフトと言えば、私は「Leawo DVD作成」 をお勧めします。これは自家製クリップ、ダウンロードした映画やAVI、MKV、MP4、WMV、Xvid、MOV、FLVなどの一般ビデオを含むすべてのビデオソースから品質の高いDVDを作成できます。DVD-5、DVD-9とISOイメージの出力も対応しています。
今では、動画をDVDに書き込む手順を説明します。
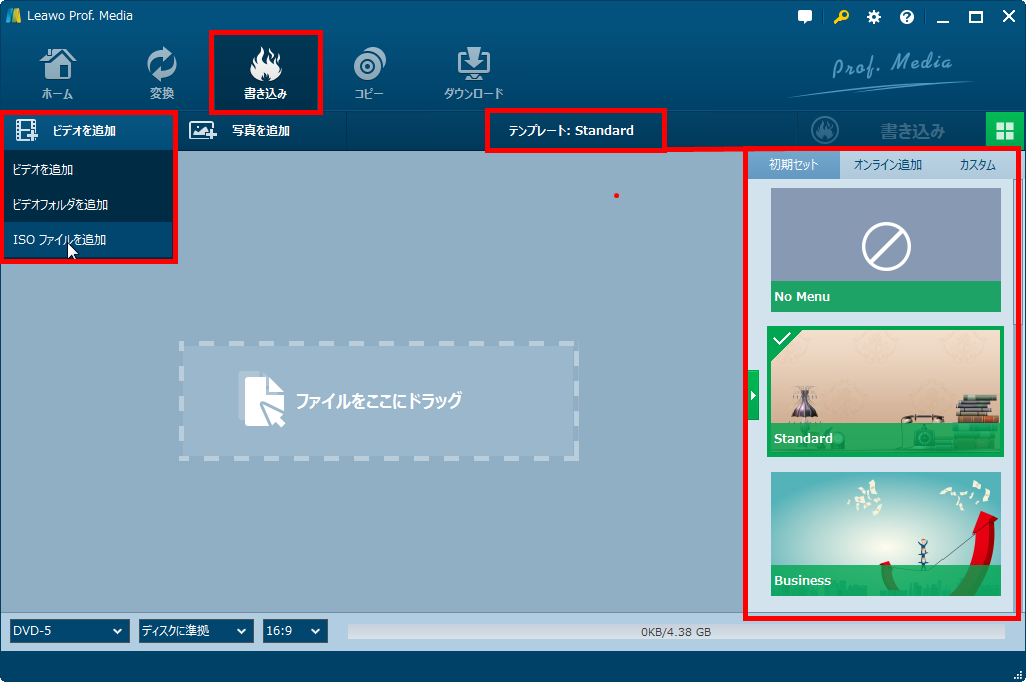
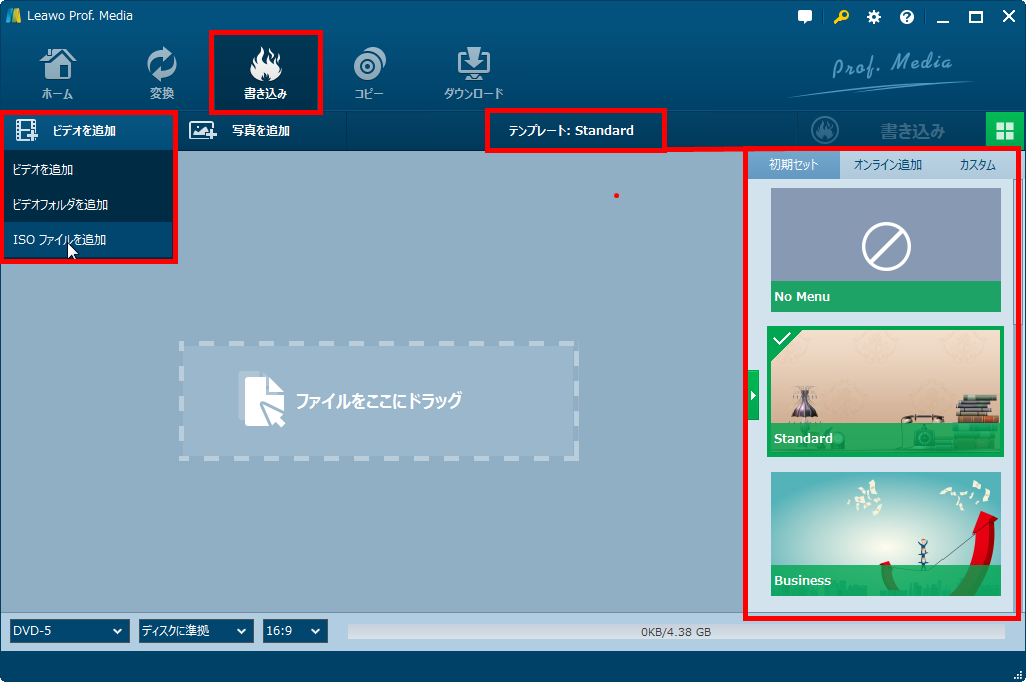
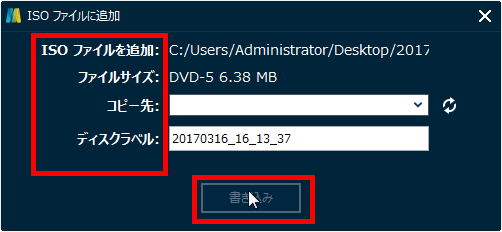
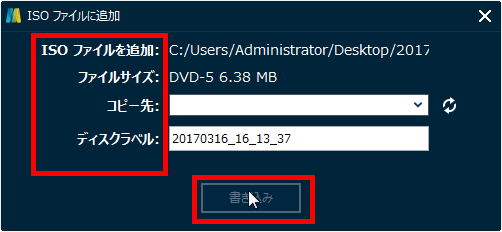
以上はブルーレイをリッピングして、DVDに書き込む方法です。二つのソフトは「Leawo Prof. Media」というソフトに統合されています。つまり、ただ一つのソフトでこれらの複雑の操作ができます。このソフトは完全に無料体験でき、Mac版もWindows版も実用できるので、興味があれば、ぜひ一度ダウンロードして体験してください。
Rating: 4.7 / 5 (10 Reviews)
関連トピック
2024-03-18
パソコンでWOWOWのドラマを録画して、DVDにダビングする方法
2024-04-09
【決定版】MyFansの動画をダウンロード・保存する方法!唯一のmyfans動画保存ソフトおすすめ
2024-01-25
【AV01評判】AV01のダウンロード方法や安全性、代わりの無料アダルト動画サイトをまとめて紹介
2024-01-16
【2024最新】Huluから映画やドラマをダウンロードして、DVDに書き込む方法
2023-12-05
YouTube動画をDVDに焼く方法|2023年一番おすすめYouTube DVD焼くソフトはこれだ!
2023-05-16
【超簡単】PC・スマホで動画と別撮りした音声を合成するフリーソフト/アプリ6選を紹介
30日間
返金保証
30日間の全額返金保証を提供しております。返金ポリシーにより、全てのお客さまに、安心して最高のサービスと製品を提供させていただきます。
1営業日以内
サポート対応
1営業日以内に安心サポート。お客様サポートや技術サポートでも経験豊富なスタッフが迅速に対応しております。
1,000万以上
のユーザー
全世界で千万以上のお客さまや法人様にご利用いただいています。信頼性が高く、ユーザーが安心して利用できる製品を提供いたします。
100%安全
安心ショップ
オンラインストアのデータ通信はベリサイン社の最新技術によって保護されています。安全なショッピングをお楽しみいただけます。