2022年01月20日 satou hikari 動画再生
2022年01月20日 satou hikari 動画再生
Blu-rayが主流になりつつあり、高画質な4K動画を楽しむのは当たり前のことになります。でも、ブルーレイディスクやBlu-ray再生プレーヤーが高価なので、今でもDVDをレンタルまたは購入する方が少なくないです。この記事では、DVDを無制限に再生するために、簡単にDVDのデータをPCに取り込み、保存する方法を説明させていただきます。
目次
パソコンでDVDドライブとDVD再生ソフトを実装すれば、DVDを楽に楽しめます。DVDレコーダーやDVDプレーヤーなどがあれば、テレビの大画面でDVDムービーを視聴することが可能です。でも、DVDを無制限に再生するには、DVDのデータを抽出する必要があります。
DVDドライブに接続しなくてもDVDを再生できる
スマホやタブレットでDVDの映像を視聴できる
外出先でレンタルDVDの動画を再生できる
DVDの動画を編集できる
オフラインでDVDを鑑賞できる
DVDムービーを永久に保存できる
……
無断複製を防止するために、商品化されたDVDにコピーガードがかかった。暗号化されているDVDを解除、コピーすることは法律上で禁止されています。例えば、『アナと雪の女王』、『リメンバー・ミー』、『鬼滅の刃 無限列車編』、『鬼滅の刃 遊郭編 』。
また、コピーガードを回避するためのプロテクト解除ツールを配布・作成した場合は、刑事罰の対象になります。つまり、個人で利用する場合は罰則がありません。
次の行為はご遠慮ください。
コピーしたDVDのコンテンツを販売する
コピーしたDVDのコンテンツをアップロードする(編集してもダメ)
コピーしたDVDのコンテンツを他人にシェアする
DVDコピーソフトを使えば、簡単にDVDのデータをPCに取り込み、保存できます。すべてのソフトウェアは市販のDVDをコピーできるではありません。だから、DVDのコンテンツをコピーする前に、ソフトウェアの対応OSや出力形式、入力形式、対応プロテクトなどを把握する必要があります。ここでは、DVDのデータをPCにバックアップできるフリーソフトをお勧めします。
DVD ShrinkはDVDのデータをDVDディスク、フォルダ、およびisoファイルに複製するためのフリーソフトです。Windows上で動作できます。最新のコピーガードに対応できないが、DVDリージョンコードやUOPs、APS、CSSなどのプロテクトを解除できます。
VLCメディアプレーヤーは誰でも無料で使える動画再生ソフトです。WindowsとmacOSであらゆる動画と音楽、DVD映画をスムーズに再生できます。動画再生だけでなく、画面録画や動画変換にも対応しています。VLCを使えば、簡単にDVDをMP4に変換することができます。
Leawo DVD コピーは無劣化にDVDのコンテンツを空白のディスク、フォルダ、isoファイル、さらにハードディスクにコピーできる専門的なソフトウェアです。1:1ロスレスにDVDをバックアップできてほかの同類ソフトより6倍速の速いスピードを持っています。分かりやすいUIがあるので、初心者でも操作できます。
Leawo DVD変換はレンタル・市販のDVDから動画や音声ファイルを抽出する高機能のDVDリッピングソフトです。最新の商品化されたDVDにも対応できて、高品質にDVDの映像をMP4、WMV、MKV、FLV、F4V、MP3、AAC、FLAC、WAVなどの180種類のメディアファイルにリッピングすることができます。日本語に対応しているし、WindowsとmacOSの両方で利用できます。
DVD Shrinkを起動してから、「ディスクを開く」ボタンを押してDVDの映像を読み込みます。
ビデオ、音声と字幕を選択します。
「バックアップ!」を押して、出力先デバイスや保存先、DVDリージョンを指定します。
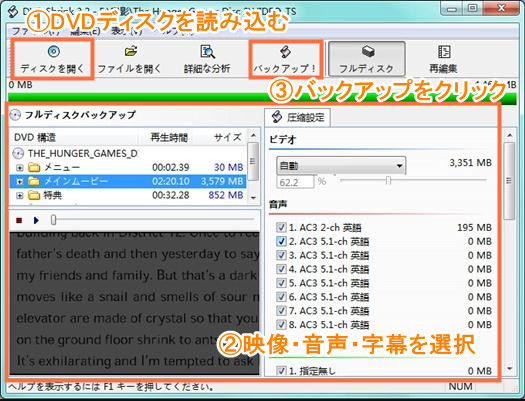
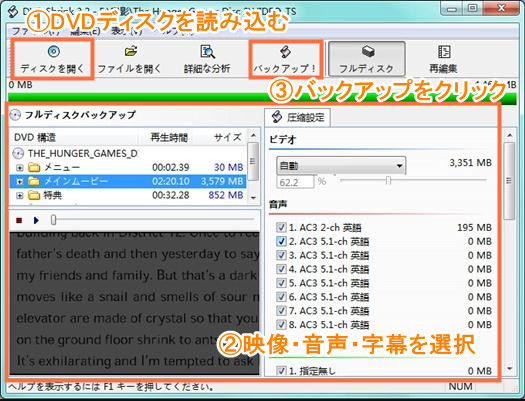
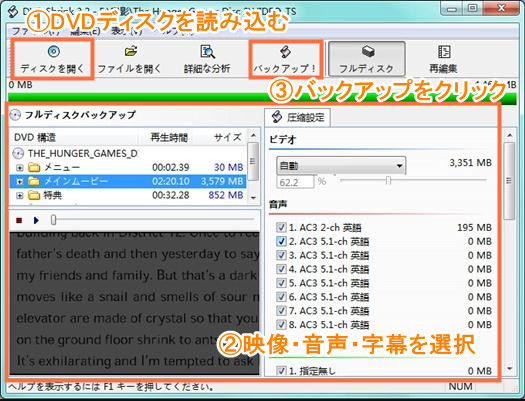
すべての設定が完了したら、「OK」をクリックすればいいです。すると、DVD動画のコピー作業が始まります。
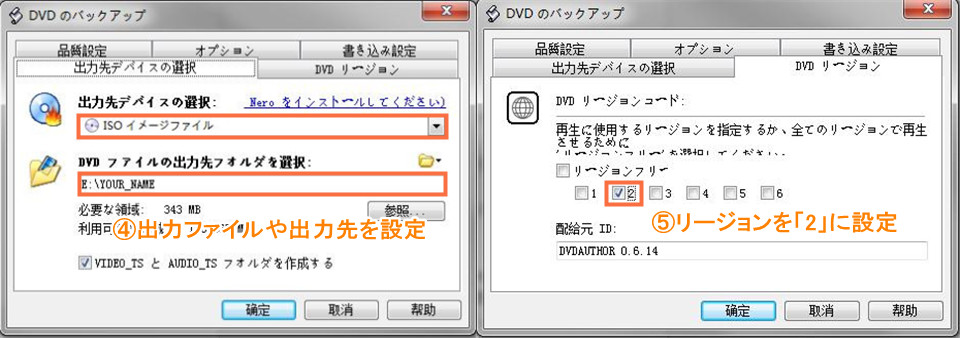
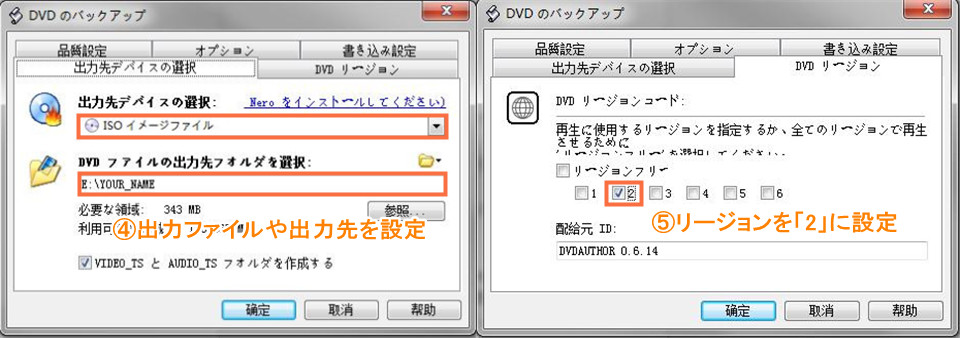
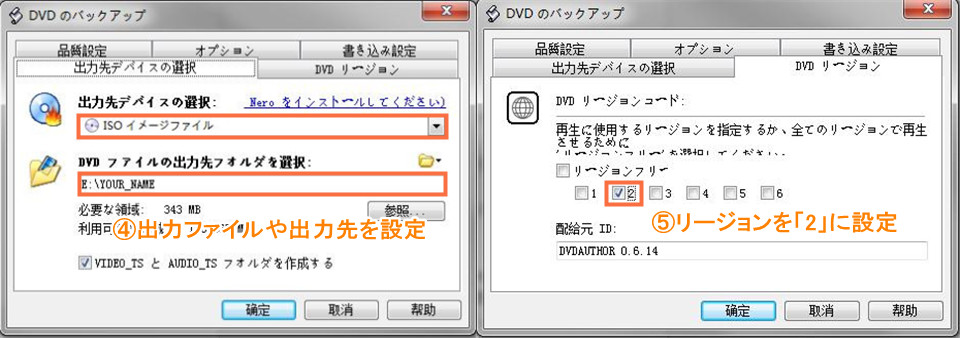
※要注意
DVD Shrinkを利用するとき、下のようなエラーが出てDVDコピーに失敗することがあります。解決策はこちらへ>>>>
・DVD Shrinkが全く起動しない
・メモリー範囲外
・巡回冗長検査(CRC)エラー
DVDコピーフリーソフトはたくさんあるが、Mac用のソフトウェアは少ないです。Leawo DVD コピーはWindowsとmacOSの両方で利用できる本格的なDVDコピーソフトです。詳しい使い方は下記のようです。
MacでDVDのデータをPCに取り込みする流れ
すべてのDVDをコピー、複製するわけではありません。例えば、DVDレコーダーで録画したものを保存しているDVD。DVDレコーダーで焼いたDVDにはDRM保護がかかったため、容易にコピーすることができません。これらのDVDをコピーできないとき、DVD再生中にDVDのデータを動画としてキャプチャーしたら、パソコンに保存できます。詳しくは記事を参照してください。
Rating: 4.9 / 5 (138 Reviews)
関連トピック
2024-04-08
有料配信ライブを画面録画するとバレるのか?高画質で録画する方法を紹介!
2024-01-15
ライブチャット動画を録画して保存する方法を徹底検証【PC・iPhone・Android】
2023-12-21
2024年最新!Myfansの動画を保存するための実証済みの六つの方法
2024-01-03
2024年最新!NHKプラスをダウンロードするソフト6選「検証してみた」
2023-08-28
Google Chromeのスクリーンショット(画面キャプチャ)のやり方を紹介!画面全体・一部をキャプチャする方法!
2023-03-03
【スポブル】スポーツブルのライブ配信をPCやHDDに録画・保存する方法
30日間
返金保証
30日間の全額返金保証を提供しております。返金ポリシーにより、全てのお客さまに、安心して最高のサービスと製品を提供させていただきます。
1営業日以内
サポート対応
1営業日以内に安心サポート。お客様サポートや技術サポートでも経験豊富なスタッフが迅速に対応しております。
1,000万以上
のユーザー
全世界で千万以上のお客さまや法人様にご利用いただいています。信頼性が高く、ユーザーが安心して利用できる製品を提供いたします。
100%安全
安心ショップ
オンラインストアのデータ通信はベリサイン社の最新技術によって保護されています。安全なショッピングをお楽しみいただけます。