

PCでChromeを使っていて、Webページのスクショを撮りたいですが、簡単に画面をキャプチャするやり方を教えてください!
ちょっとしたことで手軽にChromeのページ画面をスクリーンショットを撮れる裏ワザが、実は沢山あります。本記事では、Google Chromeの画面全体・画面一部をキャプチャできる方法・3選を紹介していきます。
目次CLOSE
実はGoogle Chromeに標準で搭載されている機能を使えば、いちいちスクロールして縦に長いページをキャプチャする必要がなく、サイト全体のスクリーンショットを簡単に撮ることができるので非常に便利です。
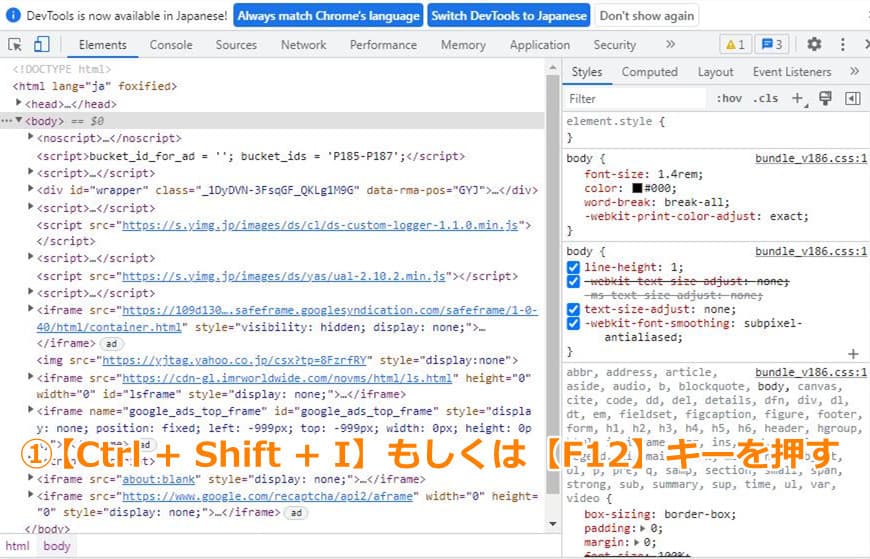
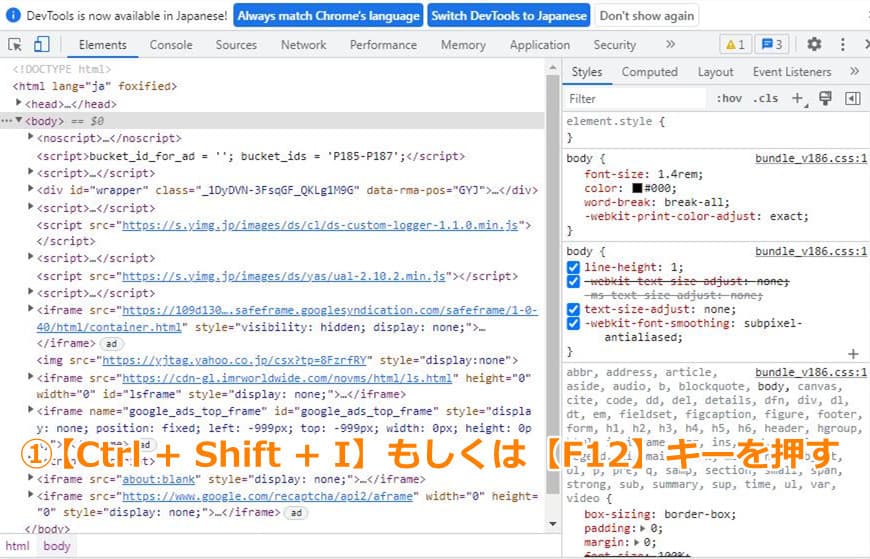
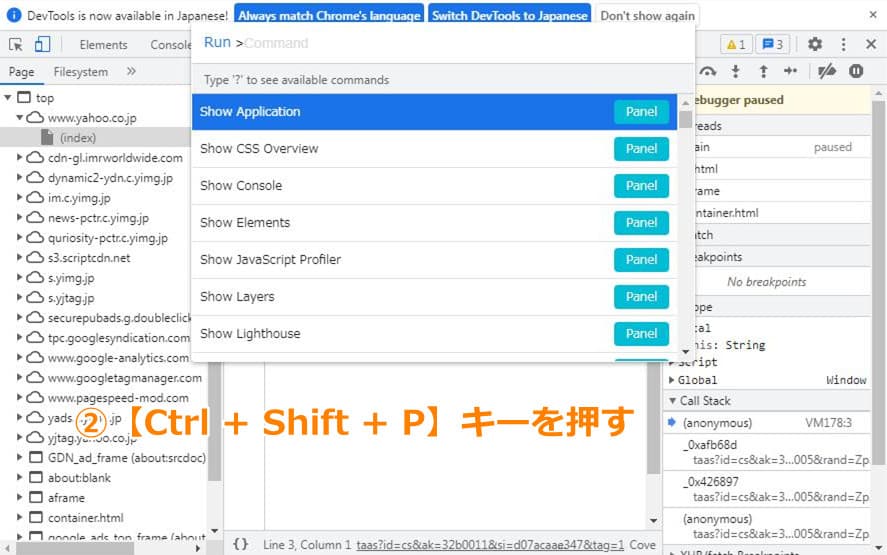
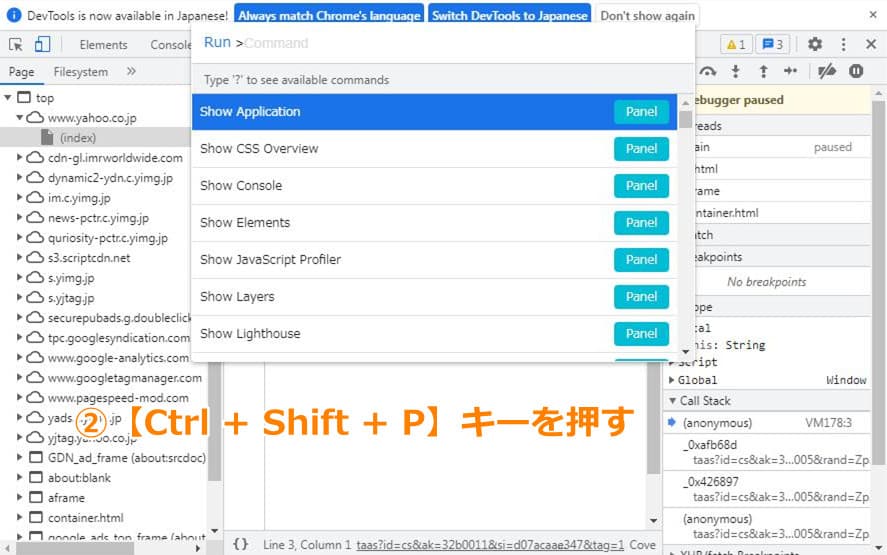
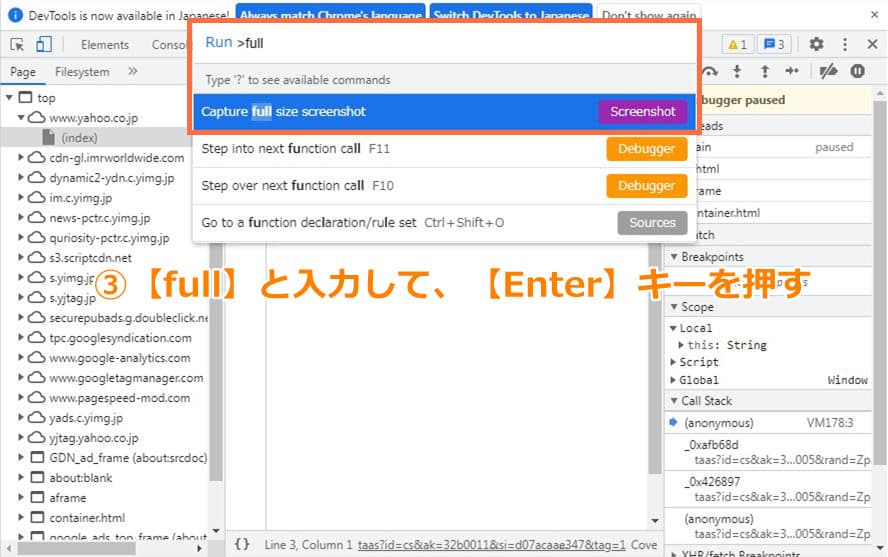
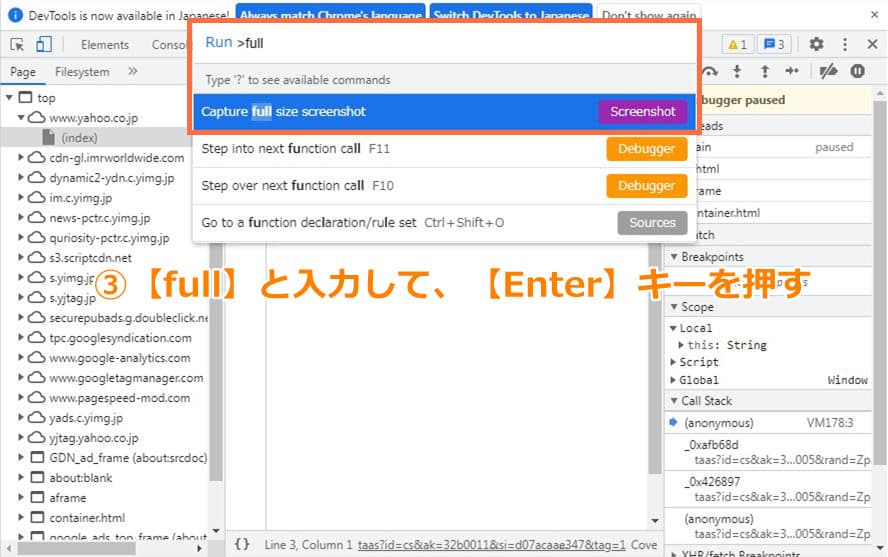
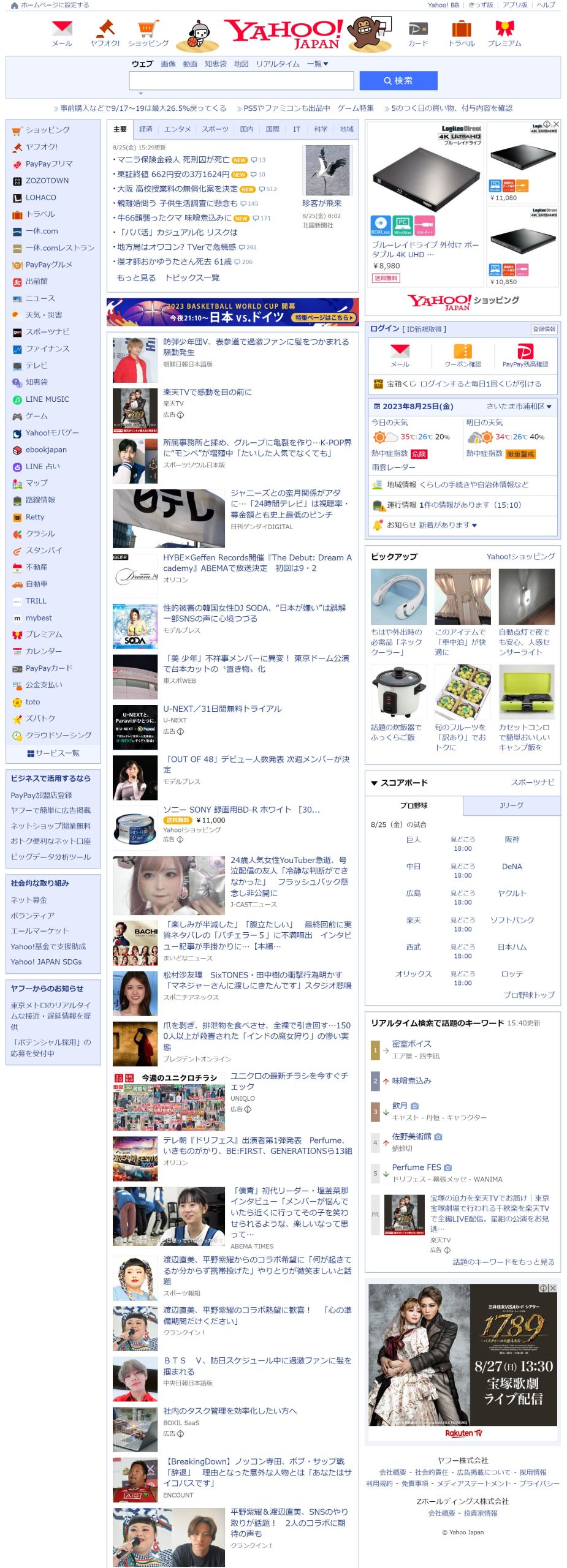
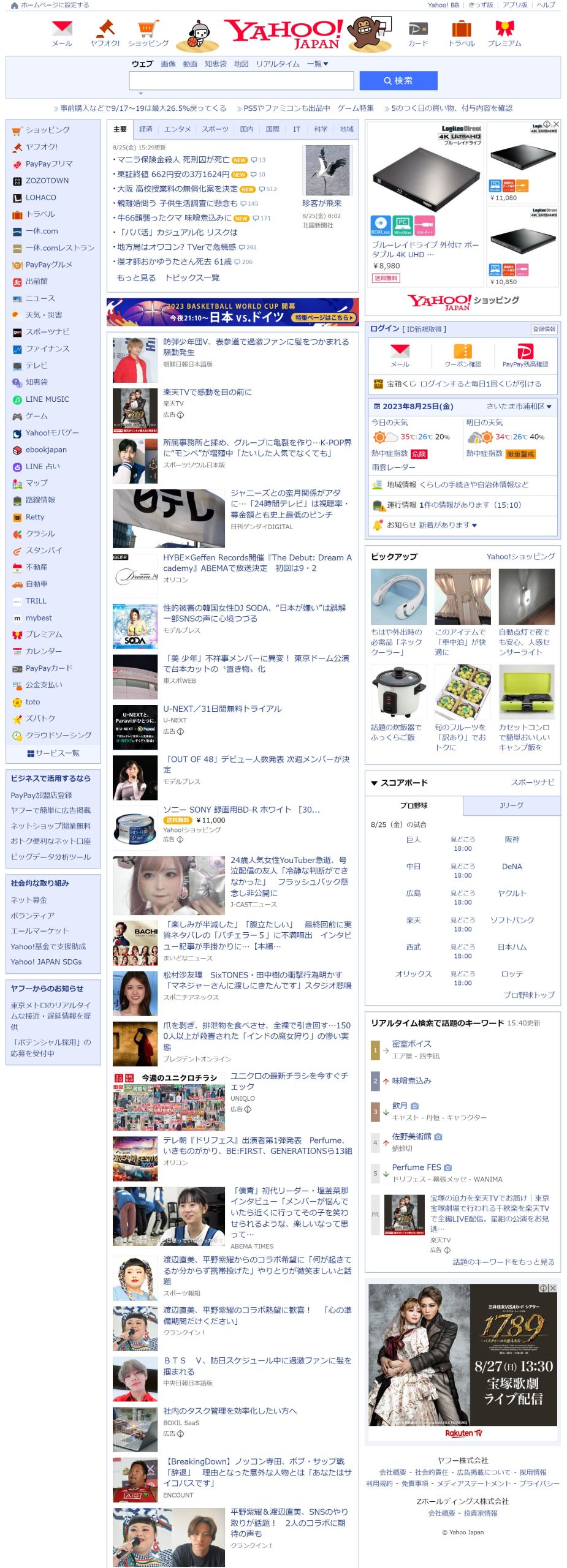
Google Chromeブラウザにスクリーンショットための拡張機能を入れれば、ウェブページ全体・一部を簡単にキャプチャして保存することが可能です。
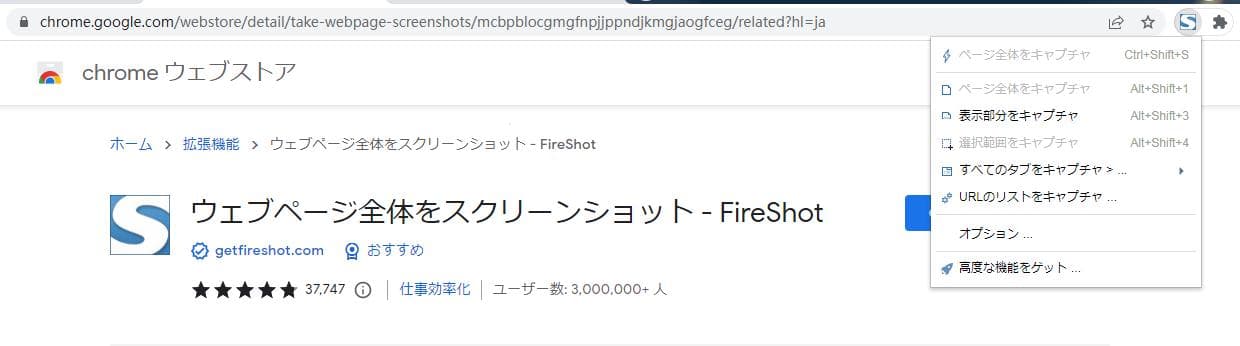
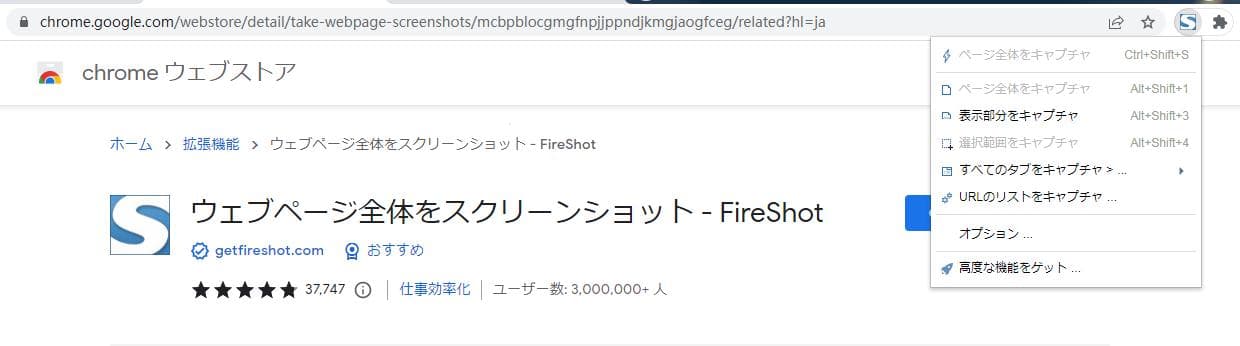
Firefoxを使えば、ウェブページ全体だけでなく、表示部分だけや選択範囲を自由にキャプチャすることも出来ます。スクリーンショットをPDF/JPEG/GIF/PNG/BMP画像形式で保存でき、トリミング、リサイズ、テキストの追加など編集を行うことが可能です。また、画像を送信したり、印刷したりすることもできます。
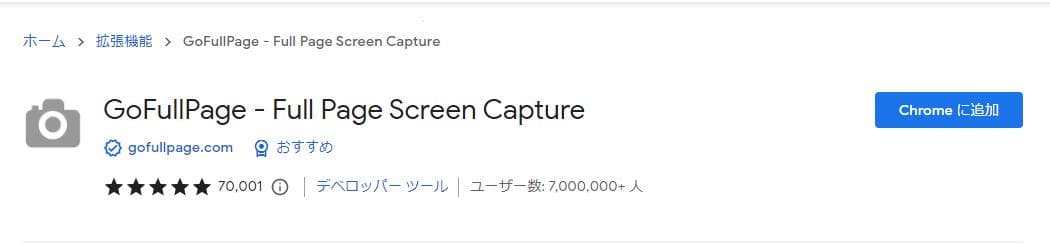
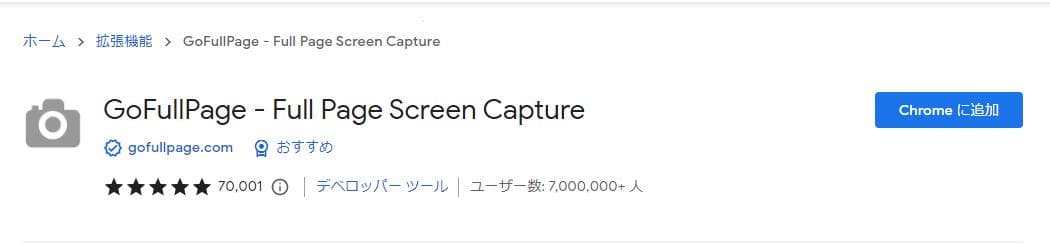
GoFullPageとは、デベロッパーツールをわざわざ開く必要なく、1クリックで効率的にページ全体のスクリーンショットを撮るための拡張機能です。スクリーンショットをPNG/JPEG画像に保存できるし、PDFファイルへのエクスポートもできます。
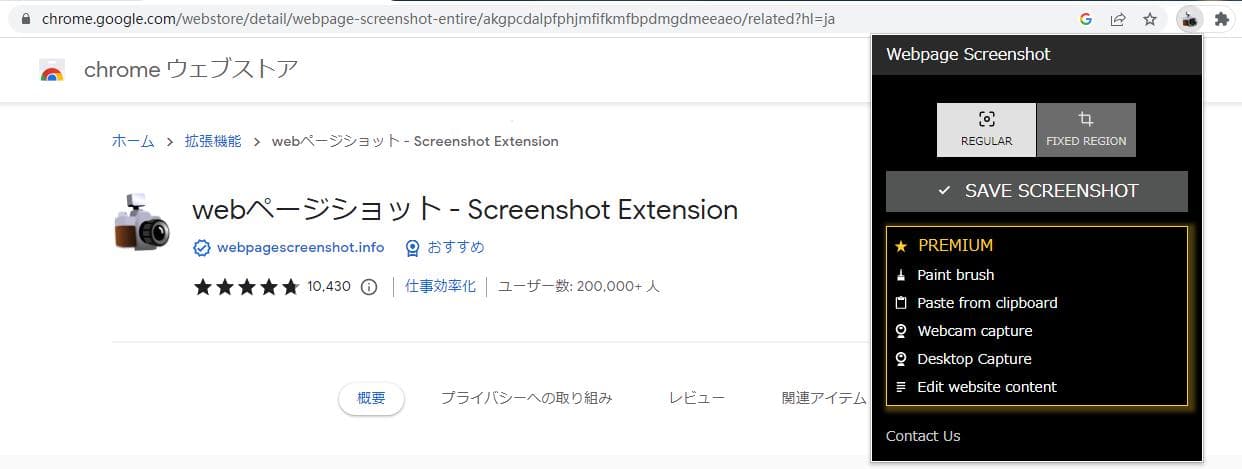
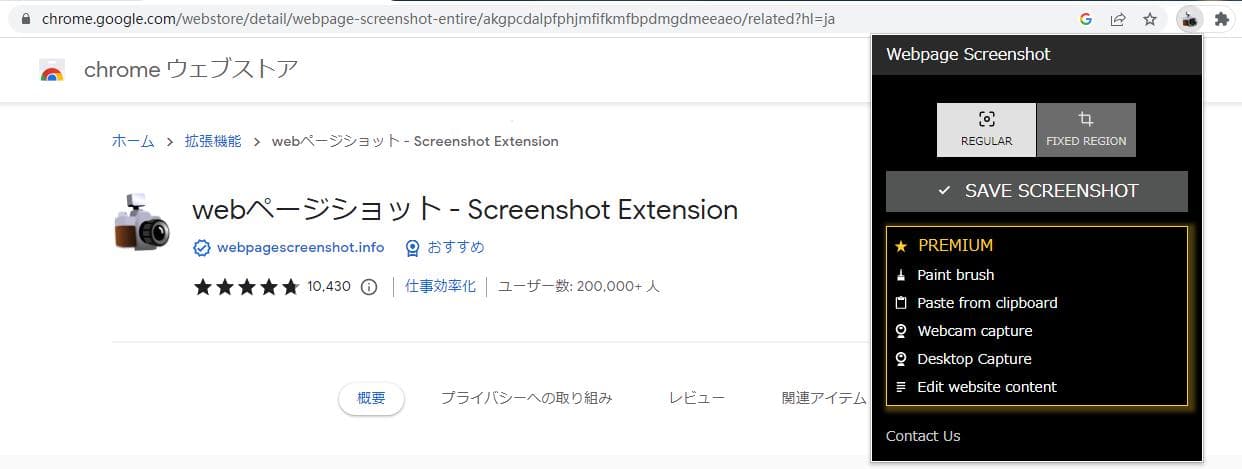
Screenshot Extensionを使えば、Webページの全体・一部をシンプルな操作で簡単にキャプチャできます。スクリーンショットをJPEGファイルで保存できます。また、切り抜き、サイズ変更、効果とテキストの追加など画像編集を行うことが可能です。編集完了後のスクリーンショット画像をダウンロード・印刷・SNSシェアすることができます。
また、PC画面キャプチャソフトを別途でインストールすると、PC画面のスクリーンショットを撮ることはもちろん、画面を動画で録画保存することも可能です。
Leawoスクリーンレコーダーは、高画質・高音質のままPC画面をキャプチャできる専門ソフトです。スクリーンショット、画面録画、音声録音、Webカメラ録画が手軽にできます。Web会議の記録、動画配信サイトの録画、ゲーム実況動画や解説動画の作成など、様々な用途で活用できます。さらに、タイマー録画、マウスカーソルのオン/オフ、リアルタイム編集、予約録画、ウォーターマーク追加などの便利機能も搭載されています。









Leawoスクリーンレコーダーでスクリーンショットを取得する手順:
Leawoスクリーンレコーダーのガイド動画:
Rating: 4.7 / 5 (13 Reviews)
関連トピック
2024-07-15
有料配信ライブを画面録画するとバレるのか?高画質で録画する方法を紹介!
2024-06-26
Vimeo動画をPCにダウンロード保存する方法!無料ソフト・録画ソフトも紹介【初心者向け】
2024-06-26
ライブチャット動画を録画して保存する方法を徹底検証【PC・iPhone・Android】
2024-07-08
Myfansの動画をダウンロード・録画保存する六つの方法【実証してみた】
2024-05-13
【AV01評判】AV01のダウンロード・録画方法や安全性、代わりの無料アダルト動画サイトをまとめて紹介
2024-01-03
2024年最新!NHKプラスをダウンロードするソフト6選「検証してみた」
30日間
返金保証
30日間の全額返金保証を提供しております。返金ポリシーにより、全てのお客さまに、安心して最高のサービスと製品を提供させていただきます。
1営業日以内
サポート対応
1営業日以内に安心サポート。お客様サポートや技術サポートでも経験豊富なスタッフが迅速に対応しております。
1,000万以上
のユーザー
全世界で千万以上のお客さまや法人様にご利用いただいています。信頼性が高く、ユーザーが安心して利用できる製品を提供いたします。
100%安全
安心ショップ
オンラインストアのデータ通信はベリサイン社の最新技術によって保護されています。安全なショッピングをお楽しみいただけます。




