OBS Studioは、人気の高いオープンソースのスクリーンレコーディングおよびライブブロードキャストフリーソフトウェアであり、いくつかの同類の商用ソフトウェアに負けないくらい豊富な機能を提供します。画面録画またはライブストリーミング用の低コストのソリューションを検討している場合は、これが適切な選択です。 この記事は、フリーソフトOBS Studioとは?OBSのインストール方法、録画設定と高画質で録画する方法を説明します。
OBS Studio は、レコーディングとWebキャスト用の無料のオープンソースソフトウェアパッケージです。リアルタイムのソースとデバイスのキャプチャ、シーンの構成、エンコード、記録、およびブロードキャストを提供します。 YouTube、Instagram、Facebookなどのストリーミングメディアサイトを含む、RTMPをサポートするすべてのソフトウェアに送信でき、主にライブストリーミングプラットフォームで使用されます。このプログラムは、Windows 7、MacOS 10.10、Ubuntu14.04以降のオペレーティングシステムバージョンをサポートしています。
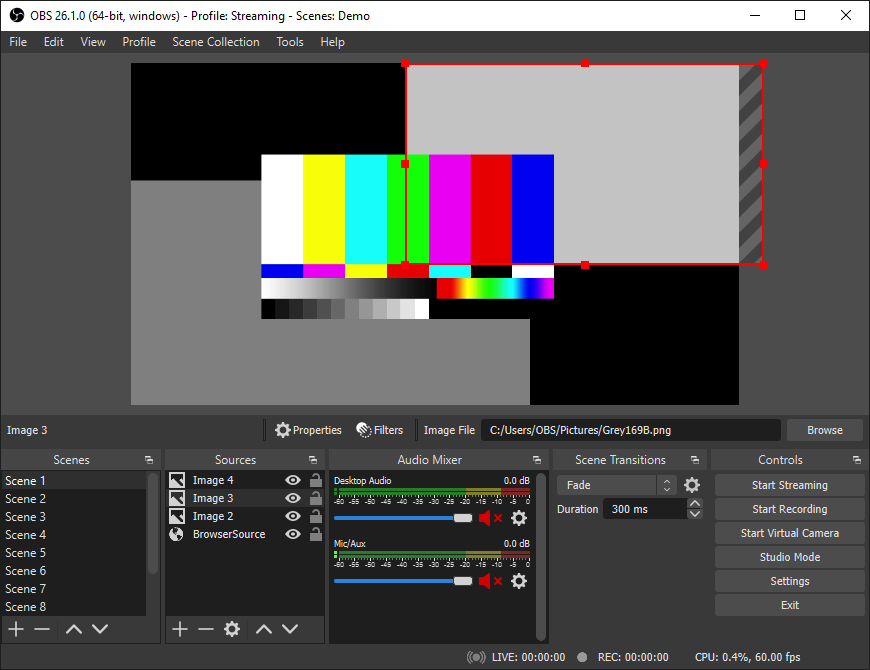
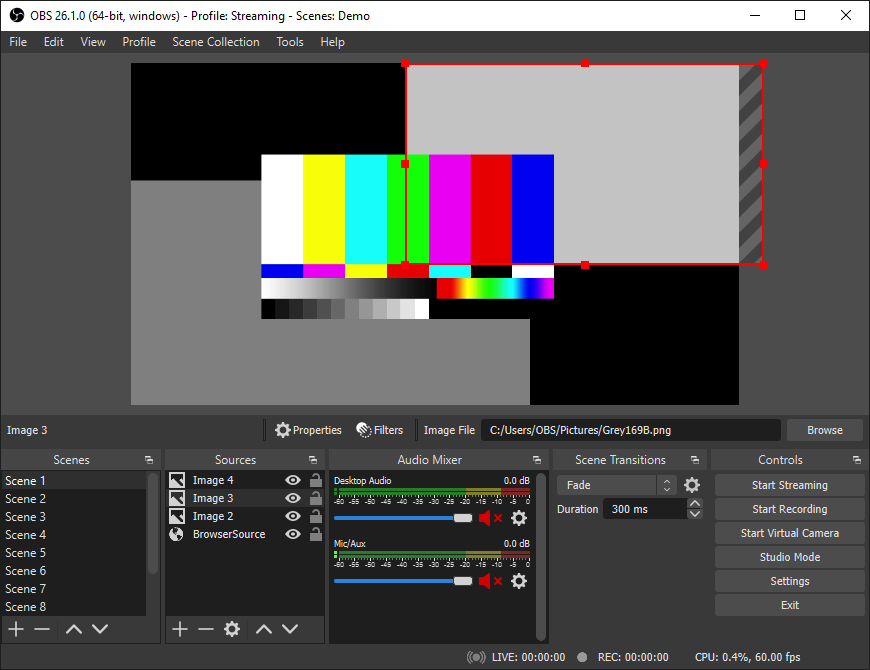
OBS Studioの特徴:
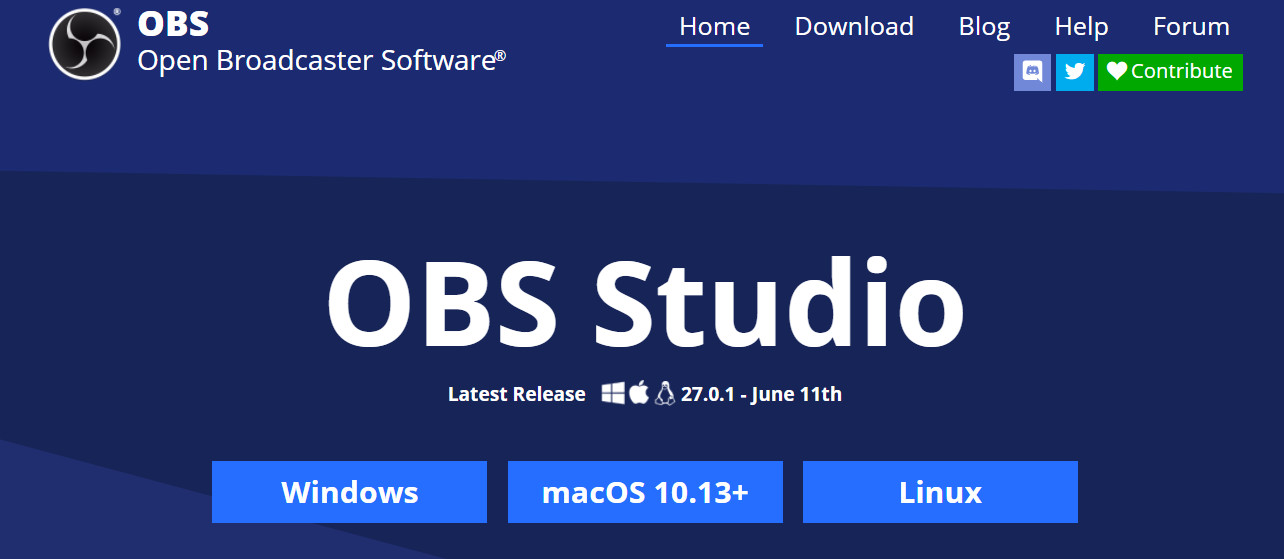
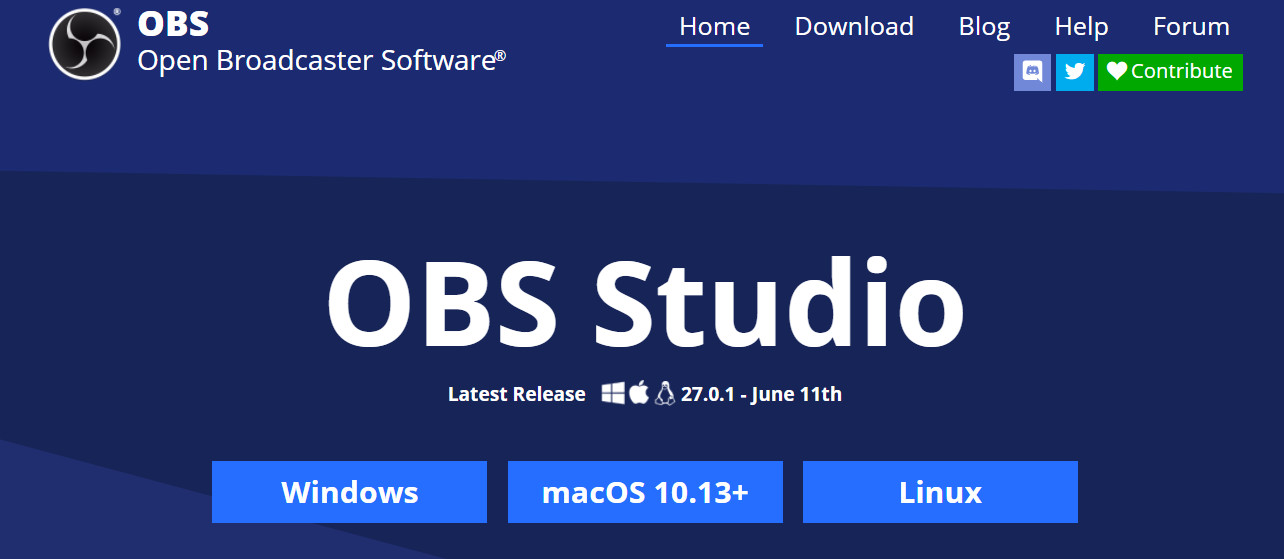
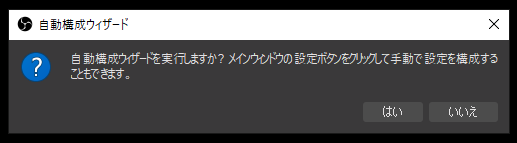
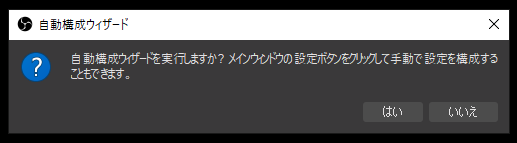
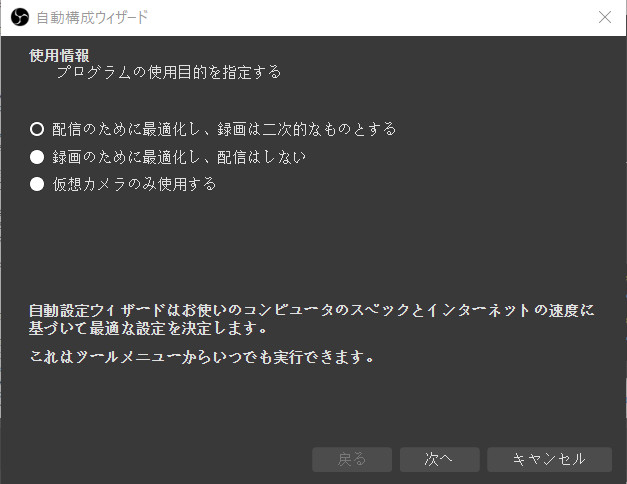
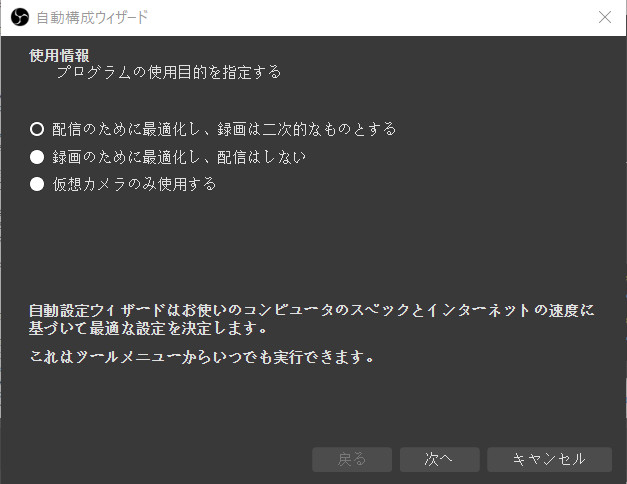
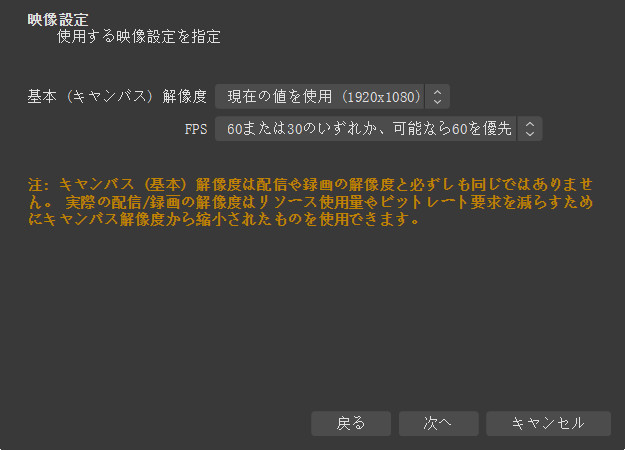
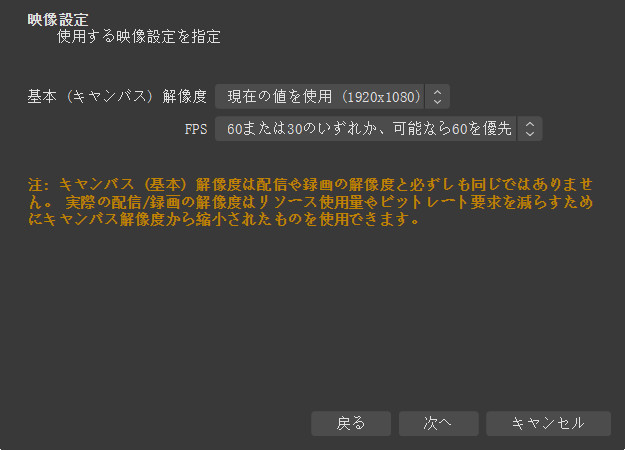
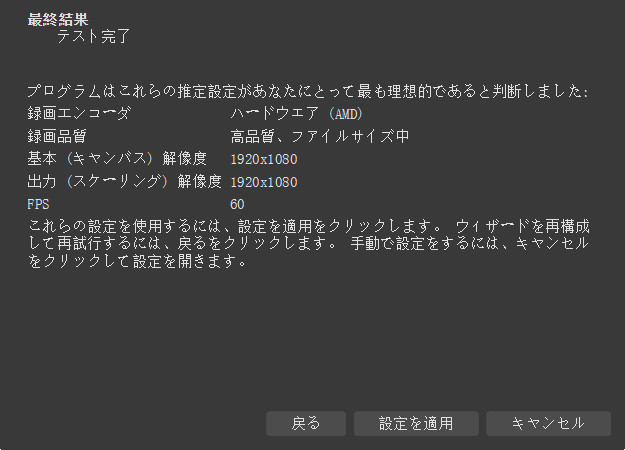
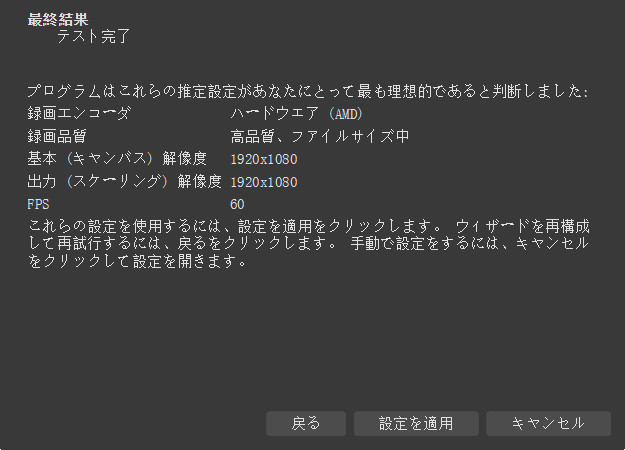
OBS Studioの自動構成ウィザードが完了したら、画面の記録を開始できます。


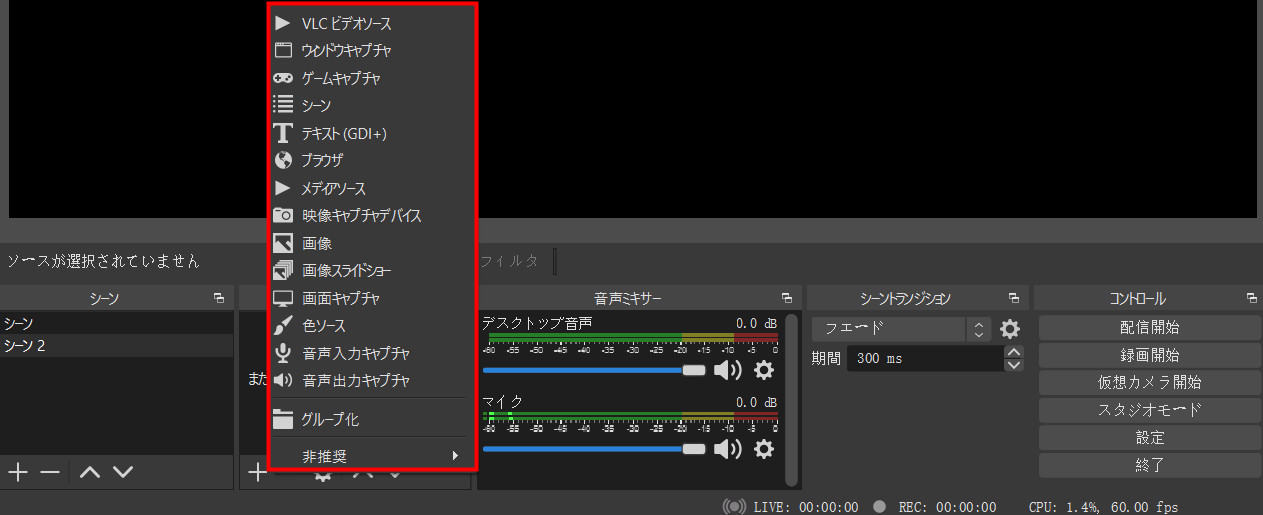
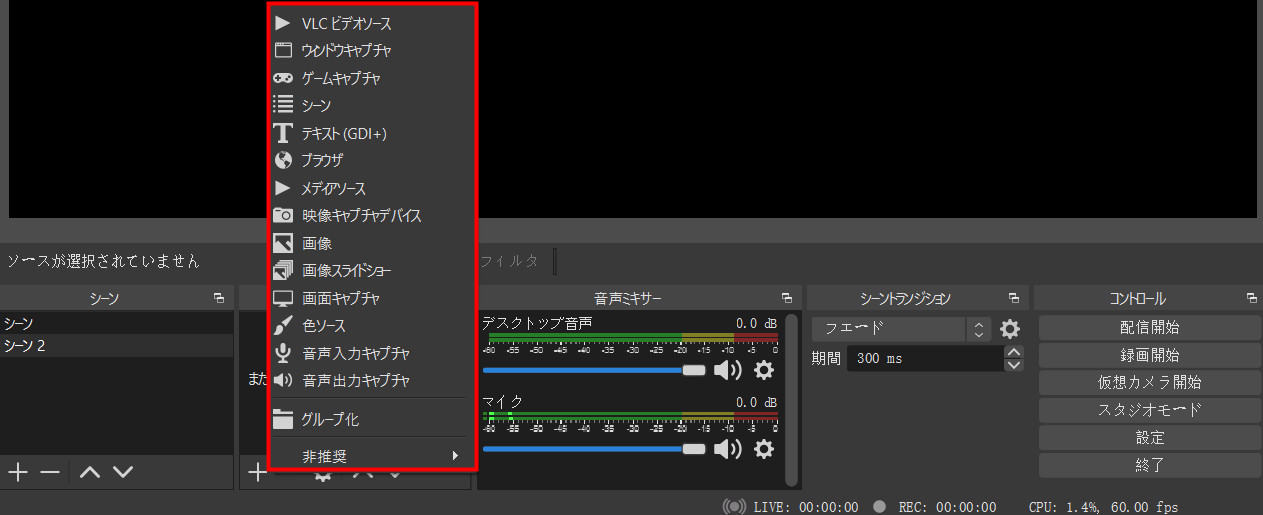
画面キャプチャ:モニター範囲全体の画面を記録します。 ゲームキャプチャ:ゲームの記録。 ウィンドウキャプチャ:指定されたプログラムウィンドウの画面をウィンドウキャプチャして記録します。
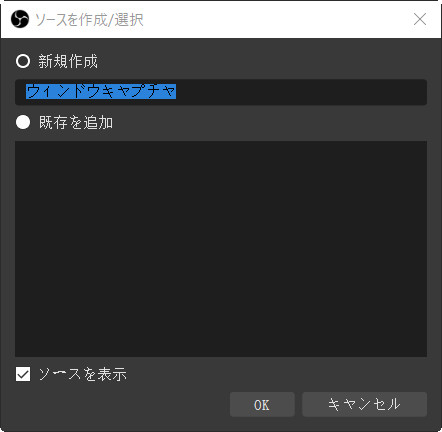
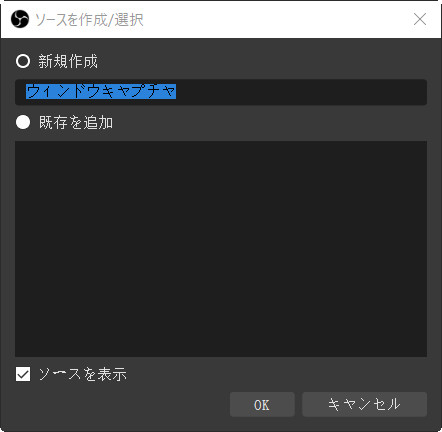


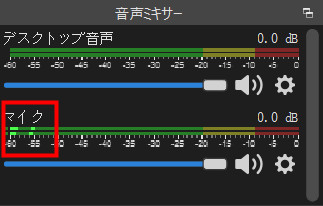
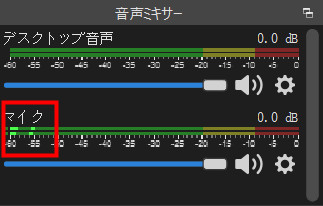
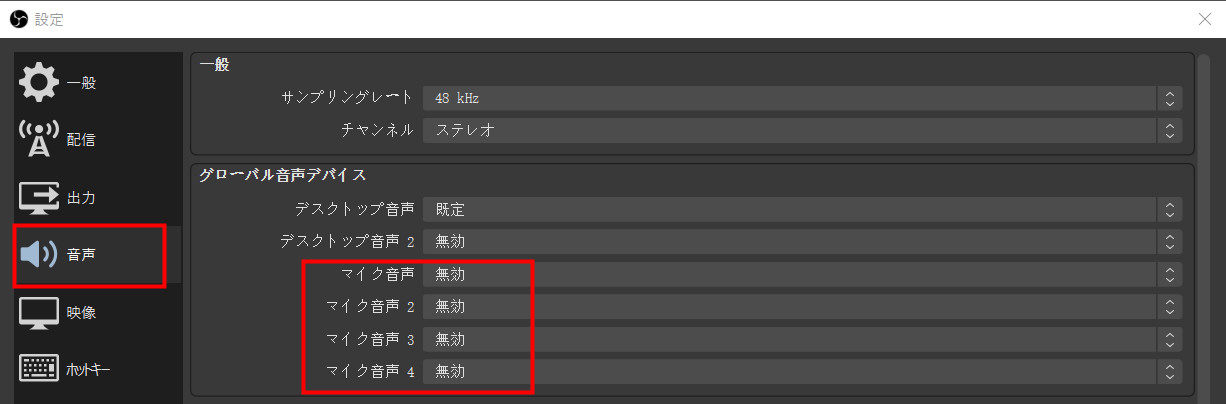
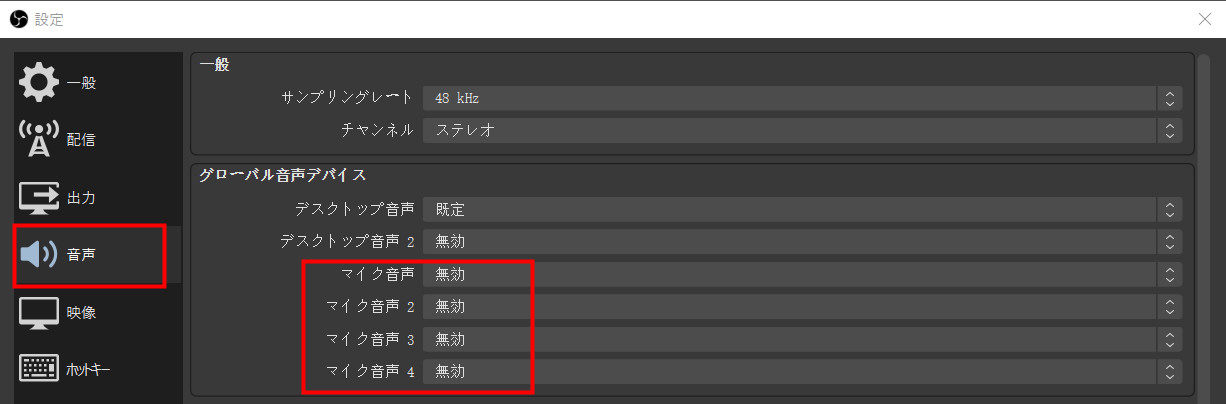
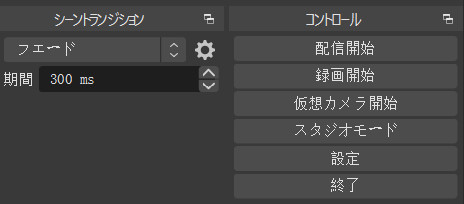
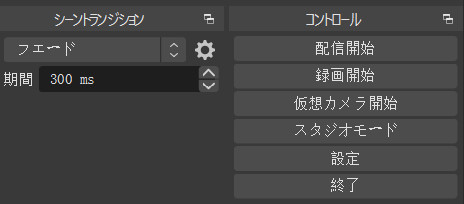
obs録画画面が真っ黒した時の解決方法:
obsは画面録画ができますが、Blu-ray・DVDへの書き込みができません。録画した動画をBlu-ray/DVDに書き込みたい場合、オーサリングソフトが必要です。ここでは、Leawo Prof.Mediaというソフトを強くおすすめします。このソフトは、あらゆる形式の動画をそのままで空のBlu-ray/DVDに書き込むことができます。ディスク作成以外、動画変換、ディスクリッピング/コピーなどの機能も搭載!


– BD・DVDをMP4、MKVなどの形式に変換!
– 動画、ISOファイルを空のBD・DVDに焼く!
– YouTubeの動画を簡単にダウンロード!
– 動画ファイルを180種類以上の形式に変換!
– 必要な機能のみを個別に購入可能!
![]()
![]()
![]()
![]()
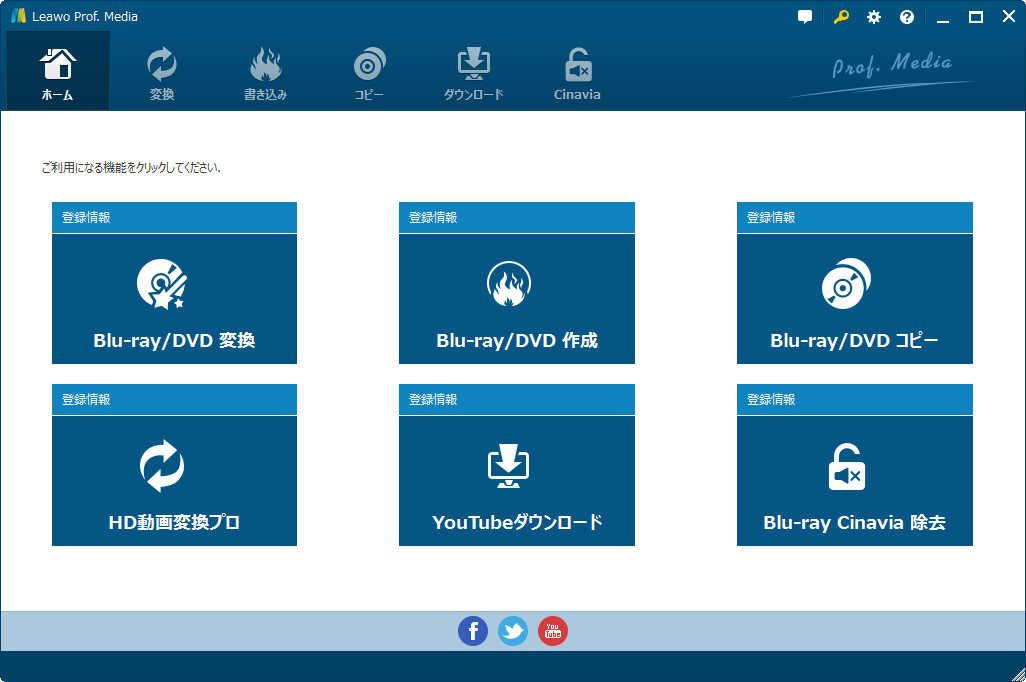
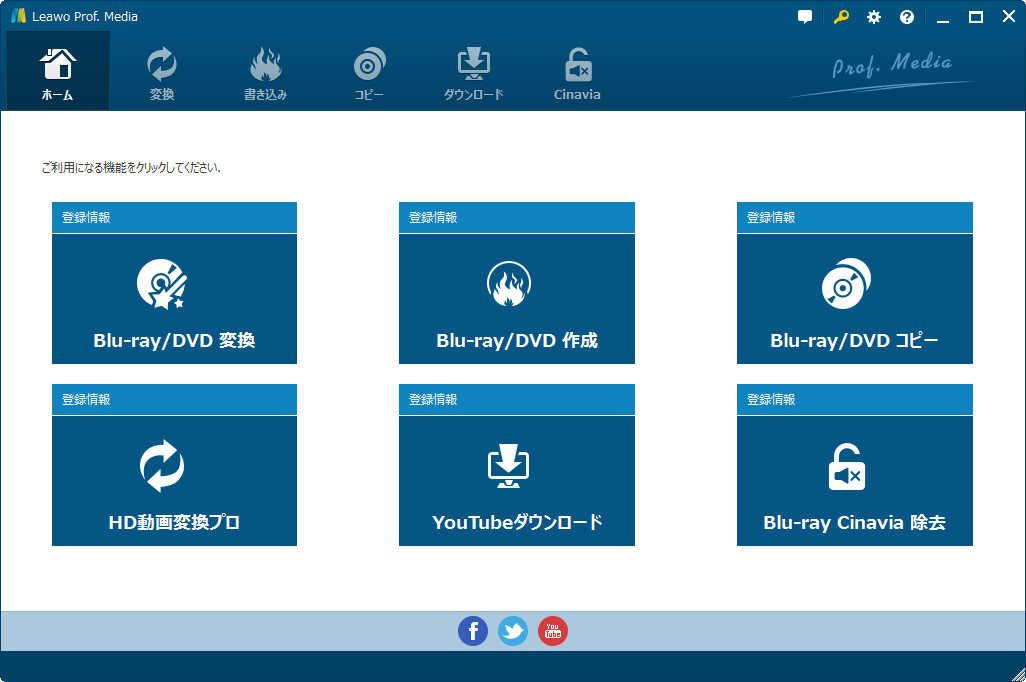
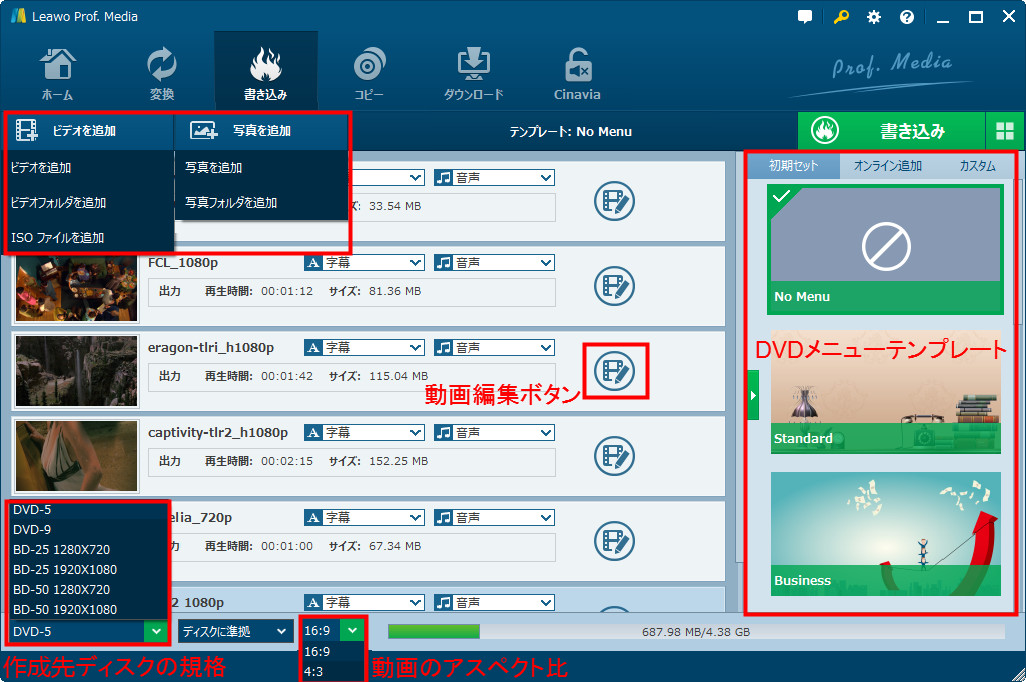
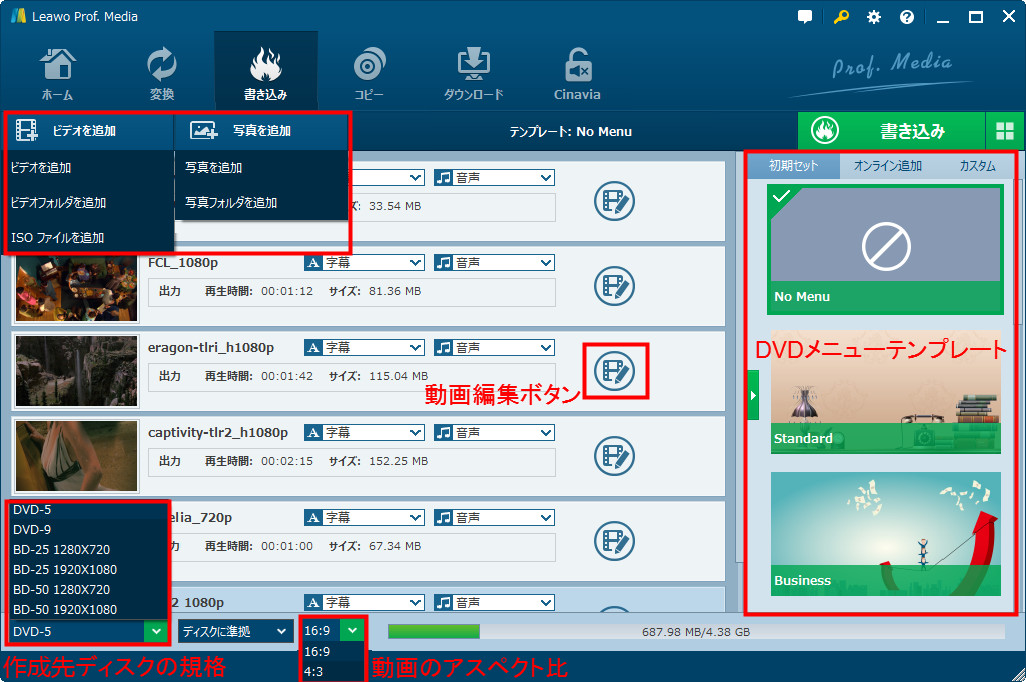
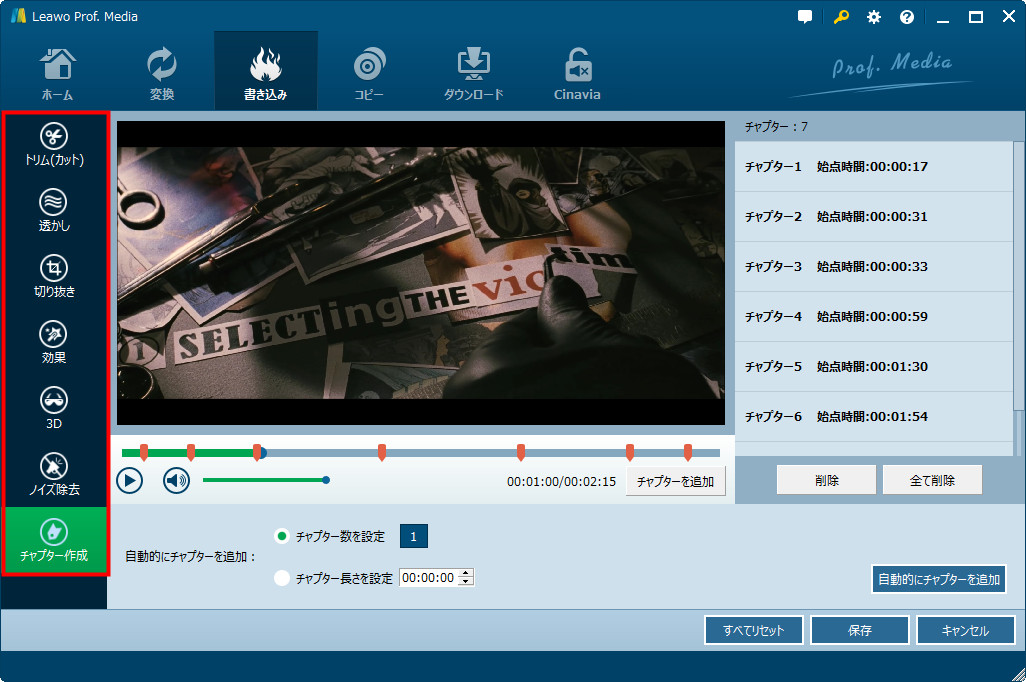
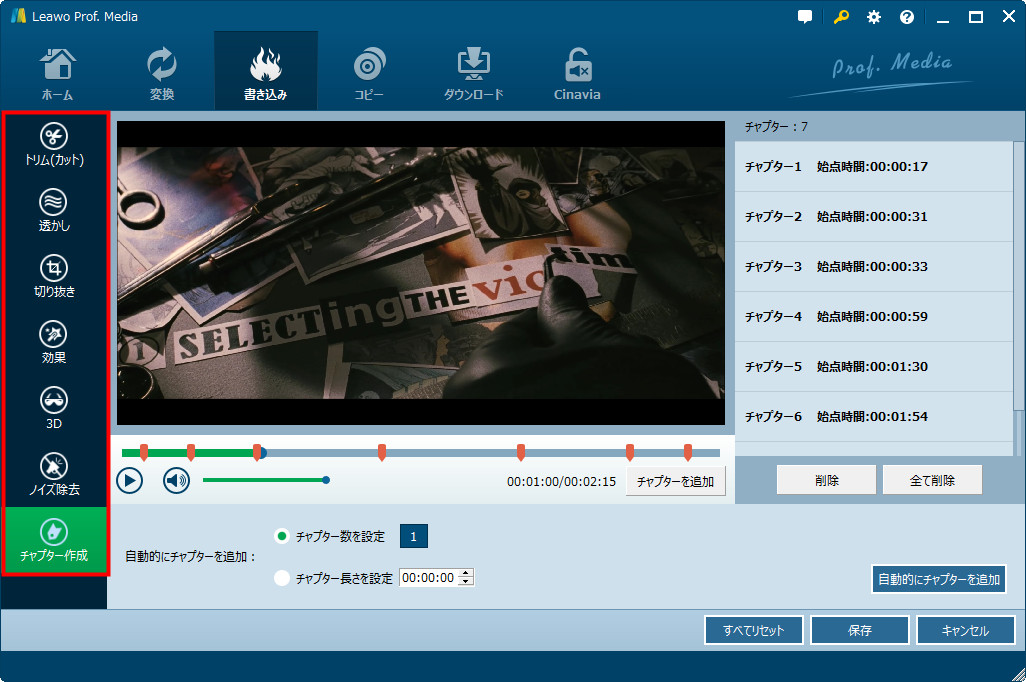
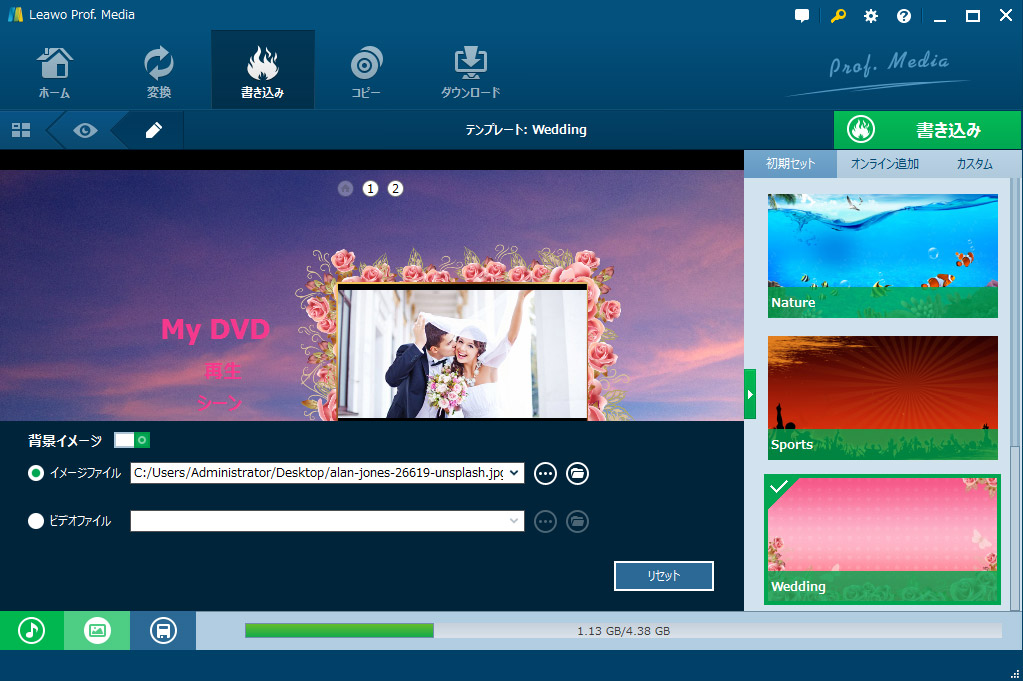
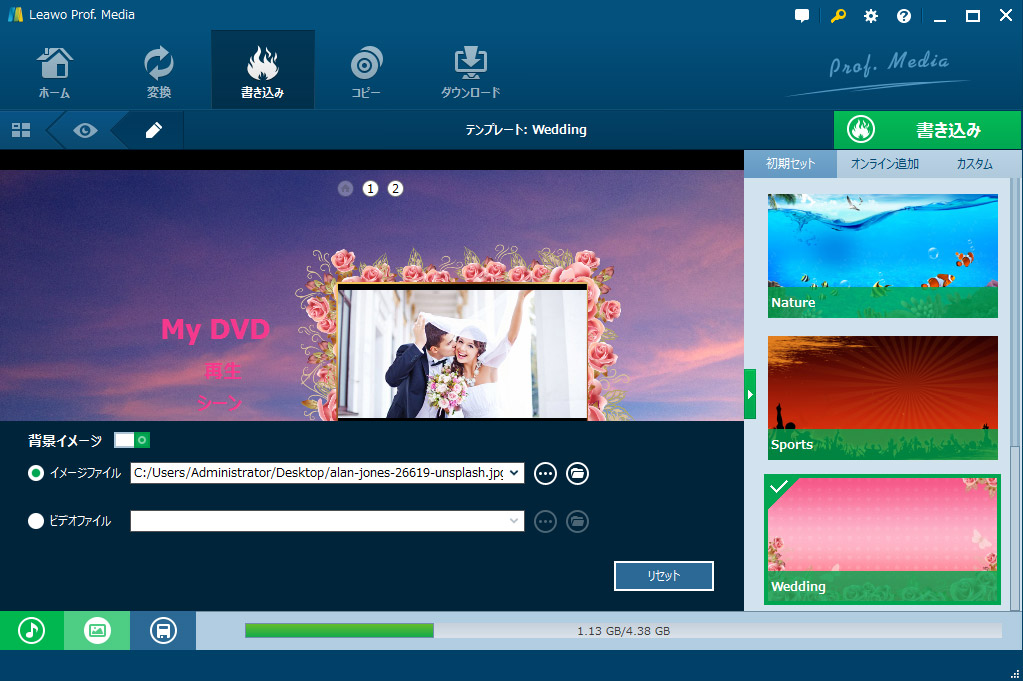
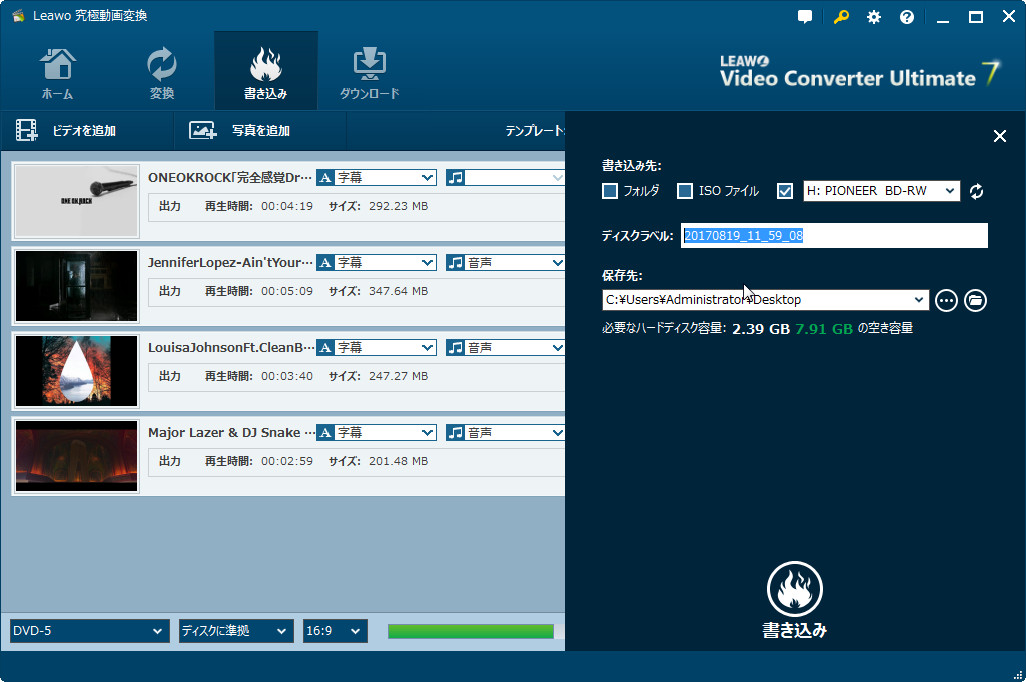
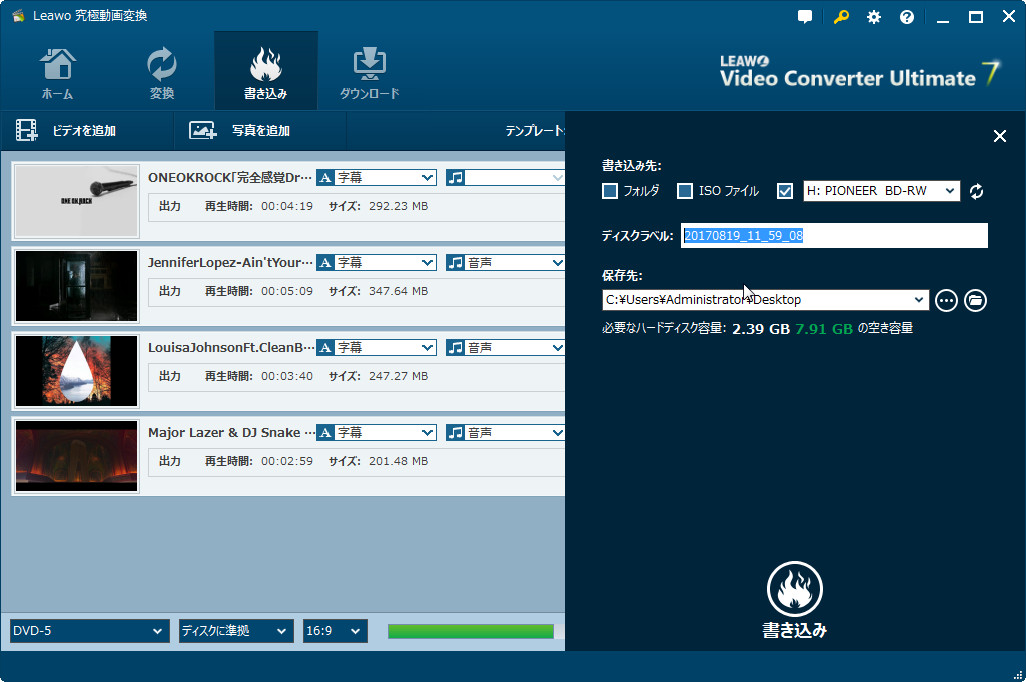
Rating: 4.19 / 5 (199 Reviews)
30日間
返金保証
30日間の全額返金保証を提供しております。返金ポリシーにより、全てのお客さまに、安心して最高のサービスと製品を提供させていただきます。
1営業日以内
サポート対応
1営業日以内に安心サポート。お客様サポートや技術サポートでも経験豊富なスタッフが迅速に対応しております。
1,000万以上
のユーザー
全世界で千万以上のお客さまや法人様にご利用いただいています。信頼性が高く、ユーザーが安心して利用できる製品を提供いたします。
100%安全
安心ショップ
オンラインストアのデータ通信はベリサイン社の最新技術によって保護されています。安全なショッピングをお楽しみいただけます。