2021年09月22日 satou hikari 写真編集
2021年09月22日 satou hikari 写真編集
カメラアプリがiPhoneユーザーが最も頻繁に利用するアプリの一つです。iPhoneのディフォルトカメラアプリは写真撮影しか行えなくて、効果編集機能がないので、多くのiPhoneユーザーはサードパーティカメラアプリでディフォルトカメラアプリを代替します。iPhone向けのサードパーティカメラアプリがたくさんあって、それぞれの機能が異なり、選択に迷ってしまう方に、この記事では、7枚のiPhone向けカメラアプリをおすすめします。そのいずれも写真撮影だけでなく、写真を編集する機能を備えていて、ユーザーのニーズに応えられます。
下記の7枚のiPhone向けカメラアプリは豊富なフィルタ機能と編集機能を持って、最高効果の写真をお届けでき、iPhoneユーザーの多様なニーズに応えられます。iPhoneで写真を撮る方法などの基本情報、および7枚のiPhone向けカメラアプリの機能紹介について、下記をご参照ください。
Camera+2のレイアウトは前世代と変わりがなく、トップバー(レシーバーの近くのサイドバー)はフロントカメラとリアカメラの切り替え、デュアルレンズ切り替え、アスペクト比、ポートレートモード、マクロモード、フラッシュコントロールなどの撮影切り替えボタンがあります。iPhoneの複数のレンズを活用するために、Camera+ 2は様々な機能を設けています。デュアルレンズ搭載のデバイスなら、必要に応じて Wide(広角)、Tele(望遠)を簡単に切替可能です。ポートレートモードでは、カメラが被写界深度エフェクトを作成でき、マクロモードでは、小さな世界を拡大して写して撮影できます。Camera+2はレンズの最短撮影距離を変更せずに、写真と被写体の距離をズームします。このアプリは2.99ドルがかかります。
Halide(ハライド)はAppleの元デザイナーが開発した本格派カメラアプリです。マニュアルモード、RAWファイルサポート、優れた使用体験は多くのロイヤルユーザーを引き寄せました。プロのマニュアルカメラアプリケーションとして、ユーザーのニーズによって様々な面を調整できます。Halideをインストールすれば、携帯でもプロのカメラのような写真を撮れます。そのため、一部のユーザーをHalideをポータブルDSLRカメラの代替品として使います。
ProCameraは写真愛好家とプロ写真家両方に向ける本格的なiOS対応カメラアプリです。プロのカメラアプリとして、ハードウェア性能を最大限に引き出せ、iPhoneブランドの異なるモデルでこだわりがなく撮影できます。ナイトモード付きなので、花火や夜空を綺麗に撮影することもできます。接写(マクロ撮影)機能が備えているため、マイクロカメラがなくても、iPhoneでProCameraを通して同レベルの写真を仕上がります。RAWファイルもサポートします。
Slow Shutter Cam は、デジタル一眼レフカメラでしか撮影できない魅力的なスローシャッター撮影機能を提供できます。iPhoneカメラ自体の不足により、芸術写真を撮れない場合、Slow Shutter Camを利用すれば、この不足を補えます。デジタル一眼レフカメラしか持たない強力な機能を多々備えていて、携帯でもプロレベルの写真を撮影できることを可能にします。暗い環境でもきれいな写真を仕上げるローライトを持っているため、辺りが暗い状態においても、この撮影モードではセンサーに届いたどんな光も逃さず捉えられるようになります。シャッタースピードが長ければ長いほど、より光を蓄積することができます。また、露出補正スライダーによりあなたの思いのままに写真をチューニングすることができます。
Obscura 2も優れたiPhoneカメラアプリで、基本的な機能を除いて、デジタル一眼レフカメラのように様々なパラメーターを設定可能です。例えば、露光、フォーカス、シャッタースピード、ISOなど。直感的なコントロール方法、豊富なフィルタ、数々のプロナショナル機能は魅力的で、ユーザーはこのアプリを使って思いのままに素晴らしい写真を撮ることができます。初心者に優しいスクロールホイールデザインのユーザーインタフェースを採用したため、初心者でも正確に各パラメータを編集できます。人物もしくは景色を撮影するとき、素早くイメージをキャプチャできます。様々なシーンに向ける19のフィルタを備えていて、上品な写真を仕上がります。
ProCam 6はiPhone向けのプロのカメラアプリです。ProCam6では、シャッタースピード、焦点距離、ホワイトバランスなどのパラメーターを調整できます。スローモーション、4Kビデオ撮影、4K低速度撮影効果、低速度撮影なども実現できます。IFFイメージフォーマットでの保存をサポートし、オリジナル画像をそのままお届けし、後処理に便利さをもたらしてくれます。また、ProCam 6は写真の切り抜き、色調の調整、フィルタの追加、特殊効果の追加、背景音楽の追加などの簡単なビデオ編集機能も内蔵しています。
iPhoneで写真を撮るとき、最大の問題マニュアルでシャッター、感光度などの重要なパラメーターをコントロールできないことです。Manualアプリを通してシャッタースピード、感光度、フラッシュ、ホワイトバランス、フォーカスと露出をすべてマニュアルで調節できます。また、基本的なヒストグラム、EXIFビューア三分割法のグリッドも内蔵しているため、より良い撮影体験とよりよい写真をお届けできます。
iPhoneにたくさんの写真を溜まっている場合、PCに転送し、バックアップする需要があります。iPhoneの写真をPCに転送するために、Leawo iTransferのようなデータ転送ソフトが必要です。Leawo iTransferはアプリ、ミュージック、映画、テレビ番組、電子書籍、着信音、写真、カメラロール、連絡先、SMS、ブックマーク、ノートなどのさまざまなファイルを転送できます。iOSデータ転送ソフトとして、iPhoneのデータを簡単にPCに転送できます。Leawo iTransferでiPhoneのデータをPCに転送し、バックアップする方法は下記のようです。
Leawoの公式サイトからLeawo iTransferのインストールパッケージをダウンロードし、PCにインストールします。




Leawo iTransfer
Leawo iTransferは iPhoneデータ転送ソフトで、iPhone、iPad、iPod、iTunesとコンピュータの間で、ミュージック、動画及び写真などのファイルを簡単に転送できます。
Leawo iTransferを立ち上げて、適切なUSBケーブルでiPhoneをPCに接続すると、Leawo iTransferは自動的にiPhoneを検出でき、iPhoneの詳細情報を展示します。
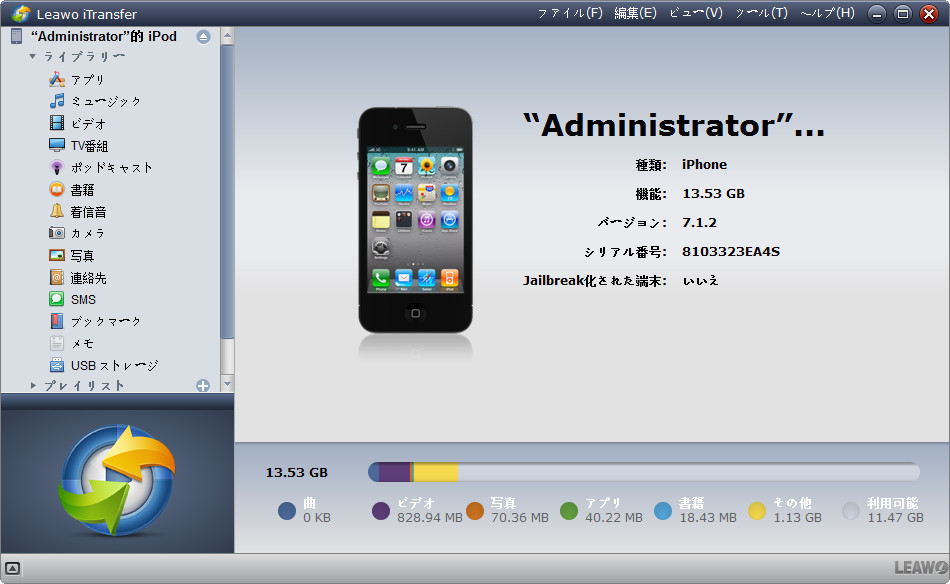
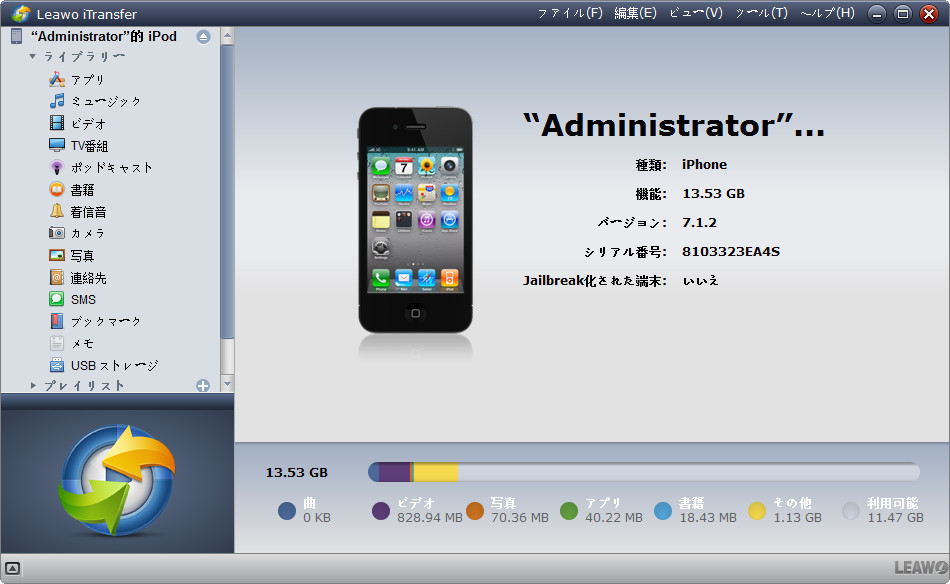
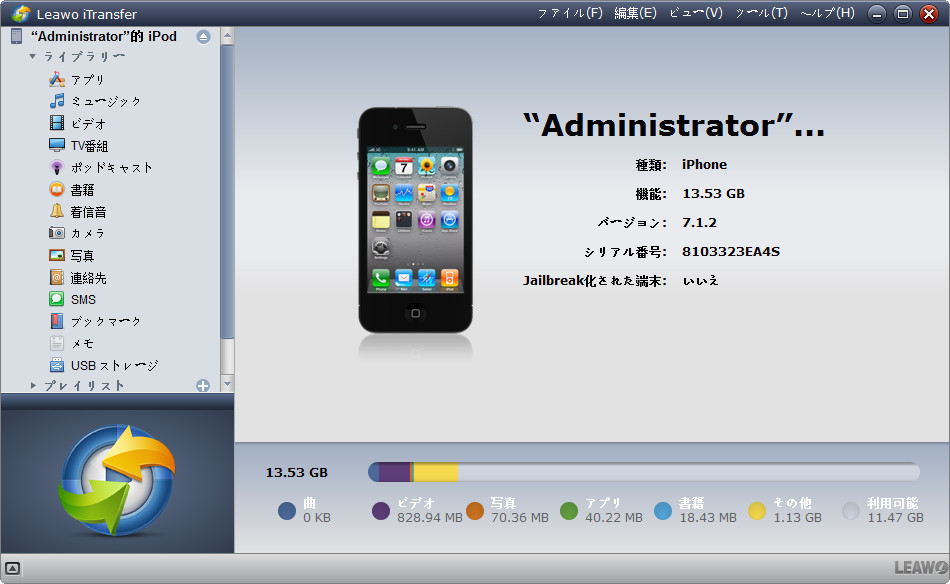
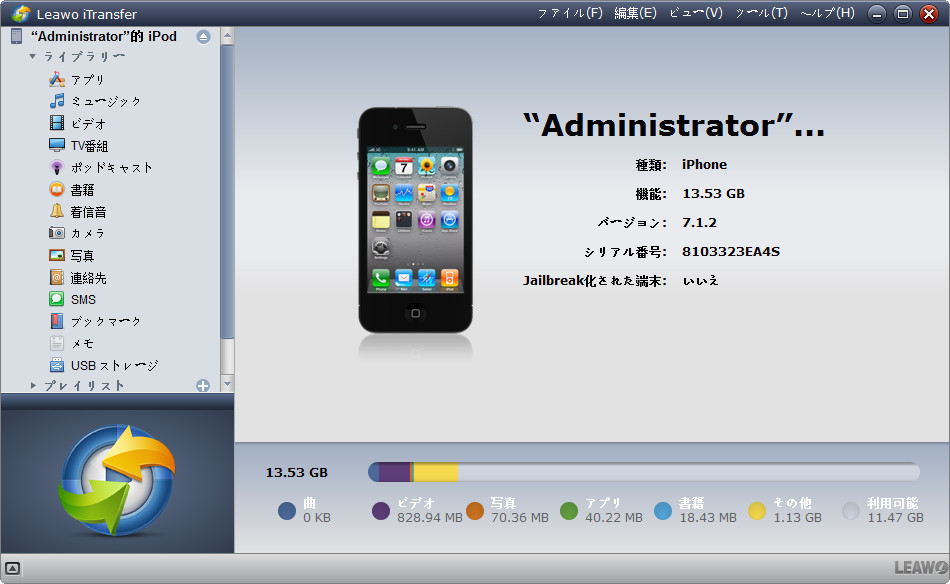
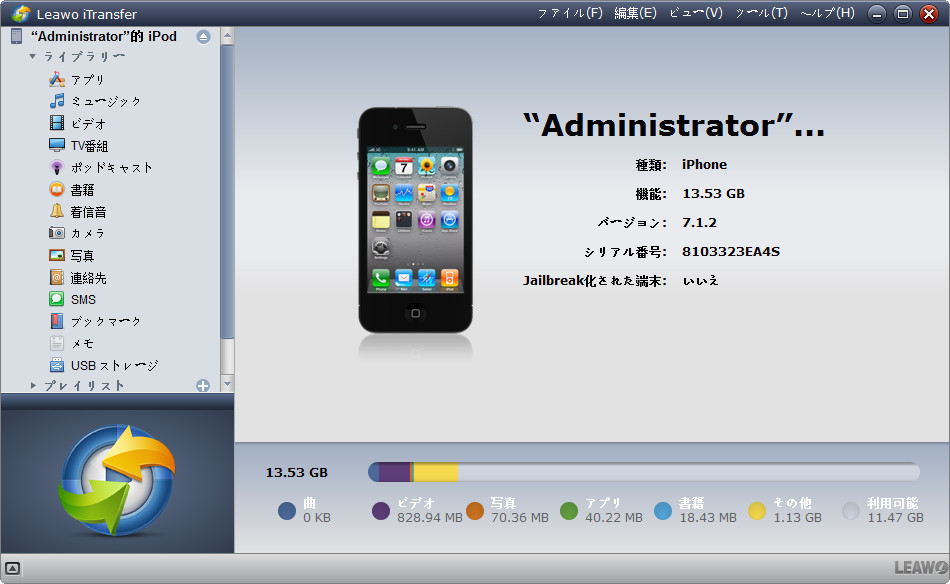
左側のサイドバーから「カメラ」をクリックすると、写真がウィンドウの右側に表示されます。転送したい写真を選択し、右クリックし、「転送」>「マイコンピューター」を選択します。
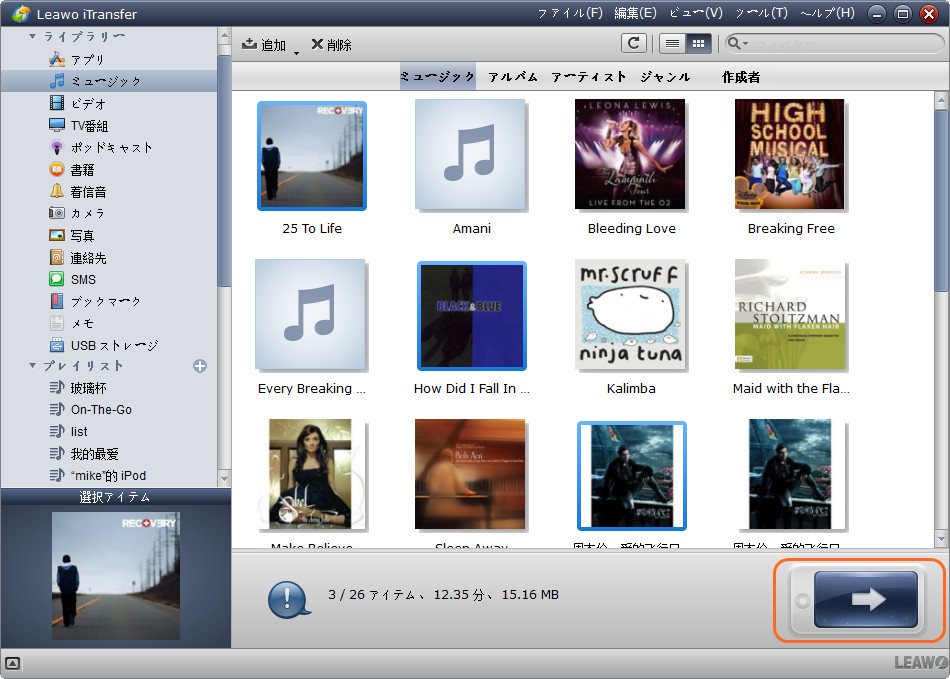
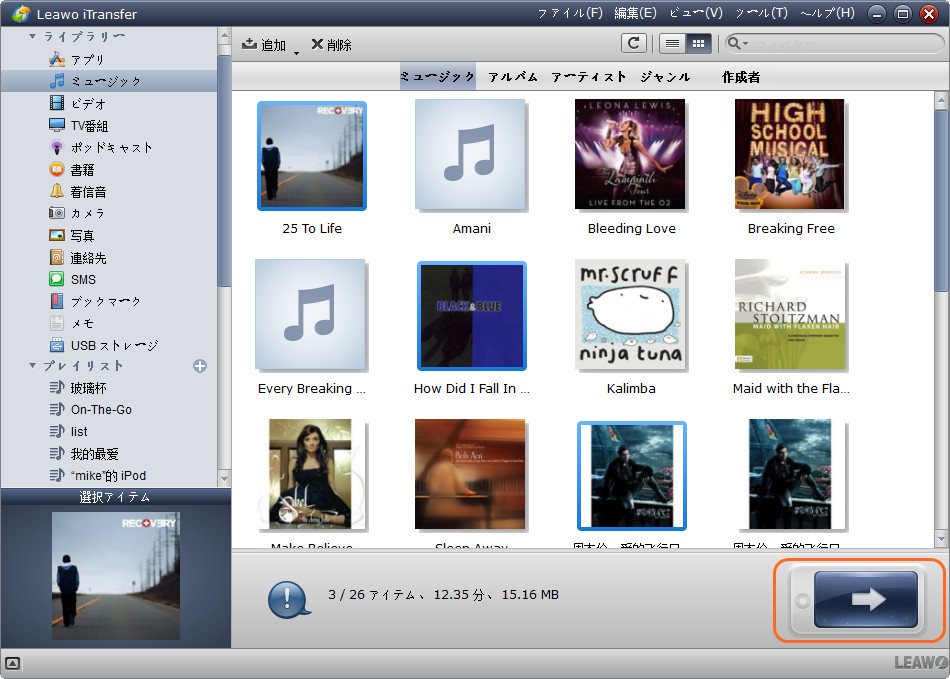
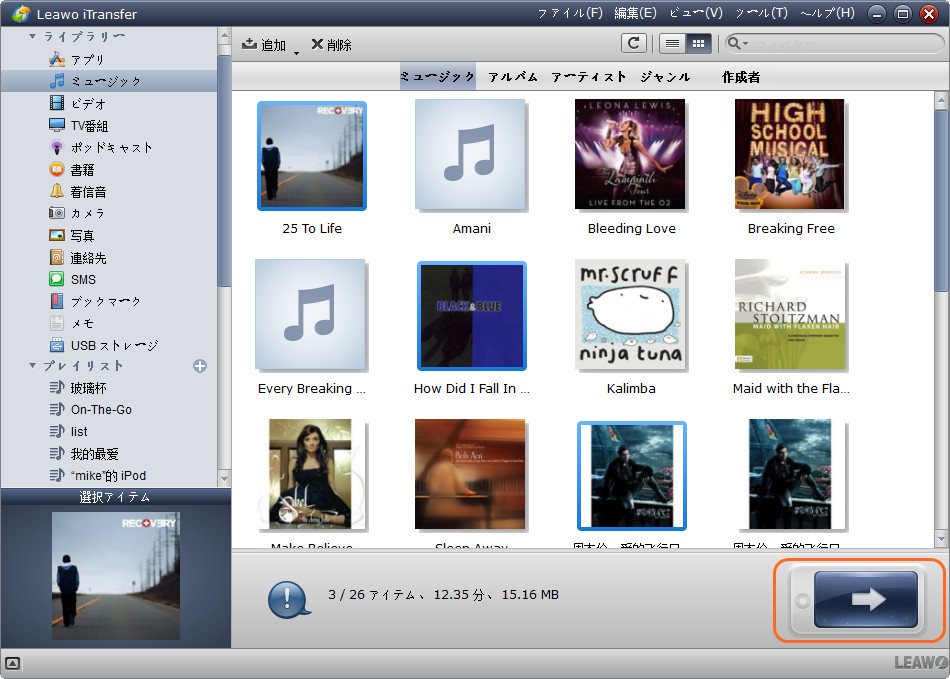
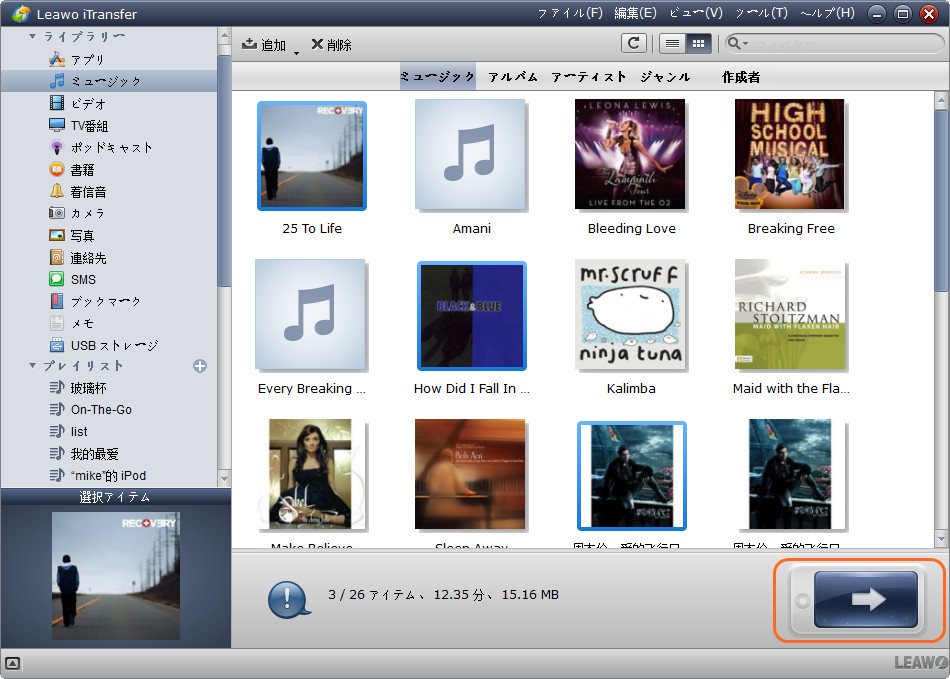
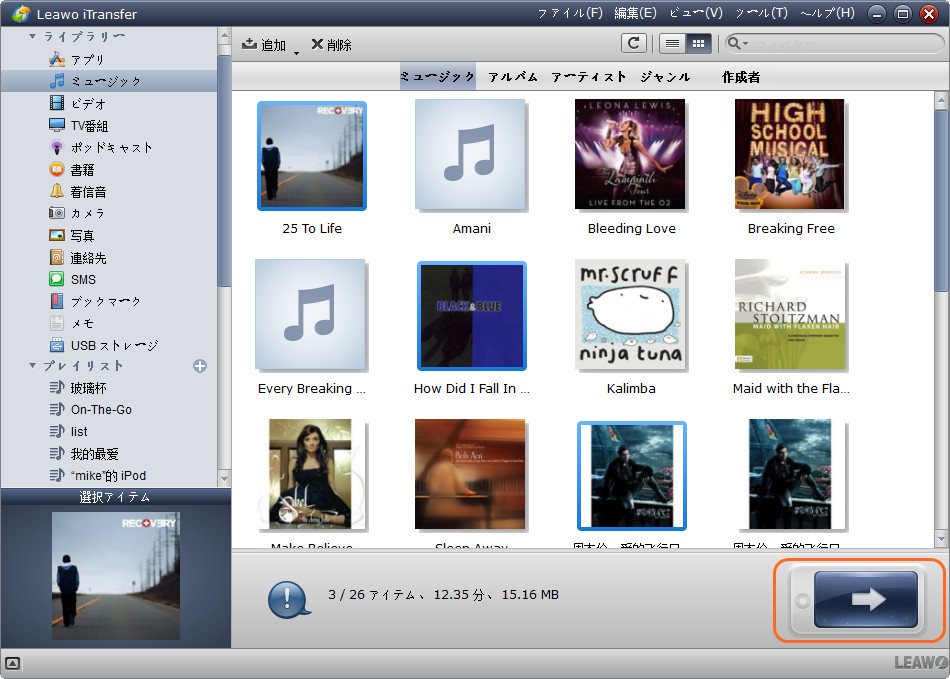
ファイルを選択した後、保存先を指定すると、Leawo iTransferはiPhoneの写真をPCに転送し始めます。転送進度は百分率で表示され、転送プロセスが終わると、PCの指定された保存先から写真を入手できます。
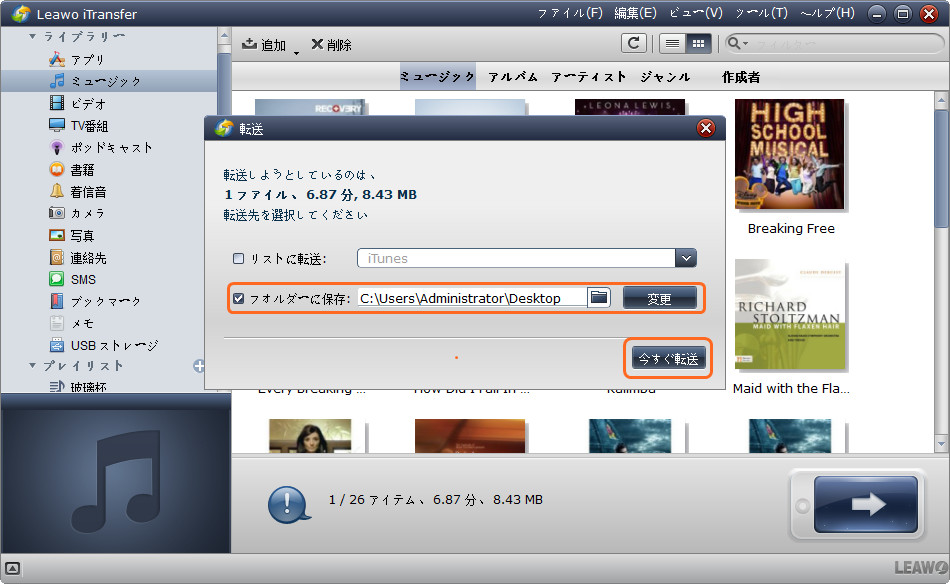
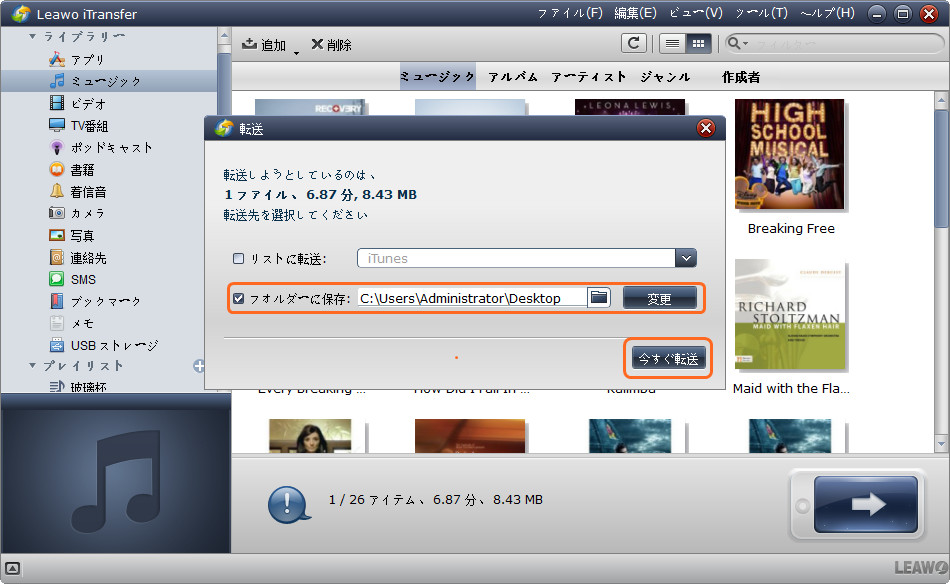
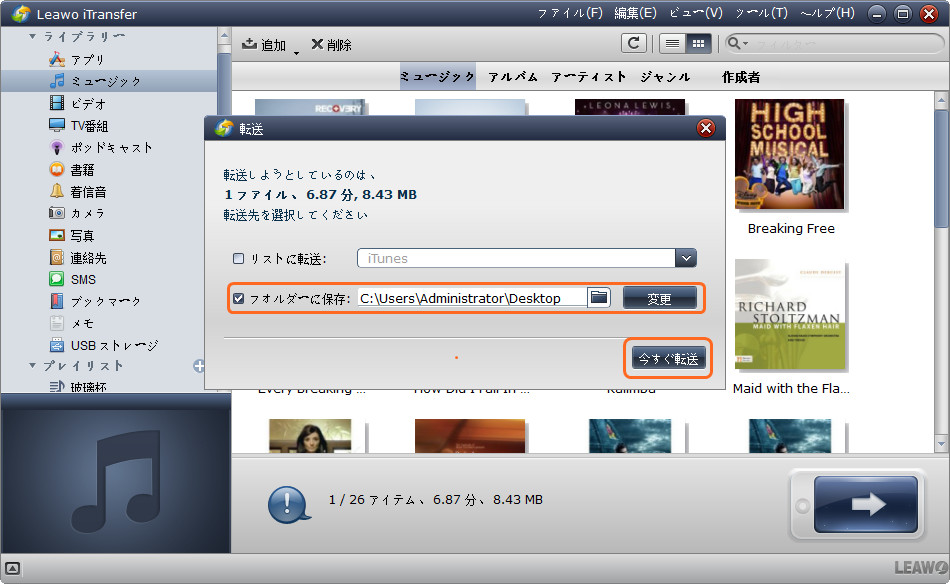
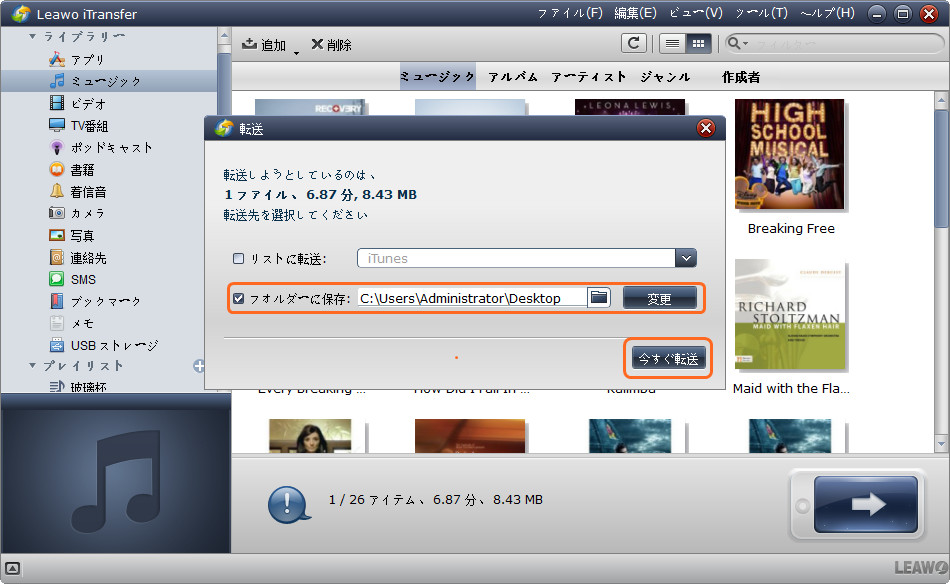
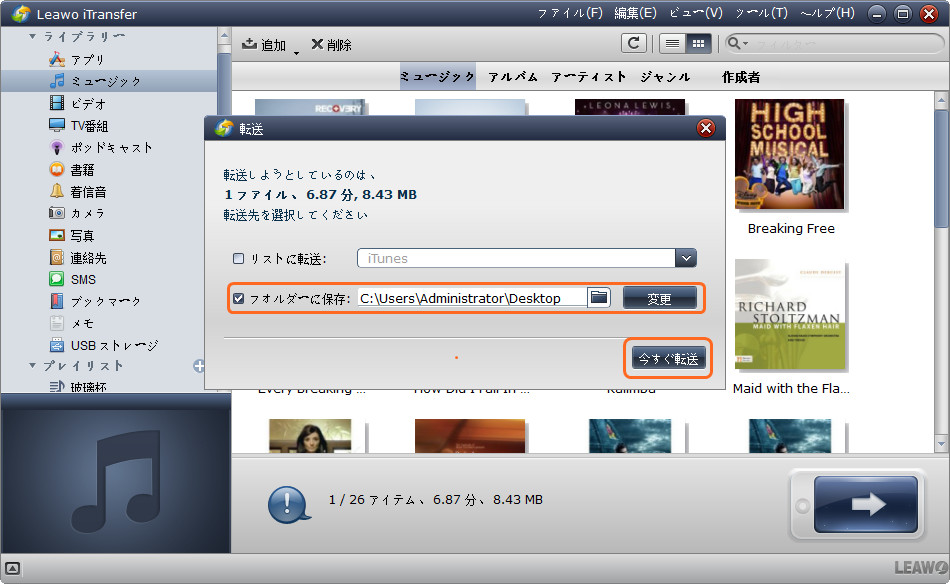
初心者にとって、優れた写真を撮るのは難しいかもしれませんが、撮った写真を写真編集ソフトで美化すれば、同じく効果を出せます。 iPhoneのアプリストアから写真編集アプリをダウンロードできます。また、PC向けのAI写真編集ソフトもあります。Leawo Photo Enhancerは写真の品質を強化できる最高のAI写真編集ソフトの一つです。AI(人工知能)技術を導入したため、複雑な手順がなく、
Leawo Photo Enhancerは自動的に写真を最高の効果にレタッチできます。特に人物写真のレタッチに最適で、写真の人物の目を大きくしたり、肌に艶を出したり、そばかすを消したり、光を修正したりなどができます。写真が明るすぎるもしくは暗すぎるとき、Leawo Photo Enhancerは適切に色調補正し、コントラスト比をアップし、写真を自然に、きれいに見せます。Leawo Photo Enhancerのユーザーインタフェースはごく簡潔で、初心者でも簡単に操られます。Leawo Photo EnhanceでiPhoneカメラアプリで撮った写真をレタッチする方法は下記のようです。
Leawoの公式サイトからLeawo Photo Enhancerを無料でダウンロードできます。ダウンロード後、PCにインストールします。











– AI技術で簡単に人物写真をレタッチする
– 写真の露出とホワイトバランスの問題を自動で解決する
– 写真の明るさやコントラストを自動で調整する
– かすみの除去で写真をクリアにする
– RAWファイルとJPGファイルを処理する
![]()
![]()
![]()
![]()
![]()
![]()
![]()
![]()
![]()
![]()
![]()
![]()
![]()
![]()
![]()
![]()
![]()
![]()
![]()
![]()
![]()
![]()
![]()
インストール後、Leawo Photo Enhancerを開いて、ソースファイルを導入します。メインインタフェースの「写真を追加」をクリックし、もしくはファイルを直接プログラムにドラッグ&ドロップすることによって、ソースファイルをインポートします。
写真をLeawo Photo Enhancerにロード後、「AIエンハンス」タブをクリックし、「レンズ補正」、「顔強化」と「目デカ」を選択することで必要な効果を設定します。また、プレビューウィンドウの下では、エフェクト調整バーが表示され、そこから、各エフェクトの度合いを指定できます。
AI処理とお気に入りのエフェクトが適用された後、右下の「出力」アイコンをクリックし、出力設定を行います。出力設定パネルでは、保存先、フォーマット、品質、ファイル名を指定でき、リサイズも行えます。すべての設定が終わってから、「出力」をクリックし、修正後の写真をPCにエクスポートします。
Rating: 4.8 / 5 (142 Reviews)
30日間
返金保証
30日間の全額返金保証を提供しております。返金ポリシーにより、全てのお客さまに、安心して最高のサービスと製品を提供させていただきます。
1営業日以内
サポート対応
1営業日以内に安心サポート。お客様サポートや技術サポートでも経験豊富なスタッフが迅速に対応しております。
1,000万以上
のユーザー
全世界で千万以上のお客さまや法人様にご利用いただいています。信頼性が高く、ユーザーが安心して利用できる製品を提供いたします。
100%安全
安心ショップ
オンラインストアのデータ通信はベリサイン社の最新技術によって保護されています。安全なショッピングをお楽しみいただけます。