Yahoo知恵袋からの質問
この記事は、ディスクドライブのログマークの意味やiPhoneの動画を空のディスクに書き込む方法について説明します。
一般的にディスクドライブのトレーのそばにログマークがあります。ドライブにログマークが付いている場合は、マークを見ればそのドライブで使えるディスクがわかります。


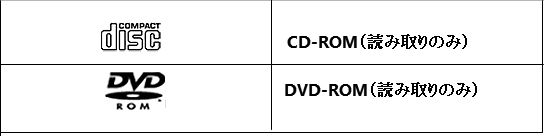
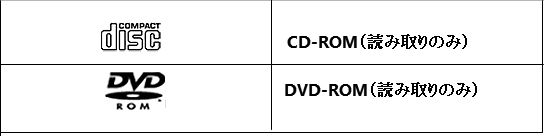




この場合、このDVDドライブは「CDの再生、CD-RとCD-RWの書き込みが可能。DVDの再生、DVD+RとDVD+RW、DVD-RとDVD+RWの書き込みが可能。」と判別できます。
POINT
ブルーレイディスク対応のドライブは、ほとんどがCD、DVDに対応しています。ただし、DVD-RAMなど一部のディスクの書き込みができない場合があります。
ドライブ周辺にログマークが付いてない場合は、「カタログ」や「マニュアル」でドライブ対応のディスクタイプを確認できます。また、ドライブにログマークが付いてないですが、「DVDスーパーマルチドライブ」と書かれている場合、そのドライブはCD、DVDの全てのディスクに対応できしています。
なお、カタログなどでは、以下のようにディスクごとの速度も書かれています。
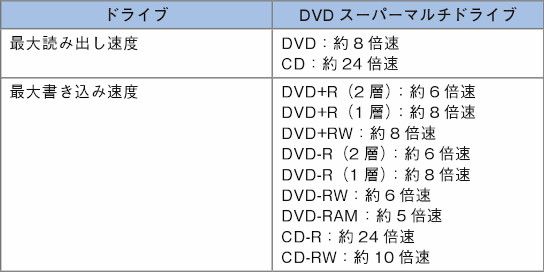
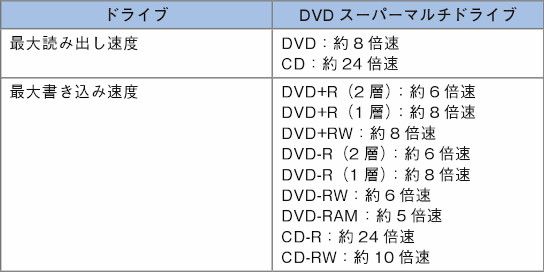
DVDドライブにあるログマークを紹介しましたが、カメラ、iPhoneで撮ったビデオを空のDVDに書き込みたい場合、どうすればいいでしょうか?今すぐ説明します。
iPhoneの動画を空のディスクに書き込む場合、iPhoneの動画をパソコンに保存する必要があります。方法は下記の通りです。
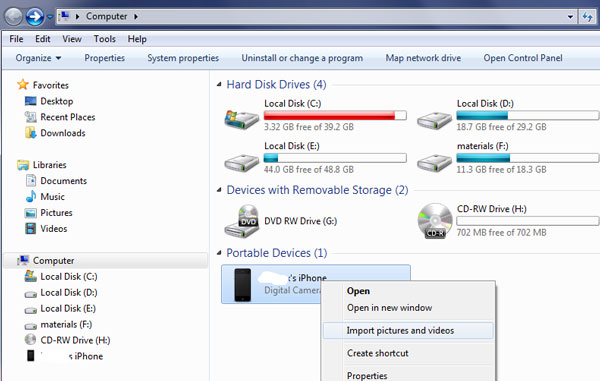
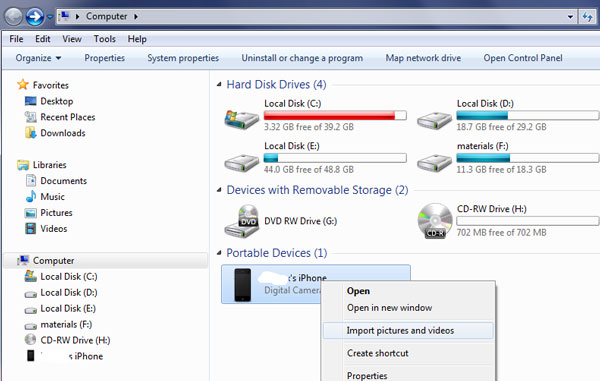
1. USBケーブルでiPhoneをコンピュータに接続します。 2. iPhoneで「このコンピュータを信頼しますか」と表示されたら、「はい」をクリックします。 3. 「マイコンピュータ」を開き、「iPhone」アイコンを右クリックし、「写真とビデオを読み込む」を選択して、iPhoneカメラロールをパソコンに一括に転送することができます。 4. または、iPhoneアイコンを右クリックし、「開く」オプションを選択してiPhoneドライブを開きます。それから、PCに保存したいビデオが選択できます。
動画ファイルをパソコンに保存した後、オーサリングソフトで空のディスクに書き込むことができます。動画をISOファイルに変換しなくても、空のディスクに直接書き込めるソフトLeawo DVD作成をオススメします。


☉ MP4、AVI、MKVのようなビデオファイルをDVDに焼く
☉ DVD-R, DVD-R/DL, DVD-RAM, DVD-RW, DVD_RW全てのDVDメディアに対応
☉ メニューテンプレート自由に選択可能
☉ ビデオの簡単編集や2Dビデオの3D化に対応
Step 1: 動画ファイルを追加
下の写真のように、映像ファイルをLeawo DVD作成に追加します。「ファイルを追加」ボタンをクリックして、ファイルを選択して、簡単に映像ファイルを焼くソフトに追加することができます。ソフトウェア左下で書き込み先のディスクの規格、アスペクト比を設定します。
Step 2: 動画編集
動画をソフトウェアに追加してから、動画の右にある「編集」ボタンをクリックすると、動画を編集することができます。例えば、ビデオの長さをトリム、ビデオ透かしを追加、部分拡大、ビデオ効果を調整、3Dビデオを変換など。
Step 3: メニューを選択
メイン画面の右にあるメニュバーで、お気に入りのテンプレートを選んで、メニュバーを作成することができます。「目」のようなアイコンをクリックすると、ディスクメニューがプレビューできます。プレビュー画面での左上にある「編集」ボタンをクリックして、ディスクメニューの背景イメージやBGMなどが編集できます。
Step 4: DVD焼く設定
ソフトウェア画面の右上にある緑の「書き込む」ボタンをクリックすると、書き込む先のディスクを選択することができます。最後はもう一度下の「書き込む」をクリックして、焼く作業を始めます。
Rating: 4.33 / 5 (66 Reviews)
関連トピック
2024-03-18
パソコンでWOWOWのドラマを録画して、DVDにダビングする方法
2024-06-07
【決定版】MyFansの動画をダウンロード・保存する方法!唯一のmyfans動画保存ソフトおすすめ
2024-05-13
【AV01評判】AV01のダウンロード・録画方法や安全性、代わりの無料アダルト動画サイトをまとめて紹介
2024-07-12
Hulu動画をPCにダウンロード保存してDVDに焼く方法【2024年最新版】高画質で簡単保存!
2024-07-11
YouTube動画をDVDに焼く方法|2024年一番おすすめYouTube DVD焼くソフトはこれだ!
2023-05-16
【超簡単】PC・スマホで動画と別撮りした音声を合成するフリーソフト/アプリ6選を紹介
30日間
返金保証
30日間の全額返金保証を提供しております。返金ポリシーにより、全てのお客さまに、安心して最高のサービスと製品を提供させていただきます。
1営業日以内
サポート対応
1営業日以内に安心サポート。お客様サポートや技術サポートでも経験豊富なスタッフが迅速に対応しております。
1,000万以上
のユーザー
全世界で千万以上のお客さまや法人様にご利用いただいています。信頼性が高く、ユーザーが安心して利用できる製品を提供いたします。
100%安全
安心ショップ
オンラインストアのデータ通信はベリサイン社の最新技術によって保護されています。安全なショッピングをお楽しみいただけます。




